Windows 終端機秘訣與提示
第一次啟動時
您第一次安裝 Windows 終端機時,會看到 Windows PowerShell 提示。 根據預設,Windows 終端機隨附 Windows PowerShell、命令提示字元和 Azure Cloud Shell 設定檔。
除了這些設定檔之外,如果您已安裝任何 Windows 子系統 Linux 版 (WSL) 發行版本,終端機也會自動建立這些發行版本的設定檔。 如果您想要在電腦上安裝其他 WSL 發行版本,可以在安裝終端機之後下一次啟動終端機時進行安裝,這些發行版本的設定檔會自動顯示。 這些設定檔會以 Linux Tux 圖片作為圖示。
注意
如有需要,您可以變更每個 WSL 發行版本的圖示。 特定發行版本圖示不會隨附在終端機內,但可以使用終端機設定來下載並指派。
檢視預設設定
Windows 終端機隨附一大組預設設定,包括色彩配置和鍵盤快速鍵 (現稱為「自訂動作」)。 如果您想要檢視預設設定檔案,您可以按住 Alt,然後按一下下拉式功能表內的 [設定] 按鈕。
預設設定檔設定
Windows 終端機可讓您將設定套用至每個設定檔,而不需要為每個設定檔項目複製設定。 方法是在設定檔物件內的「預設」陣列中新增設定。 深入瞭解一般設定檔設定、外觀設定檔設定和進階設定檔設定。
"profiles":
{
"defaults":
{
// Put settings here that you want to apply to all profiles.
"fontFace": "Cascadia Code"
},
"list":
[]
}
重新命名索引標籤
您可以在索引標籤上按一下滑鼠右鍵,然後選取 [重新命名] 索引標籤,將該終端機工作階段重新命名。 按一下操作功能表中的這個選項會將您的索引標籤標題變更為文字欄位,然後您就可以在其中編輯標題。 如果您想要針對每個終端機執行個體設定該設定檔的索引標籤標題,可以在索引標籤標題教學課程中深入了解。
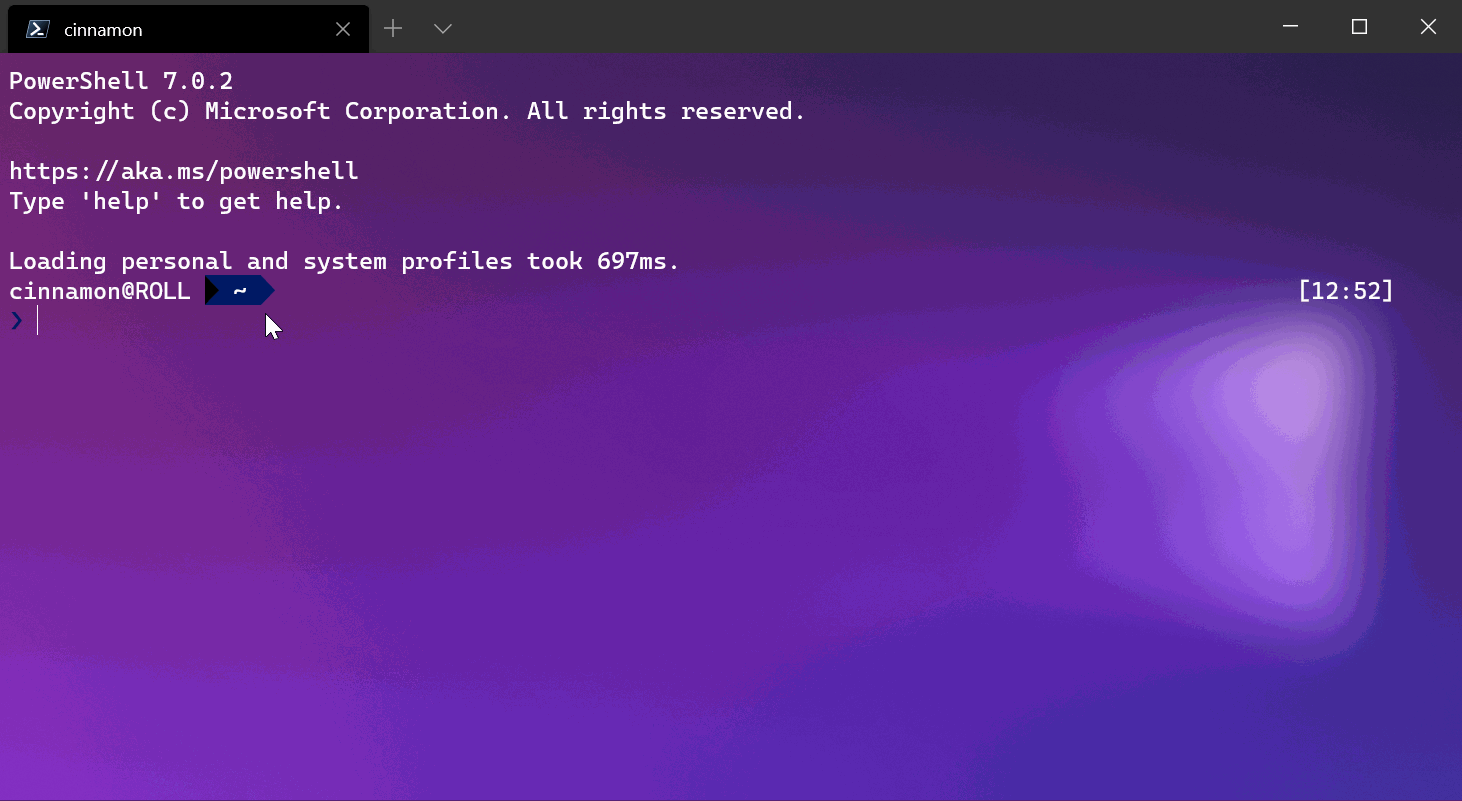
為索引標籤上色
您可以在索引標籤上按一下滑鼠右鍵,然後選取 [色彩...] 索引標籤,將該終端機工作階段上色。 您可以從預先定義的色彩清單中選取,也可以選取 [自訂...],使用色彩選擇器或是 RGB/HSV 或十六進位欄位來挑選任何色彩。
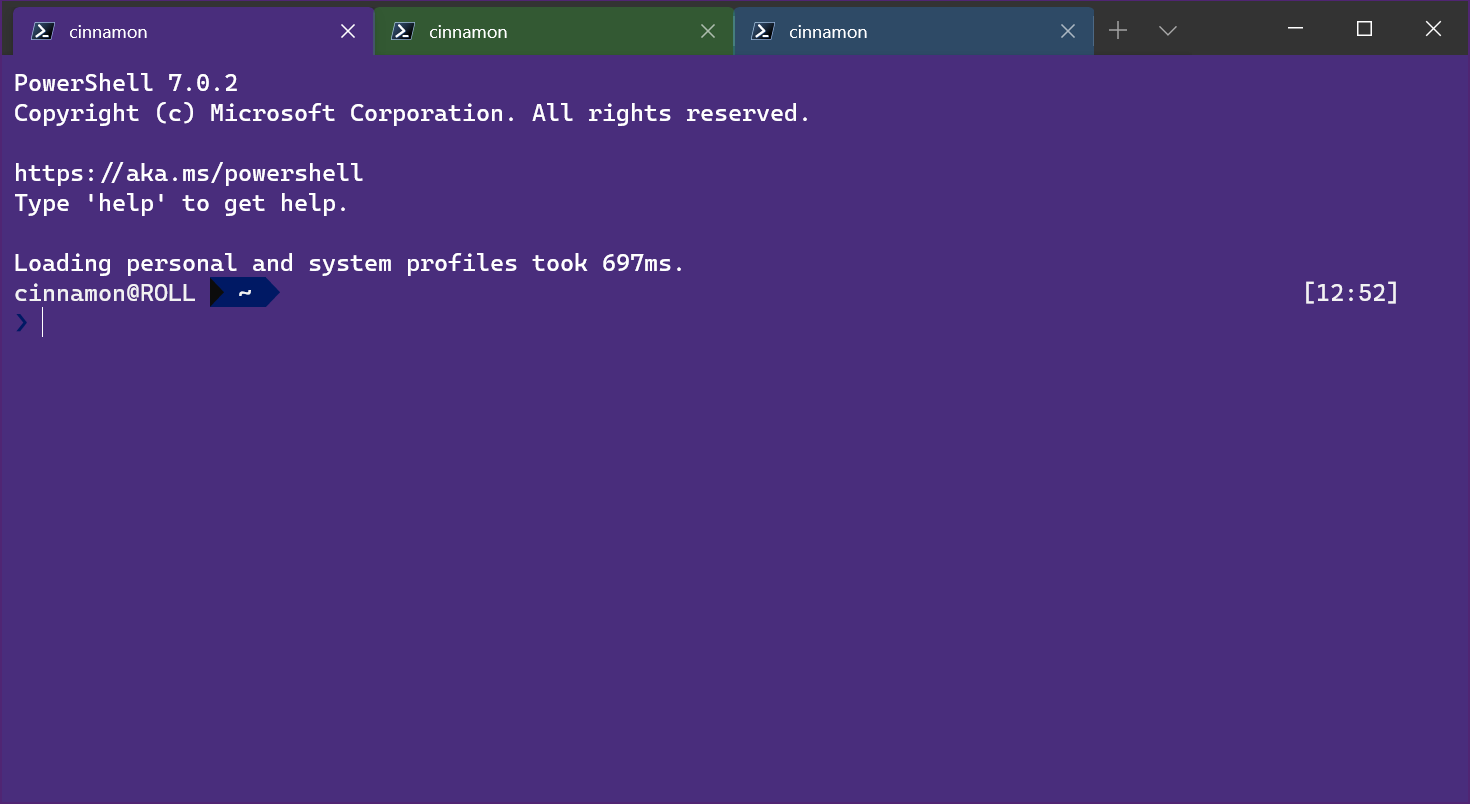
提示
使用十六進位欄位,將您的索引標籤設定為與背景色彩相同的色彩,以獲得流暢的外觀。
tabColor 可以設定為設定檔的一部分。 請參閱設定檔 - 外觀:索引標籤色彩。 例如:
{
"guid": "{1234abc-abcd-1234-12ab-1234abc}",
"name": "Windows PowerShell",
"background": "#012456",
"tabColor": "#012456",
},
tabColor 無法設定為色彩配置的一部分。 此外,雖然您可以透過逸出序列從命令列設定索引標籤標題,但目前無法以這種方式設定索引標籤色彩。
滑鼠互動
有數種使用滑鼠與 Windows 終端機互動的方式。
以滑鼠縮放
您可以按住 Ctrl 並捲動,來縮放 Windows 終端機的文字視窗 (放大或縮小文字)。 該終端機工作階段的縮放將會保存。 如果您想變更字型大小,可以在設定檔 - 外觀頁面深入了解字型大小功能。
使用滑鼠來調整背景不透明度
您可以按住 Ctrl+Shift 並捲動來調整背景的不透明度。 該終端機工作階段會保存不透明度。 如果您想要變更設定檔的壓克力不透明度,可以在設定檔 - 外觀頁面深入了解壓克力背景效果。
注意
在 Windows 終端機版本 1.12 中,使用滑鼠滾輪變更背景不透明度時,根據預設會採用老式不透明度,除非您在設定中將 useAcrylic 設為 true。 在版本 1.12 之前,終端機會一律使用壓克力來呈現透明度。
開啟超連結
您可以使用 Ctrl + 按下滑鼠,從內 Windows 終端機 開啟超連結。
拖放檔案/資料夾以開啟
您可以在 [新增索引標籤] 按鈕上拖放檔案或資料夾,來使用該指定的檔案或資料夾開啟預設設定檔。 根據預設,這會開啟新的索引標籤。您可以按住 Alt 以在目前的索引標籤開啟新的窗格,或按住 Shift 來開啟新視窗。
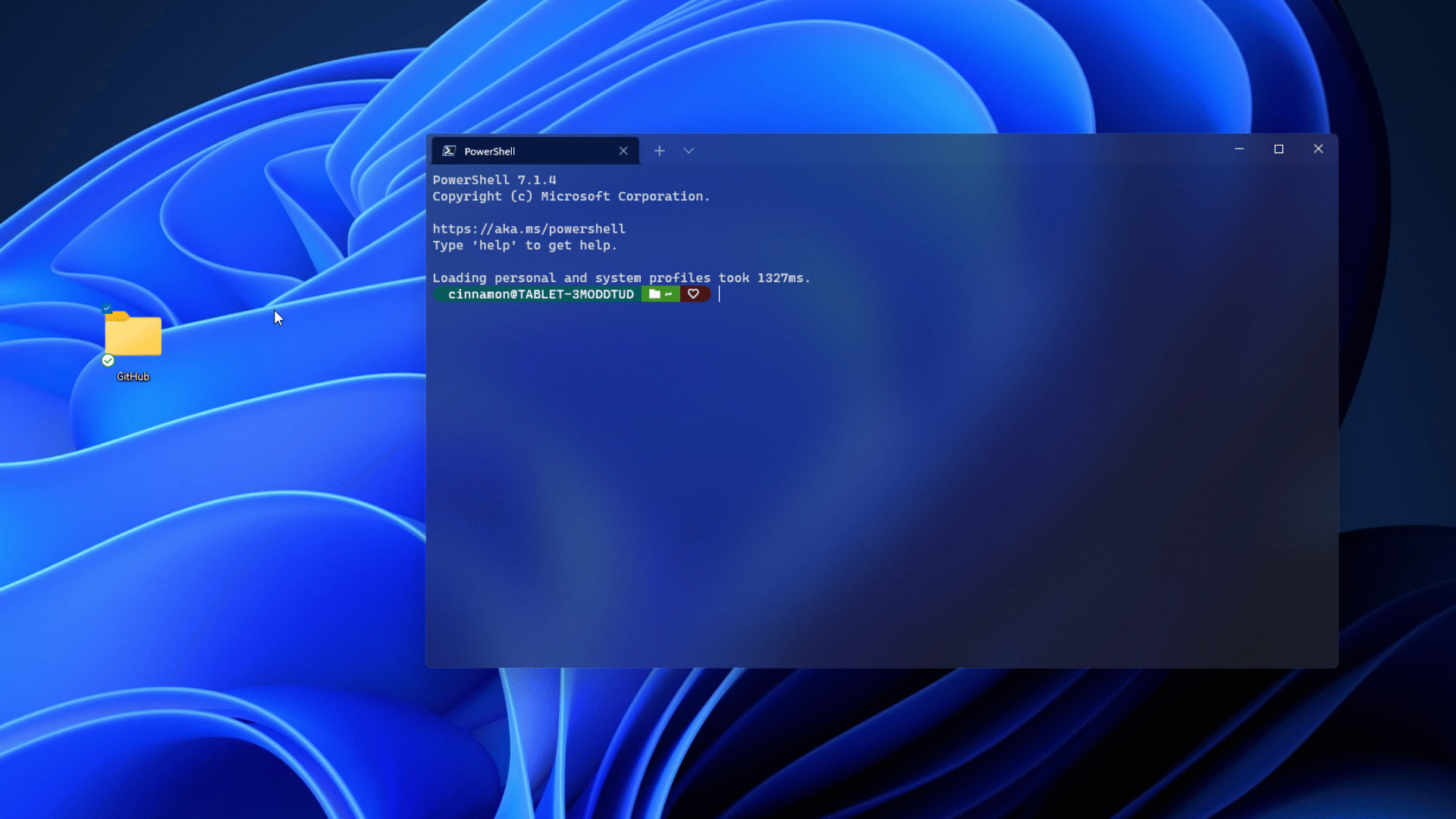
複製/貼上
您可以按一下滑鼠右鍵,使用剪貼簿儲存體在 Windows 終端機內複製和貼上文字。
Windows 終端機也包含 copyOnSelect 設定,可設為 true 以將滑鼠選取的任何文字立即複製到剪貼簿。 在此情況下,按一下滑鼠右鍵時,一律會貼上。
虛擬終端機和 WSL 滑鼠支援
Windows 終端機支援 Windows 子系統 Linux 版 (WSL) 應用程式中的滑鼠輸入,以及使用虛擬終端機 (VT) 輸入的 Windows 應用程式。 這表示當您在終端機視窗中選取項目,tmux 和 Midnight Commander 等應用程式會進行辨識。 如果應用程式處於滑鼠模式,您可以按住 Shift 來選取,而不必傳送 VT 輸入。
使用按鍵繫結傳送輸入命令
Windows 終端機讓您可以使用按鍵系結將輸入傳送至殼層。 方法是使用 settings.json 檔案 "actions" 陣列內的下列結構。
{ "command": {"action": "sendInput", "input": ""}, "keys": "" }
如有需要,您也可以新增 "name": "" 值。
清除您的畫面
使用鍵盤快速鍵將輸入傳送至殼層,很適合用於您經常執行的命令。 其中一個範例就是清除您的畫面:
{ "command": {"action": "sendInput", "input": "clear\r"}, "keys": "alt+k", "name": "clear terminal" }
瀏覽至父目錄
使用按鍵繫結瀏覽至父目錄也很實用。
{ "command": {"action": "sendInput", "input": "cd ..\r"}, "keys": "ctrl+up" }
您也可以使用此功能來執行組建或測試腳本。
焦點模式
「專注模式」會隱藏通常位於 Windows 終端機頂端的標題列和索引標籤,讓您只將專注集中在終端機內容。 這類似於 Visual Studio Code 的「無干擾模式」。
若要進入專注模式,請使用 Ctrl + Shift + p 開啟命令面板,輸入「專注模式」,然後選取 [切換專注模式]。若要結束專注模式,請重複相同的步驟。
若要設定每次啟動 Windows 終端機時都啟動專注模式,請開啟 [設定] (Ctrl + ,),然後選取 [啟動] 索引標籤。在 [啟動模式]下,選取 [專注] (或 [最大化專注],也就是最大化終端機視窗所使用的專注模式)。 在結束之前選取 [儲存]。 下次您啟動 Windows 終端機時,就會自動以專注模式開啟。 若要停止以專注模式啟動 Windows 終端機,請執行相同的步驟,但要從 [啟動模式] 選項清單中改為選取 [預設值]。
若要新增進入專注模式的快速鍵 (或按鍵繫結),請開啟 settings.json 檔案 (Ctrl + Shift + ,)。 在您的 settings.json 檔案中,尋找 "actions": 區段並新增下列命令:
{ "command": "toggleFocusMode", "keys": "ctrl+f12" }
將「ctrl+f12」取代為您選擇的快速鍵/按鍵繫結,但務必要避免重複使用 [動作] 清單中任何現有的按鍵繫結。 您也可以在 Windows 終端機 [設定] 儀表板的 [動作] 索引標籤中,看到具有相關聯按鍵的 [動作] 清單,以及 [+ 新增] 繫結選項。 請記得在進行任何變更之後選取 [儲存]。 您現在可以使用您所建立的「動作」快速鍵來切換專注模式。 (在我們的範例中,快速鍵是 Shift + F12)。
若要深入瞭解此命令,請參閱 toggleFocusMode。
地震模式
「地震模式」指的是終端機將視窗命名為 _quake 時進入的特殊模式。 當視窗處於地震模式:
終端機會自動貼齊監視器的上半部。
視窗無法再水平或從頂端調整大小, 只能在底部調整大小。
視窗會自動進入專注模式 (請注意,您可能在專注模式中有多個索引標籤)。
當
windowingBehavior設定為"useExisting"或"useAnyExisting",會忽略_quake視窗的存在。最小化時,視窗將會從任務列和 Alt+Tab 隱藏。
一次只能有一個視窗處於地震模式。
您可以建立 quakeMode 動作繫結或手動執行命令列,來建立地震模式視窗:
wt -w _quake
注意
如果您在沒有設定 quakeMode 動作繫結的情況下將地震視窗最小化,就需要進入工作管理員,才能結束該終端機視窗!
意見反應
即將登場:在 2024 年,我們將逐步淘汰 GitHub 問題作為內容的意見反應機制,並將它取代為新的意見反應系統。 如需詳細資訊,請參閱:https://aka.ms/ContentUserFeedback。
提交並檢視相關的意見反應
