Windows 11 概觀
Windows 11 是用戶端操作系統,包含組織應該知道的功能。 Windows 11 建立在與 Windows 10 相同的基礎上。 如果您使用 Windows 10,則 Windows 11 是自然轉換。 這是您了解和熟悉內容的更新。
Windows 11 提供著重於提升用戶生產力的創新,並設計來支援現今的混合式工作環境。
您對更新和裝置管理的投資會繼續進行。 例如,許多相同的應用程式和工具可以在 Windows 11 中使用。 許多相同的安全性設定和原則可以套用至 Windows 11 裝置 (包括電腦)。 您可以使用具有零觸控部署的 Windows Autopilot,在 Microsoft Intune 中註冊您的 Windows 裝置。 您也可以在 Windows 11 裝置上使用較新的功能,例如 Azure 虛擬桌面和 Windows 365。
本文列出新功能,以及一些功能與改良功能。 如需有關 OEM 的新增功能詳細資訊,請參閱 製造、自訂和設計的新增功能。
安全性與掃描
Windows 11 中的安全性和隱私權功能皆與 Windows 10 類似。 您裝置的安全性從硬體開始,包括作業系統安全性、應用程式安全性,以及使用者和身分識別安全性。 Windows OS 中提供的功能可在這些領域提供協助。 本節說明其中一些功能。 如需廣泛檢視的詳細資訊,包括零信任,請參閱 Windows 安全性。
Windows 安全性 應用程式內建於作業系統。 此應用程式是一個便於使用的介面,並結合常用的安全性功能。 例如,您取得病毒與威脅防護、防火牆與網路保護、帳戶保護等的存取權。
如需詳細資訊,請參閱 Windows 安全性應用程式。
[安全性基準] 包括已完成設定且準備好部署到您裝置的安全性設定。 如果您不知道要從哪裡開始,或是太耗時,無法瀏覽所有設定,您應該查看 [安全性基準]。
如需詳細資訊,請參閱 [Windows 安全性基準]。
Microsoft Defender 防毒軟體 內建在 Windows 之中,並使用新一代安全性來協助保護裝置。 當與適用於端點的 Microsoft Defender 一起搭配使用時,貴組織可獲得有力的端點保護,以及進階型端點保護和回應。 如果您使用 Intune 來管理裝置,則可以根據 適用於端點的 Microsoft Defender 中的威脅層級來建立原則。
如需詳細資訊,請參閱:
應用程式安全性功能有助於防止不想要的或惡意的程式代碼執行、隔離不受信任的網站 & 不受信任的 Office 檔案、防範網路釣魚或惡意代碼網站等等。
如需詳細資訊,請參閱 Windows 應用程式安全性。
Windows Hello 企業版 協助保護使用者和身分識別。 它會取代密碼,並使用留在本機裝置上的 PIN 或生物特徵辨識。 裝置製造商包括更安全的硬體功能,例如 IR 相機和 TPM 晶片。 這些功能與 Windows Hello 企業版一起搭配使用,可協助保護貴組織裝置上的使用者身分識別。
做為系統管理員,使用無密碼登入可協助保護使用者身分。 Windows OS、Microsoft Entra ID 和 Intune 一起運作,以移除密碼、建立更安全的原則,並協助強制執行合規性。
如需詳細資訊,請參閱:
如需有關您可以使用 Intune 設定、管理及強制執行之安全性功能的詳細資訊,請參閱使用 Microsoft Intune 保護數據和裝置。
更輕鬆地存取新服務和您目前使用的服務
Windows 365 是桌面作業系統,也是雲端服務。 從其他網際網路連線的裝置 (包括 Android 和 macOS 裝置) 您可以像在虛擬機器中一樣地執行 Windows 365。
如需詳細資訊,請參閱 什麼是 Windows 365 企業版?。
Microsoft 365 Apps 可以使用您已熟悉的裝置管理工具,安裝在 Windows 11 用戶端上:
電腦版 Power Automate 可讓使用者在低程式碼應用程式中建立流程,以協助他們進行日常工作。 例如,使用者可以建立流程,將郵件儲存到 OneNote、在有新的 Forms 回應時通知團隊、在有檔案新增加至 SharePoint 時收到通知等等。
如需詳細資訊,請參閱 在 Windows 11 中開始使用 Power Automate。
自訂桌面體驗
貼齊版面配置、貼齊群組:當您開啟應用程式時,將滑鼠停留在最小化或最大化選項上。 當您這麼做時,您可以為此應用程式選取其他的版面配置:
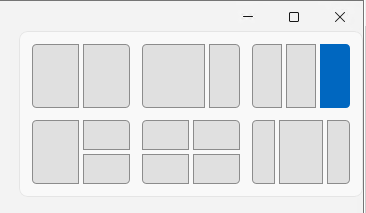
此功能可讓使用者自訂其桌面上的應用程式大小。 此外,當您將其他應用程式新增到此版面配置時,貼齊的版面配置會維持在原位置。
當您在貼齊版面配置中新增應用程式時,該版面配置會儲存在 [貼齊群組] 中。 在工作列中,當您將游標停留在現有貼齊版面配置中的應用程式上時,它會顯示該版面配置中的所有應用程式。 此功能為 [貼齊群組]。 您可以選取此群組,則應用程式會在相同的版面配置中開啟。 當您新增其他 [貼齊群組] 時,只要選取 [貼齊群組] 即可在群組之間切換。
用戶可以使用 設定 應用程式 >系統>多任務處理來管理一些貼齊功能。 如需有關使用者體驗的詳細資訊,請參閱 貼齊您的視窗。
您也可以將 [貼齊版面配置] 新增到貴組織所建立的應用程式中。 如需詳細資訊,請參閱 支援 Windows 11 桌面應用程式的貼齊版面配置。
從 Windows 11 22H2 版開始,您也可以將視窗拖曳到畫面頂端來啟用貼齊配置。 此功能適用於滑鼠和觸控。

如需有關使用者體驗的詳細資訊,請參閱 貼齊您的視窗。
[開始] 功能表:[開始] 功能表包含一些預設釘選的應用程式。 您可以透過釘選 (或取消釘選) 您想要的應用程式,自訂 [開始] 功能表配置。 例如,您可以釘選貴組織中常使用的應用程式,例如 Outlook、Microsoft Teams,和貴組織建立的應用程式等等。
使用原則,您就可以將自訂的 [開始] 功能表版面配置部署到貴組織中的裝置。 如需詳細資訊,請參閱 在 Windows 11 上自訂 [開始] 功能表版面配置。
使用者可以使用 \[設定\] 應用程式 > \[個人化\] 管理一些 \[開始\] 功能表功能。 如需有關使用者體驗的詳細資訊,請參閱 查看 [開始] 功能表的新增功能。
工作列:您也可以在工作列上釘選 (和取消釘選) 應用程式。 例如,您可以釘選貴組織中常使用的應用程式,例如 Outlook、Microsoft Teams,和貴組織建立的應用程式等等。
使用原則,您就可以將自訂的 [工作列] 部署到貴組織中的裝置。 如需詳細資訊,請參閱 在 Windows 11 上自訂 [工作列]。
用戶可以使用設定應用程式>個人化來管理一些任務欄功能。 如需有關使用者體驗的詳細資訊,請參閱:
小工具:可在工作列上使用的小工具。 它包含個人化的摘要,其內容可以是天氣、行事曆、股價、新聞等:

您可以使用下列原則來啟用或停用此功能:
- 群組原則:計算機設定\系統管理範本\Windows 元件\Widgets
- MDM:./Device/Vendor/MSFT/Policy/Config/NewsAndInterests/AllowNewsAndInterests
如需有關使用者體驗的資訊,請參閱 隨時掌握小工具的最新資料。
虛擬桌面:在 [工作列] 上,您可以選取 [桌面] 圖示以建立新桌面:
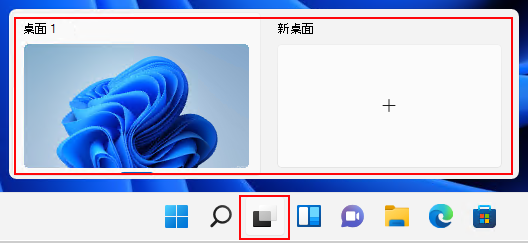
根據您執行的工作,使用桌面開啟不同的應用程式。 例如,您可以建立包含著重在在旅遊方面的網站和應用程式的 [旅遊] 桌面。
使用原則,您就可以將自訂的 [工作列] 部署到貴組織中的裝置。 如需詳細資訊,請參閱 在 Windows 11 上自訂 [工作列]。
用戶可以使用 設定 應用程式 >系統>多任務處理來管理某些桌面功能。 如需有關使用者體驗的詳細資訊,請參閱 Windows 多重桌面。
使用相同的應用程式,以及已改進的新應用程式
從 Windows 11 開始,Windows 測試人員計畫中的使用者可以從 Microsoft Store 下載並安裝 Android™️ 應用程式。 此功能稱為 Windows 子系統 Android 版,並允許使用者在 Windows 裝置上使用 Android 應用程式,類似於從 Microsoft Store 安裝的其他應用程式。
使用者開啟 Microsoft Store、安裝 Amazon Appstore 應用程式,然後使用其 Amazon 帳戶登入帳戶。 當他們登入時,他們可以搜尋、下載和安裝 Android 應用程式。
如需詳細資訊,請參閱:
您的 Windows 10 應用程式也適用於 Windows 11。 如果有一些問題,也可使用應用程式保證。
您可以繼續針對 UWP、Win32、WPF 和 WinForm 桌面應用程式檔案使用 MSIX 套件。 繼續使用 Windows 封裝管理員 以安裝 Windows 應用程式。 您可以建立執行 Windows 11 的 Azure 虛擬桌面。 使用 Azure 虛擬桌面與 MSIX 應用程式連結 以虛擬化桌面和應用程式。 如需有關這些功能的詳細資訊,請參閱 Windows 用戶端裝置上的應用程式概觀。
在 [設定 ] 應用程式 >應用程式中,使用者可以管理一些應用程式設定。 例如,他們可以隨時隨地取得應用程式,但讓使用者了解是否 Microsoft Store 中有同類型的應用程式。 他們也可以選擇在登入時要啟動哪些應用程式。
使用 MDM 提供者,例如 Intune,您可以建立也會管理某些應用程式設定的原則。 如需設定清單,請參閱 Intune 中的 App Store。
如果您使用 Intune 來管理裝置,您可能會熟悉 公司入口網站 應用程式。 從 Windows 11 開始,[公司入口網站] 是貴組織應用程式的私人應用程式存放庫。 如需詳細資訊,請參閱 Windows 11 中的私人應用程式存放庫。
對於公用和零售應用程式,請繼續使用 Microsoft Store。
Windows 終端機應用程式:此應用程式已包含在作業系統中。 在舊版 Windows 中,它是 Microsoft Store 中的單獨下載版本。 如需詳細資訊,請參閱 什麼是 Windows 終端機?。
此應用程式結合 Windows PowerShell、命令提示和 Azure Cloud Shell,全部含括在同一個終端機視窗中。 不需要開啟個別的應用程式,就可使用這些命令列應用程式。 它具有定位字元。 當您開啟新的索引標籤時,您可以選擇命令列應用程式:
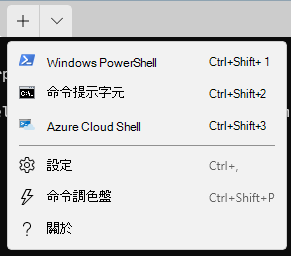
如果貴組織的使用者或群組使用 Windows PowerShell 或命令提示執行大量工作,請使用原則將 Windows 終端機應用程式新增到 [開始] 功能表版面配置 或 [工作列]。
使用者也可以搜尋 [終端機] 應用程式、以右鍵選取應用程式並將應用程式釘選到 [開始] 功能表和工作列。
Microsoft Store 有全新的外觀,並包含其他公用和零售應用程式。 如需有關使用者體驗的詳細資訊,請參閱:
Microsoft Edge 瀏覽器隨附於作業系統。 Windows 11 中未提供 Internet Explorer (IE)。 在 Microsoft Edge 中,如果網站需要 Internet Explorer,您可以使用 IE 模式。 開啟 Microsoft Edge,然後在 URL 中輸入
edge://settings/defaultBrowser。若要節省系統資源,Microsoft Edge 使用睡眠索引標籤。 使用者可以在
edge://settings/system中設置這些設定等等。使用 群組原則 或 MDM 提供者,例如 Intune,您可以設定一些 Microsoft Edge 設定。 如需詳細資訊,請參閱 Microsoft Edge原則 和 設置 Microsoft Edge 原則設定。
部署和維護
安裝 Windows 11: 您用來安裝 Windows 10 的相同方法也可以用來安裝 Windows 11。 例如,您可以使用 Windows Autopilot、Configuration Manager 和其他方法,將 Windows 部署到您的裝置。 Windows 11 會以升級方式傳遞至執行 Windows 10 的合格裝置。
如需有關開始使用的詳細資訊,請參閱 Windows 用戶端部署資源與文件,以及 Windows 11 的規劃。
如需有關使用者體驗的詳細資訊,請參閱 安裝 Windows 11 的方法。
Windows Autopilot:如果您要購買新的裝置,您可以使用 Windows Autopilot 來設定和預先設定裝置。 當使用者取得裝置時,他們會使用其組織帳戶 (
user@contoso.com) 登入。 在背景中,Autopilot 會將他們準備就緒,並部署您設定的任何應用程式或原則。 您也可以使用 Windows Autopilot 重設、重新安排和復原裝置。 Autopilot 為系統管理員提供零觸控部署。如果您有全域或遠端員工,則 Autopilot 可能是安裝作業系統並準備就緒進行使用的正確選項。 如需詳細資訊,請參閱 Windows Autopilot 概觀。
Microsoft Intune 是行動應用程式管理 (MAM) 和行動裝置管理 (MDM) 提供者。 它可協助管理裝置,以及管理貴組織裝置上的應用程式。 您可以設定原則,然後將這些原則部署到使用者和群組。 您可以建立和部署可安裝應用程式、設定裝置功能、強制執行 PIN 需求、封鎖遭到入侵的裝置等等的原則。
如果您使用 [群組原則] 以管理 Windows 10 裝置,則您也可以使用 [群組原則] 以管理 Windows 11 裝置。 在 Intune 中,系統管理範本和設定目錄包含許多相同的原則。 [群組原則] 分析 會分析您的內部部署群組原則物件。
Windows 更新和傳遞最佳化 可協助管理更新,以及管理您裝置上的功能。 從 Windows 11 開始,作業系統功能更新會每年安裝一次。 如需有關維護通道及其內容的詳細資訊,請參閱 [維護] 通道。
如同 Windows 10,Windows 11 會收到每月品質更新。
您可以選擇在 Windows 裝置上安裝更新,包括 Intune、群組原則、Windows Server Update Services (WSUS) 等。 如需詳細資訊,請參閱 指派裝置到維護通道。
有些更新很大,而且會使用頻寬。 傳遞最佳化有助於減少頻寬耗用。 它會與部署中的多個裝置共用下載更新套件的工作。 Windows 11 更新較小,因為它們僅提取出不同的來源檔案。 您可以建立設定傳遞最佳化設定的原則。 例如,設定上傳和下載頻寬上限、設定快取大小等等。
如需詳細資訊,請參閱Windows Update 的傳遞最佳化。
如需有關使用者體驗的詳細資訊,請參閱:
教育與應用程式
Windows 11 SE 是專為教育而設計的 Windows 新版本。 它會在低成本裝置上執行,並且執行基本應用程式,包括 Microsoft 365。 如需詳細資訊,請參閱 Windows 11 SE 教育版。