鍵盤
注意
此設計指南是針對 Windows 7 所建立,尚未針對較新版本的 Windows 進行更新。 大部分的指導方針仍以原則方式套用,但簡報和範例不會反映 我們目前的設計指導方針。
鍵盤是用於 Microsoft Windows 中文字輸入的主要輸入裝置。 為了方便存取和效率,大部分動作也可以使用鍵盤來執行。
鍵盤也可以參照沒有實體鍵盤的電腦所使用的虛擬螢幕鍵盤和寫入板,例如平板電腦型電腦。
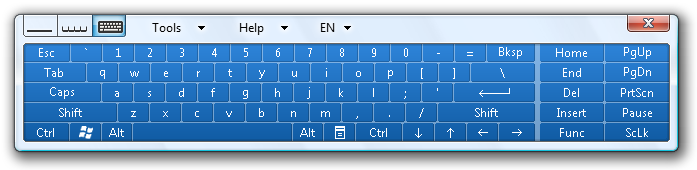
螢幕Windows Tablet 及觸控技術鍵盤。
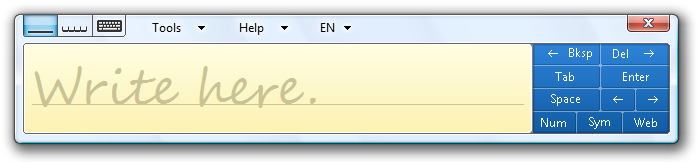
寫入板Windows Tablet 及觸控技術。
索引鍵有六種基本類型:
- 字元鍵會將常值字元傳送至具有輸入焦點的視窗。
- 結合另一個按鍵的修飾詞鍵會改變其相關聯按鍵的意義,例如 Ctrl、Alt、Shift 和 Windows 標誌鍵。
- 導覽鍵是方向箭號,加上首頁、結束、頁面向上和向下頁。
- 編輯索引鍵為 Insert、Backspace 和 Delete。
- 函式索引鍵為 F1 到 F12。
- 系統機碼會將系統放入模式或執行系統工作,例如列印畫面、CAPS LOCK 和 Num Lock。
便捷鍵是按鍵或按鍵組合,用於協助工具,以使用鍵盤與所有控制項或功能表項目互動。 快速鍵是進階使用者用來執行常用命令的按鍵或按鍵組合,以提升效率。 Windows 會藉由將存取金鑰指派底線來表示存取金鑰。
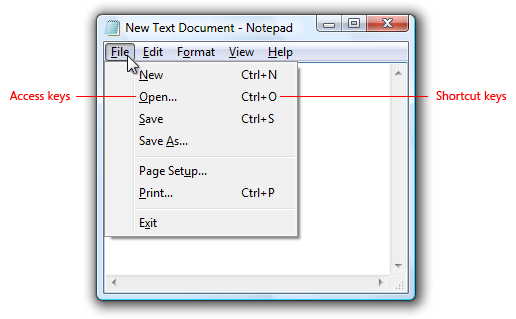
此範例顯示便捷鍵和快速鍵。
為了消除視覺雜亂,Windows 預設會隱藏便捷鍵底線,並只在按下 ALT 鍵時顯示。 為了維持與 Windows 的一致性,除非指導方針涉及存取金鑰,否則 UX 指南中的影像也會以隱藏的存取金鑰底線顯示。
若要改善整個開發程式中存取金鑰指派的認知,您可以隨時顯示這些指派。 在主控台中,移至 [輕鬆存取中心],然後按一下 [讓鍵盤更容易使用],然後選取 [底線鍵盤快速鍵和存取鍵] 核取方塊。
注意: 與 協助工具 相關的指導方針會在個別文章中呈現。
設計概念
鍵盤導覽的元素
使用者流覽至控制項、進行選取,以及執行命令,以使用鍵盤與視窗互動。 下列元素會一起運作,以便進行這項作業。
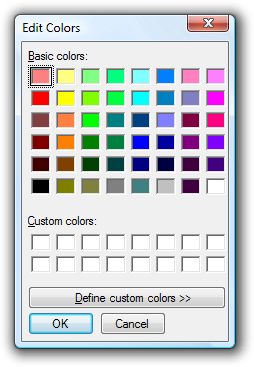
為了說明下列清單中的鍵盤流覽元素,我們將參考此對話方塊。
輸入焦點。 具有輸入焦點的控制項會接收大部分的鍵盤輸入。 輸入焦點是以稱為焦點矩形的虛線矩形表示。 某些鍵盤輸入會傳送至沒有輸入焦點的控制項,如稍後所述。
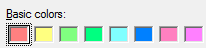
第一個基本色彩控制項具有輸入焦點,如虛線矩形所示。
Tab 鍵和定位停駐點。 Tab 鍵是在視窗中流覽的主要機制。 Tab 鍵只會流覽具有定位停駐點的控制項。 所有的互動式控制項都應該有定位停駐點 (除非它們在群組中),而非互動式控制項 (例如標籤) 則沒有。
定位順序。 所有具有定位停駐點的控制項都會依製表順序流覽。 按 Tab 鍵會按 Tab 鍵順序將輸入焦點移至下一個控制項,而按 Shift+Tab 會將輸入焦點移至上一個控制項。
控制群組。 您可以將一組相關的控制項設為群組,並指派單一制表位。 控制項群組用於運作方式如同單一控制項的控制項集合,例如選項按鈕。 太多控制項時也會使用控制項群組,以便單獨使用 Tab 鍵進行有效率的瀏覽。
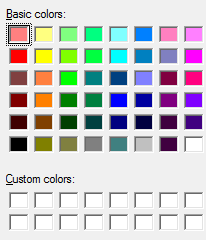
基本色彩和自訂色彩是控制項群組,提供此對話方塊五個定位停駐點。 流覽有許多控制項沒有效率,而不需要使用控制項群組。
方向鍵 方向鍵會在群組內的控制項之間移動輸入焦點。 按向右鍵會依製表順序將輸入焦點移至下一個控制項,而按下向左鍵會將輸入焦點移至上一個控制項。 首頁、End、Up 和 Down 在群組內也有預期的行為。 使用者無法使用方向鍵來巡覽控制項群組。
預設按鈕。 具有命令按鈕和命令連結的 Windows 具有醒目提示框線所指出的單一預設按鈕,這是按下 Enter 鍵時所按下的按鈕。 預設會指派單一預設命令按鈕或命令連結。 不過,當使用者索引標籤到另一個命令按鈕或命令連結時,預設按鈕會移動。 因此,任何具有輸入焦點的命令按鈕或命令連結也一律是預設按鈕。
![[確定] 和 [取消] 按鈕的螢幕擷取畫面](images/inter-keyboard-image7.png)
[確定] 按鈕通常是預設按鈕,如其反白顯示的框線所指示。 不過,如果使用者要索引標籤到 [取消] 按鈕,它會變成預設按鈕,並使用 Enter 鍵啟動。
空格鍵、Enter 鍵和 Esc 鍵。 空格鍵會啟動具有輸入焦點的控制項,而 Enter 鍵則會啟動預設按鈕。 按下 Esc 鍵會取消或關閉視窗。
存取金鑰。 便捷鍵可用來直接與控制項互動,而不是使用 Tab 流覽。它們會與 ALT 鍵結合,並以其標籤中的加底線字母表示。
存取金鑰標籤。 雖然有些控制項包含自己的標籤,例如命令按鈕、核取方塊和選項按鈕,但其他控制項有外部標籤,例如清單方塊和樹狀檢視。 針對外部標籤,存取鍵會指派給標籤,如果叫用,則會依定位順序流覽至下一個控制項。 標示為 [確定]、[取消] 和 [關閉] 的按鈕不會獲指派存取金鑰,因為它們是使用 Enter 和 Esc 來叫用。
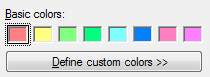
按 Alt+B 流覽至選取的基本色彩,按 Alt+D 按一下 [定義自訂色彩] 按鈕,Enter 會叫用 [確定] 按鈕,而 Esc 會叫用 [取消]。
存取金鑰行為。 叫用存取金鑰並唯一指派存取金鑰時,會按一下相關聯的控制項。 如果指派不是唯一的,則相關聯的控制項會獲得輸入焦點。 如果使用者再次輸入相同的便捷鍵,則會以具有相同指派的定位順序下一個控制項指定輸入焦點。
雖然這個機制相當複雜,但它也是相當直覺的。 使用者立即挑選大部分的詳細資料,即使少數使用者可以確切說明其運作方式。
協助工具和進階使用者的鍵盤支援
在 Windows 中,針對鍵盤進行設計會縮小,以提供設計良好的鍵盤流覽、協助工具的存取鍵,以及進階使用者的快速鍵。
為了確保您程式的功能很容易提供給廣泛的使用者使用,包括身心障礙和障礙的使用者,所有互動式使用者介面 (UI) 元素都必須可透過鍵盤存取。 一般而言,這表示最常使用的 UI 元素可以使用單一便捷鍵或按鍵組合來存取,而較不常使用的元素可能需要額外的索引標籤或方向鍵流覽。 對於這些使用者而言,完整性是比一致性更重要。
為了確保您程式的功能對有經驗的使用者有效率,常用的 UI 元素也應該有快速鍵來進行直接鍵盤存取。 經驗豐富的使用者通常極度偏好使用鍵盤,因為鍵盤式命令的輸入更快速,而且不需要從鍵盤移開其雙手。 對於這些使用者而言,效率與一致性非常重要;完整性只對最常用的命令很重要。
為這兩個群組設計鍵盤存取時,有細微的區別,這就是 Windows 提供兩個獨立的直接鍵盤存取機制的原因。 藉由有效地使用存取和快速鍵,您可以為您的程式提供有效率、一致且完整的鍵盤存取,讓每個人受益。
便捷鍵
便捷鍵具有下列特性:
- 它們使用 Alt 鍵和英數字元按鍵。
- 它們是主要的協助工具。
- 它們會被指派給所有功能表和大部分的對話方塊控制項。
- 它們不需要被記住,所以會藉由在對應的控制項標籤字元加底線,直接記載於 UI。
- 它們只在目前的視窗中有作用,可瀏覽到對應的功能表項目或控制項。
- 因為它們不一定會一致,所以不會以一致的方式指派。 不過,應針對常用的命令 (尤其是認可按鈕),以一致的方式指派便捷鍵。
- 它們會當地語系化。
因為便捷鍵不是要記住的,所以會指派給標籤早期出現的字元,讓它們更容易找到, 即使標籤稍後有一個出現在標籤中的關鍵字也一樣。
正確:

不正確:

在正確的範例中,存取金鑰會指派給標籤初期的字元。
快速鍵
相反地,快速鍵具有下列特性:
- 它們主要使用 Ctrl 和功能鍵序列 (Windows 系統快速鍵也使用 Alt+非英數字元鍵和 Windows 標誌鍵)。
- 它們主要用於提升進階使用者的效率。
- 它們只會指派給最常用的命令。
- 它們需要被記住,而且只會記載於功能表、工具提示和說明。
- 它們會影響整個程式,但未套用時沒有作用。
- 它們需要被記住且未直接記載,所以必須以一致的方式指派。
- 它們不會當地語系化。
因為快速鍵是要記住的,所以最常使用的快速鍵最好是使用命令關鍵字內第一個或最易記字元的字母, 例如 Ctrl+C 代表複製和 Ctrl+Q for Request。
已知快速鍵的意義不一致,很令人沮喪,並造成錯誤。
不正確:
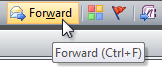
在此範例中,Ctrl+F 是 [尋找] 的標準快捷方式,因此將它指派給 [轉寄] 很令人沮喪且容易出錯。 Ctrl+W 是較好的易記選擇。
最後,因為它們的目的是要記住, 所以應用程式特定的快速鍵僅適用于經常執行的程式和功能,以便鼓勵使用者記住。 不常使用的程式和功能不需要快速鍵。 例如,安裝程式和大部分精靈不需要任何特殊的快速鍵指派,也不需要在生產力應用程式中不常使用的命令。
在對話方塊中指派存取金鑰
可能的話,請將唯一存取金鑰指派給所有互動式控制項,但通常未指派存取金鑰的控制項除外。 不過,英文只有 26 個字元。 某些字元可能不會出現在任何標籤中,而且所有標籤中可能沒有特殊字元,進一步減少此數位。 此外,您應該計畫有一些未指派的字元,以利當地語系化。 因此,您只能在單一對話方塊中指派大約 20 個唯一存取金鑰。
如果您有超過 20 個互動式控制項的對話方塊,則不會將便捷鍵指派給某些控制項,或者,在罕見的情況下,指派重複的存取金鑰。
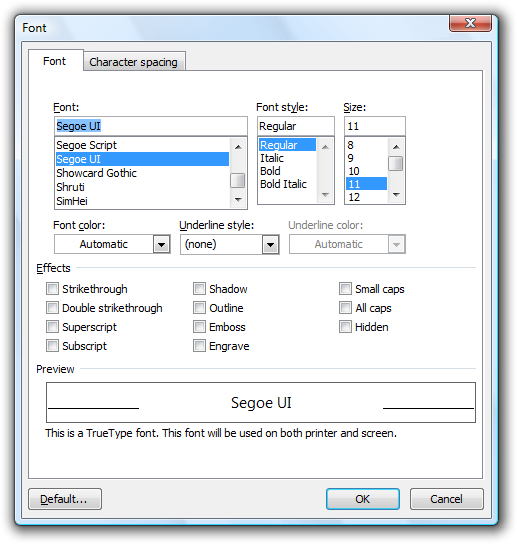
當有許多互動式控制項時,並非所有控制項都需要指派存取金鑰。
使用下列一般程式來指派存取金鑰:
- 首先,將存取金鑰指派給 認可按鈕 和命令連結。 套用時請使用標準便捷鍵指派資料表,否則請使用第一個單字的第一個字母。
- 略過未指派存取金鑰的控制項。
- 從最常使用) 開始,將唯一存取金鑰指派給其餘控制項 (:
- 可能的話,請根據標準存取金鑰指派資料表來指派存取金鑰。
- 否則:
- 偏好在標籤早期出現的字元,最好是第一個或第二個字的第一個字元。
- 偏好特殊的同音或 vowel,例如 「Exit」 中的 「x」。
- 偏好寬度為 w、m 和大寫字母的字元。
- 避免使用難以看到底線的字元,例如寬度為一圖元的字母、具有子代的字母,以及下階字母旁的字母。
- 如果並非所有控制項都可以有唯一的便捷鍵, (從最不常使用的) 開始:
- 如果有相關控制項的群組,例如:
- 單一選項按鈕集
- 一組相關的核取方塊
- 群組方塊中的一組相關控制項
- 如果有相關控制項的群組,例如:
將存取金鑰指派給群組標籤,而不是個別控制項。 一般而言,您會執行相反的動作。 (這樣做時,請確定已針對這些控制項定義一個控制項群組。)
- 如果仍然並非所有控制項都可以有唯一的存取金鑰:
- 如果下列條件為,您可以指派非唯一存取金鑰:
- 否則控制項會太難巡覽。
- 非唯一存取金鑰不會與常用控制項的便捷鍵衝突。
- 否則,您可以使用 Tab 鍵和方向鍵流覽來存取其餘控制項。
- 如果下列條件為,您可以指派非唯一存取金鑰:
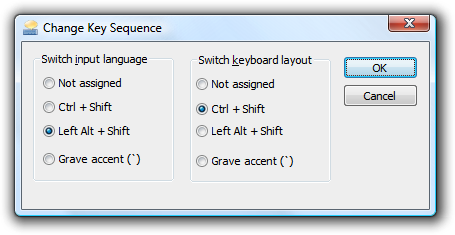
在此範例中,有重複的控制,因此會將便捷鍵指派給選項按鈕群組。
防止意外的命令
如果顯示的內容外視窗 (不是使用者起始) 竊取輸入焦點,則此視窗將會收到適用于另一個視窗的輸入。 此外,如果對話方塊沒有任何控制項接受文字輸入 (,例如文字方塊和清單) ,則按下便捷鍵時,便捷鍵就會生效。 因此,在下列範例中,按 「r」 會啟動 [立即重新開機] 按鈕。
很明顯地,這類輸入可能會有顯著的非預期結果。
不正確:
![[立即重新開機] 按鈕的螢幕擷取畫面,'r' 加上底線](images/inter-keyboard-image14.png)
在此範例中,輸入空格為 「r」 或 Enter 的文字時,會意外重新開機 Windows。
當然,此問題的最佳解決方案不是竊取輸入焦點。 相反地,請閃爍程式的 工作列按鈕 ,或顯示通知以吸引使用者注意。
不過,如果您必須顯示這類視窗,最佳方法是不要指派預設按鈕或便捷鍵,並將初始輸入焦點提供給認可按鈕以外的控制項。
正確:
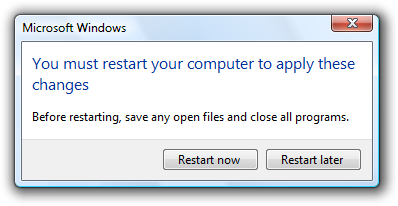
在此範例中,不小心重新開機 Windows 會比較困難。
如果您只執行六件事...
- 設計良好的鍵盤流覽,具有合理的定位順序和適當的控制項群組、初始輸入焦點和預設按鈕。
- 將便捷鍵指派給所有功能表和大部分控制項。
- 將便捷鍵指派給標籤早期出現的字元,使其更容易找到。
- 將快速鍵指派給最常使用的命令。
- 嘗試將快速鍵指派給關鍵字內的第一個或最易記字元。
- 為已知的快速鍵提供一致的意義。
指導方針
互動
請勿使用 Shift 鍵來修改功能表或對話方塊中的命令。 這麼做是無法探索且非預期的。
不正確:
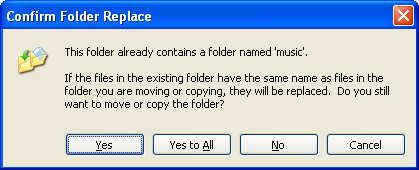
在此 Windows XP 範例中,按住 Shift 鍵會將 [是] 取代為 [全部] 且 [否] 為 [全部]。
請勿停用具有輸入焦點的控制項。 這樣做可能會導致視窗無法接收鍵盤輸入。 相反地,停用具有輸入焦點的控制項之前,請將輸入焦點移至另一個控制項。
如果視窗在內容外顯示,可能是令人意外的使用者,您可能需要防止重大非預期的結果:
- 請勿指派預設按鈕。
- 請勿指派存取金鑰。
- 將初始輸入焦點提供給認可按鈕以外的控制項。
鍵盤瀏覽
- 一律顯示輸入焦點指標。 例外狀況: 如果下列情況,您可以暫時隱藏輸入焦點指標:
- 輸入焦點指標會以視覺方式干擾 (,因為大型清單檢視不在 [詳細資料] 檢視) 。
- Enter 鍵的使用方式可能前面有其他鍵盤輸入,例如 ALT 鍵或方向鍵。
- 輸入焦點指標會顯示在任何鍵盤輸入上。
- 將初始輸入焦點指派給使用者最可能與第一個互動的控制項, 這通常是第一個互動式控制項。 如果第一個互動式控制項不是不錯的選擇,請考慮變更視窗的版面配置。
- 將定位停駐點指派給所有互動式控制項,包括唯讀編輯方塊。 例外狀況:
- 作為單一控制項的群組相關控制項集合,例如選項按鈕。 這類群組具有單一制表位。
- 正確包含群組,讓方向鍵在群組內向前和向後迴圈,並留在群組內。
- 定位順序應該遵循讀取順序,這通常會從左至右、由上至下流動。 請考慮在索引標籤順序中稍早放置這些控制項,以針對常用的控制項發出例外狀況。 索引標籤應該迴圈查看雙向的所有制表位,而不需要停止。
- 在定位停駐點內,方向鍵順序應該從左至右、由上至下流動, 而不會發生例外狀況。 方向鍵應該在雙向迴圈處理所有專案,而不需要停止。
-
依下列順序呈現認可按鈕:
- 確定/[執行]/是
- [不執行]/否
- [取消]
- 如果有) ,請套用 (
其中 [Do it] 和 [Don't do] 是主要指令的特定回應。
- 選取最安全的 (,以防止遺失資料或系統存取) 且最安全的命令按鈕或命令連結為預設值。 如果安全性和安全性不是因素,請選取最可能或方便的回應。
- 鍵盤流覽不應變更控制項值或產生錯誤訊息。 絕對不需要使用者在流覽期間變更控制項的初始值。 相反地,使用有效值初始化結束時驗證的控制項,並只在控制項變更時驗證其值。
便捷鍵
可能的話,請根據下表指派常用命令的存取金鑰。 雖然一致的存取金鑰指派不一定可行,但對於常用命令而言,它們當然是慣用的。
存取金鑰 Command A 關於 A 一律位於頂端 A 套用 B 上一步 B 粗體 B 或 r 瀏覽 C 關閉 C 複製 C 複製這裡 s 建立捷徑 s 在這裡建立快捷方式 t 剪下 D 刪除 D 不要再顯示此 [item] E 編輯 x 結束 E 瀏覽 F 少 F File F 尋找 n 尋找下一個 F 字型 F 轉寄 H 說明 t 說明主題 H 隱藏 I 插入 o 插入物件 I 斜體 L 連結在此 x 最大化 n 最小化 M 其他 M Move M 移至這裡 N 新增 N 下一個 N 否 O Open w 使用 開啟 O 選項 u 版面設定 P 貼上 l 貼上連結 s 貼上快捷方式 s 貼上特殊 P 暫停 P 播放 P 列印 P 在這裡列印 r 屬性 R 取消復原 R Repeat R 還原 R 繼續 R 重試 R 執行 S 儲存 a 另存新檔 a 全選 n 傳送到 S 顯示 S 大小 p 分割 S Stop T 工具 U Underline U 復原 V 檢視 W 時間範圍 Y 是 偏好寬度寬的字元, 例如 w、m 和大寫字母。
偏好特殊的同音或 vowel, 例如 「Exit」 中的 「x」。
避免使用難以看到底線的字元, 例如 (從最有問題到最不有問題的字元) :
- 只有一個圖元寬的字元,例如 i 和 l。
- 具有子系的字元,例如 g、j、p、q 和 y。
- 下階字母旁的字元。
在精靈頁面中指派便捷鍵時,請記得保留 「B」 for Back 和 「N」 for Next。
在屬性頁中指派存取金鑰時,請記得在使用時保留 「A」。
功能表便捷鍵
將便捷鍵指派給所有功能表項目。 沒有例外狀況。
對於動態功能表項目, (例如最近使用的檔案) ,請以數值方式指派便捷鍵。
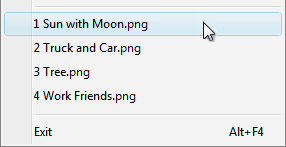
在此範例中,Windows 中的 Paint 程式會將數值便捷鍵指派給最近使用的檔案。
在功能表層級內指派唯一存取金鑰。 您可以跨不同的功能表層級重複使用便捷鍵。
讓存取金鑰易於尋找:
- 對於最常使用的功能表項目,請選擇標籤第一個或第二個單字開頭的字元,最好是第一個字元。
- 對於較不常使用的功能表項目,請選擇標籤中特殊同音或 Vowel 的字母。
對話方塊存取金鑰
可能的話,請指派唯一便捷鍵給所有互動式控制項或其標籤。唯讀文字方塊 是互動式控制項 (,因為使用者可以捲動它們並複製文字) ,因此他們受益于便捷鍵。 請勿將存取金鑰指派給:
[確定]、[取消] 和 [關閉] 按鈕。 Enter 和 Esc 會用於其存取金鑰。 不過,一律將便捷鍵指派給表示 OK 或 Cancel 的控制項,但有不同的標籤。
![對話方塊的螢幕擷取畫面,其中包含 [是] 和 [沒有] 按鈕](images/inter-keyboard-image18.png)
在此範例中,正認可按鈕已指派存取金鑰。
群組標籤。 一般而言,群組內的個別控制項會獲指派存取金鑰,因此群組標籤不需要一個。 不過,如果存取金鑰不足,請將存取金鑰指派給群組標籤,而不是個別控制項。
使用 F1 存取的一般說明按鈕。
連結標籤。 指派唯一存取金鑰的連結通常太多,且連結底線會隱藏便捷鍵底線。 讓使用者改為使用 Tab 鍵存取連結。
索引標籤名稱。 索引標籤是使用 Ctrl+Tab 和 Ctrl+Shift+Tab 迴圈。
流覽標示為 「...」的按鈕。 這些無法唯一指派存取金鑰。
未標記的控制項, 例如微調控制項、圖形命令按鈕,以及未標記的漸進式洩漏控制項。
非標籤靜態文字或非互動式控制項的標籤, 例如進度列。
先指派認可按鈕存取金鑰,以確保其具有標準金鑰指派。 如果沒有標準索引鍵指派,請使用第一個單字的第一個字母。 例如,[是] 和 [否] 認可按鈕的存取金鑰應該一律為 「Y」 和 「N」,不論對話方塊中的其他控制項為何。
對於取消 () 片語為 「Don't」 以外的負認可按鈕,請將存取金鑰指派給 「Don't」 中的 「n」。 如果未片語為「不要」,請使用標準存取金鑰指派,或指派第一個字的第一個字母。 如此一來,所有 Don's 和 No 都有一致的存取金鑰。
若要輕鬆尋找便捷鍵,請將便捷鍵指派給標籤早期出現的字元, 最好是第一個字元,即使標籤稍後出現的關鍵字也一樣。
指派最多 20 個存取金鑰, 因此您有幾個未指派的字元可協助當地語系化。
如果有太多互動式控制項無法指派唯一存取金鑰,您可以在下列狀況下指派非唯一存取金鑰 :
- 否則控制項會太難巡覽。
- 非唯一存取金鑰不會與常用控制項的便捷鍵衝突。
請勿在對話方塊中使用功能表列。 在此情況下,很難指派唯一便捷鍵,因為對話方塊控制項和功能表項目會共用相同的字元。
快速鍵
將快速鍵指派給最常使用的命令。 不常使用的程式和功能不需要快速鍵,因為使用者可以改用便捷鍵。
不要讓快速鍵成為執行工作的唯一方式。 使用者也應該能夠使用滑鼠或鍵盤搭配 Tab、箭頭和便捷鍵。
請勿將不同的意義指派給已知的快速鍵。 因為它們已記住,已知快捷方式的意義不一致,因此很容易出錯。
請勿嘗試指派全系統程式快速鍵。 只有在程式具有輸入焦點時,程式的快速鍵才會生效。
記錄所有快速鍵。 功能表列專案、工具列工具提示中的檔快捷方式,以及記載所有使用之快速鍵的單一說明文章。 這麼做可協助使用者瞭解他們不應該是秘密的快速鍵指派。
- 例外: 請勿在操作功能表內顯示快速鍵指派。 操作功能表不會顯示快速鍵指派,因為這些功能表已針對效率進行優化。
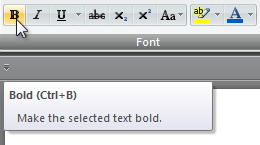
快速鍵記載于工具提示中。
如果您的程式指派許多快速鍵,請提供自訂指派的能力。 這麼做可讓使用者重新指派衝突的快速鍵,並從其他產品移轉。 大部分的程式都未指派足夠的快速鍵來需要這項功能。
選擇快速鍵
- 對於已知的快速鍵,請使用標準指派。
- 針對非標準索引鍵指派,請使用下列建議的快速鍵來取得較常用命令。 建議使用這些快速鍵,因為它們不會與已知的快捷方式衝突,而且很容易按下。
- Ctrl+G、J、K、L M、Q、R 或 T
- Ctrl+任一數字
- F7、F8、F9 或 F12
- Shift+F2、F3、F4、F5、F7、F8、F9、F11 或 F12
- 除了 F4 以外的 Alt+any 函式索引鍵
- 針對較不常使用的命令,請使用下列建議的快速鍵。 這些快速鍵沒有衝突,但較難按下通常需要兩手。
- F4 和 F6 以外的 Ctrl+any 函式按鍵
- Ctrl+Shift+any 字母或數位
-
輕鬆記住常用快速鍵:
- 使用字母而非數位或函式索引鍵。
- 嘗試使用在命令關鍵字內第一個單字或最易記字元中的字母。
- 針對具有小型效果的命令使用函式索引鍵, 例如套用至所選物件的命令。 例如,F2 會重新命名選取的專案。
- 針對具有大規模效果的命令使用 Ctrl 鍵組合, 例如套用至整份檔的命令。 例如,Ctrl+S 會儲存目前的檔。
- 針對擴充或補充標準快速鍵動作的命令,使用 Shift 鍵組合。 例如,Alt+Tab 快速鍵會迴圈開啟的主要視窗,而 Alt+Shift+Tab 會以反向順序迴圈。 同樣地,F1 會顯示 [說明],而 Shift+F1 則會顯示上下文相關說明。
- 使用方向鍵移動或調整專案大小時,請使用 Ctrl+方向鍵進行更細微的控制。
選擇快速鍵 (不做)
- 請勿區分主要位置。 例如,Windows 可以區分左鍵和右 Shift 鍵、Alt、Ctrl、 Windows 標誌和 應用程式鍵,以及數位鍵臺上的按鍵。 將行為指派給只有一個索引鍵位置令人困惑且非預期。
- 請勿將 Windows 標誌修飾詞鍵用於程式快速鍵。 Windows 標誌鍵保留供 Windows 使用。 即使 Windows 現在未使用 Windows 標誌按鍵組合,也可能在未來。
- 請勿使用應用程式索引鍵作為快速鍵修飾詞。 請改用 Ctrl、Alt 和 Shift。
- 請勿使用 Windows 用於程式快速鍵的快速鍵。 當您的程式具有輸入焦點時,這麼做將會與 Windows 系統快速鍵衝突。
- 請勿將 Alt+英數位元按鍵組合用於快速鍵。 這類快速鍵可能會與便捷鍵衝突。
- 請勿將下列字元用於快速鍵:@ $ {} [] \ ~ | ^ ' <> 。 這些字元需要不同語言的按鍵組合,或特定地區設定。
- 請避免複雜的按鍵組合, 例如三個以上的按鍵 (,例如三個以上的按鍵範例:Ctrl+Alt+空格鍵) 或鍵盤上遠遠的按鍵 (範例:Ctrl+F5) 。 針對常用命令使用簡單的快速鍵。
- 請勿使用 Ctrl+Alt 組合, 因為 Windows 會將某些語言版本中的這個組合解譯為 AltGR 鍵,以產生英數位元。
鍵盤和滑鼠組合
- 若為連結,請使用 Shift+click 以新視窗流覽,然後按一下 Ctrl+按一下即可使用新的索引標籤進行流覽。此方法與 Windows Internet Explorer 一致。
文件
參考鍵盤時:
- 使用螢幕小鍵盤來參照使用者觸控輸入字元之螢幕上的鍵盤標記法。
- 提供從修飾詞鍵開始的鍵盤組合。 依下列順序呈現修飾詞按鍵:Windows 標誌、應用程式、Ctrl、Alt、Shift。 如果使用 Numpad 修飾詞,請將它放在它修改的索引鍵之前。
- 請勿將所有大寫字母用於鍵盤按鍵。 相反地,請遵循標準鍵盤所使用的大寫,或在鍵盤上未標示按鍵時小寫。
- 針對字母順序按鍵組合,請使用大寫字母。
- 將頁面向上、頁面向下、列印畫面和捲動鎖定拼字。
- 拼字加號、減號、連字號、句號和逗號。
- 針對方向鍵,請使用向左鍵、向右箭頭、向上箭號和向下箭號。 請勿使用方向鍵的圖形標籤。
- 使用 Windows 標誌鍵和應用程式金鑰來參考標示圖示的索引鍵。 請勿針對這些索引鍵使用圖形標籤。
正確:
空格鍵、Tab 鍵、Enter、向上頁、Ctrl+Alt+Del、Alt+W、Ctrl+加號
不正確:
SPACEBAR、TAB、ENTER、PG UP、Ctrl+Alt+DEL、Alt+w、Ctrl++
- 使用加號表示按鍵組合,不含空格。
正確:
Ctrl+A、Shift+F5
不正確:
Ctrl-A、Shift + F5
- 若要顯示索引鍵組合,其中包含需要使用 Shift 鍵的標點符號,例如問號、將 Shift 新增至組合,並提供已移位按鍵的名稱或符號。 使用未移轉金鑰的名稱,例如 4 而非 $,可能會對使用者造成混淆或甚至錯誤;例如, ? 和 / 字元不一定會在每個鍵盤上移動按鍵。
正確:
Ctrl+Shift+?、Ctrl+Shift+*、Ctrl+Shift+逗號
不正確:
Ctrl+Shift+/、Ctrl+?、Ctrl+Shift+8、Ctrl+*
- 首先,如有需要,請使用 和 索引鍵搭配金鑰名稱,例如 F1 鍵。 在所有後續參考中,只依其名稱參照索引鍵,然後按 F1。
- 具體來說,請參閱程式設計和其他技術檔中的存取鍵和快速鍵。 請勿使用快速鍵、助憶鍵或熱鍵。 其他任何地方都會使用鍵盤快速鍵,特別是在使用者檔中。
參考互動時:
- 當按下並立即放開按鍵時,請使用按下、不按下、刪除、點擊或輸入,以在程式內起始動作,或在檔或 UI 中巡覽。
- 使用類型,而非 enter,將使用者導向輸入文字。
- 在按下可能會混淆的情況下使用 ,例如參考方向鍵或函式按鍵等按鍵類型時。 在這種情況下,按下可能會讓使用者認為他們必須同步選取所有按鍵。
- 按下並按住按鍵時使用按住,例如修飾詞鍵。
- 請勿使用按做為按一下的同義字。
範例:
- 輸入您的名稱,然後按 Enter 鍵。
- 按 Ctrl+F,然後輸入您想要搜尋的文字。
- 若要儲存檔案,請按 Y。
- 若要移動插入點,請使用方向鍵。