精靈
注意
此設計指南是針對 Windows 7 所建立,但尚未針對較新版本的 Windows 更新。 大部分的指導方針仍適用主體,但簡報和範例不會反映 我們目前的設計指導方針。
儘管有令人讚歎、令人讚歎的名稱,精靈並不是使用者介面的特殊形式,而且只有特定的公用程式範圍。
精靈可用來執行多步驟工作。
![顯示 [新增印表機] 精靈的螢幕擷取畫面,其中顯示 [您要安裝的印表機類型?] 提示。](images/win-wizards-image1.png)
![顯示搜尋可用印表機時[新增印表機] 精靈的螢幕擷取畫面。](images/win-wizards-image2.png)
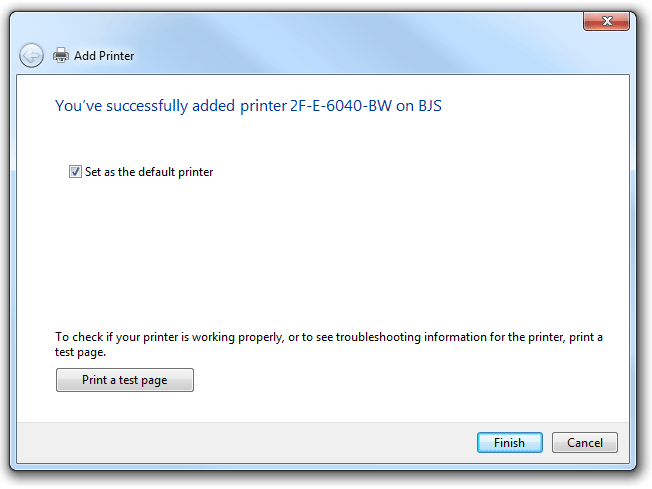
精靈的多個步驟會顯示為一連串的頁面。
精靈通常包含下列類型的頁面:
- 選擇頁面可用來收集資訊,並允許使用者做出選擇。
- [認可] 頁面可用來執行無法復原的動作,方法是按一下 [上一頁] 或 [取消]。
- [進度] 頁面是用來顯示冗長作業的進度。
新式精靈設計會提高效率,讓 [進度] 頁面選擇性地進行較短的作業,而且通常會在開頭和結尾處提供傳統的 歡迎頁面 和 恭喜頁面 。
所有精靈頁面都有下列元件:
- 用來識別精靈名稱的標題列,左上角有 [上一頁] 按鈕,以及選擇性 [最小化/最大化] 和 [還原] 按鈕的 [關閉] 按鈕。 請注意,標題列也包含圖示,以在工作列上加以識別。
- 說明使用者目標與頁面的主要指示。
- 具有選擇性文字和其他控制項的內容區域。
- 至少有一個認可按鈕可認可至工作的命令區域,或繼續進行下一個步驟。
雖然精靈有多個步驟,但這些步驟必須全部加到單一工作,從使用者的觀點來看。 這是「一個精靈,一項工作」的基本精靈設計準則。
因此在本文中,工作是精靈的基本功能 (例如,安裝精靈的工作是安裝程式) 。 子工作是較大型工作 (的各個層面,例如,安裝精靈的子工作可能是將程式設定為安裝) 。 最後,每個精靈頁面都會被視為指定子工作或工作 (中的步驟,例如,設定程式) 時,可能會有兩個或三個步驟。
注意: 與 設定、 對話方塊和 進度列 相關的指導方針會顯示在不同的文章中。
精靈可用於需要多個輸入步驟的任何工作。 不過,有效的精靈有額外的需求:
精靈是否執行單一不可部分完成的工作? 請勿使用不是單一工作的互動, (整個程式絕對不應該是精靈,除非它執行單一工作) 。 請勿使用精靈來合併獨立工作或大部分無關的步驟。
可以減少必要的問題數目嗎? 在大部分情況下,是否有可接受的預設值適用于大部分情況,或稍後可以視需要進行調整? 因此,可以減少頁數嗎? 若是如此,請嘗試簡化工作,使其可以在單一頁面上呈現 (,例如對話方塊) ,或不需要完全輸入 (讓工作直接執行) 。
必須循序提供必要問題嗎? 是否有數個可能但選擇性的問題? 如果是,請考慮對話方塊或索引標籤式對話方塊。
正確:
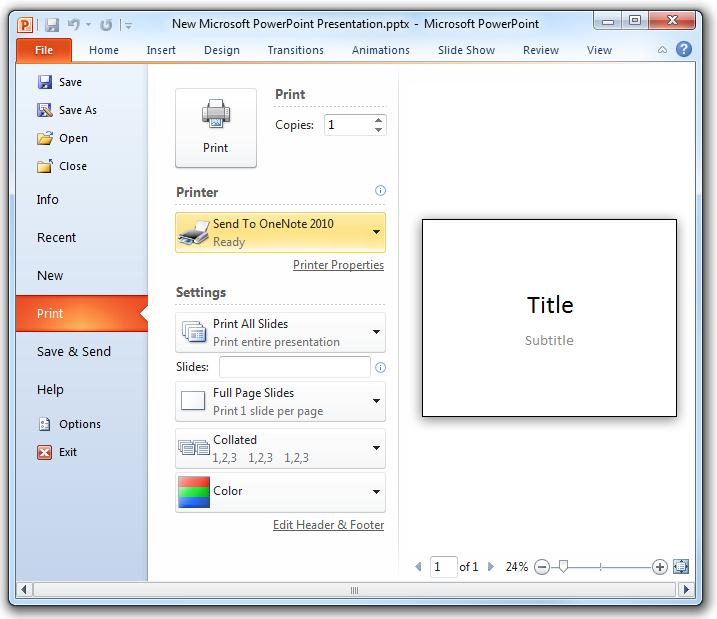
[Microsoft PowerPoint 列印選項] 對話方塊包含許多使用者輸入選項,因此您可以在精靈中呈現這些選項。 不過,不需要循序提供它們,因此對話方塊是較佳的選擇。
精靈是相當繁重的使用者介面形式;如果有適當的輕量型解決方案可用,請使用它!
在過去,精靈與一般 UI 不同,因為它們的設計目的是協助使用者執行特別複雜的工作, (位於不同位置的步驟) ,而且通常會有內建智慧來協助使用者成功。 現在,所有 UI 都應該設計成盡可能簡單工作,因此不需要特殊 UI 僅供此目的使用。
不過,相信精靈是特殊的 UI,主要是因為它們稱為「精靈」, (比「對話方塊」和「屬性視窗」) 更具創意。 相反地,最好將其視為多步驟工作,而不是特別注意該事實。
建立精靈之前,請考慮使用者是否真的必須從程式的主要流程中斷。 可能有較輕、內嵌、內容相關的解決方案,最終會對使用者感到更實用且更有效率。 例如,程式中設計錯誤的功能不保證精靈能夠解釋和簡化它;它保證重新設計功能本身。 精靈不應該用來做為協助工具,以修正程式更基本的問題。
精靈是簡化使用者體驗的其中一個金鑰。 它們可讓您進行複雜的作業,例如程式設定,並將其分成一系列簡單的步驟。 在程式中的每個時間點,您可以提供所需專案的說明,以及顯示允許使用者進行選取和輸入文字的控制項。
某些類型的多步驟工作適合精靈表單。 例如,在 Windows 中,數個精靈牽涉到連線功能 (到網際網路或公司網路,或連線到印表機和傳真機等周邊裝置) 。
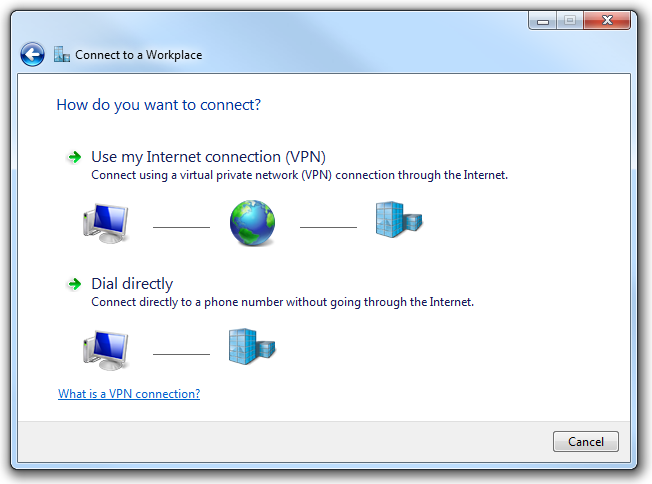
連線到網路是 Windows 中適合精靈的典型工作。
在這裡,精靈的功能是協調已知與穩定 (現成的作業系統) ,以及與電話公司或網際網路服務提供者) 的未知和變數 (連線安排。 運算生態系統的複雜度已足夠大,現在使用精靈來減少複雜度會很有説明。
其他適用于 Windows 精靈的工作類型包括高階功能 (,例如語音和手寫辨識) 和多媒體體驗 (,例如設定制作和發佈電影) 的選項。 您也可以針對更基本的多步驟工作部署精靈,例如疑難排解。 簡言之,如果不同的使用者可能想要以廣泛不同的方式體驗您的程式,這表示需要精靈及其多個使用者輸入點的容量。
針對您的程式,最好在設計階段前先判斷精靈正在服務的函式,以及該函式是否真的會提升至部署精靈的層級。
設計問題自然會發生在頁面和選項的數目與組織上。 例如:
- 精靈是否有最佳的頁數? 還是至少要有一個範圍?
- 精靈應該簡潔且簡化,讓使用者可以儘快完成?
- 是否有更多頁面需要較少的選擇? 或較少具有更複雜度的頁面? 哪一個設計被視為更容易使用?
- 您可以藉由套用索引標籤式頁面之類的 UI 慣例來設計更快速的精靈體驗嗎?
Microsoft 用來建議三個頁面或更少頁面的精靈設計為簡單精靈,而四個或更多頁面的精靈則使用進階精靈設計 (請參閱 1999) 的 Windows 使用者體驗 指導方針。 但目前的精靈設計標準會與簡單和進階表單之間的其中一個主要差異, (使用歡迎和恭喜頁面) ,因此這些類別現在感覺不足,而決定設計選擇的頁面數目似乎不任意。
您的精靈應盡可能長或短,因為工作需要;其長度沒有固定的指導方針。 單頁精靈應該真的顯示為對話方塊,因此兩個頁面可能是精靈最精簡的表單。
正確:
![[建立光碟] 對話方塊的螢幕擷取畫面](images/win-wizards-image6.png)
此工作有幾個選項可將它呈現為精靈會浪費。 對話方塊是這個使用者介面的適當表單。
在頻譜的另一端,如果您有包含多個決策點和分支的精靈,而且經常會導致使用者失去其流覽路徑的追蹤,則您已超過實際限制,而且應該減少精靈的長度。 或者,您可以將精靈分成數個不同的工作。
當您決定最適合精靈的長度時,請特別注意您的目標使用者。 家用消費者和辦公室工作者等終端使用者的程式通常會使用精靈來隱藏複雜度;精靈越短越短,具有簡潔、簡單的頁面設計,以及盡可能預先選取的預設值。 相較之下,適用于 IT 專業人員的伺服器精靈或程式通常較久且更複雜。 此目標使用者群組對於進行設定決策的承受度較高,而且如果隱藏太多複雜度,則實際上可能會變得可疑。
如果精靈本質上會簡化複雜的工作,它應該對技術上複雜的物件進行相對最少的動作,而且對於新手使用者群而言相當積極。
正確:
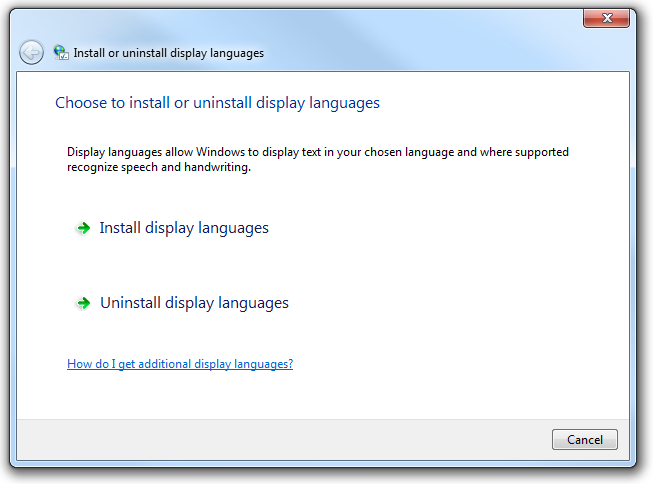
此精靈頁面是專為終端使用者設計的,因為它會減少可能複雜的簡單邏輯二進位選擇:安裝或卸載。
正確:
![顯示 [SQL Server安裝] 精靈 [功能選取] 頁面的螢幕擷取畫面。](images/win-wizards-image8.png)
在 Microsoft SQL Server 2008 的設定精靈中,頁面設計較為忙碌,而且有許多選擇需要更多思考,但目標物件是預期嚴格控制功能選取的資料庫管理員。
最後,請留意特定工作的執行頻率。 不常執行的工作可能會部署較長的精靈,而頻繁的工作應該絕對偏好簡潔。
針對較長的精靈,您可能需要建立工作流程的分支,其中頁面順序可能會根據提供的「上游」使用者輸入而有所不同。分支原本就不配置給使用者,因此您必須設計使用者體驗來傳達穩定性。 我們建議在整個精靈中產生分支的兩個以上的決策點,而且單一分支內沒有一個以上的巢狀分支。
如需在分支精靈中建立穩定使用者體驗的指導方針,請參閱本文的一節中的 分支 。
當工作中有許多步驟時,導覽指南會很有用,而且使用者可能會失去順序中的位置,或只是想要知道完成所需的時間。
導覽指南通常會顯示為精靈的頁面或區段清單,看起來有點像目錄,位於每個頁面左側的資料行或窗格中。 雖然清單會在整個精靈 (相同的頁面清單出現在每一頁) ,但有一些視覺方式表示使用者目前處於順序 (,例如,使用粗體來區別使用中的頁面或區段) 。
導覽指南可以是循序或非循序。 循序類型會呈現過去的頁面以及已知的未來頁面。 如果已知步驟且頁面相依,您可以依照步驟來呈現未來,而不是頁面。 然後,您可以動態填入頁面,因為它們變成已知。 因為導覽順序已修正,所以導覽指南不是互動式的。
非循序導覽指南是互動式的,因此使用者可以直接重新流覽先前檢視的頁面。 它們也可以略過設計為選擇性的頁面流覽順序。 選擇性頁面在大部分情況下都必須有可接受的預設值。 使用這種類型的指南:
- 先前檢視的頁面一律可以直接檢視。
- 如果有必要條件,則可能無法檢視未來的頁面。
- 可以流覽的頁面應該與無法使用或停用) 的連結,以及必要或選擇性的頁面,來區分無法 (的頁面。
使用者可能會混淆此案例中 [上一頁] 按鈕的意義。 按一下 [上一頁] 會引導您前往導覽指南中的上一頁或區段,還是檢視最後一個頁面或區段? 因為 Windows 精靈現在會將 [上一頁] 按鈕放在精靈頁面的左上角,而不是放在右下角與其他認可按鈕,所以使用者會將 [上一頁] 功能視為在網路上執行一樣。 因此,最佳解決方案是為您的 [上一頁] 按鈕提供 [上一頁] 導覽意義, (按一下 [上一頁] 會導致最後一個頁面或檢視區段) ,並使用精靈導覽指南進行循序導覽。
精靈設計不僅牽涉到整個工作流程的相關決策,例如如何處理導覽和分支體驗,也涉及組成精靈的個別頁面。 設計良好精靈頁面最重要的原則是完整性:頁面的內容應該屬於一起。
如果每一個精靈頁面在概念上一起停止回應,則只會處理整體工作的一個層面,則更能使用精靈頁面。 主要指令是達成此目標的主要方法。 清楚識別頁面的目標或用途給使用者。 頁面上的補充指示和任何控制項都直接與主要指令有關。 雖然精靈頁面應該向使用者顯示需要一些想法的選項,但該工作並不像工作,因為它會以頁面本身的完整性緊密專注。
不幸的是,精靈設計工具通常會將使用者快速按一下 [下一步] 按鈕視為其頁面可用性、簡單性和完整性的辨識項。 最終精靈體驗不是 Next、Next、Next、Finish。 雖然這類體驗會建議選擇預設值,但也建議精靈並非真的必要,因為所有選擇都是選擇性的。
就視覺效果和文字而言,將這些元素剖析為裸機的基本資訊。 阻止在單一頁面上組合多個子工作, (「burrito 精靈」) 或依賴索引標籤來呈現複雜的輸入需求。 單一頁面應該涵蓋精靈整體工作的單一子工作。
不正確:
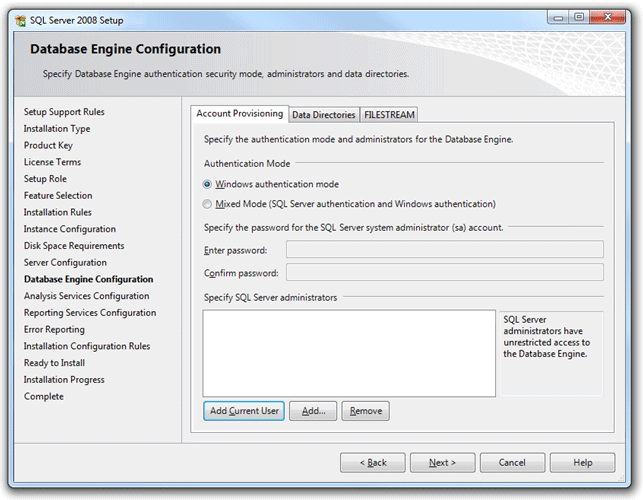
有三個索引標籤需要相當密集的使用者輸入,此精靈頁面正嘗試完成太多工作。
在大部分情況下,在整個精靈中維護每個頁面的大小,以培養一致的外觀和風格。 雖然 Windows 精靈允許可調整大小的頁面,讓頁面大小符合內容數量,但只有少數使用此選項。
最後,透過順序維護每個精靈頁面的結構元素。 例如,請勿將 [上一頁] 按鈕從左上角往下移動至頁面或兩個的認可按鈕區域。 此版面配置一致性層級可協助使用者在精靈中保持穩定。 請將這視為頁面視覺完整性的基準。
使用者對於在畫面上讀取大量文字的容忍度很低,而且在 UI 介面中,其快速用途是快速透過工作移動。
精靈有過度溝通的趨勢。 它們佔用螢幕上的許多空間,這似乎鼓勵磁片磁碟機填滿空間。 就像 Parkinson 法律的變化:UI 文字會展開以填滿可用的空間。
此多餘的其中一個原因就是備援。 由於早期精靈設計中使用的範本,同一種語言可能會出現在頁面上的多個位置,例如標題列、標題、本文文字、控制項標籤等等。
值得一下,請雇用專業編輯器,以無休地剪除精靈文字。 排除個別頁面上不必要的問題和選項,並排除精靈中整個頁面的整個 (,例如傳統的歡迎和恭喜頁面) 。 使用目標物件用來描述工作的語言,而不是您或小組在內部使用的技術或功能術語,以簡潔撰寫的主要指示,直接前往頁面的點。 這個以使用者為中心的方法對於改善程式精靈的通訊非常重要。
特別注意精靈的語調:有時候您程式最持續印象不是您說的內容,而是您說出的方式! 在精靈中,使用者熟悉易記的對話語調,並在程式要求輸入時使用第二人名 (「您」) 。 如需更多指導方針,請參閱 樣式和音調。
在精靈頁面上減少字數通常是可行的,但請小心不要太遠。 如果工作很重要,而且需要精靈,使用者就喜歡有足夠的資訊來做出明智的選擇。 下列範例示範如何壓縮精靈文字,而不犧牲意義。
之前:
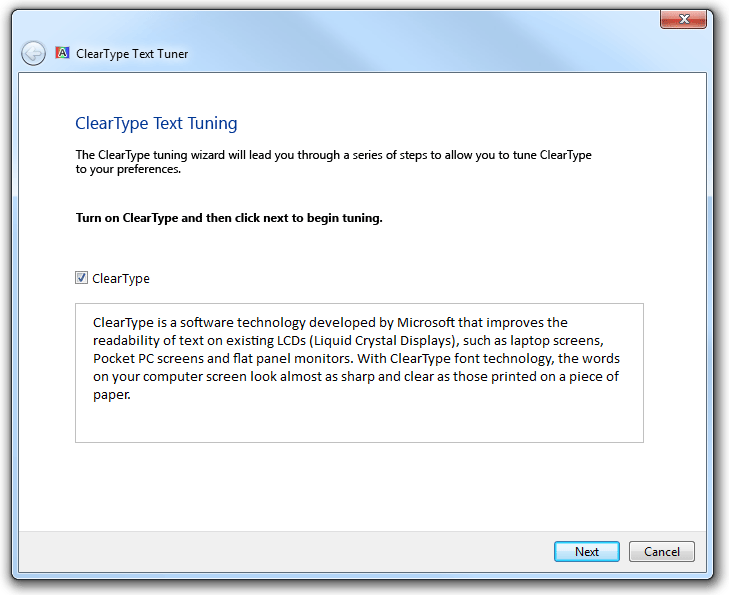
之後:
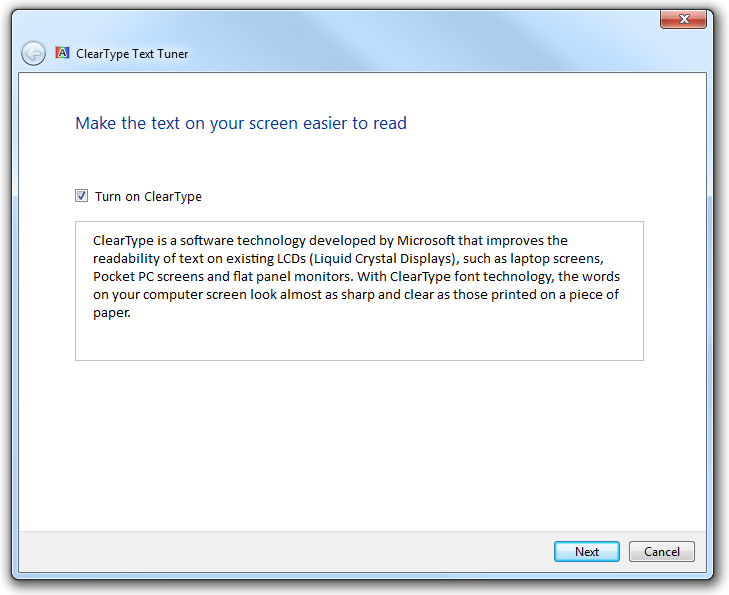
此精靈頁面的編輯版本提供工作導向的主要指令、移除主要指令下方不必要的說明段落,並修訂核取方塊標籤來厘清核取方塊的用途。
如果您只執行三件事...
對應您嘗試使用適當的 UI 來完成的工作,以執行作業;當您認為需要從使用者收集大量輸入時,不要直接預設為精靈。
仔細思考精靈的長度和結構;偏好簡短的非分支精靈,盡可能讓體驗保持簡單,讓使用者可以回到程式的主要工作或興趣。
請確定精靈中的每個頁面的完整性:頁面的內容應該清楚地屬於一起。
請先考慮輕量型替代方案,例如對話方塊、工作窗格或單一頁面。 您不需要使用精靈—您可以在任何 UI 中提供有用的資訊和協助。
針對多步驟工作使用精靈。 針對具有意見反應的單一步驟工作使用多頁對話方塊。 如需更多指導方針,請參閱 對話方塊。
正確:
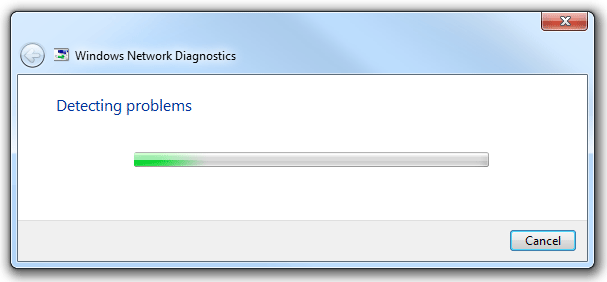
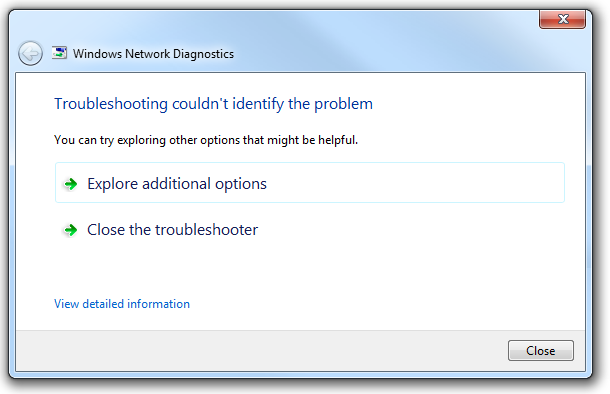
在此範例中,Windows 網路診斷是由進度和結果頁面所組成。 因為工作只是單一步驟,所以不需要使用者在精靈中所需的瀏覽按鈕。 它實際上會顯示為多頁對話方塊。
選擇視窗大小,以顯示所有精靈頁面,而不需垂直或水準頁面捲動。 雖然頁面上的控制項可能需要捲動,但精靈頁面本身不得捲動。
大小視窗夠大,以方便執行其工作。 頁面版面配置不應過度壓縮,或要求使用者過度捲動或調整大小。
但不要讓視窗太大。 較大的視窗讓工作感覺更為複雜,而且需要額外的動作才能互動。
針對可從更多螢幕空間獲益但不需要螢幕空間的精靈,請使用可調整大小的視窗。 指派適當的最小大小。 當頁面需要與可調整大小的內容互動,例如大型清單檢視時,可調整大小的視窗會很有説明。
正確:
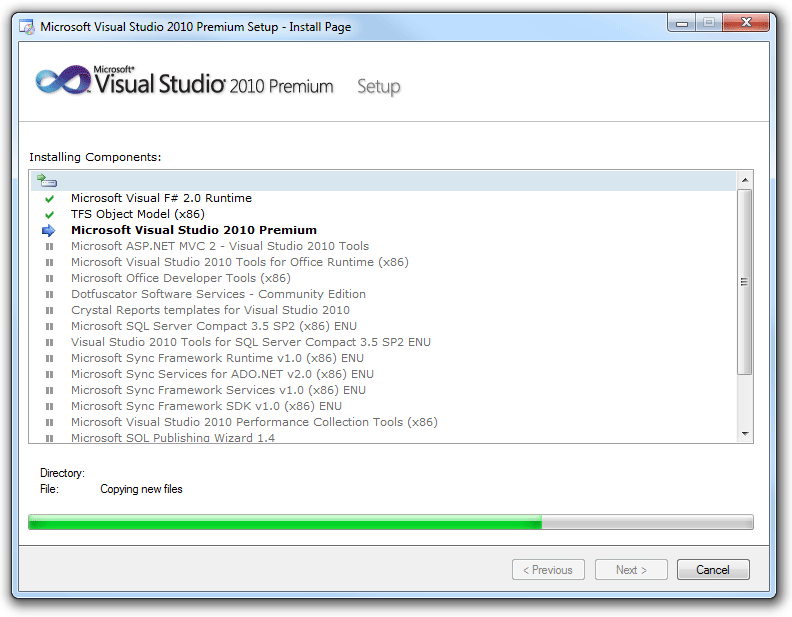
較佳:
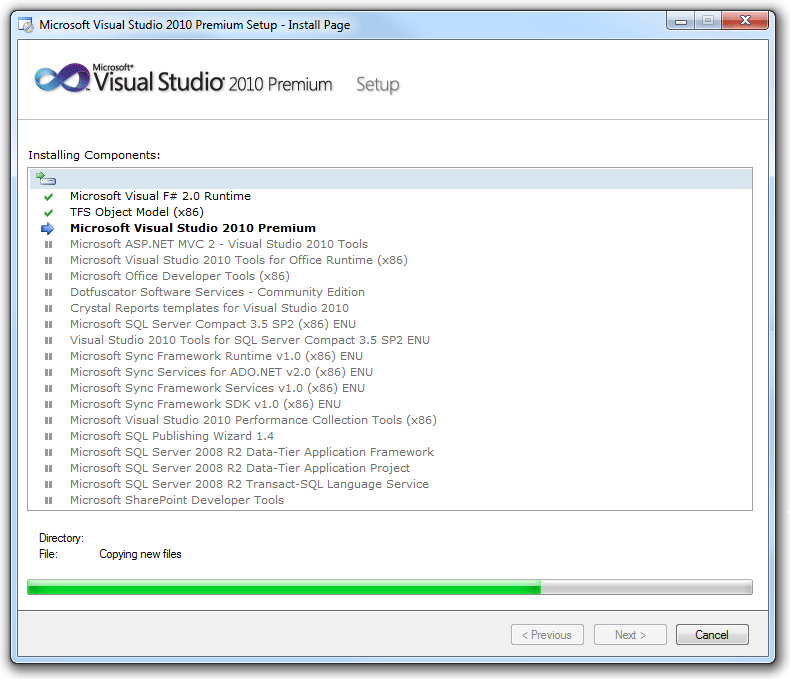
在此範例中,調整視窗大小可協助使用者查看完整清單。
請考慮使用動態調整大小的精靈,其頁面大小會視需要變更其內容。 這麼做可讓精靈容納各種內容的頁面配置。
如果使用者可能認為變更在精靈的體驗中缺乏穩定性,則偏好靜態調整大小而非動態。 視覺穩定性通常能適應內容。 大部分精靈都應該採用標準、靜態視窗大小,並保留動態調整大小以供特殊案例使用。
- 讓您的精靈盡可能簡潔且簡化。 移除不必要的選項和問題,並使用智慧型預設值來減少使用者輸入所需的頁面數目。
- 例外: IT 專業人員和其他技術使用者對於較長的精靈和詳細的輸入需求具有更高的容錯度。
- 將您的精靈設為至少兩個頁面。 單頁精靈應該改為重新設計為對話方塊。
- 只要增加每個頁面的複雜度,就不要減少精靈的頁面計數。 例如,包含三個索引標籤的精靈頁面,需要使用者輸入的索引標籤應該重新設計為三個不同的頁面。
- 不要讓每一頁變得簡單,讓使用者透過整個順序不小心按 [下一步] 來增加精靈的頁面計數。 這是常見的精靈設計缺陷。 如果精靈頁面至少不需要某種程度的思考,可能完全不需要在精靈中。
偏好使用非分支精靈設計,而非分支。 非分支精靈通常更簡單、較短且容易流覽。 分支精靈可讓使用者更難判斷工作中的步驟數目,以及其順序中的所在位置。
如果您必須分支,請使用下列其中一種技術來協助使用者自行設定方向:
列舉頁面。 常見的技巧是指出使用者在每個頁面上的順序位置,例如步驟 X 為 Y 的片語。請確定端點 (Y) 穩定。 如果變更值,這會破壞使用者信心。
包含子步驟的概念 (,例如步驟 2a 為 6) 。
讓步驟與頁面無關,其中每個步驟可能涉及數個頁面。 例如,旅遊服務可能會根據業界妥善建立的電子商務慣例,採用精靈組織。
正確:

邏輯標籤可為分支精靈的使用者提供適當的方向。
將選擇性步驟視為列舉序列中的持續性步驟。 例如,如果分支只是略過幾個選擇性步驟,只要略過意見反應中的步驟,而不是重新編號。 因此,如果使用者在第 2 頁選擇會導致第 3 頁和 4 個選擇性頁面,則顯示步驟 1、2、5 和 6/6。 請勿重新編號步驟 5 和 6。
如果精靈採用單一分支,而且分支會在工作初期發生,請在該時間點啟動順序,然後直接使用非分支方法。 也就是說,從分支的點開始,依序進行到分支結尾。
如果您必須分支,請將分支數目限制為單一精靈內的一或兩個。 一律不要在分支中包含多個分支, (「巢狀」分支) 。
-
當使用者認可工作時,請使用認可按鈕,該按鈕是主要指令的特定回應 (,例如 Print、Connect 或 Start) 。 請勿使用一般標籤,例如 Next (,這並不表示承諾) 或完成 (,這不是認可工作的特定) 。 這些認可按鈕上的標籤應該自行合理。 一律使用動詞啟動認可按鈕標籤。
例外狀況:
- 當特定回應仍然為泛型時,請使用 [完成],例如 [儲存]、[選取]、[選擇] 或 [取得]。
- 使用 [完成] 變更特定設定或設定集合。
- 單一精靈可以有多個認可點,但偏好使用單一點。
- 如有必要,您可以在頁面上重新命名或隱藏認可按鈕。 此彈性是 Windows 中較舊精靈無法使用的新精靈設計的優點之一。 請注意,隱藏認可按鈕與停用按鈕不同。
- 避免停用正認可按鈕。 否則,使用者必須推斷為何停用認可按鈕。 最好讓認可按鈕保持啟用狀態,並在發生問題時提供有用的錯誤訊息。 只有在這樣做的原因很明顯且明確時,才可接受停用按鈕。
- 請勿將瀏覽按鈕與認可按鈕混淆 ([下一步] 和 [上一頁]) 。 接下來表示在精靈中進行,而不需承諾;[上一頁] 應該一律可在下一個頁面上使用,然後按一下 [上一頁] 應該復原最後一個 [下一步] 按鈕的效果。 如果不可能,使用者會承諾承諾,且會透過認可按鈕上的特定標籤來表示。 如需 [下一步] 和 [上一頁] 按鈕的更多指導方針,請參閱 流覽。
- 請勿要求使用者確認他們是否真的想要取消。 這麼做可能會令人不動。
例外狀況:
- 此動作會產生重大後果,如果不正確,則無法立即修正。
- 動作可能會導致使用者的時間或精力大幅遺失。
- 此動作與其他動作明顯不一致。
- 允許使用者在錯誤取消時重新開機精靈。
- 請勿停用 [取消] 按鈕。 例外狀況:
- 如果取消是有害的,這可能是在獨立式精靈中執行工作時的情況。
- 如果無法取消,可能是精靈無法控制所有步驟的情況。
- 針對Follow-Up和完成頁面使用 Close。 請勿使用 Cancel,因為關閉視窗不會放棄此時完成的任何變更或動作。 請勿使用 Done,因為它不是命令式動詞。
- 執行工作之後,[取消] 應該會變成 [關閉] (,以供獨立式精靈) 使用。 Close 的效果只是關閉視窗。
- 僅針對選擇使用命令連結,而非承諾。 特定認可按鈕表示承諾比精靈中的命令連結更好。
- 使用命令連結時,隱藏 [下一步] 按鈕,但保留 [取消] 按鈕。
- 一般而言,偏好頁面對話方塊。 使用者預期精靈是以頁面為基礎。
- 使用對話方塊來協助完成頁面, 例如使用物件選擇器和瀏覽器。
- 使用對話方塊來提供套用至整個頁面的錯誤訊息,以及按一下認可按鈕的結果。
- 針對簡單的動態行為使用內嵌簡報, 例如漸進式洩漏和內容型 UI。
- 針對套用至特定控制項的錯誤訊息使用內嵌呈現。
專注于有效率的決策制定。 減少要專注于基本專案的頁數。 合併相關頁面,並將選擇性頁面從主要流程中取出。 讓使用者完全透過您的精靈按一下 [下一步] 看起來可能就像是不錯的體驗,但如果使用者從未需要變更預設值,可能就不需要頁面。
將每個頁面設計成具有單一用途和視覺一致性。 如需詳細資訊,請參閱 頁面完整性。
請勿使用歡迎頁面,請盡可能讓第一頁正常運作。 只有在下列情況下,才使用選擇性消費者入門頁面:
- 精靈具有成功完成精靈所需的必要條件。
- 使用者可能無法根據精靈的第一個 [選擇] 頁面瞭解精靈的用途,而且沒有進一步說明的空間。
- 消費者入門頁面的主要指示是「開始之前:」。
不正確:
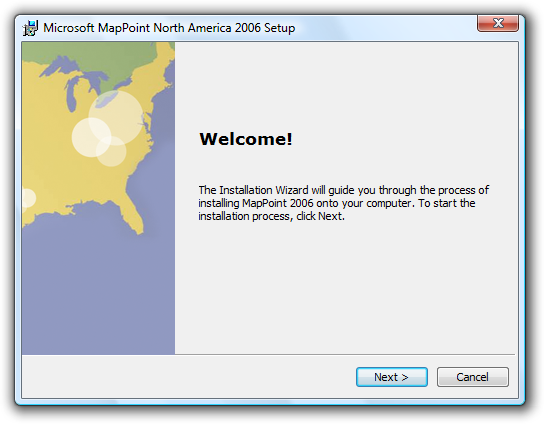
新式精靈會選擇功能第一頁。 這裡沒有作用,但按 [下一步]。 為什麼強制使用者支付此權杖稅金的寶貴時間?
在要求使用者進行選擇的頁面,針對最可能的情況進行優化。 這些類型的頁面應該會顯示實際選擇,而不只是指示。
- 如果您沒有使用消費者入門頁面,請在選擇的第一頁頂端說明精靈的用途。
使用 [認可] 頁面,讓使用者在認可工作時清楚顯示。 [認可] 頁面通常是最後一頁的選項,[下一步] 按鈕會重新標記以指出正在認可的工作。
- 請勿使用僅摘要使用者先前選取專案的摘要頁面,除非工作有風險 (涉及安全性,或遺失時間或金錢) 或使用者需要檢閱其選取專案。
使用 [進度] 頁面來顯示冗長的作業狀態。 成功完成時,進度頁面應該會自動前進到下一個步驟。 只有當使用者看到問題時,它才應該停留在進度頁面上。 按一下 [返回進度] 頁面應該不會有任何副作用。
- 使用單一具決定性的進度列。 遵循 確定的進度列指導方針,包括:
- 清楚指出完成。 除非作業已完成,否則請勿讓進度列移至 100%。
- 請勿重新開機進度。 如果進度列重新開機 (可能因為作業中的步驟完成,) 因為使用者無法知道作業何時完成,所以進度列會失去其值。 相反地,讓作業中的所有步驟共用一部分的進度,並讓進度列一次完成。
- 提供進度列上方目前步驟的簡潔描述。 針對快速作業,不需要這類文字;進度列本身就已足夠。 對於需要一分鐘或更長的作業,文字可能會很有説明。
- 使用句子片段,通常是以動詞開頭,並以省略號結尾。 範例:複製檔案...,安裝必要的元件...
- 將文字放在列上方,而不是下方。
- 不正確:
-
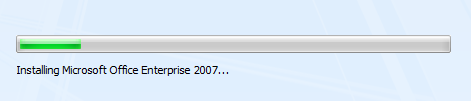
- 在此範例中,解說文字應該會出現在進度列上方。
- 避免將進度頁面雜亂,並包含不必要的詳細資料。 此頁面不適用於技術支援;適用于使用者。
- 不正確:
-
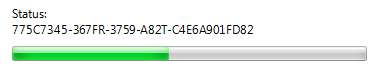
- 在此範例中,GUID 之類的技術詳細資料對使用者沒有意義。
- 使用單一具決定性的進度列。 遵循 確定的進度列指導方針,包括:
請勿使用不執行任何動作但結束精靈的恭喜頁面。 如果使用者清楚顯示精靈結果,只要關閉最終認可按鈕上的精靈即可。
- 當使用者可能執行相關工作做為後續操作時,請使用Follow-Up頁面。 避免熟悉的後續工作,例如「傳送電子郵件訊息」。
- 只有在看不到結果時,才使用 [完成] 頁面,而且沒有更好的方式提供工作完成的意見反應。
- 具有 [進度] 頁面的精靈必須使用 [完成] 頁面或Follow-Up頁面來指出工作完成。 對於長時間執行的工作,請關閉 [認可] 頁面上的精靈,並使用通知來提供意見反應。
只有在輸入很複雜且使用者需要檢閱時,才使用 [摘要] 頁面,如果工作牽涉到重大風險 (例如財務轉換) ,或精靈是否會根據使用者輸入採取動作,而使用者輸入不是明顯的 (,透過透明度) 建立信任。 通常,摘要頁面不符合此相關性列,而且可以省略。
如果因為無法從中復原的問題而無法完成精靈,請使用錯誤頁面。 在此頁面上,說明問題是否以清楚的語言顯示,免費技術術語使用者將無法瞭解。 也提供使用者可採取以解決問題的實際步驟。 如需更多指導方針,請參閱 錯誤訊息。
- 例外: 如果精靈完成時發生可復原的次要問題,請將問題顯示為其他工作,而不是錯誤。 使用正面、成功導向、鼓勵語言,而不是錯誤、失敗或問題等詞彙。 請勿使用錯誤圖示。
- 只有在前進到下一頁而不承諾時,才使用 [下一步]。 當按一下 [上一頁] 或 [取消] 無法復原其效果時,移至下一頁會被視為承諾。
- 使用 Back 來更正錯誤。 除了更正錯誤之外,使用者不應該按一下 [上一步] 以在工作中進行進度。
- 透過流覽保留使用者選取專案。 例如,如果使用者進行變更,請按一下 [上一步],然後保留這些變更。 除非使用者明確選擇清除變更,否則使用者不需要重新輸入變更。
- 除非重複步驟,否則請勿停用 [上一步] 按鈕。
-
允許使用者在下列流覽案例中流覽或修改選擇:
- 使用者提供輸入、按一下認可按鈕、按一下 [返回] 以檢閱先前的變更、不會變更任何變更,然後再按一下 [認可] 按鈕。 一般而言,這應該可行,而第二個認可應該只會前進到下一頁 (,因為工作已經完成) 。
- 使用者提供輸入、按一下認可按鈕、按一下 [返回] 以檢閱先前的變更、變更某些專案,然後按一下 [認可] 按鈕。 一般而言,這應該可行,第二個認可應該使用已變更的輸入重做工作, (取代或復原第一個) 的效果。
- 設計精靈頁面以提供足夠的資訊,以便不必要地參考程式說明中的檔。 精靈已經讓使用者不想要的直接與程式互動;要求使用者更進一步地從此狀態中尋求外部說明。 說明應該是例外狀況,而不是規則。
- 如果您必須提供 [說明] 的存取點,請使用頁面內容區域左下半部的連結, (命令區域上方) 。 此連結應該是簡短的,通常以使用者最可能想要回答的問題形式來表達。
- 正確:
-
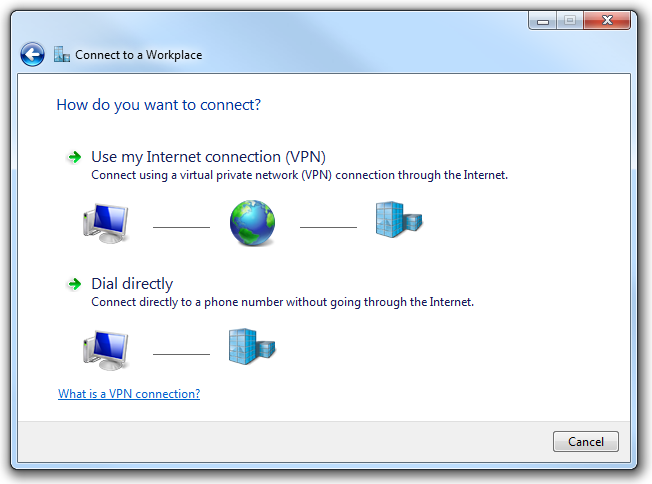
- [說明] 的連結很適當,因為這類基本背景資訊會使精靈頁面太雜亂。
- 使用您和您的 來參考使用者和使用者的電腦、檔、設定等等。 請勿使用第一個人 (我,我的) 參照電腦或精靈。 不過,使用者可以在使用者選取的選項中使用第一個人。 範例:我只使用 核取方塊。
- 每個精靈頁面都必須有 主要指示。
- 將精靈的名稱放在標題列中。 使用 標題樣式大寫。
- 標題不應包含標點符號,但具有問號的標點符號除外。
- 請勿在精靈標題中包含精靈一詞。 例如,使用 [連線到網路] 而非 [網路設定精靈]。
不要在 [上一頁] 按鈕中包含文字。 請改用箭號圖像,未標記。
請在 [下一步] 按鈕上包含文字。 除了 Next 一詞之外,請勿使用字元 (例如 > 或 >>) 。
使用專屬有意義的特定認可按鈕標籤,並且是主要指令的回應。 在理想情況下,使用者不應該閱讀任何其他內容來瞭解標籤。 使用者比靜態文字更可能讀取命令按鈕標籤。
可能的話,請勿將 [完成] 一字用於認可按鈕標籤,因為通常有更好的更具體認可按鈕:
如果按一下按鈕認可至工作 (讓工作尚未執行) ,請使用以動詞開頭的特定標籤,該標籤是以回應主要指令 (範例:Print、Connect、Start) 。
如果工作已在精靈內執行,請改用 Close。
例外狀況:
- 當特定標籤仍為泛型時,您可以使用 [完成],例如 [儲存]、[選取]、[選擇] 或 [取得]。
- 當工作涉及變更設定或設定集合時,您可以使用 [完成]。
使用動詞啟動認可按鈕標籤。 例外狀況為 [確定]、[是] 和 [否]。
使用 句子樣式大寫。
請勿使用結束標點符號。
- 雖然大部分的 Windows 精靈在標題中不再有精靈一詞,但可接受將精靈稱為檔中的精靈。 此參考應為小寫。
- 正確:
- 如果您是第一次設定網路,您可以使用 [ 連線到網路 精靈] 取得協助。
- 舊版 Windows 的某些舊版精靈可能包含標題中的精靈。 參考其中一個精靈時,可以使用 [X] 精靈來避免說出 [X] 精靈精靈。
- 請參閱精靈內的個別畫面作為頁面。