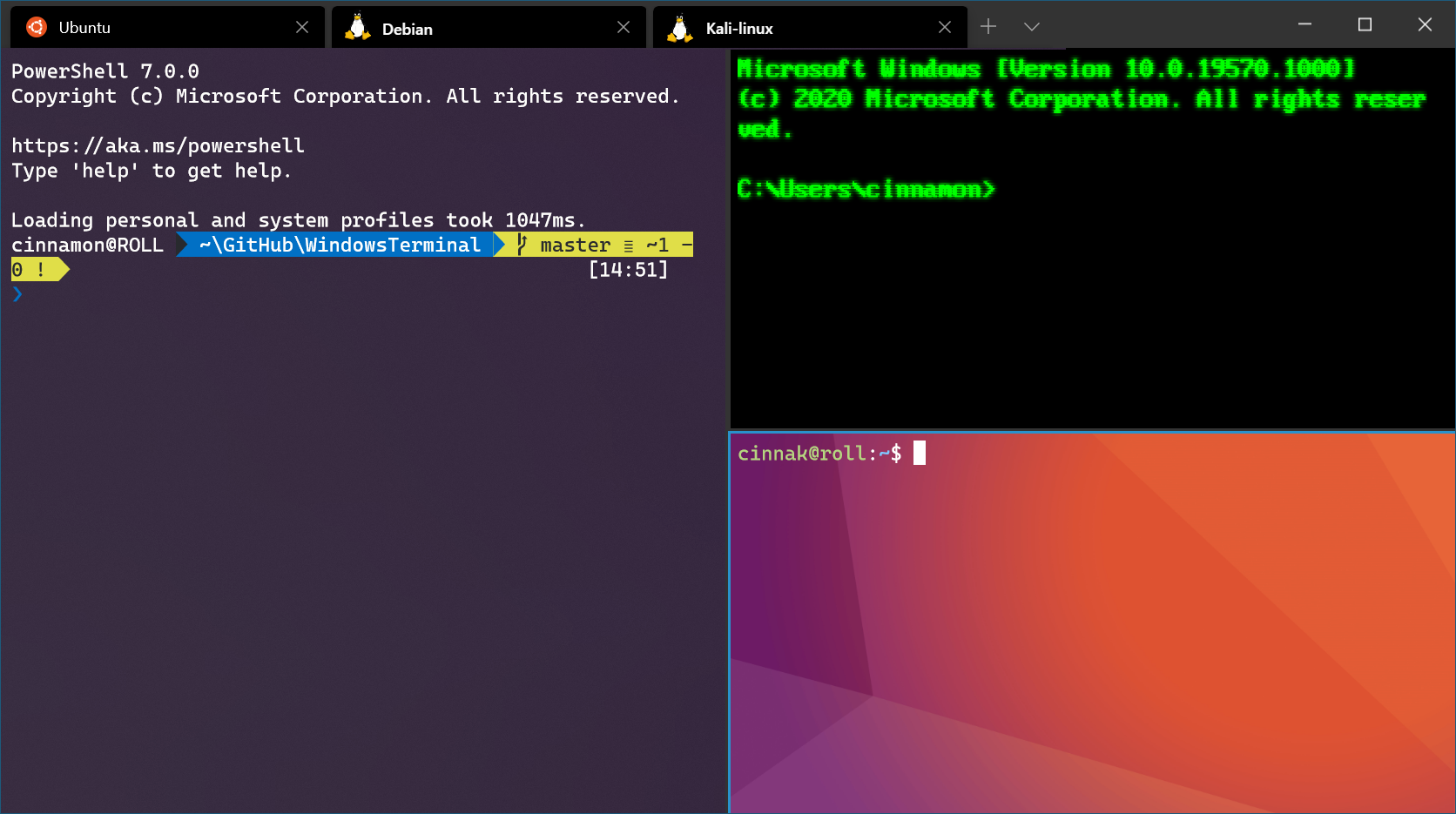舊版 WSL 的手動安裝步驟
為了簡單起見,我們通常建議使用 wsl --install 來安裝 Windows 子系統 Linux 版,但如果您執行 Windows,就可能不提供支援。 我們已包含下列手動安裝步驟。 如果您在安裝期間遇到問題,請檢查疑難排解指南的安裝一節。
步驟 1 - 啟用 Windows 子系統 Linux 版
您必須先啟用「Windows 子系統 Linux 版」選用功能,然後才能在 Windows 上安裝任何 Linux 發行版本。
以系統管理員身分開啟 PowerShell ([開始] 功能表 > PowerShell > 按一下滑鼠右鍵 > [以系統管理員身分執行]),然後輸入此命令:
dism.exe /online /enable-feature /featurename:Microsoft-Windows-Subsystem-Linux /all /norestart
我們現在建議您移至步驟 #2,更新至 WSL 2,但如果您只想要安裝 WSL 1,則現在可以重新啟動電腦,並移至步驟 6 - 安裝選擇的 Linux 發行版本。 若要更新至 WSL 2,請等候重新啟動您的電腦,並移至下一個步驟。
步驟 2 - 檢查執行 WSL 2 的需求
若要更新至 WSL 2,您必須執行 Windows 10...
- 針對 x64 系統: 版本 1903 或更新版本,採用組建 18362.1049 或更新版本。
- 針對 ARM64 系統:版本 2004 或更新版本,採用組建 19041 或更新版本。
或 Windows 11。
注意
低於 18362 的組建不支援 WSL 2。 使用 Windows 更新小幫手來更新您的 Windows 版本。 Windows 1903 版支援也只適用於 x64 系統。 如果您使用 Arm64 版的 Windows,則必須升級至 Windows 10 版本 2004 或更新版本,才能完整存取 WSL 2。 如需詳細資訊,請參閱 Windows 10 版本 1903 和 1909 即將提供 WSL 2 支援。
若要檢查您的版本及組建號碼,請選取 [Windows 標誌鍵 + R]、輸入 winver,然後選取 [確定]。 在 [設定] 功能表中更新至最新的 Windows 版本。
注意
如果您執行的是 Windows 10 版本1903 或 1909,請從 Windows 功能表中開啟 [設定]、瀏覽至 [更新與安全性],然後選取 [檢查更新]。 您的組建編號必須是 18362.1049+ 或 18363.1049+,次要組建號碼為 1049。 閱讀其他資訊:Windows 10 版本 1903 和 1909 即將提供 WSL 2 支援。
步驟 3 - 啟用虛擬機器功能
在安裝 WSL 2 之前,您必須啟用虛擬機器平台選用功能。 您的電腦需要虛擬化功能才能使用此功能。
以系統管理員身分開啟 PowerShell 並執行:
dism.exe /online /enable-feature /featurename:VirtualMachinePlatform /all /norestart
重新啟動您的電腦,以完成 WSL 安裝並更新至 WSL 2。
步驟 4 - 下載 Linux 核心更新套件
Linux 核心更新套件會安裝最新版的 WSL 2 Linux 核心,以在 Windows 作業系統映像內執行 WSL。 (若要執行來自 Microsoft Store 的 WSL (具有更頻繁的推送更新),請使用 wsl.exe --install 或 wsl.exe --update)。
下載最新套件:
注意
如果您使用的是 ARM64 電腦,請改為下載 ARM64 套件。 如果您不確定您有何種類型的電腦,請開啟命令提示字元或 PowerShell,然後輸入:
systeminfo | find "System Type"。 警告:在非英文 Windows 版本上,您可能必須修改搜尋文字,並翻譯「系統類型」字串。 您可能也需要逸出 find 命令的引號。 例如,在德文中為systeminfo | find '"Systemtyp"'。請執行在上一個步驟中下載的更新套件。 (按兩下以執行 - 系統會提示您提供更高的權限,請選取 [是] 以核准此安裝作業。)
一旦完成安裝,就會移至下一個步驟 - 在安裝新的 Linux 發行版本時,將 WSL 2 設定為預設版本。 (如果您想要將新的 Linux 安裝設定為 WSL 1,請略過此步驟)。
注意
如需詳細資訊,請參閱 Windows 命令列部落格上的關於更新 WSL2 Linux 核心的變更一文。
步驟 5 - 將 WSL 2 設定為預設版本
在安裝新的 Linux 發行版本時,開啟 PowerShell,然後執行下列命令,以將 WSL 2 設定為預設版本:
wsl --set-default-version 2
步驟 6 - 安裝您選擇的 Linux 發行版本
開啟 Microsoft Store,然後選取您最愛的 Linux 發行版本。
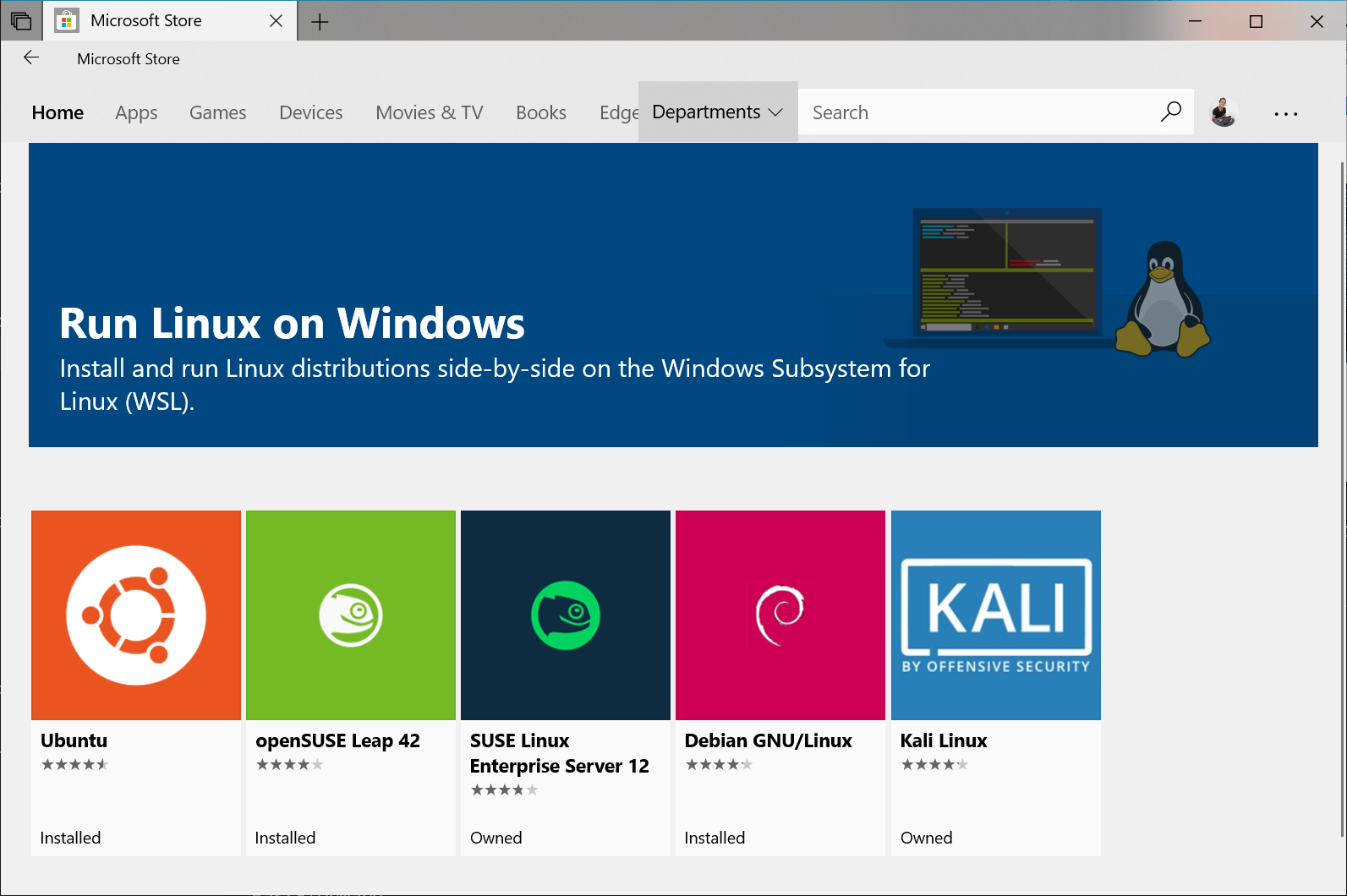
下列連結會開啟每個散發套件的 Microsoft Store 頁面:
從發行版本的頁面中,選取 [取得]。
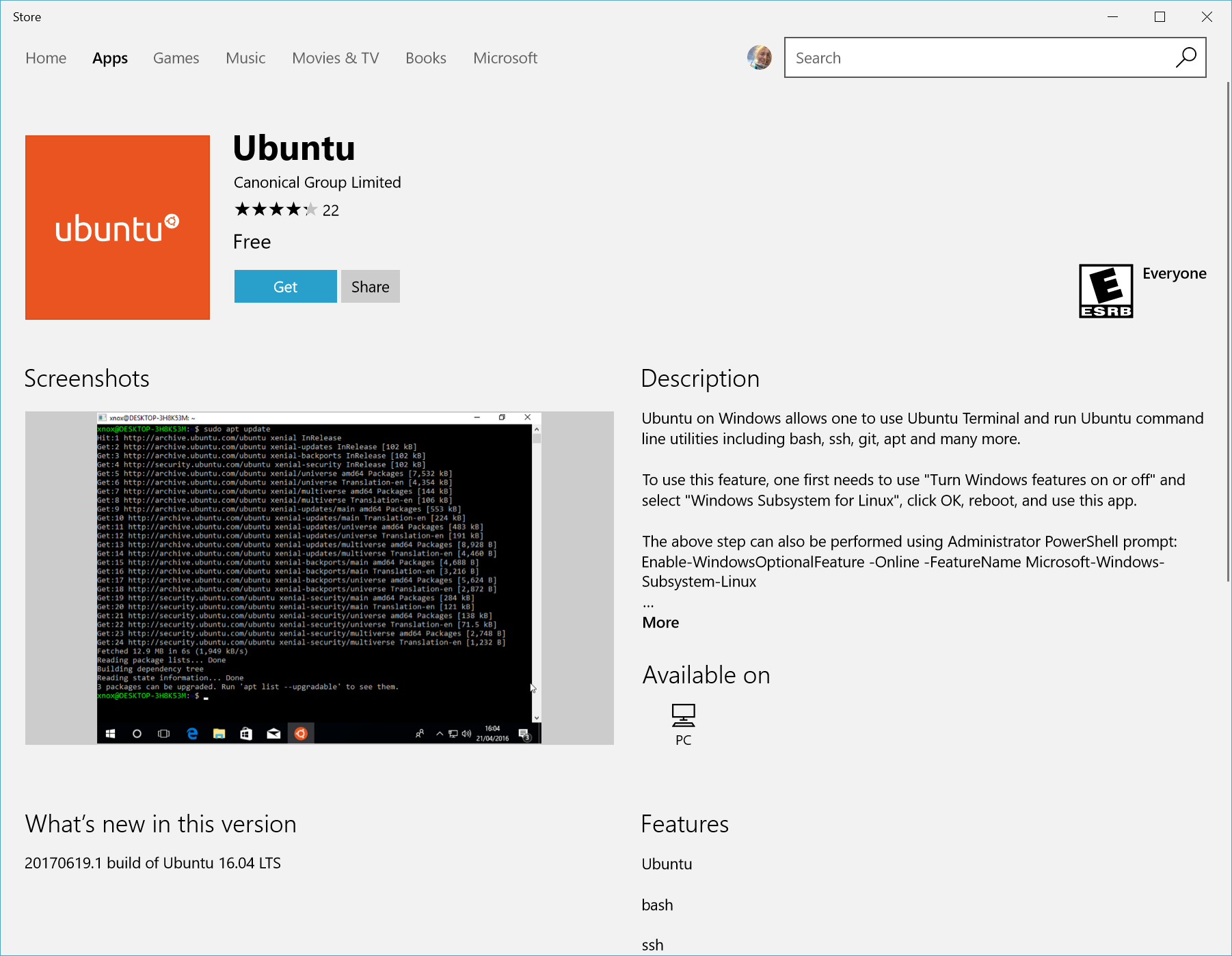
當您第一次啟動新安裝的 Linux 發行版本時,主控台視窗會隨即開啟,而系統會要求您等候一到兩分鐘,讓檔案解壓縮並儲存在您的電腦上。 未來的所有啟動時間都應該會低於一秒。
接著,您必須為新的 Linux 發行版本設定使用者帳戶和密碼。

恭喜! 您已成功安裝並設定與 Windows 作業系統完全整合的 Linux 發行版本!
安裝疑難排解
如果您在安裝期間遇到問題,請檢查疑難排解指南的安裝一節。
下載發行版本
在某些情況下,您可能無法 (或想要) 使用 Microsoft Store 安裝 WSL Linux 發行版本。 您可能正在執行不支援 Microsoft Store 的 Windows Server 或長期維護 (LTSC) 桌面作業系統 SKU,或公司網路原則及/或系統管理員不允許在您的環境中使用 Microsoft Store。 在這些情況下,雖然 WSL 本身可供使用,但您可能需要直接下載 Linux 發行版本。
如果無法使用 Microsoft Store 應用程式,您可以使用下列連結,下載並手動安裝 Linux 發行版本:
- Ubuntu
- Ubuntu 24.04
- Ubuntu 22.04 LTS
- Ubuntu 20.04
- Ubuntu 20.04 ARM
- Ubuntu 18.04
- Ubuntu 18.04 ARM
- Ubuntu 16.04
- Debian GNU/Linux
- Kali Linux
- SUSE Linux Enterprise Server 12
- SUSE Linux Enterprise Server 15 SP2
- SUSE Linux Enterprise Server 15 SP3
- openSUSE Tumbleweed
- openSUSE Leap 15.3
- openSUSE Leap 15.2
- Oracle Linux 8.5
- Oracle Linux 7.9
- 適用於 WSL 的 Fedora Remix
這會導致將 <distro>.appx 套件下載到您選擇的資料夾。
如果想要的話,您也可以透過命令列下載慣用的發行版本,而且可使用 PowerShell 搭配 Invoke-WebRequest Cmdlet。 例如,若要下載 Ubuntu 20.04:
Invoke-WebRequest -Uri https://aka.ms/wslubuntu2004 -OutFile Ubuntu.appx -UseBasicParsing
提示
如果下載花費較長的時間,請設定 $ProgressPreference = 'SilentlyContinue' 來關閉進度列
您也可以選擇使用 curl 命令列公用程式進行下載。 若要下載具有 curl 的 Ubuntu 20.04:
curl.exe -L -o ubuntu-2004.appx https://aka.ms/wslubuntu2004
在此範例中,會執行 curl.exe (而不只是 curl),以確保在 PowerShell 中叫用實際 curl 可執行檔,而不是 Invoke-WebRequest 的 PowerShell curl 別名。
下載發行版本後,瀏覽至包含下載項目的資料夾,並在該目錄中執行下列命令,其中 app-name 是 Linux 發行版本 .appx 檔案的名稱。
Add-AppxPackage .\app_name.appx
Appx 套件完成下載後,您可以按兩下 appx 檔案,開始執行新的發行版本。 (在此步驟完成之前,此命令 wsl -l 不會顯示已安裝發行版本)。
如果您使用 Windows Server,或在執行上述命令時發生問題,您可以在 Windows Server 文件頁面上找到替代安裝指示,藉由將 .appx 檔案變更為 zip 檔案加以安裝。
安裝您的發行版本後,請依照指示為新的 Linux 發行版本建立使用者帳戶和密碼。
安裝 Windows 終端機 (選用)
使用 Windows 終端機可讓您開啟多個索引標籤或視窗窗格,以顯示並快速切換多個 Linux 發行版本或其他命令列 (PowerShell、命令提示字元、Azure CLI 等等)。 您可以使用獨特的色彩配置、字型樣式、大小、背景影像和自訂鍵盤快速鍵,完全自訂終端機。 深入了解。