匯入任何要與 WSL 搭配使用的 Linux 發行版本
您可以使用 Windows 子系統 Linux 版 (WSL) 內的任何 Linux 散發套件,即使在 Microsoft Store 中無法使用,也可以透過使用 tar 檔案匯入它。
本文會說明如何使用 Docker 容器取得其 tar 檔案,以匯入 Linux 發行版本 CentOS,以搭配 WSL 使用。 可以套用此流程來匯入任何 Linux 發行版本。
首先,您必須取得包含散發套件所有 Linux 二進位檔的 tar 檔案。
您可以透過各種方式取得 tar 檔案,其中兩種包括:
- 下載提供的 tar 檔案。 您可以在 Alpine Linux 下載 網站的「迷你根檔案系統」章節中找到 Alpine 的範例。
- 尋找 Linux 發行版本容器,並將執行個體匯出為 tar 檔案。 下列範例將使用 CentOS 容器 來顯示此流程。
在此範例中,我們將使用 WSL 散發套件內的 Docker 來取得 CentOS 的 tar 檔案。
- 您必須在 安裝了執行 WSL 2 的 Linux 發行版本上啟用 WSL。
- 您必須有 已安裝已啟用 WSL 2 引擎的 Docker Desktop for Windows,並已核取整合 請參閱 Docker Desktop 授權合約 以取得使用規定的更新。
開啟您從 Microsoft Store 安裝之 Linux 發行版本的命令列 (Bash) (在此範例中為 Ubuntu)。
請確定您已執行 Docker Desktop (或者,如果您已在 WSL 散發套件中安裝 Docker,請使用
sudo service docker start啟動服務)在 Docker 內執行 CentOS 容器:
docker run -t --name wsl_export centos ls /將容器識別碼匯出至掛接 C 磁碟機上的 tar 檔案:
docker export wsl_export > /mnt/c/temp/centos.tar清除容器
docker rm wsl_export
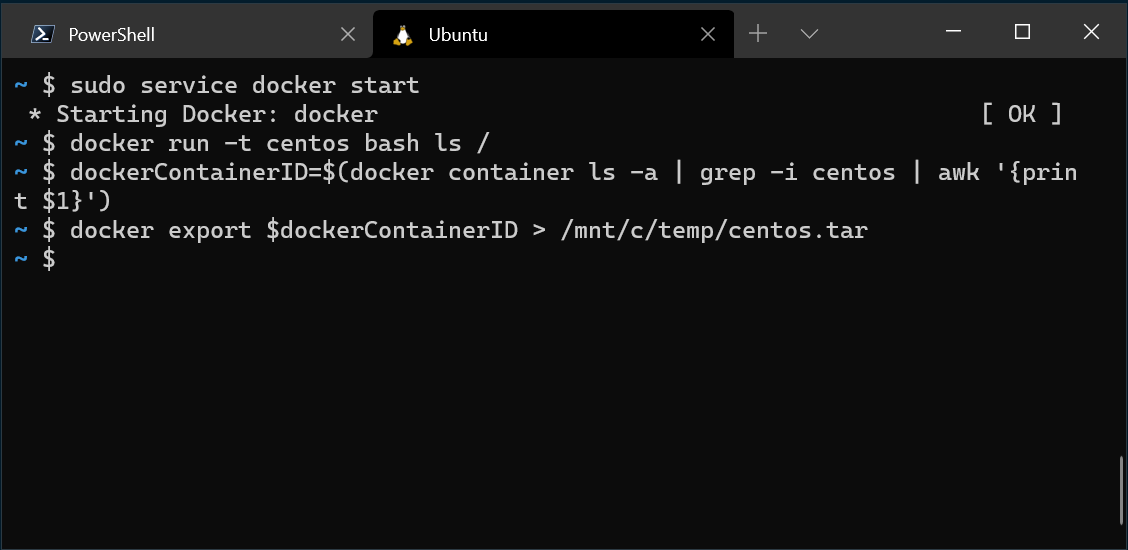
此流程會從 Docker 容器匯出 CentOS tar 檔案,讓我們現在可以將其匯入以在本機搭配 WSL 使用。
備妥 tar 檔案之後,您可以使用 下列命令匯入它: wsl --import <Distro> <InstallLocation> <FileName>。
若要將 CentOS 散發 tar 檔案匯入 WSL:
開啟 PowerShell,並確定您已建立想要儲存散發套件的資料夾。
cd C:\temp mkdir E:\wslDistroStorage\CentOS使用命令
wsl --import <DistroName> <InstallLocation> <InstallTarFile>來匯入 tar 檔案。wsl --import CentOS E:\wslDistroStorage\CentOS .\centos.tar使用 命令
wsl -l -v來檢查您已安裝的散發套件。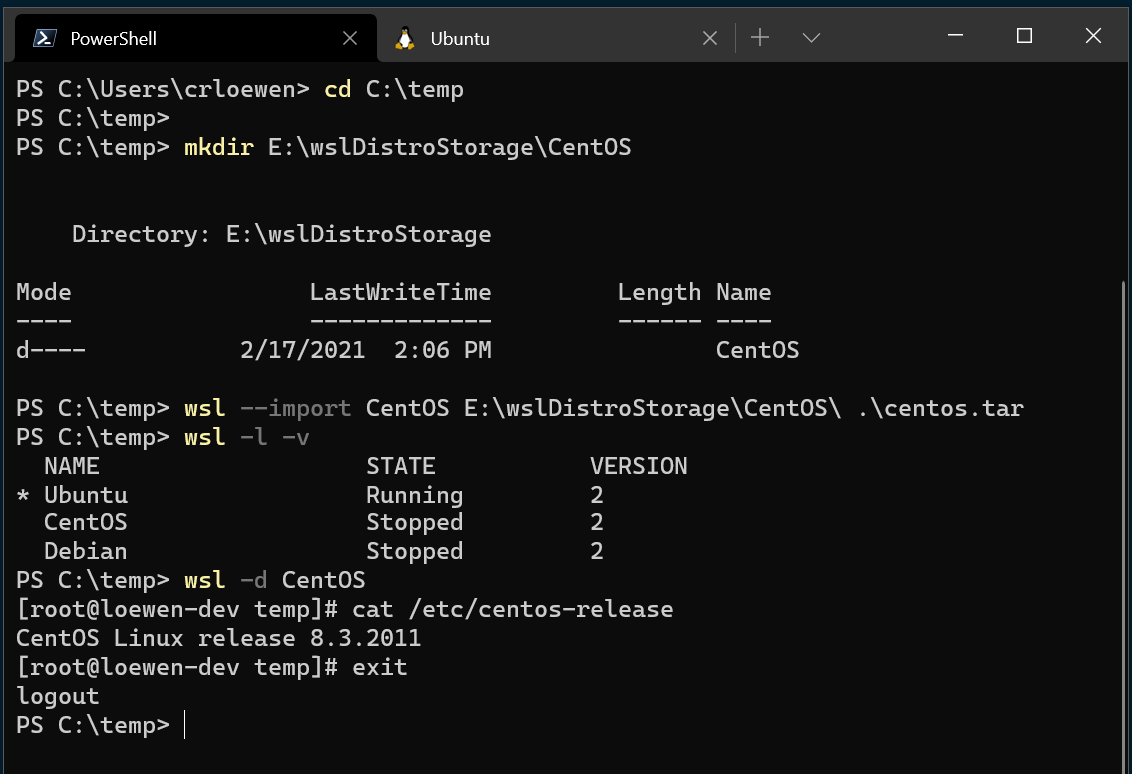
最後,使用命令
wsl -d CentOS來執行您新匯入的 CentOS Linux 發行版本。
根據預設,使用 --import 時,您一律會以根使用者身分啟動。 您可以設定自己的使用者帳戶,但請注意,設定流程會根據每個不同的 Linux 發行版本稍有不同。
若要使用我們剛匯入的 CentOS 散發套件來設定使用者帳戶,請先開啟 PowerShell 並開機進入 CentOS,使用命令:
wsl -d CentOS
接下來,開啟 CentOS 命令列。 使用此命令將 sudo 和密碼設定工具安裝到 CentOS、建立使用者帳戶,並將其設定為預設使用者。 在此範例中,使用者名稱會是 'caloewen'。
注意
您會想要將使用者名稱新增至 sudoers 檔案,讓使用者能夠使用 sudo。 命令 adduser -G wheel $myUsername 會將使用者 myUsername 新增至滾輪群組。 轉輪群組中的使用者會自動獲得 sudo 權限,而且可以執行需要提高權限的工作。
yum update -y && yum install passwd sudo -y
myUsername=caloewen
adduser -G wheel $myUsername
echo -e "[user]\ndefault=$myUsername" >> /etc/wsl.conf
passwd $myUsername
您現在必須退出該執行個體,並確定所有 WSL 執行個體都已終止。 再次啟動您的散發套件,以在 PowerShell 中執行此命令,以查看新的預設使用者:
wsl --terminate CentOS
wsl -d CentOS
您現在會看到 [caloewen@loewen-dev]$ 作為此範例的輸出。
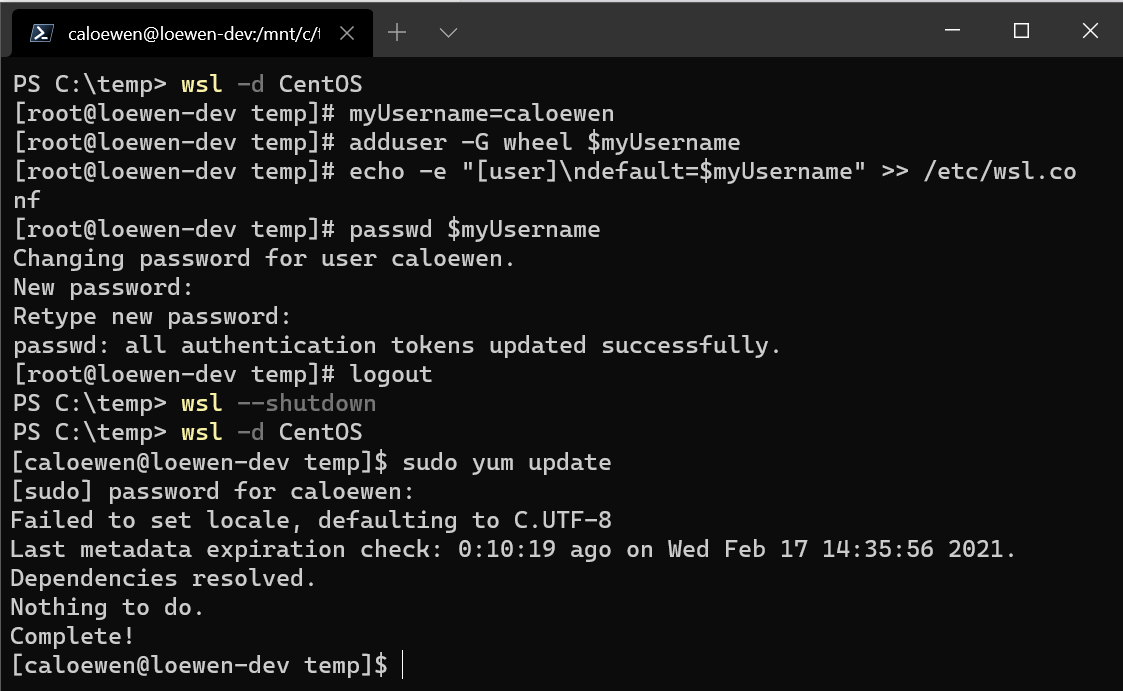
若要深入了解如何設定 WSL 設定,請參閱 使用 .wslconfig 和 wsl.conf 設定設定。
您可以建立自己的自訂 Linux 發行版本,封裝作爲 UWP 應用程式,其行為與 Microsoft Store 中提供的 WSL 散發套件完全相同。 若要了解如何進行,請參閱 建立 WSL 的自訂 Linux 發行版本。