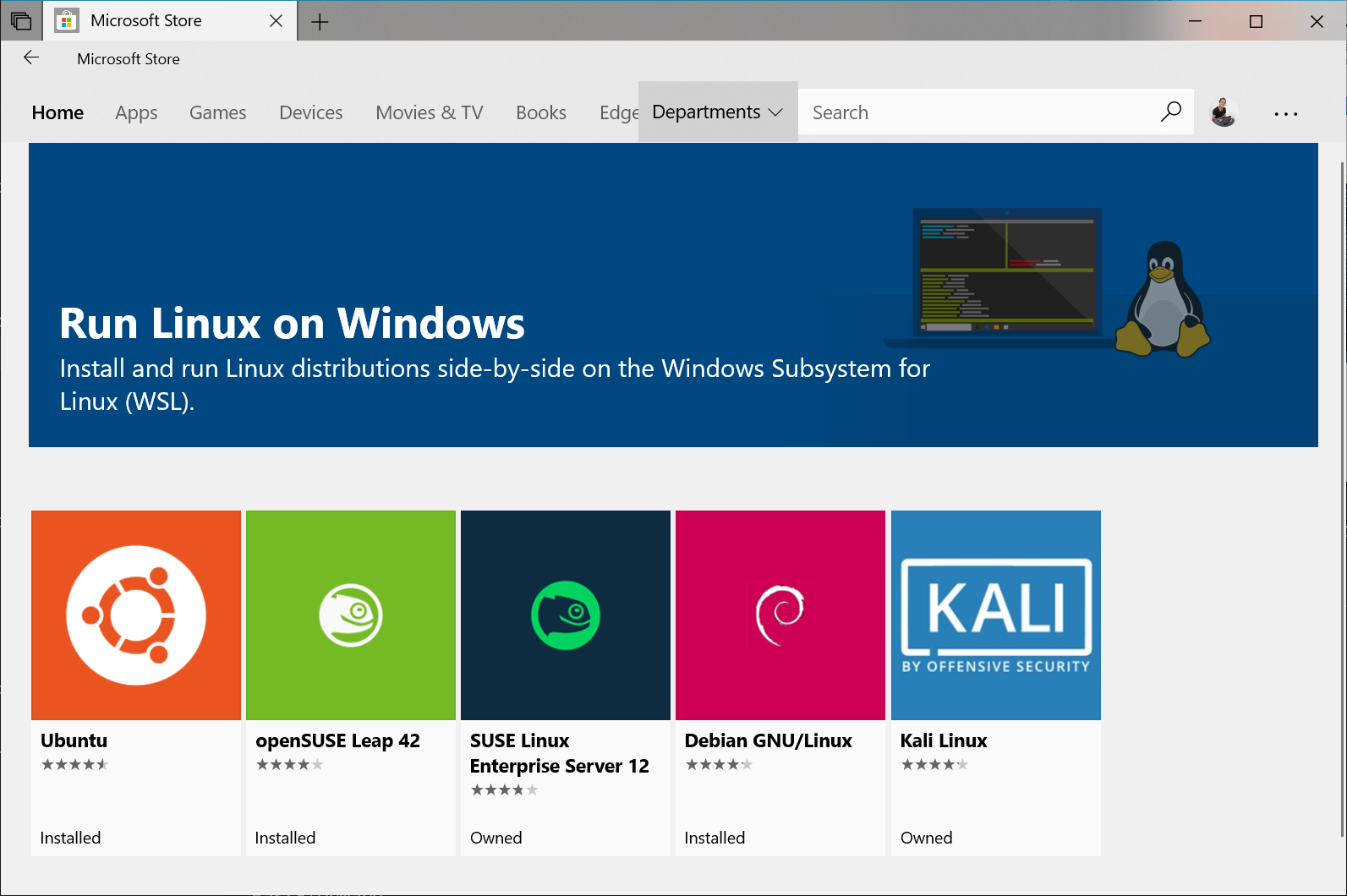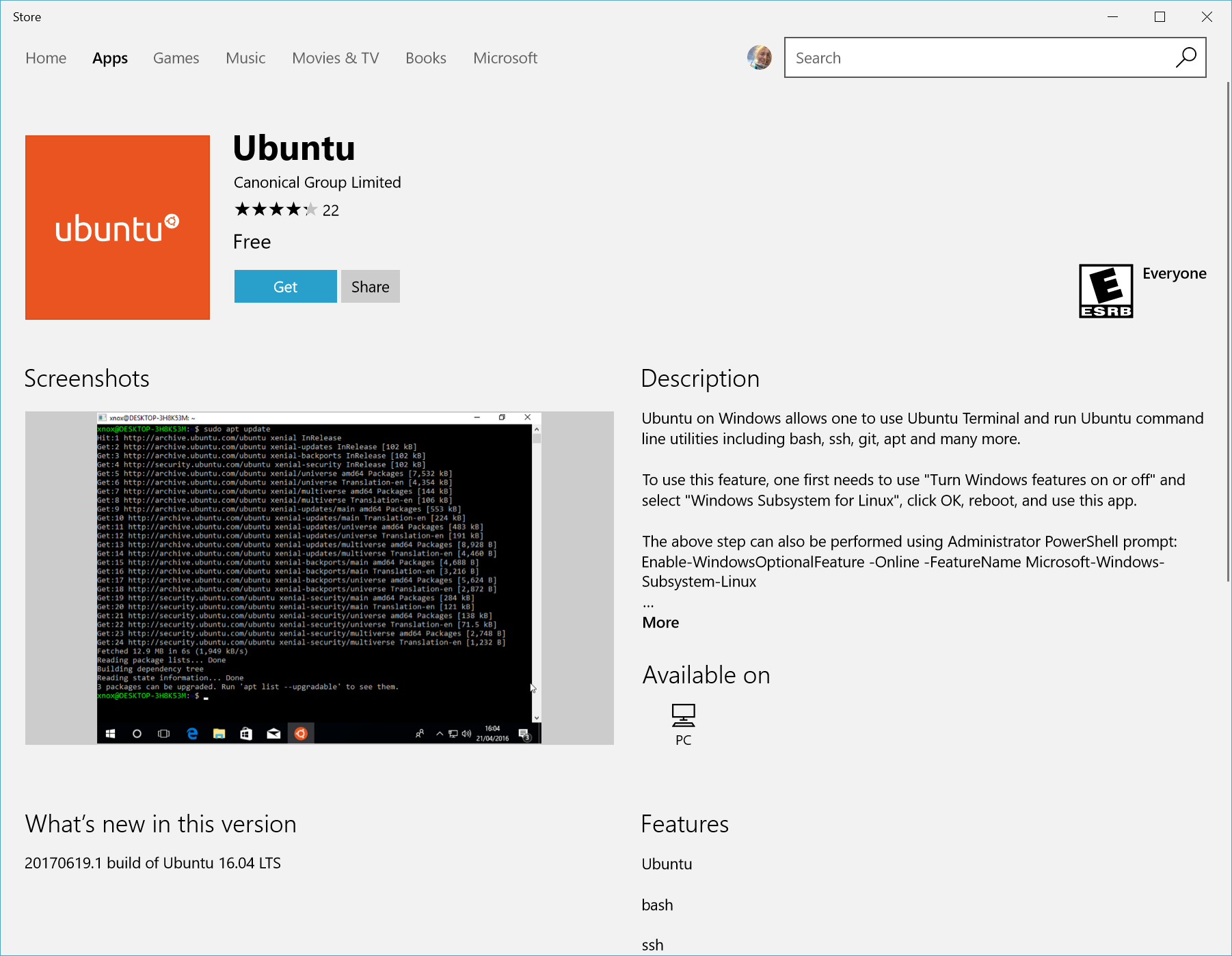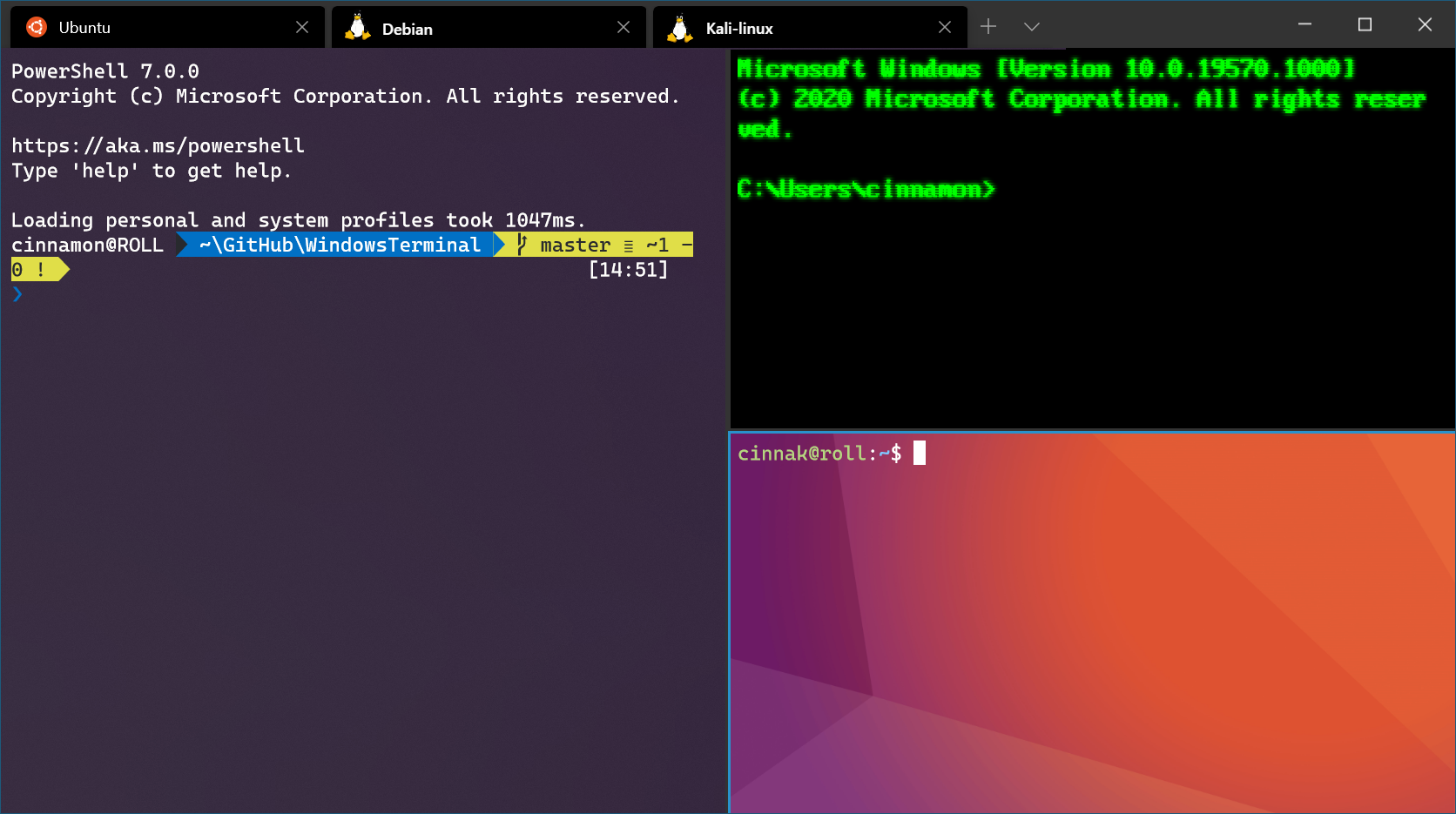舊版 WSL 的手動安裝步驟
本文內容
步驟 1 - 啟用 Windows 子系統 Linux 版
步驟 2 - 檢查執行 WSL 2 的需求
步驟 3 - 啟用虛擬機器功能
步驟 4 - 下載 Linux 核心更新套件
步驟 5 - 將 WSL 2 設定為預設版本
步驟 6 - 安裝您選擇的 Linux 發行版本
安裝疑難排解
下載發行版本
安裝 Windows 終端機 (選用)
顯示其他 5 個
為了簡單起見,我們通常建議使用 wsl --install疑難排解指南的安裝一節 。
步驟 1 - 啟用 Windows 子系統 Linux 版 您必須先啟用「Windows 子系統 Linux 版」選用功能,然後才能在 Windows 上安裝任何 Linux 發行版本。
以系統管理員身分開啟 PowerShell ([開始] 功能表 > PowerShell > 按一下滑鼠右鍵 > [以系統管理員身分執行])
dism.exe /online /enable-feature /featurename:Microsoft-Windows-Subsystem-Linux /all /norestart
我們現在建議您移至步驟 #2,更新至 WSL 2,但如果您只想要安裝 WSL 1,則現在可以重新啟動 電腦,並移至步驟 6 - 安裝選擇的 Linux 發行版本 。 若要更新至 WSL 2,請等候重新啟動 您的電腦,並移至下一個步驟。
若要更新至 WSL 2,您必須執行 Windows 10...
針對 x64 系統: 版本 1903 或更新版本,採用組建 18362.1049 或更新版本。
針對 ARM64 系統:版本 2004 或更新版本,採用組建 19041 或更新版本。
或 Windows 11。
若要檢查您的版本及組建號碼,請選取 [Windows 標誌鍵 + R]winver ,然後選取 [確定]更新至最新的 Windows 版本 。
在安裝 WSL 2 之前,您必須啟用虛擬機器平台 選用功能。 您的電腦需要虛擬化功能 才能使用此功能。
以系統管理員身分開啟 PowerShell 並執行:
dism.exe /online /enable-feature /featurename:VirtualMachinePlatform /all /norestart
重新啟動 您的電腦,以完成 WSL 安裝並更新至 WSL 2。
Linux 核心更新套件會安裝最新版的 WSL 2 Linux 核心 ,以在 Windows 作業系統映像內執行 WSL。 (若要執行來自 Microsoft Store 的 WSL (具有更頻繁的推送更新),請使用 wsl.exe --install 或 wsl.exe --update)。
下載最新套件:
如果您使用的是 ARM64 電腦,請改為下載 ARM64 套件 。 如果您不確定您有何種類型的電腦,請開啟命令提示字元或 PowerShell,然後輸入:systeminfo | find "System Type"。 警告: 在非英文 Windows 版本上,您可能必須修改搜尋文字,並翻譯「系統類型」字串。 您可能也需要逸出 find 命令的引號。 例如,在德文中為 systeminfo | find '"Systemtyp"'。
請執行在上一個步驟中下載的更新套件。 (按兩下以執行 - 系統會提示您提供更高的權限,請選取 [是] 以核准此安裝作業。)
一旦完成安裝,就會移至下一個步驟 - 在安裝新的 Linux 發行版本時,將 WSL 2 設定為預設版本。 (如果您想要將新的 Linux 安裝設定為 WSL 1,請略過此步驟)。
在安裝新的 Linux 發行版本時,開啟 PowerShell,然後執行下列命令,以將 WSL 2 設定為預設版本:
wsl --set-default-version 2
開啟 Microsoft Store ,然後選取您最愛的 Linux 發行版本。
下列連結會開啟每個散發套件的 Microsoft Store 頁面:
從發行版本的頁面中,選取 [取得]。
當您第一次啟動新安裝的 Linux 發行版本時,主控台視窗會隨即開啟,而系統會要求您等候一到兩分鐘,讓檔案解壓縮並儲存在您的電腦上。 未來的所有啟動時間都應該會低於一秒。
接著,您必須為新的 Linux 發行版本設定使用者帳戶和密碼 。
恭喜! 您已成功安裝並設定與 Windows 作業系統完全整合的 Linux 發行版本!
如果您在安裝期間遇到問題,請檢查疑難排解指南的安裝一節 。
在某些情況下,您可能無法 (或想要) 使用 Microsoft Store 安裝 WSL Linux 發行版本。 您可能正在執行不支援 Microsoft Store 的 Windows Server 或長期維護 (LTSC) 桌面作業系統 SKU,或公司網路原則及/或系統管理員不允許在您的環境中使用 Microsoft Store。 在這些情況下,雖然 WSL 本身可供使用,但您可能需要直接下載 Linux 發行版本。
如果無法使用 Microsoft Store 應用程式,您可以使用下列連結,下載並手動安裝 Linux 發行版本:
這會導致將 <distro>.appx 套件下載到您選擇的資料夾。
如果想要的話,您也可以透過命令列下載慣用的發行版本,而且可使用 PowerShell 搭配 Invoke-WebRequest Cmdlet。 例如,若要下載 Ubuntu 20.04:
Invoke-WebRequest -Uri https://aka.ms/wslubuntu2004 -OutFile Ubuntu.appx -UseBasicParsing
如果下載花費較長的時間,請設定 $ProgressPreference = 'SilentlyContinue' 來關閉進度列
您也可以選擇使用 curl 命令列公用程式 進行下載。 若要下載具有 curl 的 Ubuntu 20.04:
curl.exe -L -o ubuntu-2004.appx https://aka.ms/wslubuntu2004
在此範例中,會執行 curl.exe (而不只是 curl),以確保在 PowerShell 中叫用實際 curl 可執行檔,而不是 Invoke-WebRequest 的 PowerShell curl 別名。
下載發行版本後,瀏覽至包含下載項目的資料夾,並在該目錄中執行下列命令,其中 app-name 是 Linux 發行版本 .appx 檔案的名稱。
Add-AppxPackage .\app_name.appx
Appx 套件完成下載後,您可以按兩下 appx 檔案,開始執行新的發行版本。 (在此步驟完成之前,此命令 wsl -l 不會顯示已安裝發行版本)。
如果您使用 Windows Server,或在執行上述命令時發生問題,您可以在 Windows Server 文件頁面上找到替代安裝指示,藉由將 .appx 檔案變更為 zip 檔案加以安裝。
安裝您的發行版本後,請依照指示為新的 Linux 發行版本建立使用者帳戶和密碼 。
使用 Windows 終端機可讓您開啟多個索引標籤或視窗窗格,以顯示並快速切換多個 Linux 發行版本或其他命令列 (PowerShell、命令提示字元、Azure CLI 等等)。 您可以使用獨特的色彩配置、字型樣式、大小、背景影像和自訂鍵盤快速鍵,完全自訂終端機。 深入了解 。
安裝 Windows 終端機 。