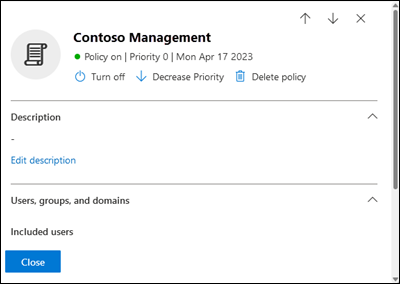إعداد نهج الارتباطات الآمنة في Microsoft Defender لـ Office 365
تلميح
هل تعلم أنه يمكنك تجربة الميزات في Microsoft Defender لـ Office 365 الخطة 2 مجانا؟ استخدم الإصدار التجريبي Defender لـ Office 365 لمدة 90 يوما في مركز الإصدارات التجريبية لمدخل Microsoft Defender. تعرف على من يمكنه التسجيل وشروط الإصدار التجريبي في Try Microsoft Defender لـ Office 365.
هام
هذه المقالة مخصصة لعملاء الأعمال الذين لديهم Microsoft Defender لـ Office 365. إذا كنت مستخدما منزليا تبحث عن معلومات حول Safelinks في Outlook، فشاهد الأمان المتقدم Outlook.com.
في المؤسسات التي تحتوي على Microsoft Defender لـ Office 365، توفر الارتباطات الآمنة فحص URL للارتباطات في الرسائل وMicrosoft Teams وتطبيقات Office 365 المدعومة. لمزيد من المعلومات، راجع الارتباطات الآمنة في Microsoft Defender لـ Office 365.
على الرغم من عدم وجود نهج ارتباطات آمنة افتراضي، يوفر نهج الأمان المضمن للحماية المسبقة حماية الروابط الآمنة لجميع المستلمين بشكل افتراضي. لا يتأثر المستلمون المحددون في نهج الأمان Standard أو الصارمة أو في نهج الارتباطات الآمنة المخصصة. لمزيد من المعلومات، راجع نهج الأمان المعينة مسبقا في EOP Microsoft Defender لـ Office 365.
لمزيد من الدقة، يمكنك أيضا استخدام الإجراءات الواردة في هذه المقالة لإنشاء نهج ارتباطات آمنة تنطبق على مستخدمين أو مجموعة أو مجالات معينة.
تلميح
بدلا من إنشاء نهج الروابط الآمنة المخصصة وإدارتها، نوصي عادة بتشغيل وإضافة جميع المستخدمين إلى نهج الأمان Standard و/أو الصارمة المحددة مسبقا. لمزيد من المعلومات، راجع تكوين نهج الحماية.
لفهم كيفية عمل الحماية من التهديدات في Microsoft Defender لـ Office 365، راجع الحماية من التهديدات خطوة بخطوة في Microsoft Defender لـ Office 365.
يمكنك تكوين نهج الارتباطات الآمنة في مدخل Microsoft Defender أو في Exchange Online PowerShell.
ما الذي تحتاج إلى معرفته قبل أن تبدأ؟
يمكنك فتح مدخل Microsoft Defender في https://security.microsoft.com. للانتقال مباشرة إلى صفحة الارتباطات الآمنة ، استخدم https://security.microsoft.com/safelinksv2.
للاتصال Exchange Online PowerShell، راجع الاتصال Exchange Online PowerShell.
يجب تعيين أذونات لك قبل أن تتمكن من تنفيذ الإجراءات الواردة في هذه المقالة. لديك الخيارات التالية:
Microsoft Defender XDR التحكم في الوصول الموحد المستند إلى الدور (RBAC) (إذا كانت أذونات & البريد الإلكتروني Defender لـ Office 365>نشطة
 . يؤثر على مدخل Defender فقط، وليس PowerShell): التخويل والإعدادات/إعدادات الأمان/إعدادات الأمان الأساسية (إدارة) أو التخويل والإعدادات/إعدادات الأمان/إعدادات الأمان الأساسية (قراءة).
. يؤثر على مدخل Defender فقط، وليس PowerShell): التخويل والإعدادات/إعدادات الأمان/إعدادات الأمان الأساسية (إدارة) أو التخويل والإعدادات/إعدادات الأمان/إعدادات الأمان الأساسية (قراءة).البريد الإلكتروني & أذونات التعاون في مدخل Microsoft Defenderوأذونات Exchange Online:
- إنشاء النهج وتعديلها وحذفها: العضوية في مجموعات أدوار إدارة المؤسسة أو مسؤول الأمان في التحكم في الوصول استنادا إلى الدور لتعاون البريد الإلكتروني & والعضوية في مجموعة دور إدارة المؤسسة في Exchange Online RBAC.
-
الوصول للقراءة فقط إلى النهج: العضوية في إحدى مجموعات الأدوار التالية:
- القارئ العام أو قارئ الأمان في البريد الإلكتروني & التحكم في الوصول استنادا إلى الدور للتعاون.
- عرض إدارة المؤسسة فقط في Exchange Online RBAC.
Microsoft Entra الأذونات: تمنح العضوية في أدوار المسؤول* العام أو مسؤول الأمان أو القارئ العام أو قارئ الأمان المستخدمين الأذونات والأذونات المطلوبة للميزات الأخرى في Microsoft 365.
هام
* توصي Microsoft باستخدام الأدوار مع أقل الأذونات. يساعد استخدام الحسابات ذات الأذونات المنخفضة على تحسين الأمان لمؤسستك. يعتبر المسؤول العام دورا متميزا للغاية يجب أن يقتصر على سيناريوهات الطوارئ عندما لا يمكنك استخدام دور موجود.
للحصول على الإعدادات الموصى بها لنهج الروابط الآمنة، راجع إعدادات نهج الروابط الآمنة.
تلميح
إذا تم تضمين مستلم في نهج الأمان Standard أو نهج الأمان الصارمة المحددة مسبقا، فلا تنطبق الاستثناءات الخاصة بالحماية المضمنة للارتباطات الآمنة أو الاستثناءات في نهج الارتباطات الآمنة المخصصة بسبب ترتيب الأسبقية (يتم تطبيق نهج الأمان المحددة مسبقا دائما أولا). لمزيد من المعلومات، راجع ترتيب حماية البريد الإلكتروني وأسبقيته.
السماح بتطبيق نهج جديد أو محدث لمدة تصل إلى 6 ساعات.
لمزيد من المعلومات حول متطلبات الترخيص، راجع شروط الترخيص.
استخدام مدخل Microsoft Defender لإنشاء نهج الارتباطات الآمنة
في مدخل Microsoft Defender في https://security.microsoft.com، انتقل إلى البريد الإلكتروني & نهج التعاون>& قواعد التهديدات>>الارتباطات الآمنة في قسم النهج. أو، للانتقال مباشرة إلى صفحة الروابط الآمنة ، استخدم https://security.microsoft.com/safelinksv2.
في صفحة الارتباطات الآمنة ، حدد
 إنشاء لبدء معالج نهج الارتباطات الآمنة الجديد.
إنشاء لبدء معالج نهج الارتباطات الآمنة الجديد.في صفحة Name your policy ، قم بتكوين الإعدادات التالية:
- الاسم: أدخل اسما فريدا ووصفيا للنهج.
- الوصف: أدخل وصفا اختياريا للنهج.
عند الانتهاء من صفحة Name your policy ، حدد Next.
في صفحة المستخدمين والمجالات ، حدد المستلمين الداخليين الذين ينطبق على النهج (شروط المستلم):
المستخدمون: علب البريد المحددة أو مستخدمو البريد أو جهات اتصال البريد.
مجموعات:
- أعضاء مجموعات التوزيع المحددة (بما في ذلك مجموعات الأمان غير الممكنة للبريد داخل مجموعات التوزيع) أو مجموعات الأمان الممكنة للبريد (مجموعات التوزيع الديناميكية غير مدعومة).
- مجموعات Microsoft 365 المحدد.
المجالات: جميع المستلمين في المؤسسة الذين معهم عنوان بريد إلكتروني أساسي في المجال المقبول المحدد.
تلميح
يتم تضمين المجالات الفرعية تلقائيا ما لم تستبعدها على وجه التحديد. على سبيل المثال، يتضمن النهج الذي يتضمن contoso.com أيضا marketing.contoso.com ما لم تستبعد marketing.contoso.com.
انقر في المربع المناسب، وابدأ بكتابة قيمة، وحدد القيمة التي تريدها من النتائج. كرر هذه العملية عدة مرات حسب الضرورة. لإزالة قيمة موجودة، حدد
 بجوار القيمة.
بجوار القيمة.بالنسبة للمستخدمين أو المجموعات، يمكنك استخدام معظم المعرفات (الاسم واسم العرض والاسم المستعار وعنوان البريد الإلكتروني واسم الحساب وما إلى ذلك)، ولكن يتم عرض اسم العرض المقابل في النتائج. بالنسبة للمستخدمين، أدخل علامة نجمية (*) في حد ذاتها لمشاهدة جميع القيم المتوفرة.
يمكنك استخدام شرط مرة واحدة فقط، ولكن يمكن أن يحتوي الشرط على قيم متعددة:
تستخدم قيم متعددة لنفس الشرط منطق OR (على سبيل المثال، <recipient1> أو <recipient2>). إذا تطابق المستلم مع أي من القيم المحددة، يتم تطبيق النهج عليها.
تستخدم أنواع مختلفة من الشروط منطق AND. يجب أن يتطابق المستلم مع جميع الشروط المحددة لتطبيق النهج عليها. على سبيل المثال، يمكنك تكوين شرط بالقيم التالية:
- المستعملون:
romain@contoso.com - مجموعات: المديرون التنفيذيون
يتم تطبيق النهج على
romain@contoso.comفقط إذا كان أيضا عضوا في مجموعة المديرين التنفيذيين. وبخلاف ذلك، لا يتم تطبيق السياسة عليه.- المستعملون:
استبعاد هؤلاء المستخدمين والمجموعات والمجالات: لإضافة استثناءات للمستلمين الداخليين التي ينطبق عليها النهج (استثناءات المستلمين)، حدد هذا الخيار وقم بتكوين الاستثناءات. الإعدادات والسلوك تماما مثل الشروط.
يمكنك استخدام استثناء مرة واحدة فقط، ولكن يمكن أن يحتوي الاستثناء على قيم متعددة:
- تستخدم قيم متعددة لنفس الاستثناء منطق OR (على سبيل المثال، <recipient1> أو <recipient2>). إذا تطابق المستلم مع أي من القيم المحددة، فلن يتم تطبيق النهج عليها.
- تستخدم أنواع مختلفة من الاستثناءات منطق OR (على سبيل المثال، <المستلم1> أو <عضو المجموعة 1> أو <عضو المجال1>). إذا تطابق المستلم مع أي من قيم الاستثناء المحددة، فلن يتم تطبيق النهج عليها.
عند الانتهاء من صفحة المستخدمين والمجالات ، حدد التالي.
في صفحة URL & انقر فوق إعدادات الحماية ، وقم بتكوين الإعدادات التالية:
قسم البريد الإلكتروني:
تشغيل: تتحقق الارتباطات الآمنة من قائمة الارتباطات الضارة المعروفة عندما ينقر المستخدمون فوق الارتباطات في البريد الإلكتروني. تتم إعادة كتابة عناوين URL بشكل افتراضي: حدد هذا الخيار لتشغيل حماية الارتباطات الآمنة للارتباطات في رسائل البريد الإلكتروني (إعادة كتابة عنوان URL ووقت حماية النقر). إذا حددت هذا الخيار، تتوفر الإعدادات التالية:
- تطبيق الارتباطات الآمنة على رسائل البريد الإلكتروني المرسلة داخل المؤسسة: حدد هذا الخيار لتطبيق نهج الارتباطات الآمنة على الرسائل بين المرسلين الداخليين والمستلمين الداخليين. يؤدي تشغيل هذا الإعداد إلى تمكين التفاف الارتباط لجميع الرسائل داخل المؤسسة.
-
تطبيق فحص URL في الوقت الحقيقي بحثا عن الارتباطات والارتباطات المشبوهة التي تشير إلى الملفات: حدد هذا الخيار لتشغيل مسح الارتباطات في الوقت الحقيقي في رسائل البريد الإلكتروني من المرسلين الخارجيين. إذا حددت هذا الخيار، يتوفر الإعداد التالي:
- انتظر حتى يكتمل فحص URL قبل تسليم الرسالة: حدد هذا الخيار لانتظار اكتمال فحص URL في الوقت الحقيقي قبل تسليم الرسالة من المرسلين الخارجيين. الإعداد الموصى به قيد التشغيل.
- لا تقم بإعادة كتابة عناوين URL، قم بإجراء عمليات التحقق عبر واجهة برمجة تطبيقات SafeLinks فقط: حدد هذا الخيار لمنع التفاف عنوان URL ولكن استمر في مسح عناوين URL ضوئيا قبل تسليم الرسائل. في الإصدارات المدعومة من Outlook (Windows وMac Outlook على ويب)، يتم استدعاء الارتباطات الآمنة حصريا عبر واجهات برمجة التطبيقات في وقت النقر فوق عنوان URL.
لا تقم بإعادة كتابة عناوين URL التالية في قسم البريد الإلكتروني : حدد ارتباط إدارة عناوين URL (nn) للسماح بالوصول إلى عناوين URL محددة سيتم حظرها بخلاف ذلك بواسطة الارتباطات الآمنة.
ملاحظة
لا يتم مسح الإدخالات في قائمة "عدم إعادة كتابة عناوين URL التالية" ضوئيا أو التفافها بواسطة "الارتباطات الآمنة" أثناء تدفق البريد، ولكن قد تظل محظورة في وقت النقر. أبلغ عن عنوان URL كما تأكدت من أنه نظيف ثم حدد Alow عنوان URL هذا لإضافة إدخال السماح إلى قائمة السماح/الحظر للمستأجر بحيث لا يتم مسح عنوان URL ضوئيا أو التفافه بواسطة الارتباطات الآمنة أثناء تدفق البريد وفي وقت النقر. للحصول على الإرشادات، راجع الإبلاغ عن عناوين URL الجيدة إلى Microsoft.
في القائمة المنبثقة إدارة عناوين URL لعدم إعادة كتابة التي تفتح، حدد
 إضافة عناوين URL.
إضافة عناوين URL.في القائمة المنبثقة إضافة عناوين URL التي تفتح، انقر في المربع عنوان URL ، وأدخل قيمة، ثم اضغط على المفتاح ENTER أو حدد القيمة الكاملة المعروضة أسفل المربع. كرر هذه الخطوة عدة مرات حسب الضرورة.
للحصول على بناء جملة URL، راجع بناء جملة الإدخال لقائمة "عدم إعادة كتابة عناوين URL التالية".
لإزالة إدخال، حدد
 بجوار الإدخال.
بجوار الإدخال.عند الانتهاء من القائمة المنبثقة إضافة عناوين URL ، حدد حفظ.
بالعودة إلى إدارة عناوين URL لعدم إعادة كتابة القائمة المنبثقة، يتم سرد إدخالات عنوان URL التي أضفتها في القائمة المنبثقة.
لتغيير قائمة عناوين URL من التباعد العادي إلى التباعد المضغوط، حدد
 تغيير تباعد القائمة إلى ضغط أو عادي، ثم حدد
تغيير تباعد القائمة إلى ضغط أو عادي، ثم حدد  ضغط القائمة.
ضغط القائمة. استخدم مربع البحث للعثور على الإدخالات في القائمة المنبثقة.
استخدم مربع البحث للعثور على الإدخالات في القائمة المنبثقة.لإضافة إدخالات، حدد
 إضافة عناوين URL وكرر الخطوة السابقة.
إضافة عناوين URL وكرر الخطوة السابقة.لإزالة الإدخالات، قم بأي من الخطوات التالية:
- حدد إدخالا واحدا أو أكثر عن طريق تحديد خانة الاختيار الدائرية التي تظهر في المنطقة الفارغة بجوار قيمة عنوان URL.
- حدد كافة الإدخالات في وقت واحد عن طريق تحديد خانة الاختيار الدائرية التي تظهر في المنطقة الفارغة بجوار رأس عمود عناوين URL .
مع تحديد إدخال واحد أو أكثر، حدد إجراء Delete
 الذي يظهر.
الذي يظهر.عند الانتهاء من إدارة عناوين URL لعدم إعادة كتابة القائمة المنبثقة، حدد تم للعودة إلى عنوان URL & انقر فوق صفحة إعدادات الحماية .
قسم Teams:
- تشغيل: تتحقق الارتباطات الآمنة من قائمة الارتباطات الضارة المعروفة عندما ينقر المستخدمون فوق الارتباطات في Microsoft Teams. لا تتم إعادة كتابة عناوين URL.: حدد هذا الخيار لتمكين حماية الارتباطات الآمنة للارتباطات في Teams. قد يستغرق هذا الإعداد ما يصل إلى 24 ساعة حتى يصبح ساري المفعول. يؤثر هذا الإعداد على وقت حماية النقر.
قسم Office 365 التطبيقات:
- تشغيل: تتحقق الارتباطات الآمنة من قائمة الارتباطات الضارة المعروفة عندما ينقر المستخدمون فوق الارتباطات في تطبيقات Microsoft Office. لا تتم إعادة كتابة عناوين URL.: حدد هذا الخيار لتمكين حماية الارتباطات الآمنة للارتباطات الموجودة في الملفات في تطبيقات Office المعتمدة لسطح المكتب والأجهزة المحمولة والويب. يؤثر هذا الإعداد على وقت حماية النقر.
انقر فوق قسم إعدادات الحماية :
-
تعقب نقرات المستخدم: اترك هذا الخيار محددا لتمكين نقرات مستخدم التعقب على عناوين URL. إذا حددت هذا الخيار، تتوفر الخيارات التالية:
- السماح للمستخدمين بالنقر فوق عنوان URL الأصلي: قم بإلغاء تحديد هذا الخيار لمنع المستخدمين من النقر عبر عنوان URL الأصلي في صفحات التحذير.
- عرض العلامة التجارية للمؤسسة على صفحات الإعلامات والتحذيرات: لمزيد من المعلومات حول العلامة التجارية المخصصة، راجع تخصيص نسق Microsoft 365 لمؤسستك.
-
تعقب نقرات المستخدم: اترك هذا الخيار محددا لتمكين نقرات مستخدم التعقب على عناوين URL. إذا حددت هذا الخيار، تتوفر الخيارات التالية:
للحصول على معلومات مفصلة حول هذه الإعدادات، راجع:
- إعدادات الارتباطات الآمنة لرسائل البريد الإلكتروني.
- إعدادات الارتباطات الآمنة ل Microsoft Teams.
- إعدادات الارتباطات الآمنة لتطبيقات Office.
- انقر فوق إعدادات الحماية في نهج الارتباطات الآمنة
لمزيد من القيم الموصى بها لإعدادات النهج Standard والصارمة، راجع إعدادات نهج الارتباطات الآمنة.
عند الانتهاء من عنوان URL & انقر فوق صفحة إعدادات الحماية ، حدد التالي.
في صفحة الإعلام ، حدد إحدى القيم التالية لكيفية إعلام المستخدمين؟:
- استخدام نص الإعلام الافتراضي
-
استخدام نص الإعلام المخصص: إذا حددت هذه القيمة، فستظهر الإعدادات التالية:
- استخدام Microsoft Translator للترجمة التلقائية
- نص الإعلام المخصص: أدخل نص الإعلام المخصص في هذا المربع (لا يمكن أن يتجاوز الطول 200 حرف).
عند الانتهاء من صفحة الإعلام ، حدد التالي.
في صفحة مراجعة ، راجع الإعدادات الخاصة بك. يمكنك تحديد تحرير في كل قسم لتعديل الإعدادات داخل القسم. أو يمكنك تحديد Back أو الصفحة المحددة في المعالج.
عند الانتهاء من صفحة المراجعة ، حدد إرسال.
في صفحة نهج الارتباطات الآمنة الجديدة التي تم إنشاؤها ، يمكنك تحديد الارتباطات لعرض النهج وعرض نهج الارتباطات الآمنة ومعرفة المزيد حول نهج الارتباطات الآمنة.
عند الانتهاء من صفحة نهج الارتباطات الآمنة الجديدة التي تم إنشاؤها ، حدد تم.
مرة أخرى في صفحة الروابط الآمنة ، يتم سرد النهج الجديد.
استخدام مدخل Microsoft Defender لعرض تفاصيل نهج الروابط الآمنة
في مدخل Microsoft Defender في https://security.microsoft.com، انتقل إلى البريد الإلكتروني & نهج التعاون>& قواعد التهديدات>>الارتباطات الآمنة في قسم النهج. للانتقال مباشرة إلى صفحة الارتباطات الآمنة ، استخدم https://security.microsoft.com/safelinksv2.
في صفحة الروابط الآمنة ، يتم عرض الخصائص التالية في قائمة النهج:
- الاسم
- الحالة: القيم قيد التشغيل أو إيقاف التشغيل.
- الأولوية: لمزيد من المعلومات، راجع قسم تعيين أولوية نهج الروابط الآمنة .
لتغيير قائمة النهج من التباعد العادي إلى التباعد المضغوط، حدد ![]() تغيير تباعد القائمة إلى ضغط أو عادي، ثم حدد
تغيير تباعد القائمة إلى ضغط أو عادي، ثم حدد ![]() ضغط القائمة.
ضغط القائمة.
![]() استخدم مربع البحث والقيمة المقابلة للعثور على نهج ارتباطات آمنة محددة.
استخدم مربع البحث والقيمة المقابلة للعثور على نهج ارتباطات آمنة محددة.
استخدم ![]() Export لتصدير قائمة النهج إلى ملف CSV.
Export لتصدير قائمة النهج إلى ملف CSV.
استخدم ![]() عرض التقارير لفتح تقرير حالة الحماية من التهديدات.
عرض التقارير لفتح تقرير حالة الحماية من التهديدات.
حدد نهج بالنقر فوق أي مكان في الصف بخلاف خانة الاختيار الموجودة بجانب الاسم لفتح القائمة المنبثقة للتفاصيل للنهج.
تلميح
للاطلاع على تفاصيل حول نهج الارتباطات الآمنة الأخرى دون ترك القائمة المنبثقة للتفاصيل، استخدم  العنصر السابق والعنصرالتالي في أعلى القائمة المنبثقة.
العنصر السابق والعنصرالتالي في أعلى القائمة المنبثقة.
استخدام مدخل Microsoft Defender لاتخاذ إجراء بشأن نهج الروابط الآمنة
في مدخل Microsoft Defender في https://security.microsoft.com، انتقل إلى البريد الإلكتروني & نهج التعاون>& قواعد التهديدات>>الارتباطات الآمنة في قسم النهج. للانتقال مباشرة إلى صفحة الارتباطات الآمنة ، استخدم https://security.microsoft.com/safealinksv2.
في صفحة الروابط الآمنة ، حدد نهج الروابط الآمنة باستخدام أي من الطرق التالية:
حدد النهج من القائمة عن طريق تحديد خانة الاختيار بجوار الاسم. تتوفر الإجراءات التالية في
 القائمة المنسدلة المزيد من الإجراءات التي تظهر:
القائمة المنسدلة المزيد من الإجراءات التي تظهر:- تمكين النهج المحددة.
- تعطيل النهج المحددة.
- حذف النهج المحددة.
حدد النهج من القائمة بالنقر فوق أي مكان في الصف بخلاف خانة الاختيار الموجودة بجانب الاسم. تتوفر بعض الإجراءات التالية أو كلها في القائمة المنبثقة التفاصيل التي تفتح:
- تعديل إعدادات النهج بالنقر فوق تحرير في كل قسم (نهج مخصصة أو النهج الافتراضي)
-
 تشغيل أو
تشغيل أو  إيقاف تشغيل (نهج مخصصة فقط)
إيقاف تشغيل (نهج مخصصة فقط) -
 زيادة الأولوية أو
زيادة الأولوية أو  تقليل الأولوية (النهج المخصصة فقط)
تقليل الأولوية (النهج المخصصة فقط) -
 حذف النهج (نهج مخصصة فقط)
حذف النهج (نهج مخصصة فقط)
يتم وصف الإجراءات في الأقسام الفرعية التالية.
استخدام مدخل Microsoft Defender لتعديل نهج الارتباطات الآمنة المخصصة
بعد تحديد نهج ارتباطات آمنة مخصص بالنقر فوق أي مكان في الصف بخلاف خانة الاختيار بجوار الاسم، يتم عرض إعدادات النهج في القائمة المنبثقة للتفاصيل التي تفتح. حدد تحرير في كل قسم لتعديل الإعدادات داخل المقطع. لمزيد من المعلومات حول الإعدادات، راجع قسم إنشاء نهج الارتباطات الآمنة سابقا في هذه المقالة.
لا يمكنك تعديل نهج الارتباطات الآمنة المسماة Standard نهج الأمان المسبق أو نهج الأمان الصارم المسبق أو الحماية المضمنة (Microsoft) المقترنة بنهج الأمان المحددة مسبقا في القائمة المنبثقة تفاصيل النهج. بدلا من ذلك، يمكنك تحديد ![]() عرض نهج الأمان المعينة مسبقا في القائمة المنبثقة للتفاصيل للانتقال إلى صفحة نهج الأمان المعينة مسبقا في https://security.microsoft.com/presetSecurityPolicies لتعديل نهج الأمان المعينة مسبقا.
عرض نهج الأمان المعينة مسبقا في القائمة المنبثقة للتفاصيل للانتقال إلى صفحة نهج الأمان المعينة مسبقا في https://security.microsoft.com/presetSecurityPolicies لتعديل نهج الأمان المعينة مسبقا.
استخدم مدخل Microsoft Defender لتمكين نهج الارتباطات الآمنة المخصصة أو تعطيلها
لا يمكنك تمكين أو تعطيل نهج الارتباطات الآمنة المسماة Standard نهج الأمان المسبق أو نهج الأمان الصارم المسبق أو الحماية المضمنة (Microsoft) المقترنة بنهج الأمان المحددة مسبقا هنا. يمكنك تمكين نهج الأمان المعينة مسبقا أو تعطيلها في صفحة نهج الأمان المعينة مسبقا في https://security.microsoft.com/presetSecurityPolicies.
بعد تحديد نهج ارتباطات آمنة مخصصة ممكنة (قيمة الحالة قيد التشغيل)، استخدم إحدى الطرق التالية لتعطيلها:
-
في صفحة الارتباطات الآمنة: حدد
 المزيد من الإجراءات>تعطيل النهج المحددة.
المزيد من الإجراءات>تعطيل النهج المحددة. -
في القائمة المنبثقة التفاصيل للنهج: حدد
 إيقاف التشغيل في أعلى القائمة المنبثقة.
إيقاف التشغيل في أعلى القائمة المنبثقة.
بعد تحديد نهج ارتباطات آمنة مخصصة معطلة (قيمة الحالةمتوقفة عن التشغيل)، استخدم أي من الطرق التالية لتمكينه:
-
في صفحة الروابط الآمنة: حدد
 المزيد من الإجراءات>تمكين النهج المحددة.
المزيد من الإجراءات>تمكين النهج المحددة. -
في القائمة المنبثقة التفاصيل للنهج: حدد
 تشغيل في أعلى القائمة المنبثقة.
تشغيل في أعلى القائمة المنبثقة.
في صفحة الارتباطات الآمنة ، تكون قيمة الحالة للنهج قيد التشغيل أو إيقاف التشغيل.
استخدم مدخل Microsoft Defender لتعيين أولوية نهج الارتباطات الآمنة المخصصة
تتم معالجة نهج الارتباطات الآمنة بالترتيب الذي يتم عرضه على صفحة الروابط الآمنة :
- يتم دائما تطبيق نهج الارتباطات الآمنة المسمى نهج الأمان الصارم المسبق المقترن بنهج الأمان الصارم المسبق أولا (إذا تم تمكين نهج الأمان الصارم المحدد مسبقا).
- يتم دائما تطبيق نهج الروابط الآمنة المسماة Standard نهج أمان الإعداد المسبق المقترن بنهج الأمان Standard المسبق التالي (إذا تم تمكين نهج الأمان المعين مسبقا Standard).
- يتم تطبيق نهج الارتباطات الآمنة المخصصة بعد ذلك بترتيب الأولوية (إذا تم تمكينها):
- تشير القيمة ذات الأولوية الأقل إلى أولوية أعلى (0 هي الأعلى).
- بشكل افتراضي، يتم إنشاء نهج جديد بأولوية أقل من أدنى نهج مخصص موجود (الأول هو 0، التالي هو 1، إلخ).
- لا يمكن أن يكون لنهجين نفس قيمة الأولوية.
- يحتوي نهج الروابط الآمنة المسمى الحماية المضمنة (Microsoft) المقترنة بالحماية المضمنة دائما على قيمة الأولوية الأدنى، ولا يمكنك تغييرها.
تتوقف حماية الارتباطات الآمنة للمستلم بعد تطبيق النهج الأول (النهج ذي الأولوية القصوى لهذا المستلم). لمزيد من المعلومات، راجع ترتيب حماية البريد الإلكتروني وأسبقيته.
بعد تحديد نهج الروابط الآمنة المخصصة بالنقر فوق أي مكان في الصف بخلاف خانة الاختيار الموجودة بجانب الاسم، يمكنك زيادة أولوية النهج أو تقليلها في القائمة المنبثقة للتفاصيل التي تفتح:
- يحتوي النهج المخصص الذي يحتوي على قيمة الأولوية0 في صفحة الارتباطات الآمنة
 على إجراء إنقاص الأولوية في أعلى القائمة المنبثقة للتفاصيل.
على إجراء إنقاص الأولوية في أعلى القائمة المنبثقة للتفاصيل. - النهج المخصص ذو الأولوية الأقل (أعلى قيمة أولوية؛ على سبيل المثال، 3) لديه
 إجراء زيادة الأولوية في أعلى القائمة المنبثقة للتفاصيل.
إجراء زيادة الأولوية في أعلى القائمة المنبثقة للتفاصيل. - إذا كان لديك ثلاثة نهج أو أكثر، فإن النهج بين الأولوية 0 وأدنى أولوية لها كل
 من أولوية الزيادة وإجراءات
من أولوية الزيادة وإجراءات  تقليل الأولوية في أعلى القائمة المنبثقة التفاصيل.
تقليل الأولوية في أعلى القائمة المنبثقة التفاصيل.
عند الانتهاء من القائمة المنبثقة تفاصيل النهج، حدد إغلاق.
مرة أخرى في صفحة الروابط الآمنة ، يتطابق ترتيب النهج في القائمة مع قيمة الأولوية المحدثة.
استخدام مدخل Microsoft Defender لإزالة نهج الارتباطات الآمنة المخصصة
لا يمكنك إزالة نهج الارتباطات الآمنة المسماة Standard نهج الأمان المعين مسبقا أو نهج الأمان الصارم المسبق أو الحماية المضمنة (Microsoft) المقترنة بنهج الأمان المعينة مسبقا.
بعد تحديد نهج الروابط الآمنة المخصصة، استخدم أي من الطرق التالية لإزالته:
-
في صفحة الروابط الآمنة: حدد
 المزيد من الإجراءات>حذف النهج المحددة.
المزيد من الإجراءات>حذف النهج المحددة. -
في القائمة المنبثقة التفاصيل للنهج: حدد
 حذف النهج في أعلى القائمة المنبثقة.
حذف النهج في أعلى القائمة المنبثقة.
حدد نعم في مربع حوار التحذير الذي يفتح.
مرة أخرى في صفحة الارتباطات الآمنة ، لم يعد النهج الذي تمت إزالته مدرجا.
استخدام Exchange Online PowerShell لتكوين نهج الارتباطات الآمنة
في PowerShell، العناصر الأساسية لنهج الروابط الآمنة هي:
- نهج الروابط الآمنة: تشغيل الحماية من الروابط الآمنة، وتشغيل فحص عنوان URL في الوقت الحقيقي، وتحديد ما إذا كنت تريد انتظار اكتمال الفحص في الوقت الحقيقي قبل تسليم الرسالة، وتشغيل المسح بحثا عن الرسائل الداخلية، وتحديد ما إذا كان يجب تعقب نقرات المستخدم على عناوين URL، وتحديد ما إذا كان سيتم السماح للمستخدمين بالنقر عبر عنوان URL الأصلي أم لا.
- قاعدة الارتباطات الآمنة: تحدد عوامل تصفية الأولوية والمستلم (من ينطبق عليه النهج).
لا يكون الفرق بين هذين العنصرين واضحا عند إدارة نهج الروابط الآمنة في مدخل Microsoft Defender:
- عند إنشاء نهج ارتباطات آمنة في مدخل Defender، فإنك تقوم بالفعل بإنشاء قاعدة ارتباطات آمنة ونهج الارتباطات الآمنة المقترنة في نفس الوقت باستخدام نفس الاسم لكليهما.
- عند تعديل نهج الارتباطات الآمنة في مدخل Defender، تقوم الإعدادات المتعلقة بالاسم أو الأولوية أو التمكين أو التعطيل، وعوامل تصفية المستلم بتعديل قاعدة الارتباطات الآمنة. تقوم جميع الإعدادات الأخرى بتعديل نهج الارتباطات الآمنة المقترنة.
- عند إزالة نهج الارتباطات الآمنة في مدخل Defender، تتم إزالة قاعدة الروابط الآمنة ونهج الارتباطات الآمنة المقترنة.
في PowerShell، الفرق بين نهج الروابط الآمنة وقواعد الارتباطات الآمنة واضح. يمكنك إدارة نهج الارتباطات الآمنة باستخدام أوامر cmdlets *-SafeLinksPolicy ، وإدارة قواعد الارتباطات الآمنة باستخدام أوامر cmdlets *-SafeLinksRule .
- في PowerShell، يمكنك إنشاء نهج الروابط الآمنة أولا، ثم إنشاء قاعدة الارتباطات الآمنة التي تحدد النهج الذي تنطبق عليه القاعدة.
- في PowerShell، يمكنك تعديل الإعدادات في نهج الروابط الآمنة وقاعدة الروابط الآمنة بشكل منفصل.
- عند إزالة نهج ارتباطات آمنة من PowerShell، لا تتم إزالة قاعدة الارتباطات الآمنة المقابلة تلقائيا، والعكس صحيح.
استخدام PowerShell لإنشاء نهج الارتباطات الآمنة
يعد إنشاء نهج الارتباطات الآمنة في PowerShell عملية من خطوتين:
- إنشاء نهج الروابط الآمنة.
- إنشاء قاعدة الارتباطات الآمنة التي تحدد نهج الارتباطات الآمنة التي تنطبق عليها القاعدة.
ملاحظة
يمكنك إنشاء قاعدة ارتباطات آمنة جديدة وتعيين نهج ارتباطات آمنة موجودة وغير مقترنة بها. لا يمكن إقران قاعدة الارتباطات الآمنة بأكثر من نهج ارتباطات آمنة.
يمكنك تكوين الإعدادات التالية على نهج الارتباطات الآمنة الجديدة في PowerShell غير المتوفرة في مدخل Microsoft Defender حتى بعد إنشاء النهج:
- إنشاء النهج الجديد على أنه معطل (ممكن
$falseعلى الأمر Cmdlet New-SafeLinksRule ). - تعيين أولوية النهج أثناء الإنشاء (رقم> الأولوية<) على الأمر Cmdlet New-SafeLinksRule).
- إنشاء النهج الجديد على أنه معطل (ممكن
لا يظهر نهج ارتباطات آمنة جديدة تقوم بإنشائها في PowerShell في مدخل Microsoft Defender حتى تقوم بتعيين النهج إلى قاعدة ارتباطات آمنة.
الخطوة 1: استخدام PowerShell لإنشاء نهج ارتباطات آمنة
لإنشاء نهج ارتباطات آمنة، استخدم بناء الجملة هذا:
New-SafeLinksPolicy -Name "<PolicyName>" [-AdminDisplayName "<Comments>"] [-EnableSafeLinksForEmail <$true | $false>] [-EnableSafeLinksForOffice <$true | $false>] [-EnableSafeLinksForTeams <$true | $false>] [-ScanUrls <$true | $false>] [-DeliverMessageAfterScan <$true | $false>] [-EnableForInternalSenders <$true | $false>] [-AllowClickThrough <$true | $false>] [-TrackUserClicks <$true | $false>] [-DoNotRewriteUrls "Entry1","Entry2",..."EntryN"]
ملاحظة
للحصول على تفاصيل حول بناء جملة الإدخال المراد استخدامه للمعلمة DoNotRewriteUrls، راجع بناء جملة الإدخال لقائمة "عدم إعادة كتابة عناوين URL التالية".
للحصول على بناء جملة إضافي يمكنك استخدامه للمعلمة DoNotRewriteUrls عند تعديل نهج الارتباطات الآمنة الموجودة باستخدام الأمر Cmdlet Set-SafeLinksPolicy ، راجع قسم استخدام PowerShell لتعديل نهج الارتباطات الآمنة لاحقا في هذه المقالة.
ينشئ هذا المثال نهج ارتباطات آمنة باسم Contoso All بالقيم التالية:
- قم بتشغيل فحص عنوان URL وإعادة كتابة عنوان URL في رسائل البريد الإلكتروني.
- قم بتشغيل فحص عنوان URL وإعادة كتابته للرسائل الداخلية.
- قم بتشغيل المسح الضوئي في الوقت الحقيقي لعناوين URL التي تم النقر فوقها، بما في ذلك الارتباطات التي تم النقر فوقها والتي تشير إلى الملفات.
- انتظر حتى يكتمل فحص عنوان URL قبل تسليم الرسالة.
- قم بتشغيل فحص URL في Teams.
- قم بتشغيل فحص URL في تطبيقات Office المدعومة.
- تعقب نقرات المستخدم المتعلقة بحماية الروابط الآمنة (لا نستخدم المعلمة TrackUserClicks ، والقيمة الافتراضية هي $true).
- لا تسمح للمستخدمين بالنقر فوق عنوان URL الأصلي.
New-SafeLinksPolicy -Name "Contoso All" -EnableSafeLinksForEmail $true -EnableSafeLinksForOffice $true -EnableSafeLinksForTeams $true -ScanUrls $true -DeliverMessageAfterScan $true -EnableForInternalSenders $true -AllowClickThrough $false
للحصول على معلومات مفصلة حول بناء الجملة والمعلمة، راجع New-SafeLinksPolicy.
الخطوة 2: استخدام PowerShell لإنشاء قاعدة ارتباطات آمنة
لإنشاء قاعدة ارتباطات آمنة، استخدم بناء الجملة هذا:
New-SafeLinksRule -Name "<RuleName>" -SafeLinksPolicy "<PolicyName>" <Recipient filters> [<Recipient filter exceptions>] [-Comments "<OptionalComments>"] [-Enabled <$true | $false>]
ينشئ هذا المثال قاعدة ارتباطات آمنة تسمى Contoso All مع الشروط التالية:
- ترتبط القاعدة بنهج الروابط الآمنة المسماة Contoso All.
- تنطبق القاعدة على جميع المستلمين في مجال contoso.com.
- نظرا لأننا لا نستخدم المعلمة Priority ، يتم استخدام الأولوية الافتراضية.
- يتم تمكين القاعدة (لا نستخدم المعلمة Enabled ، والقيمة الافتراضية هي
$true).
New-SafeLinksRule -Name "Contoso All" -SafeLinksPolicy "Contoso All" -RecipientDomainIs contoso.com
ينشئ هذا المثال قاعدة ارتباطات آمنة مشابهة للمثال السابق، ولكن في هذا المثال، تنطبق القاعدة على المستلمين في جميع المجالات المقبولة في المؤسسة.
New-SafeLinksRule -Name "Contoso All" -SafeLinksPolicy "Contoso All" -RecipientDomainIs (Get-AcceptedDomain).Name
ينشئ هذا المثال قاعدة ارتباطات آمنة مشابهة لأمثلة سابقة، ولكن في هذا المثال، تنطبق القاعدة على المستلمين في المجالات المحددة في ملف .csv.
$Data = Import-Csv -Path "C:\Data\SafeLinksDomains.csv"
$SLDomains = $Data.Domains
New-SafeLinksRule -Name "Contoso All" -SafeLinksPolicy "Contoso All" -RecipientDomainIs $SLDomains
للحصول على معلومات مفصلة حول بناء الجملة والمعلمة، راجع New-SafeLinksRule.
استخدام PowerShell لعرض نهج الارتباطات الآمنة
لعرض نهج الارتباطات الآمنة الموجودة، استخدم بناء الجملة التالي:
Get-SafeLinksPolicy [-Identity "<PolicyIdentity>"] [| <Format-Table | Format-List> <Property1,Property2,...>]
يقوم هذا المثال بإرجاع قائمة ملخصة لكافة نهج الارتباطات الآمنة.
Get-SafeLinksPolicy | Format-Table Name
يقوم هذا المثال بإرجاع معلومات مفصلة لنهج الروابط الآمنة المسماة Contoso Executives.
Get-SafeLinksPolicy -Identity "Contoso Executives"
للحصول على معلومات مفصلة حول بناء الجملة والمعلمة، راجع Get-SafeLinksPolicy.
استخدام PowerShell لعرض قواعد الارتباطات الآمنة
لعرض قواعد الارتباطات الآمنة الموجودة، استخدم بناء الجملة التالي:
Get-SafeLinksRule [-Identity "<RuleIdentity>"] [-State <Enabled | Disabled] [| <Format-Table | Format-List> <Property1,Property2,...>]
يقوم هذا المثال بإرجاع قائمة ملخصة بجميع قواعد الارتباطات الآمنة.
Get-SafeLinksRule | Format-Table Name,State
لتصفية القائمة حسب القواعد الممكنة أو المعطلة، قم بتشغيل الأوامر التالية:
Get-SafeLinksRule -State Disabled
Get-SafeLinksRule -State Enabled
يقوم هذا المثال بإرجاع معلومات مفصلة لقاعدة الارتباطات الآمنة المسماة Contoso Executives.
Get-SafeLinksRule -Identity "Contoso Executives"
للحصول على معلومات مفصلة حول بناء الجملة والمعلمة، راجع Get-SafeLinksRule.
استخدام PowerShell لتعديل نهج الارتباطات الآمنة
لا يمكنك إعادة تسمية نهج ارتباطات آمنة في PowerShell (لا يحتوي الأمر Cmdlet Set-SafeLinksPolicy على معلمة Name ). عند إعادة تسمية نهج الارتباطات الآمنة في مدخل Microsoft Defender، فإنك تعيد تسمية قاعدة الارتباطات الآمنة فقط.
الاعتبار الإضافي الوحيد لتعديل نهج الارتباطات الآمنة في PowerShell هو بناء الجملة المتوفر لمعلمة DoNotRewriteUrls ( قائمة "عدم إعادة كتابة عناوين URL التالية"):
- لإضافة قيم ستحل محل أي إدخالات موجودة، استخدم بناء الجملة التالي:
"Entry1","Entry2,..."EntryN". - لإضافة قيم أو إزالتها دون التأثير على الإدخالات الموجودة الأخرى، استخدم بناء الجملة التالي:
@{Add="Entry1","Entry2"...; Remove="Entry3","Entry4"...}
وإلا، تتوفر نفس الإعدادات عند إنشاء نهج ارتباطات آمنة كما هو موضح في الخطوة 1: استخدم PowerShell لإنشاء قسم نهج ارتباطات آمنة في وقت سابق من هذه المقالة.
لتعديل نهج ارتباطات آمنة، استخدم بناء الجملة هذا:
Set-SafeLinksPolicy -Identity "<PolicyName>" <Settings>
للحصول على معلومات مفصلة حول بناء الجملة والمعلمة، راجع Set-SafeLinksPolicy.
استخدام PowerShell لتعديل قواعد الارتباطات الآمنة
الإعداد الوحيد غير المتوفر عند تعديل قاعدة ارتباطات آمنة في PowerShell هو المعلمة Enabled التي تسمح لك بإنشاء قاعدة معطلة. لتمكين قواعد الارتباطات الآمنة الموجودة أو تعطيلها، راجع القسم التالي.
وإلا، تتوفر نفس الإعدادات عند إنشاء قاعدة كما هو موضح في الخطوة 2: استخدم PowerShell لإنشاء قسم قاعدة ارتباطات آمنة في وقت سابق من هذه المقالة.
لتعديل قاعدة ارتباطات آمنة، استخدم بناء الجملة هذا:
Set-SafeLinksRule -Identity "<RuleName>" <Settings>
يضيف هذا المثال جميع المجالات المقبولة في المؤسسة كشرط إلى قاعدة الارتباطات الآمنة المسماة Contoso All.
Set-SafeLinksRule -Identity "Contoso All" -RecipientDomainIs (Get-AcceptedDomain).Name
يضيف هذا المثال المجالات من .csv المحددة كشرط إلى قاعدة الارتباطات الآمنة المسماة Contoso All.
$Data = Import-Csv -Path "C:\Data\SafeLinksDomains.csv"
$SLDomains = $Data.Domains
Set-SafeLinksRule -Identity "Contoso All" -RecipientDomainIs $SLDomains
للحصول على معلومات مفصلة حول بناء الجملة والمعلمة، راجع Set-SafeLinksRule.
استخدام PowerShell لتمكين قواعد الارتباطات الآمنة أو تعطيلها
تمكين أو تعطيل قاعدة ارتباطات آمنة في PowerShell يمكن أو يعطل نهج الروابط الآمنة بالكامل (قاعدة الروابط الآمنة ونهج الارتباطات الآمنة المعينة).
لتمكين قاعدة ارتباطات آمنة أو تعطيلها في PowerShell، استخدم بناء الجملة هذا:
<Enable-SafeLinksRule | Disable-SafeLinksRule> -Identity "<RuleName>"
يعطل هذا المثال قاعدة الارتباطات الآمنة المسماة قسم التسويق.
Disable-SafeLinksRule -Identity "Marketing Department"
يتيح هذا المثال نفس القاعدة.
Enable-SafeLinksRule -Identity "Marketing Department"
للحصول على معلومات مفصلة حول بناء الجملة والمعلمة، راجع Enable-SafeLinksRule و Disable-SafeLinksRule.
استخدام PowerShell لتعيين أولوية قواعد الارتباطات الآمنة
القيمة ذات الأولوية القصوى التي يمكنك تعيينها على قاعدة هي 0. تعتمد أقل قيمة يمكنك تعيينها على عدد القواعد. على سبيل المثال، إذا كان لديك خمس قواعد، يمكنك استخدام قيم الأولوية من 0 إلى 4. يمكن أن يكون لتغيير أولوية قاعدة موجودة تأثير متتالي على القواعد الأخرى. على سبيل المثال، إذا كان لديك خمس قواعد مخصصة (الأولويات من 0 إلى 4)، وقمت بتغيير أولوية القاعدة إلى 2، يتم تغيير القاعدة الموجودة ذات الأولوية 2 إلى الأولوية 3، ويتم تغيير القاعدة ذات الأولوية 3 إلى الأولوية 4.
لتعيين أولوية قاعدة ارتباطات آمنة في PowerShell، استخدم بناء الجملة التالي:
Set-SafeLinksRule -Identity "<RuleName>" -Priority <Number>
يعين هذا المثال أولوية القاعدة المسماة قسم التسويق إلى 2. يتم تقليل جميع القواعد الموجودة التي لها أولوية أقل من أو تساوي 2 بمقدار 1 (يتم زيادة أرقام الأولوية الخاصة بها بمقدار 1).
Set-SafeLinksRule -Identity "Marketing Department" -Priority 2
ملاحظة
لتعيين أولوية قاعدة جديدة عند إنشائها، استخدم معلمة الأولوية على الأمر Cmdlet New-SafeLinksRule بدلا من ذلك.
للحصول على معلومات مفصلة حول بناء الجملة والمعلمة، راجع Set-SafeLinksRule.
استخدام PowerShell لإزالة نهج الارتباطات الآمنة
عند استخدام PowerShell لإزالة نهج ارتباطات آمنة، لا تتم إزالة قاعدة الارتباطات الآمنة المقابلة.
لإزالة نهج ارتباطات آمنة في PowerShell، استخدم بناء الجملة هذا:
Remove-SafeLinksPolicy -Identity "<PolicyName>"
يزيل هذا المثال نهج الارتباطات الآمنة المسماة قسم التسويق.
Remove-SafeLinksPolicy -Identity "Marketing Department"
للحصول على معلومات مفصلة حول بناء الجملة والمعلمة، راجع Remove-SafeLinksPolicy.
استخدام PowerShell لإزالة قواعد الارتباطات الآمنة
عند استخدام PowerShell لإزالة قاعدة ارتباطات آمنة، لا تتم إزالة نهج الارتباطات الآمنة المقابلة.
لإزالة قاعدة ارتباطات آمنة في PowerShell، استخدم بناء الجملة هذا:
Remove-SafeLinksRule -Identity "<PolicyName>"
يزيل هذا المثال قاعدة الارتباطات الآمنة المسماة قسم التسويق.
Remove-SafeLinksRule -Identity "Marketing Department"
للحصول على معلومات مفصلة حول بناء الجملة والمعلمة، راجع Remove-SafeLinksRule.
للتحقق من أن الارتباطات الآمنة تقوم بمسح الرسائل ضوئيا، تحقق من تقارير Microsoft Defender لـ Office 365 المتوفرة. لمزيد من المعلومات، راجع عرض تقارير Defender لـ Office 365واستخدام المستكشف في مدخل Microsoft Defender.
كيف تعرف أن هذه الإجراءات قد عملت؟
للتحقق من أنك نجحت في إنشاء نهج الارتباطات الآمنة أو تعديلها أو إزالتها، قم بأي من الخطوات التالية:
في صفحة الروابط الآمنة في مدخل Microsoft Defender في https://security.microsoft.com/safelinksv2، تحقق من قائمة النهج وقيم الحالة وقيم الأولوية الخاصة بها. لعرض مزيد من التفاصيل، حدد النهج من القائمة، واعرض التفاصيل في القائمة المنبثقة.
في Exchange Online PowerShell أو Exchange Online Protection PowerShell، استبدل <Name> باسم النهج أو القاعدة، وقم بتشغيل الأمر التالي، وتحقق من الإعدادات:
Get-SafeLinksPolicy -Identity "<Name>"Get-SafeLinksRule -Identity "<Name>"استخدم عنوان URL
http://spamlink.contoso.comلاختبار حماية الروابط الآمنة. يشبه عنوان URL هذا السلسلة النصية ل GTUBE لاختبار حلول مكافحة البريد العشوائي. عنوان URL هذا غير ضار، ولكنه يؤدي إلى استجابة حماية الروابط الآمنة.