ملاحظة
يتطلب الوصول إلى هذه الصفحة تخويلاً. يمكنك محاولة تسجيل الدخول أو تغيير الدلائل.
يتطلب الوصول إلى هذه الصفحة تخويلاً. يمكنك محاولة تغيير الدلائل.
يتيح لك ملحق Azure Functions لـ Visual Studio Code إمكانية تطوير الدوال محليًا وتوزيعها في Azure. إذا كانت هذه التجربة هي الأولى لك مع Azure Functions، يمكنك معرفة المزيد في مقدمة إلى Azure Functions.
يوفر ملحق Azure Functions هذه المزايا:
- تحرير الدوال وإنشاءها وتشغيلها على كمبيوتر التطوير المحلي.
- نشر مشروع Azure Functions مباشرة إلى Azure.
- كتابة الدوال بلغات مختلفة مع الاستفادة من مزايا Visual Studio Code.
أنت تعرض إصدار C# من هذه المقالة. تأكد من تحديد لغة برمجة الوظائف المفضلة لديك في بداية المقالة.
إذا كنت جديدا على Functions، فقد تحتاج أولا إلى إكمال مقالة التشغيل السريع ل Visual Studio Code.
أنت تعرض إصدار Java من هذه المقالة. تأكد من تحديد لغة برمجة الوظائف المفضلة لديك في بداية المقالة.
إذا كنت جديدا على Functions، فقد تحتاج أولا إلى إكمال مقالة التشغيل السريع ل Visual Studio Code.
أنت تعرض إصدار JavaScript من هذه المقالة. تأكد من تحديد لغة برمجة الوظائف المفضلة لديك في بداية المقالة.
إذا كنت جديدا على Functions، فقد تحتاج أولا إلى إكمال مقالة التشغيل السريع ل Visual Studio Code.
أنت تعرض إصدار PowerShell من هذه المقالة. تأكد من تحديد لغة برمجة الوظائف المفضلة لديك في بداية المقالة.
إذا كنت جديدا على Functions، فقد تحتاج أولا إلى إكمال مقالة التشغيل السريع ل Visual Studio Code.
أنت تعرض إصدار Python من هذه المقالة. تأكد من تحديد لغة برمجة الوظائف المفضلة لديك في بداية المقالة.
إذا كنت جديدا على Functions، فقد تحتاج أولا إلى إكمال مقالة التشغيل السريع ل Visual Studio Code.
أنت تعرض إصدار TypeScript من هذه المقالة. تأكد من تحديد لغة برمجة الوظائف المفضلة لديك في بداية المقالة.
إذا كنت جديدا على Functions، فقد تحتاج أولا إلى إكمال مقالة التشغيل السريع ل Visual Studio Code.
هام
لا تخلط بين التطوير المحلي وتطوير المدخل لتطبيق وظائف واحد. عند النشر من مشروع محلي إلى تطبيق وظائف، تقوم عملية التوزيع بالكتابة فوق أية وظائف قمت بتطويرها في المدخل.
المتطلبات الأساسية
يمكنك تثبيت Visual Studio Code على أحد الأنظمة الأساسية المدعومة.
ملحق Azure Functions. يمكنك أيضاً تثبيت حزمة ملحقات Azure Tools الموصى بها للعمل مع موارد Azure.
اشتراك Azure نشط. إذا لم يكن لديك حساب بعد، يمكنك إنشاء حساب من الملحق في Visual Studio Code.
تحتاج أيضا إلى هذه المتطلبات الأساسية لتشغيل وتصحيح وظائفك محليا. ليست مطلوبة فقط لإنشاء المشاريع أو نشرها إلى Azure Functions.
-
Azure Functions Core Tools، والتي تمكن تجربة تصحيح الأخطاء المحلية المتكاملة. عندما يكون لديك ملحق Azure Functions مثبتا، فإن أسهل طريقة لتثبيت أو تحديث Core Tools هي تشغيل
Azure Functions: Install or Update Azure Functions Core Toolsالأمر من لوحة الأوامر.
ملحق #C لمحرر Visual Studio Code.
.NET (CLI) المضمن في .NET SDK.
-
Node.js، واحد من الإصدارات المدعومة. يمكنك استخدام أمر
node --versionللتحقق من الإصدار الخاص بك.
يوصى باستخدام PowerShell 7.2 . للحصول على معلومات الإصدار، راجع إصدارات PowerShell.
وقت تشغيل .NET 6.0.
Python، أحد الإصدارات المدعومة.
ملحق Python لـ Visual Studio Code.
إنشاء مشروع Azure Functions
يتيح لك ملحق Functions إنشاء مشروع تطبيق الوظائف المطلوب في نفس الوقت الذي تقوم فيه بإنشاء دالتك الأولى. استخدم هذه الخطوات لإنشاء دالة يتم تشغيلها من قبل HTTP في مشروع جديد. مشغل HTTP هو أبسط قالب مشغل دالة لتوضيحه.
في Visual Studio Code، اضغط على F1 لفتح لوحة الأوامر والبحث عن الأمر
Azure Functions: Create New Project...وتشغيله. حدد موقع الدليل لمساحة عمل المشروع، ثم اختر تحديد.يمكنك إما إنشاء مجلد جديد أو اختيار مجلد فارغ لمساحة عمل المشروع، ولكن لا تختار مجلد مشروع يشكل بالفعل جزءا من مساحة عمل.
يمكنك بدلا من ذلك تشغيل الأمر
Azure Functions: Create New Containerized Project...للحصول أيضا على Dockerfile تم إنشاؤه للمشروع.عند المطالبة، حدد لغة لمشروعك. إذا لزم الأمر، اختر إصدار لغة معين.
حدد قالب الدالة مشغل HTTP، أو يمكنك تحديد تخطي الآن لإنشاء مشروع بدون دالة. يمكنك دائمًا إضافة دالة إلى المشروع لاحقًا.
تلميح
يمكنك عرض قوالب إضافية عن طريق تحديد خيار تغيير عامل تصفية القالب وتعيين القيمة إلى Core أو All.
بالنسبة إلى اسم الدالة، أدخل HttpExample، وحدد Enter، ثم حدد Function authorization.
يتطلب مستوى التخويل هذا توفير مفتاح دالة عند استدعاء نقطة نهاية الدالة.
من القائمة المنسدلة، حدد إضافة إلى مساحة العمل.
في النافذة هل تثق في مؤلفي الملفات الموجودة في هذا المجلد؟ ، حدد نعم.
ينشئ Visual Studio Code دالة باللغة التي اخترتها وفي القالب لدالة يتم تشغيلها بواسطة HTTP.
ملفات المشروع التي تم إنشاؤها
ينشئ قالب المشروع مشروعا باللغة التي اخترتها ويثبت التبعيات المطلوبة. بالنسبة لأي لغة، يحتوي المشروع الجديد على هذه الملفات:
host.json: يتيح لك تكوين مضيف Functions. تنطبق هذه الإعدادات عند تشغيل الدوال محليًا وعند تشغيلها في Azure. لمزيد من المعلومات ، راجع مرجع host.json.
local.settings.json: يحافظ على الإعدادات المستخدمة عند تشغيل الوظائف محليا. يتم استخدام هذه الإعدادات فقط عند تشغيل الدوال محليًا. لمزيد من المعلومات، راجع ملف الإعدادات المحلية.
هام
نظرا لأن ملف local.settings.json يمكن أن يحتوي على أسرار، فتأكد من استبعاد الملف من عنصر تحكم مصدر المشروع.
Dockerfile (اختياري): يتيح لك إنشاء تطبيق دالة في حاويات من مشروعك باستخدام صورة أساسية معتمدة لمشروعك. يمكنك الحصول على هذا الملف فقط عند تشغيل الأمر
Azure Functions: Create New Containerized Project.... يمكنك إضافة Dockerfile إلى مشروع موجود باستخدامfunc init --docker-onlyالأمر في Core Tools.
اعتمادًا على اللغة التي تستخدمها، يتم إنشاء هذه الملفات الأخرى:
ملف مكتبة فئة HttpExample.cs، تختلف محتوياته استنادا إلى ما إذا كان مشروعك يعمل في عملية عامل معزولة أو قيد المعالجة مع مضيف الوظائف.
ملف pom.xml في المجلد الجذر الذي يعرف معلمات المشروع والتوزيع، بما في ذلك تبعيات المشروع وإصدار Java. يحتوي pom.xml أيضًا على معلومات حول موارد Azure التي تم إنشاؤها أثناء عملية التوزيع.
ملف Functions.java في المسار المصدر الذي يقوم بتطبيق الدالة.
تعتمد الملفات التي تم إنشاؤها على نموذج برمجة Node.js المختار للوظائف:
مجلد HttpExample الذي يحتوي على:
- ملف تعريف function.json
- ملف run.ps1، الذي يحتوي على التعليمات البرمجية للدالة.
تعتمد الملفات التي تم إنشاؤها على نموذج برمجة Python المختار للوظائف:
في هذه المرحلة، يمكنك تشغيل دالة مشغل HTTP محليا.
إضافة دالة إلى المشروع
يمكنك إضافة دالة جديدة إلى مشروع موجود استنادا إلى أحد قوالب مشغل الوظائف المعرفة مسبقا. لإضافة مشغل دالة جديد، حدد F1 لفتح لوحة الأوامر، ثم ابحث عن الأمر Azure Functions: Create Function وقم بتشغيله. اتبع المطالبات لاختيار نوع المشغل الخاص بك، وتحديد السمات المطلوبة للمشغل. إذا كان المشغل يتطلب مفتاح وصول أو سلسلة الاتصال للاتصال بخدمة، فجهز هذا العنصر قبل إنشاء مشغل الدالة.
يضيف هذا الإجراء ملف مكتبة فئات C# جديد (.cs) إلى مشروعك.
يضيف هذا الإجراء ملف Java (.java) جديدا إلى مشروعك.
تعتمد نتائج هذا الإجراء على إصدار نموذج Node.js.
ينشئ هذا الإجراء مجلدا جديدا في المشروع. يحتوي المجلد على ملف function.json جديد وملف التعليمات البرمجية PowerShell الجديد.
تعتمد نتائج هذا الإجراء على إصدار نموذج Python.
الاتصال بالخدمات
يمكنك توصيل الدالة بخدمات Azure الأخرى عن طريق إضافة روابط الإدخال والإخراج. تقوم الروابط بربط دالتك بخدمات أخرى دون الحاجة إلى كتابة التعليمة البرمجية للاتصال.
على سبيل المثال، تعتمد الطريقة التي تحدد بها ربط الإخراج الذي يكتب البيانات في قائمة انتظار التخزين على نموذج العملية:
إذا لزم الأمر، أضف مرجعا إلى الحزمة التي تدعم ملحق الربط الخاص بك.
قم بتحديث أسلوب الدالة لإضافة سمة تحدد معلمة الربط، مثل
QueueOutputربط إخراج قائمة الانتظار. يمكنك استخدام كائنMultiResponseلإرجاع رسائل متعددة أو تدفقات إخراج متعددة.
على سبيل المثال، لإضافة ربط إخراج يكتب البيانات إلى قائمة انتظار تخزين، يمكنك تحديث أسلوب الدالة لإضافة معلمة ربط معرفة باستخدام التعليق التوضيحي QueueOutput .
OutputBinding<T> يمثل الكائن الرسائل التي تتم كتابتها إلى ربط إخراج عند اكتمال الدالة.
على سبيل المثال، تعتمد الطريقة التي تحدد بها ربط الإخراج الذي يكتب البيانات إلى قائمة انتظار تخزين على إصدار نموذج Node.js الخاص بك:
يتيح لك Visual Studio Code إضافة روابط إلى ملف function.json الخاص بك باتباع مجموعة مناسبة من المطالبات.
لإضافة ربط، افتح لوحة الأوامر (F1) واكتب Azure Functions: إضافة ربط...، واختر وظيفة الربط الجديد، ثم اتبع المطالبات التي تختلف وفقاً لنوع تمت إضافته إلى الوظيفة.
فيما يلي أمثلة للمطالبات لتحديد ارتباط مخرجات تخزين جديد:
| المطالبة | قيمة | الوصف |
|---|---|---|
| تحديد اتجاه الربط | out |
يعد الربط هو ربط الإخراج. |
| تحديد الربط بالاتجاه | Azure Queue Storage |
الربط هو ربط قائمة انتظار Azure Storage. |
| الاسم المستخدم لتعريف هذا الربط في تعليمتك البرمجية | msg |
الاسم الذي يحدد معلمة الربط المشار إليها في التعليمة البرمجية الخاصة بك. |
| قائمة الانتظار التي سيتم إرسال الرسالة إليها | outqueue |
اسم قائمة الانتظار التي يكتب الربط إليها. عندما لا يكون اسم قائمة الانتظار موجودا، يقوم الربط بإنشائه عند الاستخدام الأول. |
| حدد الإعداد من "local.settings.json" | MyStorageConnection |
اسم إعداد التطبيق الذي يحتوي على سلسلة الاتصال لحساب التخزين. يحتوي الإعداد AzureWebJobsStorage على سلسلة الاتصال لحساب التخزين الذي أنشأته باستخدام Function App. |
يمكنك أيضاً النقر بزر الماوس الأيمن (Ctrl + النقر فوق macOS) مباشرةً على ملف function.json في مجلد الوظيفة، وتحديد Add binding، واتباع نفس المطالبات.
في هذا المثال، تمت إضافة الربط التالي إلى الصفيف bindings في ملف function.json الخاص بك:
{
"type": "queue",
"direction": "out",
"name": "msg",
"queueName": "outqueue",
"connection": "MyStorageConnection"
}
على سبيل المثال، تعتمد الطريقة التي تحدد بها ربط الإخراج الذي يكتب البيانات إلى قائمة انتظار التخزين على إصدار طراز Python الخاص بك:
يوضح المثال التالي تعريف الدالة بعد إضافة ربط إخراج Queue Storage إلى دالة HTTP المشغلة:
نظرا لأن الدالة التي تم تشغيلها من قبل HTTP تقوم أيضا بإرجاع استجابة HTTP، ترجع الدالة كائنا MultiResponse ، والذي يمثل كلا من إخراج HTTP وقوائم الانتظار.
[Function("HttpExample")]
public static MultiResponse Run([HttpTrigger(AuthorizationLevel.Function, "get", "post")] HttpRequest req,
FunctionContext executionContext)
{
هذا المثال هو تعريف MultiResponse العنصر الذي يتضمن ربط الإخراج:
public class MultiResponse
{
[QueueOutput("outqueue",Connection = "AzureWebJobsStorage")]
public string[] Messages { get; set; }
public IActionResult HttpResponse { get; set; }
}
عند تطبيق هذا المثال على مشروعك الخاص، قد تحتاج إلى التغيير HttpRequest إلى HttpRequestData وإلى IActionResultHttpResponseData، اعتمادا على ما إذا كنت تستخدم ASP.NET التكامل الأساسي أم لا.
يتم إرسال الرسائل إلى قائمة الانتظار عند اكتمال الدالة. تعتمد الطريقة التي تحدد بها ربط الإخراج على نموذج العملية. لمزيد من المعلومات، بما في ذلك الارتباطات إلى مثال التعليمات البرمجية للربط التي يمكنك الرجوع إليها، راجع إضافة روابط إلى دالة.
@FunctionName("HttpExample")
public HttpResponseMessage run(
@HttpTrigger(name = "req", methods = {HttpMethod.GET, HttpMethod.POST}, authLevel = AuthorizationLevel.ANONYMOUS)
HttpRequestMessage<Optional<String>> request,
@QueueOutput(name = "msg", queueName = "outqueue",
connection = "AzureWebJobsStorage") OutputBinding<String> msg,
final ExecutionContext context) {
لمزيد من المعلومات، بما في ذلك الارتباطات إلى مثال التعليمات البرمجية للربط التي يمكنك الرجوع إليها، راجع إضافة روابط إلى دالة.
const { app, output } = require('@azure/functions');
const sendToQueue = output.storageQueue({
queueName: 'outqueue',
connection: 'AzureWebJobsStorage',
});
app.http('HttpExample', {
methods: ['GET', 'POST'],
authLevel: 'anonymous',
extraOutputs: [sendToQueue],
handler: async (request, context) => {
try {
context.log(`Http function processed request for url "${request.url}"`);
const name = request.query.get('name') || (await request.text());
context.log(`Name: ${name}`);
if (name) {
const msg = `Name passed to the function ${name}`;
context.extraOutputs.set(sendToQueue, [msg]);
return { body: msg };
} else {
context.log('Missing required data');
return { status: 404, body: 'Missing required data' };
}
} catch (error) {
context.log(`Error: ${error}`);
return { status: 500, body: 'Internal Server Error' };
}
},
});
تعتمد الطريقة التي تحدد بها ربط الإخراج على إصدار نموذج Node.js الخاص بك. لمزيد من المعلومات، بما في ذلك الارتباطات إلى مثال التعليمات البرمجية للربط التي يمكنك الرجوع إليها، راجع إضافة روابط إلى دالة.
$outputMsg = $name
Push-OutputBinding -name msg -Value $outputMsg
لمزيد من المعلومات، بما في ذلك الارتباطات إلى مثال التعليمات البرمجية للربط التي يمكنك الرجوع إليها، راجع إضافة روابط إلى دالة.
@app.route(route="HttpExample")
@app.queue_output(arg_name="msg", queue_name="outqueue", connection="AzureWebJobsStorage")
def HttpExample(req: func.HttpRequest, msg: func.Out [func.QueueMessage]) -> func.HttpResponse:
logging.info('Python HTTP trigger function processed a request.')
تعتمد الطريقة التي تحدد بها ربط الإخراج على إصدار نموذج Python الخاص بك. لمزيد من المعلومات، بما في ذلك الارتباطات إلى مثال التعليمات البرمجية للربط التي يمكنك الرجوع إليها، راجع إضافة روابط إلى دالة.
import {
app,
output,
HttpRequest,
HttpResponseInit,
InvocationContext,
StorageQueueOutput,
} from '@azure/functions';
const sendToQueue: StorageQueueOutput = output.storageQueue({
queueName: 'outqueue',
connection: 'AzureWebJobsStorage',
});
export async function HttpExample(
request: HttpRequest,
context: InvocationContext,
): Promise<HttpResponseInit> {
try {
context.log(`Http function processed request for url "${request.url}"`);
const name = request.query.get('name') || (await request.text());
context.log(`Name: ${name}`);
if (name) {
const msg = `Name passed to the function ${name}`;
context.extraOutputs.set(sendToQueue, [msg]);
return { body: msg };
} else {
context.log('Missing required data');
return { status: 404, body: 'Missing required data' };
}
} catch (error) {
context.log(`Error: ${error}`);
return { status: 500, body: 'Internal Server Error' };
}
}
app.http('HttpExample', {
methods: ['GET', 'POST'],
authLevel: 'anonymous',
handler: HttpExample,
});
تعتمد الطريقة التي تحدد بها ربط الإخراج على إصدار نموذج Node.js الخاص بك. لمزيد من المعلومات، بما في ذلك الارتباطات إلى مثال التعليمات البرمجية للربط التي يمكنك الرجوع إليها، راجع إضافة روابط إلى دالة.
تسجيل الدخول إلى Azure
قبل أن تتمكن من إنشاء موارد Azure أو نشر تطبيقك، يجب عليك تسجيل الدخول إلى Azure.
إذا لم تكن قد سجلت الدخول بالفعل، في شريط النشاط، فحدد أيقونة Azure. ثم ضمن الموارد، حدد تسجيل الدخول إلى Azure.
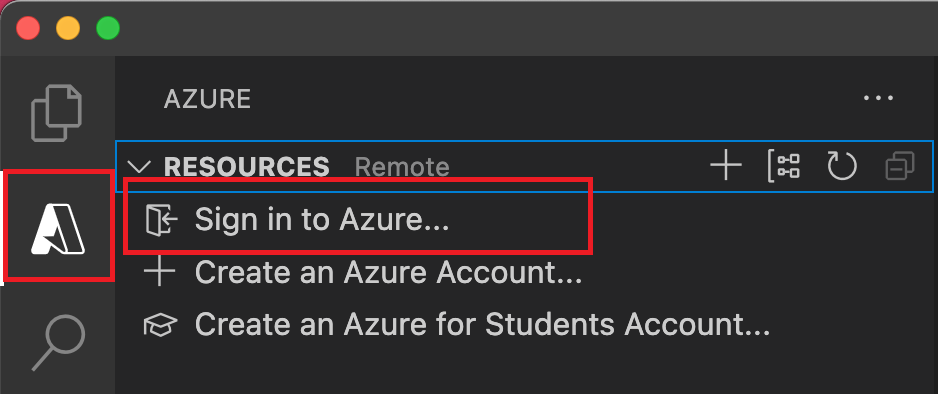
إذا سجلت الدخول بالفعل وشاهدت اشتراكاتك الحالية، فانتقل إلى القسم التالي. إذا لم يكن لديك حساب Azure بعد، فحدد إنشاء حساب Azure. يمكن للطلاب تحديد إنشاء حساب Azure للطلاب.
عند مطالبتك في المستعرض، حدد حساب Azure الخاص بك وسجل الدخول باستخدام بيانات اعتماد حساب Azure. في حال إنشاء حساب جديد، يمكنك تسجيل الدخول بعد إنشاء حسابك.
بعد تسجيل الدخول بنجاح، يمكنك إغلاق نافذة المستعرض الجديدة. يتم عرض الاشتراكات التي تنتمي إلى حساب Azure الخاص بك في الشريط الجانبي.
إنشاء موارد Azure
قبل أن تتمكن من نشر مشروع الدالات الخاص بك إلى Azure، يجب أن يكون لديك تطبيق وظيفي وموارد ذات صلة في اشتراك Azure الخاص بك لتشغيل التعليمة البرمجية الخاصة بك. يوفر تطبيق الوظائف سياق تنفيذ للدوال لديك. عند النشر من Visual Studio Code إلى تطبيق دالة في Azure، يتم حزم المشروع ونشره في تطبيق الوظائف المحدد في اشتراك Azure الخاص بك.
عند إنشاء تطبيق دالة في Azure، يمكنك اختيار إما مسار إنشاء تطبيق دالة سريع باستخدام الإعدادات الافتراضية أو مسار يمنحك خيارات متقدمة، مثل استخدام موارد Azure الموجودة. بهذه الطريقة، لديك المزيد من التحكم في إنشاء الموارد البعيدة.
يمكنك، في هذا القسم، إنشاء تطبيق وظائف وموارد ذات الصلة في اشتراك Azure. يتم اتخاذ العديد من قرارات إنشاء الموارد لك استنادا إلى السلوكيات الافتراضية. لمزيد من التحكم في الموارد التي تم إنشاؤها، يجب عليك بدلا من ذلك إنشاء تطبيق الوظائف بخيارات متقدمة.
في Visual Studio Code، حدد F1 لفتح لوحة الأوامر. في المطالبة (
>)، أدخل ثم حدد Azure Functions: Create Function App في Azure.في المطالبات، قم بتوفير المعلومات التالية:
المطالبة الإجراء تحديد الاشتراك حدد اشتراك Azure لاستخدامه. لا تظهر المطالبة عندما يكون لديك اشتراك واحد فقط مرئي ضمن الموارد. أدخل اسماً فريداً عالمياً لتطبيق الوظائف أدخل اسما صالحا في مسار URL. يتم التحقق من صحة الاسم الذي تدخله للتأكد من أنه فريد في Azure Functions. تحديد مكدس ذاكرة مؤقتة لوقت التشغيل حدد إصدار اللغة الذي تقوم بتشغيله حاليا محليا. حدد موقعاً للموارد الجديدة حدد منطقة Azure. للحصول على أداء أفضل، حدد منطقة قريبة منك. في لوحة Azure: Activity Log ، يعرض ملحق Azure حالة الموارد الفردية عند إنشائها في Azure.

عند إنشاء تطبيق الوظائف، يتم إنشاء الموارد التالية ذات الصلة في اشتراك Azure الخاص بك. تتم تسمية الموارد استنادا إلى الاسم الذي أدخلته لتطبيق الوظائف.
- مجموعة الموارد، وهي حاوية منطقية للموارد ذات الصلة.
- حساب التخزين بخدمة Azure: هو مورد تخزين يحتفظ بالحالة ومعلومات أخرى حول المشروع.
- تطبيق الوظيفة، الذي يوفر البيئة لتنفيذ التعليمة البرمجية للوظيفة. يتيح لك تطبيق الوظيفة تجميع الوظائف كوحدة منطقية لإدارة الموارد وتوزيعها ومشاركتها بشكل أسهل مع نفس خطة المضيف.
- خطة Azure App Service، والتي تحدد المضيف الأساسي لتطبيق الوظائف الخاص بك.
- مثيل Application Insights المتصل بتطبيق الوظائف، والذي يتتبع استخدام وظائفك في التطبيق.
يعرض تنبيه بعد إنشاء تطبيق الوظيفة وتطبيق حزمة التوزيع.
تلميح
بشكل افتراضي، يتم إنشاء موارد Azure المطلوبة من قبل تطبيق الوظائف استنادا إلى الاسم الذي تدخله لتطبيق الوظائف. بشكل افتراضي، يتم إنشاء الموارد باستخدام تطبيق الوظائف في نفس مجموعة الموارد الجديدة. إذا كنت تريد تخصيص أسماء الموارد المقترنة أو إعادة استخدام الموارد الموجودة، فنشر المشروع باستخدام خيارات إنشاء متقدمة.
إنشاء توزيع Azure Container Apps
يمكنك استخدام Visual Studio Code لإنشاء موارد Azure لمشروع التعليمات البرمجية الحاوية. عندما يكتشف الملحق وجود Dockerfile أثناء إنشاء المورد، فإنه يسألك عما إذا كنت تريد نشر صورة الحاوية بدلا من التعليمات البرمجية فقط. ينشئ Visual Studio Code بيئة Azure Container Apps لمشروع التعليمات البرمجية المضمنة في حاويات والمدمج مع Azure Functions. لمزيد من المعلومات، راجع استضافة Azure Container Apps ل Azure Functions.
إشعار
يتطلب نشر الحاوية ملحق Azure Container Apps ل Visual Studio Code. يعد هذا الملحق قيد المعاينة حالياً.
تعتمد عملية الإنشاء على ما إذا كنت تختار إنشاءا سريعا أو تحتاج إلى استخدام خيارات متقدمة:
في Visual Studio Code، اضغط على F1 لفتح لوحة الأوامر والبحث عن الأمر
Azure Functions: Create Function App in Azure...وتشغيله.عند المطالبة، اختر صورة الحاوية.
قدِّم المعلومات التالية في المطالبات:
المطالبة التحديد تحديد الاشتراك حدد الاشتراك المطلوب استخدامه. لن تظهر هذه المطالبة عندما يكون لديك اشتراك واحد فقط مرئي ضمن «الموارد». أدخل اسماً فريداً عالمياً لتطبيق الوظائف اكتب اسماً صالحاً في مسار URL. يتم التحقق من صحة الاسم الذي تكتبه للتأكد من أنه فريد في دالات Azure. حدد موقعاً للموارد الجديدة للحصول على أداء أفضل، اختر منطقة قريبة منك. يعرض الملحق حالة الموارد الفردية في أثناء إنشائها في Azure في لوحة Azure: سجل النشاط.
لمزيد من المعلومات حول الموارد المطلوبة لتشغيل الوظائف الحاوية في Container Apps، راجع الموارد المطلوبة.
إشعار
لا يمكنك حاليا استخدام Visual Studio Code لنشر تطبيق دالة في حاوية إلى بيئة تطبيقات حاوية متكاملة في Azure Functions. يجب عليك بدلا من ذلك نشر صورة الحاوية إلى سجل حاوية ثم تعيين صورة السجل هذه كمصدر نشر لتطبيق الوظائف المستضاف على Container Apps. لمزيد من المعلومات، راجع إنشاء تطبيق الوظائف في حاوية وتحديث صورة في السجل.
نشر ملفات المشروع
نوصي بإعداد النشر المستمر بحيث يتم تحديث تطبيق الوظائف في Azure عند تحديث ملفات المصدر في موقع المصدر المتصل. يمكنك أيضاً توزيع ملفات مشروعك من Visual Studio Code. عند النشر من Visual Studio Code، يمكنك الاستفادة من تقنية توزيع Zip.
هام
يستبدل التوزيع إلى تطبيق وظائف موجود دائمًا محتويات هذا التطبيق في Azure.
في لوحة الأوامر، أدخل ثم حدد Azure Functions: Deploy to Function App.
حدد تطبيق الوظائف الذي أنشأته للتو. عند مطالبتك بالكتابة فوق عمليات التوزيع السابقة، حدد Deploy لنشر التعليمات البرمجية للدالة إلى مورد تطبيق الوظائف الجديد.
عند اكتمال النشر، حدد عرض الإخراج لعرض نتائج الإنشاء والتوزيع، بما في ذلك موارد Azure التي قمت بإنشائها. إذا فاتك الإعلام، فحدد أيقونة الجرس في الزاوية السفلية اليسرى لرؤيتها مرة أخرى.
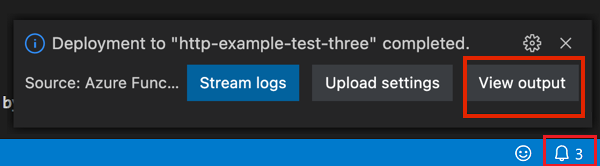
الحصول على عنوان URL للدالة التي تم تشغيلها بواسطة HTTP في Azure
لاستدعاء دالة تم تشغيلها من قبل HTTP من عميل، تحتاج إلى عنوان URL للدالة، والذي يتوفر بعد النشر إلى تطبيق الوظائف الخاص بك. يتضمن عنوان URL هذا أي مفاتيح دوال مطلوبة. يمكنك استخدام الملحق للحصول على عناوين URL هذه للدوال الموزعة. إذا كنت تريد فقط تشغيل الدالة البعيدة في Azure، فاستخدم وظيفة الملحق «الدالة Execute الآن».
حدد F1 لفتح لوحة الأوامر، ثم ابحث عن الأمر Azure Functions: Copy Function URL وقم بتشغيله.
اتبع المطالبات لتحديد تطبيق الوظائف في Azure ثم مشغل HTTP المحدد الذي تريد استدعاءه.
يتم نسخ عنوان URL للدالة إلى الحافظة، مع أية مفاتيح مطلوبة تم تمريرها بواسطة معلمة الاستعلام code. استخدم أداة HTTP لإرسال طلبات POST أو مستعرض لإرسال طلبات GET إلى الوظيفة البعيدة.
عندما يحصل الملحق على عنوان URL لدالة في Azure، يستخدم الملحق حساب Azure الخاص بك لاسترداد المفاتيح اللازمة لبدء الدالة تلقائيا. تعرف على المزيد حول مفاتيح اختصار الدوال. يتطلب بدء تشغيل الدوال التي تم تشغيلها بدون HTTP استخدام مفتاح المسؤول.
تشغيل الدوال
يتيح لك ملحق Azure Functions تشغيل وظائف فردية. يمكنك تشغيل الوظائف إما في مشروعك على كمبيوتر التطوير المحلي أو في اشتراك Azure الخاص بك.
بالنسبة لوظائف مشغل HTTP، يستدعي الملحق نقطة نهاية HTTP. بالنسبة إلى أنواع المشغلات الأخرى، يستدعي الملحق واجهات برمجة تطبيقات المسؤول لبدء الدالة. يعتمد نص الرسالة للطلب المرسل إلى الدالة على نوع المشغل. عندما يتطلب المشغل بيانات اختبار، تتم مطالبتك بإدخال البيانات بتنسيق JSON محدد.
تشغيل الدوال في Azure
لتنفيذ دالة في Azure من Visual Studio Code، اتبع الخطوات التالية:
في لوحة الأوامر، أدخل Azure Functions: Execute function now، وحدد اشتراك Azure الخاص بك.
من القائمة، اختر تطبيق الوظائف في Azure. إذا لم تشاهد تطبيق الوظائف، فتأكد من تسجيل دخولك إلى الاشتراك الصحيح.
من القائمة، اختر الدالة التي تريد تشغيلها. في إدخال نص الطلب، اكتب نص الرسالة للطلب، واضغط على Enter لإرسال رسالة الطلب هذه إلى الدالة.
يشير النص الافتراضي في إدخال نص الطلب إلى تنسيق النص الأساسي. إذا لم يكن لتطبيق الوظائف أي وظائف، يتم عرض خطأ إعلام بهذا الخطأ.
عند تنفيذ الدالة في Azure وإرجاع استجابة، يعرض Visual Studio Code إعلاما.
يمكنك أيضا تشغيل الدالة من منطقة Azure: Functions عن طريق فتح القائمة المختصرة للدالة التي تريد تشغيلها من تطبيق الوظائف في اشتراك Azure، ثم تحديد Execute Function Now....
عند تشغيل وظائفك في Azure من Visual Studio Code، يستخدم الملحق حساب Azure الخاص بك لاسترداد المفاتيح اللازمة لبدء الدالة تلقائيا. تعرف على المزيد حول مفاتيح اختصار الدوال. يتطلب بدء تشغيل الدوال التي تم تشغيلها بدون HTTP استخدام مفتاح المسؤول.
قم بتشغيل الدالات محليًا
يعد وقت التشغيل المحلي هو نفس وقت التشغيل الذي يستضيف تطبيق الوظائف في Azure. تتم قراءة الإعدادات المحلية من ملف local.settings.json. لتشغيل مشروع الوظائف محلياً، يجب أن تفي بالمزيد من المتطلبات.
تكوين المشروع للتشغيل محليًا
يستخدم وقت تشغيل Functions حساب Azure Storage داخليًا لكافة أنواع المشغلات بخلاف HTTP والإخطارات على الويب. لذلك، تحتاج إلى تعيين مفتاح Values.AzureWebJobsStorage إلى سلسلة اتصال حساب Azure Storage صالح.
يستخدم هذا القسم ملحق Azure Storage لـ Visual Studio Code مع مستكشف Azure Storage للاتصال بسلسلة اتصال التخزين واستردادها.
لتعيين سلسلة اتصال حساب التخزين:
في Visual Studio، افتح مستكشف السحابة، وقم بتوسيع حساب التخزين>حساب التخزين الخاص بك، ثم حدد خصائص، وانسخ قيمة سلسلة الاتصال الرئيسية.
في مشروعك، افتح ملف local.settings.json، وعيّن قيمة المفتاح AzureWebJobsStorage على سلسلة الاتصال التي نسختها.
كرر الخطوة السابقة لإضافة مفاتيح فريدة للصفيف القيم لأي اتصالات أخرى تتطلبها الدوال.
لمزيد من المعلومات، راجع ملف الإعدادات المحلية.
تتبع أخطاء الدوال محليًا
لتتبع أخطاء الدوال لديك، حدد F5. إذا لم تكن Core Tools متوفرة، فستتم مطالبتك بتثبيتها. عند تثبيت "Core Tools" وتشغيلها، يتم عرض الإخراج في نافذة Terminal. هذه الخطوة هي نفس تشغيل الأمر func start Core Tools من Terminal، ولكن مع مهام إنشاء إضافية ومصحح أخطاء مرفق.
عند تشغيل المشروع، يمكنك استخدام ميزة تنفيذ الدالة الآن... للملحق لتشغيل الدوال لديك كما تفعل عند توزيع المشروع إلى Azure. مع تشغيل المشروع في وضع تتبع الأخطاء، يتم الوصول إلى نقاط التوقف في Visual Studio Code كما هو متوقع.
في لوحة الأوامر، أدخل Azure Functions: Execute function now واختر Local project.
اختر الدالة التي تريد تشغيلها في المشروع، واكتب نص رسالة الطلب في أدخل نص الطلب. اضغط فوق Enter لإرسال رسالة الطلب هذه إلى الوظيفة الخاصة بك. يجب أن يشير النص الافتراضي في أدخل نص الطلب إلى تنسيق النص الأساسي. إذا لم يكن لتطبيق الوظائف أي وظائف، يتم عرض خطأ إعلام بهذا الخطأ.
عند تشغيل الدالة محليًا وبعد تلقي الاستجابة، يتم رفع إعلام في Visual Studio Code. تعرض معلومات حول تنفيذ الوظيفة في لوحة Terminal.
المفاتيح غير مطلوبة عند التشغيل محليا، والذي ينطبق على كل من المفاتيح الوظيفية والمفاتيح على مستوى المسؤول.
العمل مع إعدادات التطبيق محليا
عند التشغيل في تطبيق وظيفي في Azure، فإن الإعدادات التي تتطلبها وظائفك يتم تخزينها بأمان في إعدادات التطبيق. أثناء التطوير المحلي، تتم إضافة هذه الإعدادات بدلا من ذلك إلى Values المجموعة في ملف local.settings.json . يخزن ملف local.settings.json أيضاً الإعدادات المستخدمة بواسطة أدوات التطوير المحلية.
تهدف العناصر الموجودة Values في المجموعة في ملف local.settings.json الخاص بمشروعك إلى عكس العناصر في إعدادات تطبيق الدالة في Azure.
بشكل افتراضي، لا يتم ترحيل هذه الإعدادات تلقائيًا عند نشر المشروع إلى Azure. بعد انتهاء النشر، يتم منحك خيار إعدادات النشر من local.settings.json إلى تطبيق الوظائف في Azure. لمعرفة المزيد، راجع نشر إعدادات التطبيق.
لا يتم إطلاقًا نشر القيم الموجودة في ConnectionStrings.
يمكن أيضا قراءة قيم إعدادات تطبيق الدالة في التعليمات البرمجية الخاصة بك كمتغيرات للبيئة. لمزيد من المعلومات، راجع متغيرات البيئة.
- يمكن أيضًا قراءة قيم إعدادات تطبيق الدالة في التعليمات البرمجية كمتغيرات البيئة. لمزيد من المعلومات، راجع متغيرات البيئة.
- يمكن أيضًا قراءة قيم إعدادات تطبيق الدالة في التعليمات البرمجية كمتغيرات البيئة. لمزيد من المعلومات، راجع متغيرات البيئة.
- يمكن أيضًا قراءة قيم إعدادات تطبيق الدالة في التعليمات البرمجية كمتغيرات البيئة. لمزيد من المعلومات، راجع متغيرات البيئة.
- يمكن أيضًا قراءة قيم إعدادات تطبيق الدالة في التعليمات البرمجية كمتغيرات البيئة. لمزيد من المعلومات، راجع متغيرات البيئة.
إعدادات التطبيق في Azure
يجب أن تكون الإعدادات الموجودة في ملف local.settings.json في المشروع هي نفسها إعدادات التطبيق في تطبيق الوظائف في Azure. أي إعدادات تقوم بإضافتها إلى local.settings.json يجب عليك أيضًا إضافتها إلى تطبيق الوظائف في Azure. لا يتم تحميل هذه الإعدادات تلقائيًا عند نشر المشروع. وبالمثل، يجب تنزيل أي إعدادات تقوم بإنشائها في تطبيق الوظائف في المدخل إلى المشروع المحلي.
نشر إعدادات التطبيق
تتمثل أسهل طريقة لنشر الإعدادات المطلوبة إلى تطبيق الوظائف في Azure في استخدام ارتباط Upload settings الذي يظهر بعد نشر المشروع:

يمكنك أيضًا نشر الإعدادات باستخدام الأمر Azure Functions: تحميل الإعدادات المحلية في لوحة الأوامر. يمكنك إضافة إعدادات فردية إلى إعدادات التطبيق في Azure باستخدام الأمر Azure Functions: إضافة إعداد جديد.
تلميح
تأكد من حفظ ملف local.settings.json قبل نشره.
إذا تم تشفير الملف المحلي، يتم فك تشفيره ونشره وتشفيره مرة أخرى. إذا كانت هناك إعدادات لها قيم متعارضة في الموقعين، تتم مطالبتك باختيار كيفية المتابعة.
اعرض إعدادات التطبيق الموجودة في منطقة Azure: Functions عن طريق توسيع اشتراكك وتطبيق الوظائف وإعدادات التطبيق.
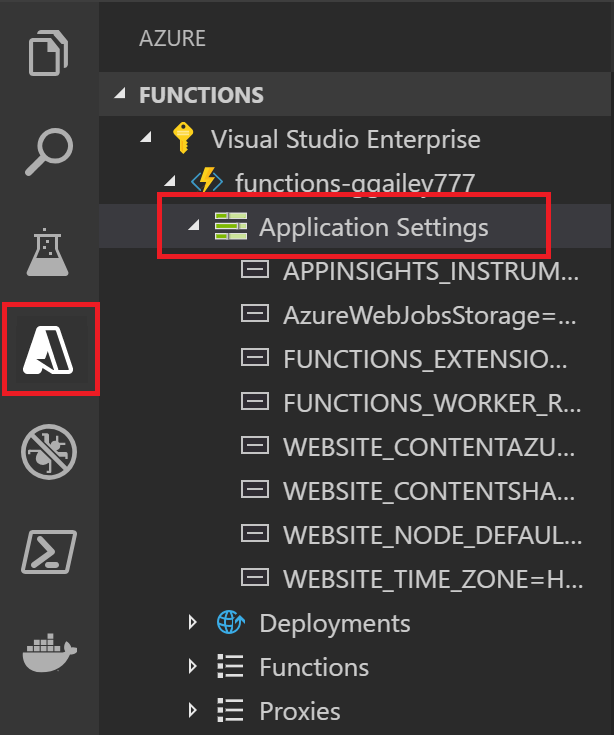
تنزيل الإعدادات من Azure
إذا قمت بإنشاء إعدادات التطبيق في Azure، يمكنك تنزيلها في ملف local.settings.json باستخدام الأمر Azure Functions: تنزيل الإعدادات البعيدة.
كما هو الحال مع التحميل، إذا تم تشفير الملف المحلي، يتم فك تشفيره وتحديثه وتشفيره مرة أخرى. إذا كانت هناك إعدادات لها قيم متعارضة في الموقعين، تتم مطالبتك باختيار كيفية المتابعة.
تثبيت ملحقات الربط
باستثناء HTTP ومشغلات المؤقت، يتم تنفيذ والروابط كحزم ملحق.
يجب تثبيت حزم الملحقات للمشغلات والروابط التي تحتاج إليها بشكل صريح. تعتمد الحزمة المحددة التي تقوم بتثبيتها على نموذج عملية مشروعك.
قم بتشغيل الأمر dotnet add package في نافذة Terminal لتثبيت حزم الملحقات التي تحتاجها في مشروعك. يوضح هذا القالب كيفية إضافة ربط لمكتبة فئة معالجة معزولة:
dotnet add package Microsoft.Azure.Functions.Worker.Extensions.<BINDING_TYPE_NAME> --version <TARGET_VERSION>
استبدل <BINDING_TYPE_NAME> باسم الحزمة التي تحتوي على الربط الذي تحتاجه. يمكنك العثور على المقالة المرجعية للربط المطلوب في قائمة الروابط المدعومة.
استبدل <TARGET_VERSION> في المثال بإصدار محدد من الحزمة، مثل 3.0.0-beta5. يتم سرد الإصدارات الصالحة على صفحات الحزمة الفردية في NuGet.org. يتم تحديد الإصدارات الرئيسية التي تتوافق مع وقت تشغيل الدالات الحالي في المقالة المرجعية للربط.
تلميح
يمكنك أيضا استخدام أوامر NuGet في حزمة تطوير C# لتثبيت حزم ملحقات الربط.
يستخدم البرنامج النصي C# حزم الملحقات.
أسهل طريقة لتثبيت ملحقات الربط هي تمكين حزم الملحقات. عند تمكين الحزم، يتم تثبيت مجموعة محددة مسبقًا من حزم الملحقات تلقائيًا.
لتمكين حزم الملحقات، افتح host.jsعلى الملف، وتحديث محتوياته؛ لمطابقة التعليمات البرمجية التالية:
{
"version": "2.0",
"extensionBundle": {
"id": "Microsoft.Azure.Functions.ExtensionBundle",
"version": "[3.*, 4.0.0)"
}
}
إذا لم تتمكن لسبب ما من استخدام مجموعة ملحقات لتثبيت ملحقات الربط لمشروعك، فشاهد تثبيت الملحقات بشكل صريح.
مراقبة الدوال
عند تشغيل الدوال محليًا، يتم دفق بيانات السجل إلى وحدة تحكم Terminal. يمكنك أيضًا الحصول على بيانات السجل عند تشغيل مشروع Functions في تطبيق الوظائف في Azure. يمكنك الاتصال بسجلات التدفق في Azure للاطلاع على بيانات السجل في الوقت الحقيقي تقريباً. يجب عليك تمكين Application Insights للحصول على فهم أكثر اكتمالاً لكيفية عمل تطبيق وظيفتك.
سجلات الدفق
عندما تقوم بتطوير تطبيق، غالبًا ما يكون من المفيد رؤية معلومات التسجيل في الوقت الفعلي تقريبًا. يمكنك عرض دفق ملفات السجل التي يتم إنشاؤها بواسطة الدوال الخاصة بك. قم بتشغيل السجلات من منصة الأوامر باستخدام Azure Functions: Start streaming logs الأمر . هذا الإخراج هو مثال على سجلات الدفق لطلب إلى دالة تم تشغيلها بواسطة HTTP:
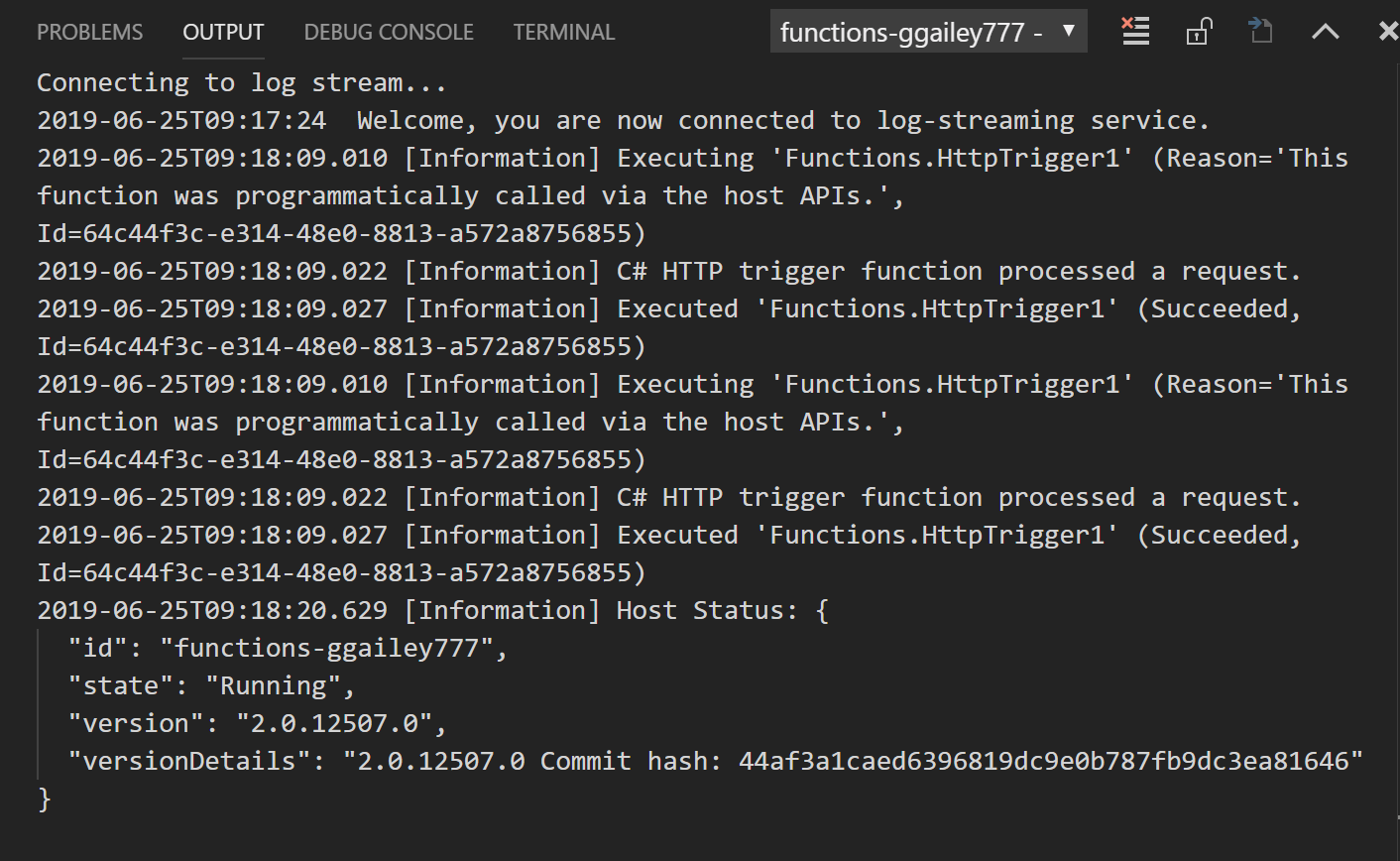
لمعرفة المزيد، راجع سجلات الدفق.
Application Insights
يجب عليك مراقبة تنفيذ وظائفك من خلال دمج تطبيق الوظائف الخاص بك مع Application Insights. عند إنشاء تطبيق الوظائف في مدخل Azure، يحدث هذا التكامل بشكل افتراضي. عند إنشاء تطبيق الوظائف لديك بك أثناء نشر Visual Studio، تحتاج إلى دمج Application Insights بنفسك. لمعرفة كيفية القيام بذلك، راجع تمكين تكامل Application Insights.
لمعرفة المزيد حول مراقبة استخدامApplication Insights، راجع مراقبة Azure Functions.
مشاريع البرنامج النصي C#
افتراضيًا، يتم إنشاء كافة مشاريع C# على أنها مشاريع مكتبة الفئة المحولة برمجيًا بلغة C#. إذا كنت تفضل العمل مع مشاريع البرنامج النصي C# بدلاً من ذلك، فإنه يجب عليك تحديد البرنامج النصي C# كلغة افتراضية في إعدادات ملحق Azure Functions:
حدد ملف>تفضيلات>إعدادات.
انتقل إلى إعدادات المستخدم>ملحقات>Azure Functions.
حدد برنامج C# النصي من Azure Function: لغة المشروع.
بعد إكمال هذه الخطوات، تشتمل عمليات الاستدعاء التي يتم إجراؤها على Core Tools الأساسية على الخيار --csx، الذي ينشئ ملفات مشروع برنامج C# النصي (.csx) وينشرها. عندما يتم تحديد هذه اللغة الافتراضية، فإن جميع المشاريع التي تقوم بإنشائها تكون افتراضية لمشاريع برنامج C# النصي. لا تتم مطالبتك باختيار لغة مشروع عند تعيين إعداد افتراضي. لإنشاء مشاريع بلغات أخرى، يجب تغيير هذا الإعداد أو إزالته من ملف settings.json للمستخدم. بعد إزالة هذا الإعداد، ستتم مطالبتك مرة أخرى باختيار اللغة عند إنشاء مشروع.
مرجع لوحة الأوامر
يوفر ملحق Azure Functions واجهة رسومية مفيدة في المنطقة للتفاعل مع تطبيقات الوظائف في Azure. تتوفر نفس الوظيفة أيضًا كأوامر في لوحة الأوامر (F1). تتوفر أوامر Azure Functions هذه:
| أمر Azure Functions | الوصف |
|---|---|
| إضافة إعدادات جديدة | ينشئ إعداد تطبيق جديد في Azure. لمعرفة المزيد، راجع نشر إعدادات التطبيق. قد تحتاج أيضا إلى تنزيل هذا الإعداد إلى الإعدادات المحلية. |
| تكوين مصدر التوزيع | يوصل تطبيق الوظائف في Azure بمستودع Git محلي. لمعرفة المزيد، راجع التوزيع المستمر لـ Azure Functions. |
| الاتصال بمستودع GitHub | يوصل تطبيق الوظائف بمستودع GitHub. |
| نسخ عنوان URL للدالة | يحصل على عنوان URL البعيد لدالة تم تشغيلها بواسطة HTTP قيد التشغيل في Azure. لمعرفة المزيد، راجع الحصول على عنوان URL للدالة الموزعة. |
| إنشاء تطبيق الوظائف في Azure | ينشئ تطبيق وظائف جديدًا في اشتراكك في Azure. لمعرفة المزيد، راجع القسم حول كيفية النشر إلى تطبيق وظائف جديد في Azure. |
| فك تشفير الإعدادات | يفك تشفير الإعدادات المحلية التي تم تشفيرها بواسطة Azure Functions: تشفير الإعدادات. |
| حذف تطبيق الوظائف | يزيل تطبيق الوظائف من اشتراكك في Azure. عندما لا توجد تطبيقات أخرى في خطة App Service، يتم منحك خيار حذف ذلك أيضًا. لا يتم حذف موارد أخرى، مثل حسابات التخزين ومجموعات الموارد. لإزالة كافة الموارد، يجب حذف مجموعة الموارد بدلاً من ذلك. ليس هناك تأثير على مشروعك المحلي. |
| حذف دالة | يزيل دالة موجودة من تطبيق الوظائف في Azure. نظرًا لأن هذا الحذف لا يؤثر على مشروعك المحلي، ففكر بدلاً من ذلك في إزالة الدالة محليًا ثم إعادة نشر مشروعك. |
| حذف وكيل | يزيل وكيل Azure Functions من تطبيق الوظائف في Azure. لمعرفة المزيد حول الوكلاء، يرجى مراجعة العمل مع وكلاء Azure Functions. |
| حذف الإعداد | يحذف إعداد تطبيق الوظائف في Azure. لا يؤثر هذا الحذف على الإعدادات الموجودة في ملف local.settings.json. |
| قطع الاتصال من المستودع | يزيل اتصال التوزيع المستمر بين تطبيق الوظائف في Azure ومستودع عنصر التحكم بالمصادر. |
| تنزيل الإعدادات البعيدة | يقوم بتنزيل الإعدادات من تطبيق الوظائف المختار في Azure إلى ملف local.settings.json. إذا تم تشفير الملف المحلي، يتم فك تشفيره وتحديثه وتشفيره مرة أخرى. إذا كانت هناك إعدادات لها قيم متعارضة في الموقعين، تتم مطالبتك باختيار كيفية المتابعة. تأكد من حفظ التغييرات على ملف local.settings.json قبل تشغيل هذا الأمر. |
| تحرير الإعدادات | يقوم بتغيير قيمة إعداد تطبيق وظائف موجود في Azure. لا يؤثر هذا الأمر على الإعدادات الموجودة في ملف local.settings.json. |
| تشفير الإعدادات | يقوم بتشفير العناصر الفردية في صفيف Values في الإعدادات المحلية. في هذا الملف، IsEncrypted يتم تعيين أيضا إلى true، الذي يحدد أن إعدادات وقت التشغيل المحلي فك التشفير قبل استخدامها. تشفير الإعدادات المحلية للحد من خطر تسريب معلومات قيّمة. في Azure، يتم دائمًا تخزين إعدادات التطبيق مشفرةً. |
| تنفيذ الدالة الآن | يبدأ يدويًا دالة باستخدام واجهات برمجة تطبيقات المسؤول. يُستخدم هذا الأمر للاختبار، سواء محليًا أثناء تصحيح الأخطاء أو مقابل الدوال قيد التشغيل في Azure. عند بدء تشغيل وظيفة في Azure، يحصل الملحق أولاً تلقائياً على مفتاح المسؤول، والذي يستخدمه للاتصال بواجهات برمجة تطبيقات المشرف البعيد التي تبدأ الوظائف في Azure. يعتمد نص الرسالة المرسلة إلى واجهة برمجة التطبيقات على نوع المشغل. مشغلات المؤقت لا تتطلب منك تمرير أي بيانات. |
| تهيئة مشروع للاستخدام مع VS Code | يضيف ملفات مشروع Visual Studio Code المطلوبة إلى مشروع Functions موجود. استخدم هذا الأمر للعمل مع مشروع قمت بإنشائه باستخدام Core Tools. |
| تثبيت أو تحديث Azure Functions Core Tools | يقوم بتثبيت أو تحديث Azure Functions Core Tools، التي تُستخدم لتشغيل الدوال محليًا. |
| إعادة التوزيع | يتيح لك إعادة توزيع ملفات المشروع من مستودع Git متصل إلى توزيع معين في Azure. لإعادة نشر التحديثات المحلية من Visual Studio Code، أعد نشر المشروع. |
| إعادة تسمية الإعدادات | يقوم بتغيير الاسم الرئيسي لإعداد تطبيق وظائف موجود في Azure. لا يؤثر هذا الأمر على الإعدادات الموجودة في ملف local.settings.json. بعد إعادة تسمية الإعدادات في Azure، يجب تنزيل هذه التغييرات إلى المشروع المحلي. |
| اعاده تشغيل | يعيد تشغيل تطبيق الوظائف في Azure. يؤدي توزيع التحديثات أيضًا إلى إعادة تشغيل تطبيق الوظائف. |
| تعيين AzureWebJobsStorage | يقوم بتعيين قيمة إعداد التطبيق AzureWebJobsStorage. هذا الإعداد مطلوب من قبل Azure Functions. يتم تعيين هذا الإعداد عند إنشاء تطبيق وظائف في Azure. |
| البدء | يبدأ تشغيل تطبيق وظائف متوقف في Azure. |
| بدء تشغيل سجلات الدفق | يبدأ تشغيل سجلات الدفق لتطبيق الوظائف في Azure. استخدم سجلات الدفق أثناء استكشاف الأخطاء وإصلاحها عن بعد في Azure إذا كنت بحاجة إلى رؤية معلومات التسجيل في الوقت الفعلي تقريبًا. لمعرفة المزيد، راجع سجلات الدفق. |
| إيقاف | يعمل على إيقاف تطبيق الوظائف قيد التشغيل في Azure. |
| إيقاف سجلات الدفق | يؤدي إلى إيقاف سجلات الدفق لتطبيق الوظائف في Azure. |
| التبديل كإعداد فتحة | عند تمكين هذا الإعداد، يضمن استمرار وجود أحد إعدادات التطبيق في فتحة توزيع معينة. |
| إلغاء تثبيت Azure Functions Core Tools | يزيل Azure Functions Core Tools وهو ما يتطلبه الملحق. |
| تحميل الإعدادات المحلية | يقوم بتحميل الإعدادات من ملف local.settings.json إلى تطبيق الوظائف المختار في Azure. إذا تم تشفير الملف المحلي، يتم فك تشفيره وتحميله وتشفيره مرة أخرى. إذا كانت هناك إعدادات لها قيم متعارضة في الموقعين، تتم مطالبتك باختيار كيفية المتابعة. تأكد من حفظ التغييرات على ملف local.settings.json قبل تشغيل هذا الأمر. |
| عرض التثبيت في GitHub | يعرض لك آخر تثبيت في توزيع معين عند توصيل تطبيق الوظائف بمستودع. |
| عرض سجلات التوزيع | يعرض لك سجلات توزيع محددة إلى تطبيق الوظائف في Azure. |
الخطوات التالية
لمعرفة المزيد حول Azure Functions Core Tools، راجع العمل باستخدام Azure Functions Core Tools.
لمزيد من المعلومات حول تطوير الدوال كمكتبات فئة .NET، راجع مرجع مطور C# لـ Azure Functions. توفر هذه المقالة أيضًا ارتباطات لأمثلة حول كيفية استخدام السمات للإعلان عن أنواع الروابط المختلفة التي تدعمها Azure Functions.