منشئ خاص للخرائط الداخلية
إشعار
إيقاف خرائط Azure Creator
تم الآن إهمال خدمة الخرائط الداخلية خرائط Azure Creator وسيتم إيقافها في 9/30/25. لمزيد من المعلومات، راجع إعلان نهاية العمر الافتراضي لمنشئ خرائط Azure.
تقدم هذه المقالة المفاهيم والأدوات التي تنطبق على منشئ خرائط Azure. نوصي بقراءة هذه المقالة قبل البدء في استخدام واجهة برمجة تطبيقات منشئ خرائط Azure وSDK الخاصة بها.
يمكنك استخدام «المنشئ» لتطوير التطبيقات مع ميزات الخريطة التي تستند إلى بيانات الخريطة الداخلية. توضح هذه المقالة عملية تحميل بيانات الخريطة وتحويلها وإنشائك واستخدامها. عادة ما يتم إكمال سير العمل من قبل شخصين مختلفين مع مجالات متميزة من الخبرة والمسؤولية:
- صانع الخريطة: مسؤول عن تنسيق بيانات الخريطة وإعدادها.
- مستخدم بيانات خريطة المنشئ: يستخدم بيانات خريطة العميل في التطبيقات.
يوضح الرسم التخطيطي التالي سير العمل بأكمله.
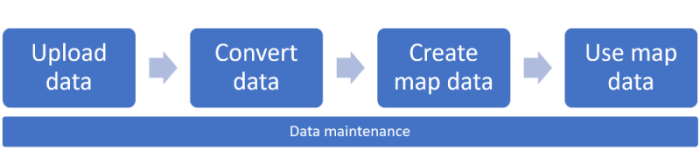
إنشاء منشئ خرائط Azure
لاستخدام خدمات «المنشئ»، يجب إنشاء مورد منشئ خرائط Azure وإقرانه بحساب خرائط Azure بمستوى الأسعار Gen 2. للحصول على معلومات حول كيفية إنشاء مورد منشئ خرائط Azure في Azure، راجع إدارة منشئ خرائط Azure.
تلميح
للحصول على معلومات الأسعار، راجع قسم المنشئ في أسعار خرائط Azure.
مصادقة المنشئ
يرث المنشئ إعدادات التحكم في الوصول إلى خرائط Azure (IAM). يجب إرسال جميع استدعاءات واجهة برمجة التطبيقات للوصول إلى البيانات مع قواعد المصادقة والترخيص.
يتم دمج بيانات استخدام المنشئ في مخططات استخدام خرائط Azure وسجل النشاط. لمزيد من المعلومات، راجع إدارة المصادقة في خرائط Azure.
هام
نوصي باستخدام:
معرف Microsoft Entra في جميع الحلول التي تم إنشاؤها باستخدام حساب خرائط Azure باستخدام خدمات Creator. لمزيد من المعلومات حول معرف Microsoft Entra، راجع مصادقة Microsoft Entra.
إعدادات التحكم في الوصول استناداً إلى الدور. باستخدام هذه الإعدادات، يمكن أن يعمل صانعو الخرائط كدور مساهم بيانات خرائط Azure، ويمكن لمستخدمي بيانات خريطة المنشئ العمل كدور قارئ بيانات خرائط Azure. لمزيد من المعلومات، راجع التفويض مع التحكم في الوصول المستند إلى الدور.
أنواع عناصر بيانات المنشئ
تنشئ خدمات «المنشئ» أنواع بيانات مختلفة يتم تعريفها ومناقشتها في الأقسام التالية مع تخزينها واستخدامها. يمكن أن يكون عنصر بيانات المنشئ من الأنواع التالية:
- البيانات المحولة
- مجموعة البيانات
- مجموعة التجانب
- النمط
- تكوين الخريطة
- مجموعة التوجيه
تحميل حزمة رسم
يجمع المنشئ بيانات الخريطة الداخلية عن طريق تحويل حزمة رسم تم تحميلها. تمثل حزمة الرسم مرفقا تم إنشاؤه أو إعادة تصميمه. للحصول على معلومات حول متطلبات حزمة الرسم، راجع متطلبات حزمة الرسم.
اتبع الخطوات الموضحة في مقالة كيفية إنشاء سجل البيانات لتحميل حزمة الرسم إلى حساب تخزين Azure الخاص بك ثم تسجيلها في حساب خرائط Azure الخاص بك.
هام
تأكد من تدوين قيمة المعرف الفريد (udid)، ستحتاج إليها. udid مطلوب لتحويل الحزمة التي تم تحميلها إلى بيانات خريطة داخلية.
تحويل حزمة رسم
تحول خدمة التحويل حزمة رسم تم تحميلها إلى بيانات خريطة داخلية. تتحقق خدمة التحويل أيضاً من صحة الحزمة. يتم تصنيف مشكلات التحقق من الصحة إلى نوعين:
- الأخطاء: إذا تم الكشف عن أي أخطاء، تفشل عملية التحويل. عند حدوث خطأ، توفر خدمة التحويل ارتباطًا بتطبيق الويب المستقل للمصور المرئي لأخطاء رسم خرائط Azure. يمكنك استخدام "المصور المرئي لأخطاء الرسم" لفحص تحذيرات وأخطاء حزمة الرسم التي حدثت أثناء عملية التحويل. بعد إصلاح الأخطاء، يمكنك محاولة تحميل الحزمة وتحويلها.
- التحذيرات: إذا تم الكشف عن أي تحذيرات، ينجح التحويل. ومع ذلك، نوصي بمراجعة جميع التحذيرات وحلها. يعني التحذير أنه تم تجاهل جزء من التحويل أو إصلاحه تلقائياً. قد يؤدي الفشل في حل التحذيرات إلى حدوث أخطاء في العمليات اللاحقة. لمزيد من المعلومات، راجع تحذيرات وأخطاء حزمة الرسم.
إنشاء بيانات خريطة داخلية
يوفر منشئ خرائط Azure الخدمات التالية التي تدعم إنشاء الخريطة:
- خدمة مجموعة البيانات.
- خدمة Tileset. استخدم خدمة Tileset لإنشاء تمثيل مستند إلى متجه لمجموعة بيانات. يمكن للتطبيقات استخدام مجموعة متجانبة لتقديم طريقة عرض مرئية مستندة إلى الإطار المتجانب لمجموعة البيانات.
- خدمة التصميم المخصصة. استخدم خدمة النمط أو محرر الأنماط المرئية لتخصيص العناصر المرئية لخريطة داخلية.
- خدمة Wayfinding. استخدم واجهة برمجة تطبيقات تعريف الطريق لإنشاء مسار بين نقطتين داخل منشأة. استخدم واجهة برمجة تطبيقات مجموعة التوجيه لإنشاء البيانات التي تحتاجها خدمة تحديد الطريق لإنشاء مسارات.
مجموعات البيانات
مجموعة البيانات هي مجموعة من معالم الخريطة الداخلية. تمثل ميزات الخريطة الداخلية المرافق التي يتم تحديدها في حزمة رسم محولة. بعد إنشاء مجموعة بيانات باستخدام خدمة Dataset، يمكنك إنشاء أي عدد من مجموعات الإطارات المتجانبة.
في أي وقت، يمكن للمطورين استخدام خدمة مجموعة البيانات لإضافة مرافق أو إزالتها إلى مجموعة بيانات موجودة. لمزيد من المعلومات حول كيفية تحديث مجموعة بيانات موجودة باستخدام واجهة برمجة التطبيقات، راجع خيارات الإلحاق في خدمة مجموعة البيانات. للحصول على مثال حول كيفية تحديث مجموعة بيانات، راجع صيانة البيانات.
مجموعات الإطارات المتجانبة
مجموعة الإطارات المتجانبة عبارة عن مجموعة من بيانات خطوط المتجهات التي تمثل مجموعة من تجانبات الشبكة الموحدة. يمكن للمطورين استخدام خدمة مجموعة الإطارات المتجانبة لإنشاء مجموعات تجانب من مجموعة بيانات.
لعكس مراحل المحتوى المختلفة، يمكنك إنشاء مجموعات تجانب متعددة من نفس مجموعة البيانات. على سبيل المثال، يمكنك إنشاء مجموعة تجانب واحدة مع الأثاث والمعدات، ومجموعة تجانب أخرى بدون أثاث ومعدات. قد تختار إنشاء مجموعة تجانب واحدة مع آخر تحديثات البيانات، ومجموعة تجانب أخرى دون آخر تحديثات البيانات.
بالإضافة إلى بيانات المتجهات، توفر مجموعة الإطارات المتجانبة بيانات تعريف لتحسين عرض الخريطة. على سبيل المثال، تحتوي بيانات تعريف مجموعة الإطارات المتجانبة على الحد الأدنى والحد الأقصى لمستوى التكبير/التصغير لمجموعة الإطارات المتجانبة. توفر بيانات التعريف أيضاً مربع إحاطة يحدد النطاق الجغرافي لمجموعة الإطارات المتجانبة. يمكن للتطبيق استخدام مربع إحاطة لتعيين نقطة المركز الصحيحة برمجياً. لمزيد من المعلومات حول بيانات تعريف مجموعة الإطارات المتجانبة، راجع قائمة مجموعة الإطارات المتجانبة.
بعد إنشاء مجموعة تجانب، يتم استردادها باستخدام خدمة Render.
إذا أصبحت مجموعة الإطارات المتجانبة قديمة ولم تعد مفيدة، يمكنك حذف مجموعة الإطارات المتجانبة. للحصول على معلومات حول كيفية حذف مجموعات الإطارات المتجانبة، راجع صيانة البيانات.
إشعار
مجموعة الإطارات المتجانبة مستقلة عن مجموعة البيانات التي تم إنشاؤها منها. إذا قمت بإنشاء مجموعات تجانب من مجموعة بيانات، ثم قمت لاحقاً بتحديث مجموعة البيانات هذه، فلن يتم تحديث مجموعات الإطارات المتجانبة.
لعكس التغييرات في مجموعة بيانات، يجب إنشاء مجموعات تجانب جديدة. وبالمثل، إذا قمت بحذف مجموعة تجانب، فلن تتأثر مجموعة البيانات.
تصميم مخصص (معاينة)
يحدد النمط المظهر المرئي للخريطة. وهو يحدد البيانات التي يجب رسمها وترتيب رسمها وكيفية وضع نمط للبيانات عند رسمها. تدعم أنماط خرائط Azure Creator معيار MapLibre لطبقات الأنماط والقوالب.
عند تحويل حزمة رسم بعد تحميلها إلى حساب خرائط Azure، يتم تطبيق الأنماط الافتراضية على عناصر الخريطة. تمكنك خدمة التصميم المخصصة من تخصيص المظهر المرئي للخريطة. يمكنك القيام بذلك عن طريق تحرير نمط JSON يدويا واستيراده إلى حساب خرائط Azure باستخدام طلب Style - Create HTTP، ولكن الأسلوب الموصى به هو استخدام محرر النمط المرئي. لمزيد من المعلومات، راجع إنشاء أنماط مخصصة للخرائط الداخلية.
طبقة المثال في ملف style.json:
{
"id": "indoor_unit_gym_label",
"type": "symbol",
"filter": ["all", ["has","floor0"], ["any", ["==", "categoryName", "room.gym"]]],
"layout": {
"visibility": "none",
"icon-image": "gym",
"icon-size": {"stops": [[17.5, 0.7], [21, 1.1]]},
"symbol-avoid-edges": true,
"symbol-placement": "point",
"text-anchor": "top",
"text-field": "{name}",
"text-font": ["SegoeFrutigerHelveticaMYingHei-Medium"],
"text-keep-upright": true,
"text-letter-spacing": 0.1,
"text-offset": [0, 1.05],
"text-size": {"stops": [[18, 5], [18.5, 6.5], [19, 8], [19.5, 9.5], [20, 11]]}
},
"metadata": {"microsoft.maps:layerGroup": "labels_indoor"},
"minzoom": 17.5,
"paint": {
"text-color": "rgba(0, 0, 0, 1)",
"text-halo-blur": 0.5,
"text-halo-color": "rgba(255, 255, 255, 1)",
"text-halo-width": 1,
"text-opacity": ["step", ["zoom"], 0, 18, 1]
},
"source-layer": "Indoor unit"
},
| خصائص الطبقة | الوصف |
|---|---|
| المعرف | اسم الطبقة |
| النوع | نوع العرض لهذه الطبقة. تتضمن بعض الأنواع الأكثر شيوعا ما يلي: تعبئة: مضلع معبئ بحد اختياري بضغطة. السطر: خط بضغطة. الرمز: أيقونة أو تسمية نصية. إخراج التعبئة: مضلع مثقل (ثلاثي الأبعاد). |
| filter | يتم عرض الميزات التي تطابق معايير التصفية فقط. |
| تخطيط | خصائص التخطيط للطبقة. |
| الحد الأدنى | رقم بين 0 و24 يمثل الحد الأدنى لمستوى التكبير/التصغير للطبقة. في مستويات التكبير/التصغير أقل من الحد الأدنى، يتم إخفاء الطبقة. |
| لون | خصائص الرسام الافتراضية لهذه الطبقة. |
| طبقة المصدر | يوفر المصدر البيانات، من مصدر تجانب متجه، معروضا على خريطة. مطلوب لمصادر تجانب المتجهات؛ محظور لجميع أنواع المصادر الأخرى، بما في ذلك مصادر GeoJSON. |
تكوين الخريطة
تكوين الخريطة هو صفيف من التكوينات. يتكون كل تكوين من خريطة أساسية وطبقة واحدة أو أكثر، تتكون كل طبقة من مجموعة إطارات متجانبة للنمط + .
يتم استخدام تكوين الخريطة عند إنشاء مثيل للمدير الداخلي لكائن Map عند تطوير التطبيقات في خرائط Azure. يشار إليه باستخدام mapConfigurationId أو alias. تكوينات الخريطة غير قابلة للتغيير. عند إجراء تغييرات على تكوين خريطة موجود، يتم إنشاء تكوين خريطة جديد، ما يؤدي إلى تغيير mapConfingurationId. في أي وقت تقوم فيه بإنشاء تكوين خريطة باستخدام اسم مستعار مستخدم بالفعل بواسطة تكوين خريطة موجود، فإنه يشير إلى تكوين الخريطة الجديد.
JSON التالي هو مثال على تكوين خريطة افتراضي. راجع الجدول التالي للحصول على وصف لكل عنصر من عناصر الملف:
{
"version": 1.0,
"description": "This is the default Azure Maps map configuration for facility ontology tilesets.",
"defaultConfiguration": "indoor_light",
"configurations": [
{
"name": "indoor_light",
"displayName": "Indoor light",
"description": "A base style for Azure Maps.",
"thumbnail": "indoor_2022-01-01.png",
"baseMap": "microsoft_light",
"layers": [
{
"tilesetId": "fa37d225-924e-3f32-8441-6128d9e5519a",
"styleId": "microsoft-maps:indoor_2022-01-01"
}
]
},
{
"name": "indoor_dark",
"displayName": "Indoor dark",
"description": "A base style for Azure Maps.",
"thumbnail": "indoor_dark_2022-01-01.png",
"baseMap": "microsoft_dark",
"layers": [
{
"tilesetId": "fa37d225-924e-3f32-8441-6128d9e5519a",
"styleId": "microsoft-maps:indoor_dark_2022-01-01"
}
]
}
]
}
| خصائص عنصر النمط | الوصف |
|---|---|
| الاسم | اسم النمط. |
| displayName | اسم العرض للنمط. |
| الوصف | وصف المستخدم المحدد للنمط. |
| thumbnail | استخدم لتحديد الصورة المصغرة المستخدمة في منتقي الأنماط لهذا النمط. لمزيد من المعلومات، راجع عنصر تحكم منتقي الأنماط. |
| baseMap | استخدم لتعيين نمط الخريطة الأساسية. |
| الطبقات | يتكون صفيف الطبقات من مجموعة تجانب واحدة أو أكثر + مجموعات أنماط ، كل منها عبارة عن طبقة من الخريطة. وهذا يمكن مباني متعددة على خريطة، كل مبنى ممثل في مجموعة الإطارات المتجانبة الخاصة به. |
معلومات إضافية
- لمزيد من المعلومات حول كيفية تعديل الأنماط باستخدام محرر الأنماط، راجع إنشاء أنماط مخصصة للخرائط الداخلية.
- لمزيد من المعلومات حول واجهة برمجة تطبيقات Rest للنمط، راجع النمط في مرجع واجهة برمجة تطبيقات Rest لمنشئ الخرائط.
- لمزيد من المعلومات حول تكوين الخريطة Rest API، راجع Creator - map configuration Rest API.
تحديد الطريق (معاينة)
تمكنك خدمة Wayfinding من تزويد عملائك بأقصر مسار بين نقطتين داخل منشأة. بمجرد استيراد بيانات الخريطة الداخلية وإنشاء مجموعة البيانات الخاصة بك، يمكنك استخدام ذلك لإنشاء مجموعة مسارات. توفر مجموعة التوجيه البيانات المطلوبة لإنشاء مسارات بين نقطتين. تأخذ خدمة تحديد الطريق في الاعتبار أشياء مثل الحد الأدنى لعرض الفتحات ويمكن أن تستبعد اختياريا المصاعد أو السلالم عند التنقل بين المستويات نتيجة لذلك.
يتم تشغيل طريقة وصول المنشئ بواسطة Havok.
مسارات تحديد الطريق
عند إنشاء مسار معرف طريق بنجاح، فإنه يجد أقصر مسار بين نقطتين في المرفق المحدد. يتم تمثيل كل طابق في الرحلة كساق منفصلة، وكذلك أي سلالم أو مصاعد تستخدم للتنقل بين الطوابق.
على سبيل المثال، قد تكون المحطة الأولى من المسار من الأصل إلى المصعد في ذلك الطابق. المحطة التالية هي المصعد، ثم المحطة النهائية هي الطريق من المصعد إلى الوجهة. يتم أيضا حساب وقت السفر المقدر وإعادته في استجابة HTTP JSON.
هيكل
لكي يعمل تحديد الطريق، يجب أن تحتوي بيانات المرفق على بنية. تحسب خدمة تحديد الطريق أقصر مسار بين نقطتين محددتين في منشأة. تنشئ الخدمة المسار من خلال التنقل حول الهياكل، مثل الجدران وأي هياكل أخرى لا يمكن اختراقها.
الاختراق العمودي
إذا كان الأصل والوجهة المحددان في طوابق مختلفة، فإن خدمة تحديد الطريق تحدد عناصر verticalPenetration مثل السلالم أو المصاعد، وهي متاحة كممرات ممكنة للتنقل عموديا بين المستويات. بشكل افتراضي، يتم استخدام الخيار الذي يؤدي إلى أقصر مسار.
تتضمن خدمة Wayfinding السلالم أو المصاعد في مسار بناء على قيمة خاصية الاختراق direction العمودي. لمزيد من المعلومات حول خاصية الاتجاه، راجع المقالة verticalPenetration in the Facility Ontology. راجع خصائص avoidFeatures و minWidth في وثائق واجهة برمجة التطبيقات المعرفة للتعرف على العوامل الأخرى التي يمكن أن تؤثر على تحديد المسار بين مستويات الأرضية.
لمزيد من المعلومات، راجع مقالة كيفية تعريف الخدمة للخرائط الداخلية.
استخدام الخرائط الداخلية
العرض - الحصول على واجهة برمجة تطبيقات تجانب الخريطة
تم توسيع واجهة برمجة التطبيقات خرائط Azure [Render - Get Map Tile] لدعم مجموعات الإطارات المتجانبة منشئ.
يمكن للتطبيقات استخدام واجهة برمجة تطبيقات Render - Get Map Tile لطلب مجموعات الإطارات المتجانبة. يمكن بعد ذلك دمج مجموعات التجانب في عنصر تحكم الخريطة أو SDK. للحصول على مثال لعنصر تحكم الخريطة الذي يستخدم خدمة العرض، راجع وحدة الخرائط الداخلية.
واجهة برمجة تطبيقات خدمة ميزة الويب
يمكنك استخدام خدمة Web Feature (WFS) للاستعلام عن مجموعات البيانات. يتبع WFS ميزات واجهة برمجة تطبيقات Open Geospatial Consortium. يمكنك استخدام واجهة برمجة تطبيقات WFS للاستعلام عن الميزات داخل مجموعة البيانات نفسها. على سبيل المثال، يمكنك استخدام WFS للعثور على كافة قاعات الاجتماعات متوسطة الحجم لمرفق معين ومستوى الطابق.
واجهة برمجة تطبيقات الاسم المستعار
تقوم خدمات المنشئ مثل التحويل ومجموعة البيانات و Tileset بإرجاع معرف لكل مورد تم إنشاؤه من واجهات برمجة التطبيقات. تسمح لك واجهة برمجة تطبيقات الاسم المستعار بتعيين اسم مستعار للإشارة إلى معرف مورد.
وحدة الخرائط داخلية
تتضمن SDK الويب لخرائط Azure وحدة الخرائط الداخلية. توفر هذه الوحدة وظائف موسعة لمكتبة خرائط Azure عنصر التحكم بالخريطة. وحدة الخرائط الداخلية تعرض الخرائط الداخلية التي تم إنشاؤها في «المنشئ». وهو يدمج عناصر واجهة المستخدم مثل أداة انتقاء الأرضيات التي تساعد المستخدمين على تصور الطوابق المختلفة.
يمكنك استخدام وحدة الخرائط الداخلية لإنشاء تطبيقات ويب تدمج بيانات الخريطة الداخلية مع خدمات خرائط Azure الأخرى. تتضمن إعدادات التطبيق الأكثر شيوعاً إضافة المعرفة من الخرائط الأخرى - مثل الطرق والصور والطقس والعبور - إلى الخرائط الداخلية.
تدعم وحدة الخرائط الداخلية أيضا تصميم الخريطة الديناميكي لمزيد من المعلومات، راجع تحسين الخرائط الداخلية باستخدام تصميم ميزة الخريطة في الوقت الحقيقي.
تكامل خرائط Azure
عندما تبدأ في تطوير حلول للخرائط الداخلية، يمكنك اكتشاف طرق لدمج إمكانات خرائط Azure الحالية. على سبيل المثال، يمكنك تنفيذ سيناريوهات تعقب الأصول أو الأمان باستخدام خدمة Geofence مع خرائط Creator الداخلية. على سبيل المثال، يمكنك استخدام واجهة برمجة تطبيقات المحيط الجغرافي الظاهري لتحديد ما إذا كان العامل يدخل أو يغادر مناطق داخلية محددة. لمزيد من المعلومات حول كيفية توصيل خرائط Azure باستخدام القياس عن بعد ل IoT، راجع البرنامج التعليمي: تنفيذ التحليلات المكانية ل IoT باستخدام خرائط Azure.
صيانة البيانات
يمكنك استخدام خرائط Azure قائمة المبدعين والتحديث وحذف واجهة برمجة التطبيقات لسرد مجموعات البيانات ومجموعات الإطارات المتجانبة وتحديثها وحذفها.
إشعار
عند مراجعة قائمة بالعناصر لتحديد ما إذا كنت تريد حذفها، ضع في اعتبارك تأثير هذا الحذف على جميع واجهة برمجة التطبيقات أو التطبيقات التابعة. على سبيل المثال، إذا قمت بحذف مجموعة تجانب يتم استخدامها من قبل أحد التطبيقات عن طريق واجهة برمجة تطبيقات [Render - Get Map Tile]، يفشل التطبيق في عرض مجموعة الإطارات المتجانبة هذه.
مثال: تحديث مجموعة البيانات
يوضح المثال التالي كيفية تحديث مجموعة بيانات وإنشاء مجموعة تجانب جديدة وحذف مجموعة تجانب قديمة:
- اتبع الخطوات في مقطعي تحميل حزمة رسم وتحويل حزمة رسم لتحميل حزمة الرسم الجديدة وتحويلها.
- استخدم Dataset Create لإلحاق البيانات المحولة إلى مجموعة البيانات الموجودة.
- استخدم Tileset Create لإنشاء مجموعة تجانب جديدة من مجموعة البيانات المحدثة.
- احفظ tilesetId الجديد للخطوة التالية.
- لتمكين التصور المرئي مجموعة بيانات الحرم الجامعي المحدثة، قم بتحديث معرف مجموعة الإطارات المتجانبة في تطبيقك. إذا لم تعد مجموعة الإطارات المتجانبة القديمة مستخدمة، يمكنك حذفها.