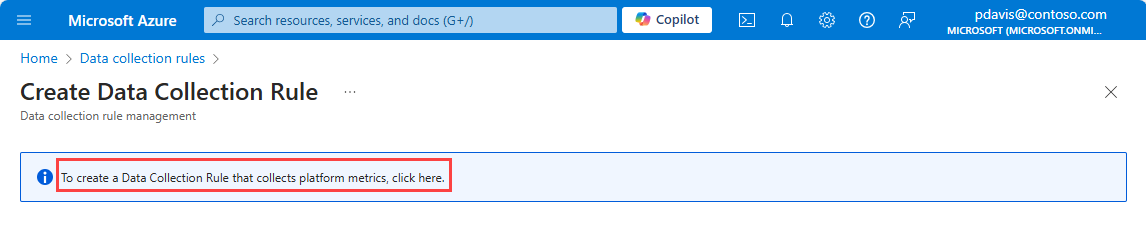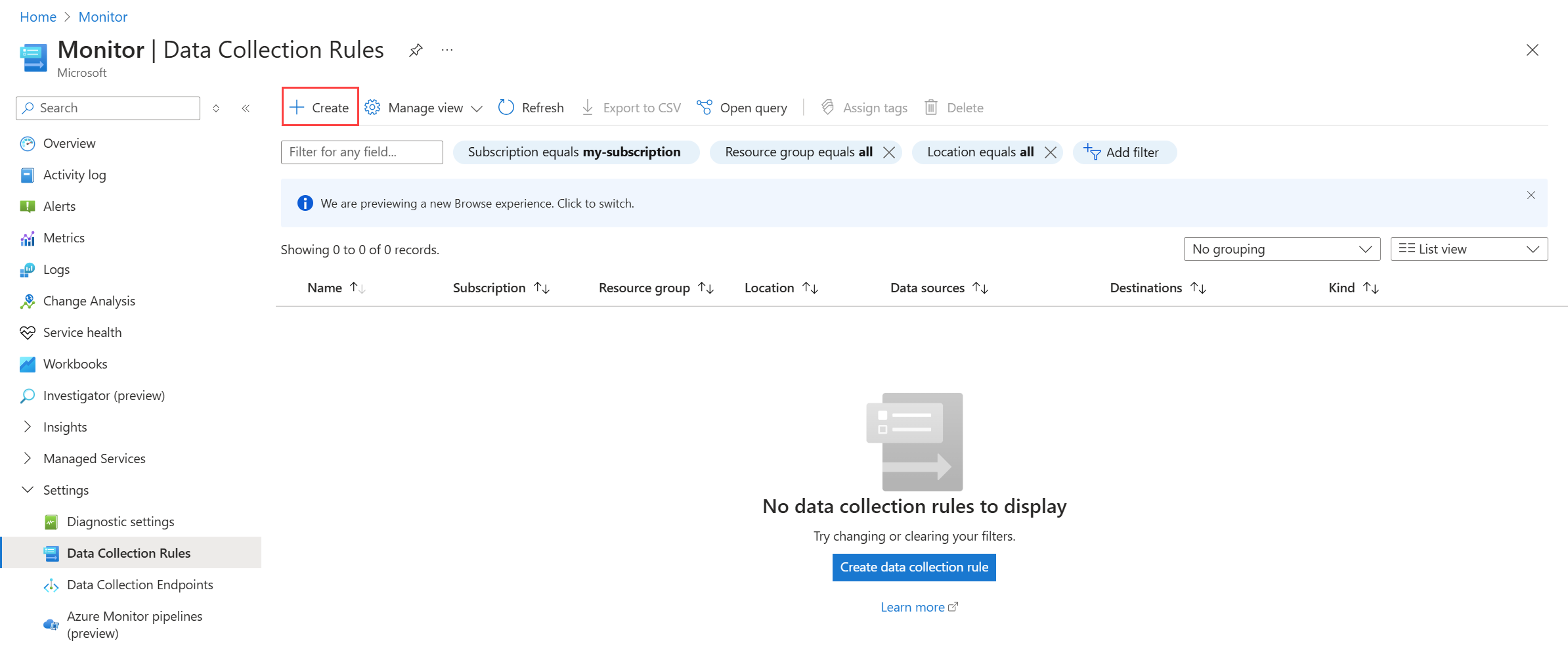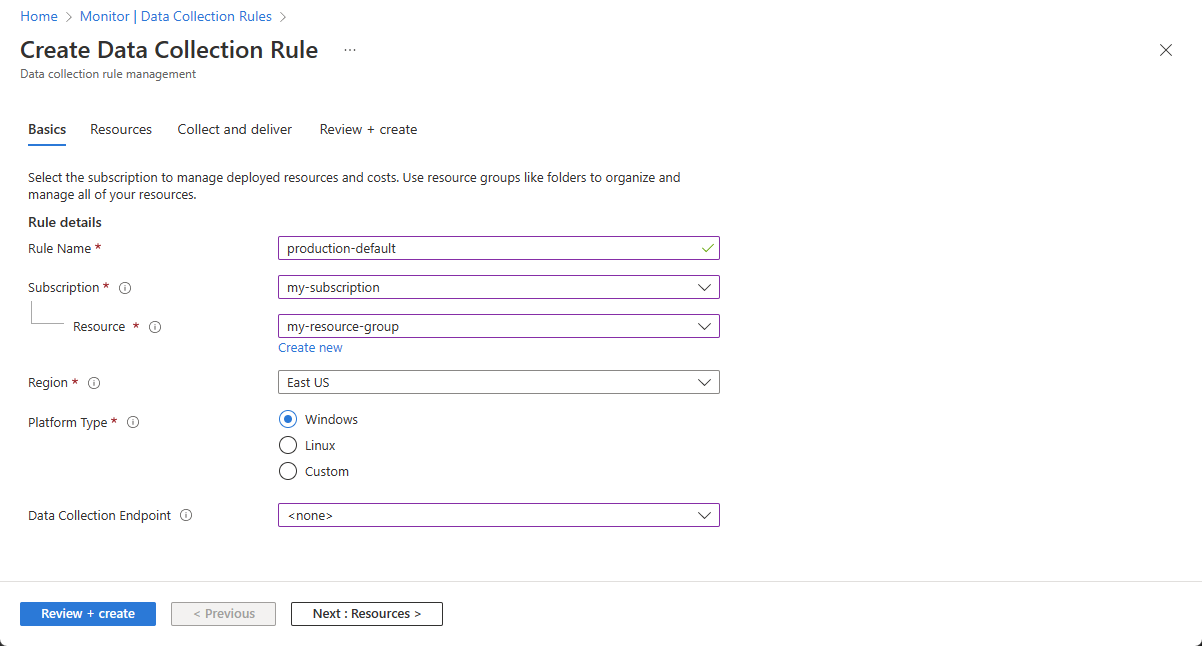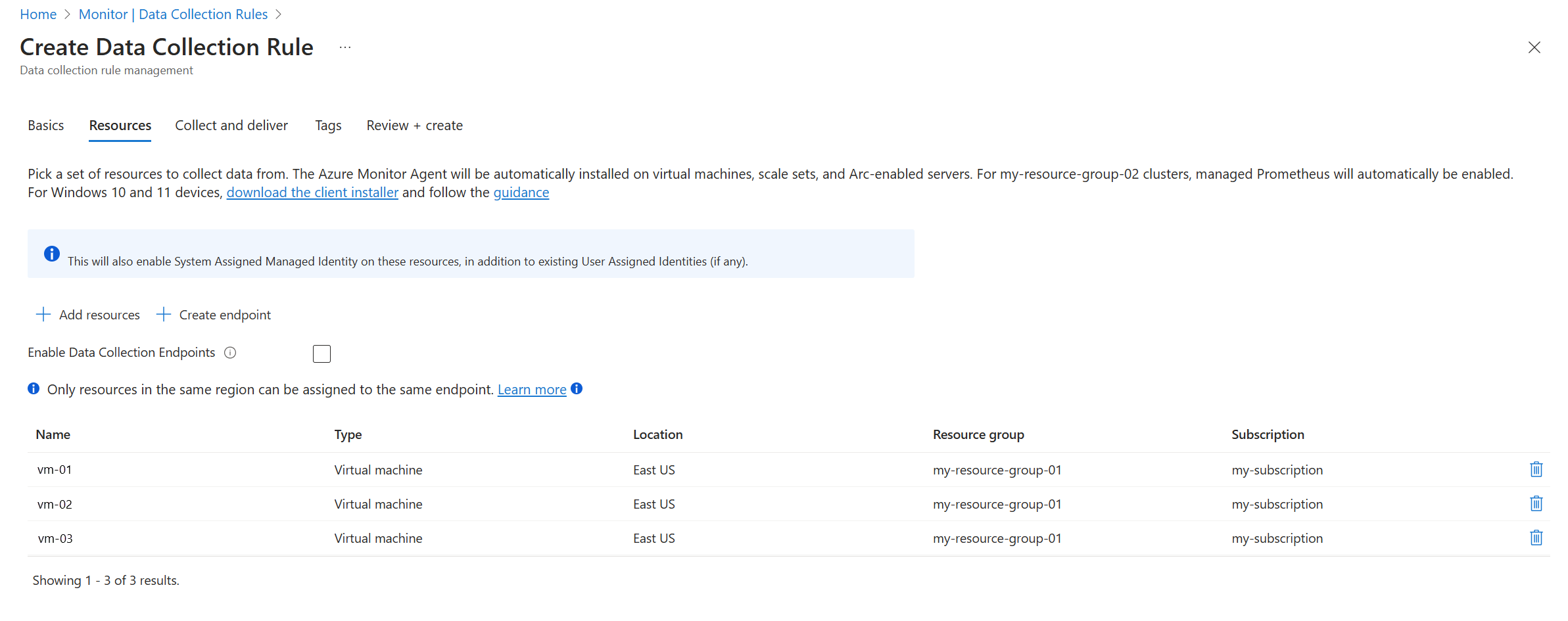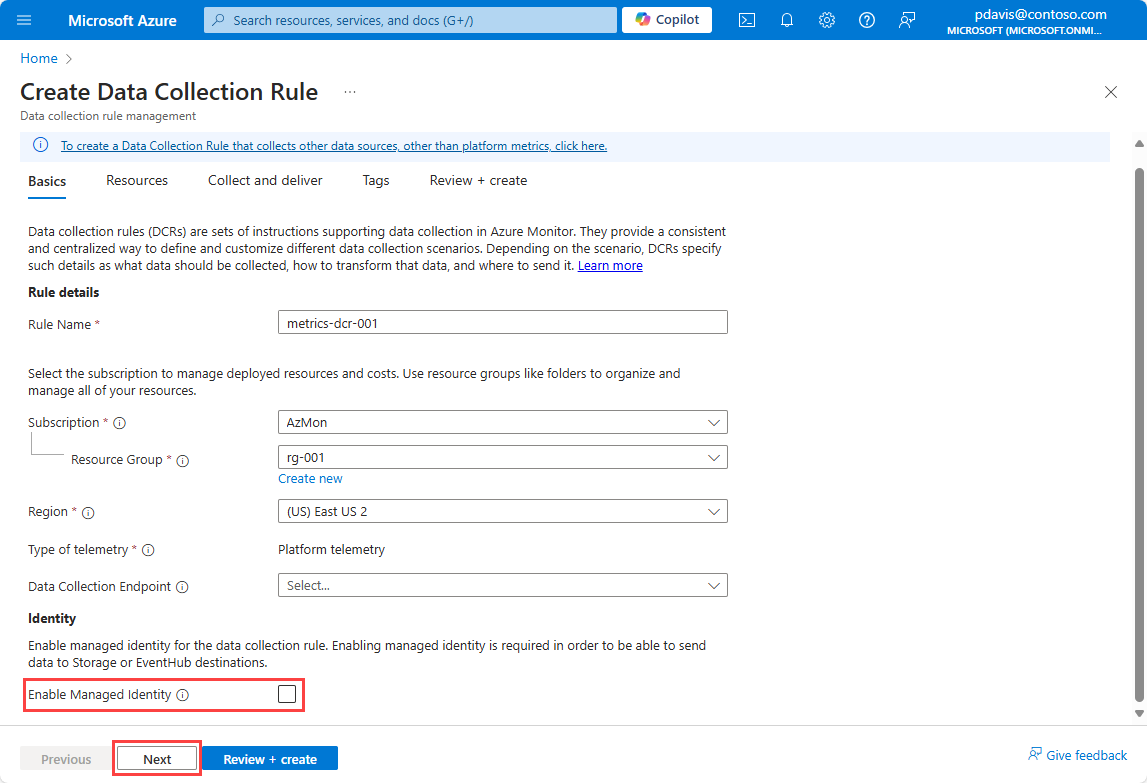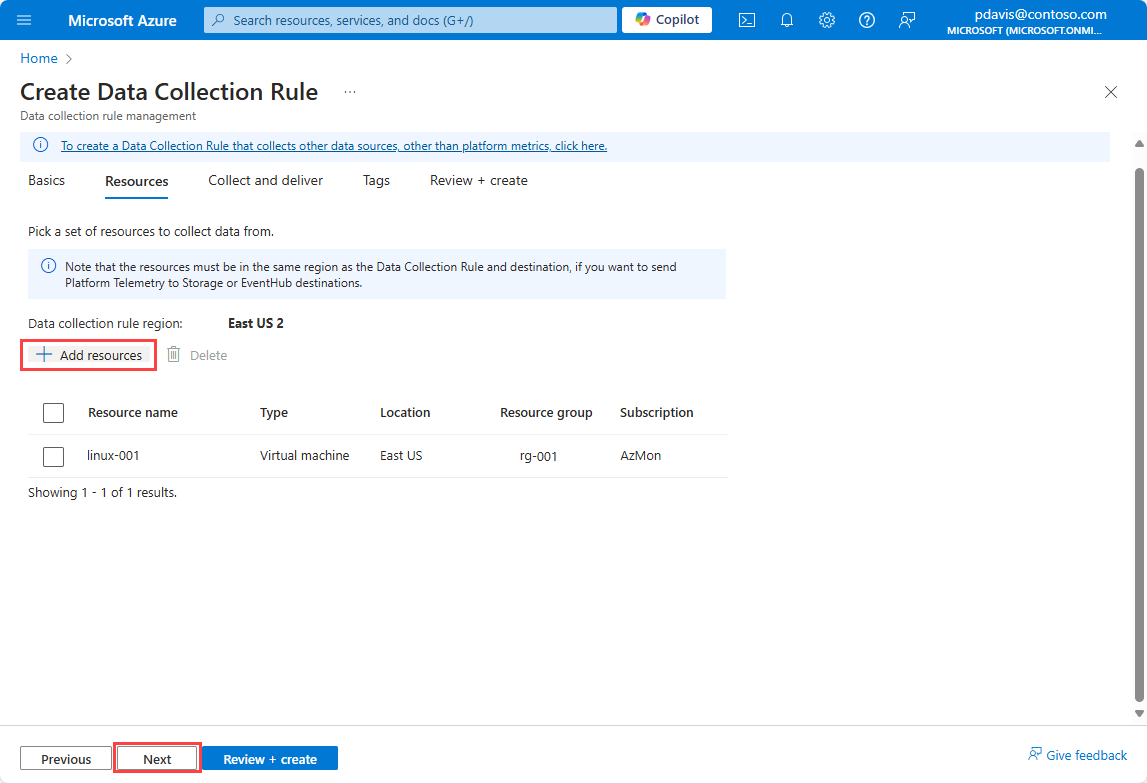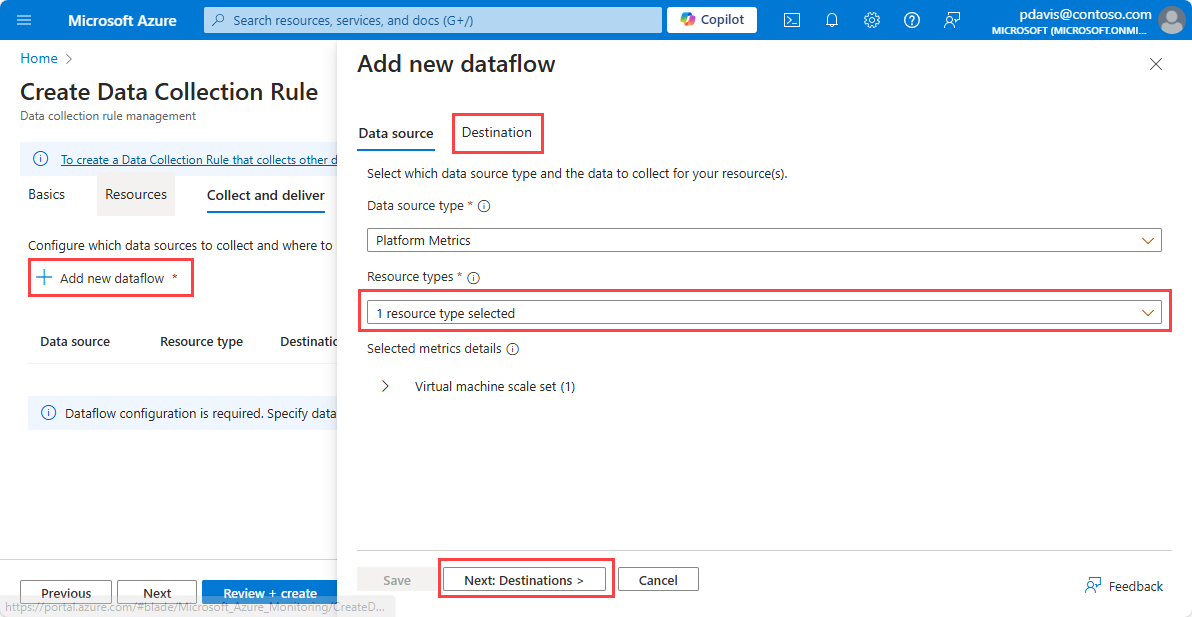يسرد الجدول التالي أساليب إنشاء سيناريوهات جمع البيانات باستخدام مدخل Microsoft Azure حيث يتم إنشاء DCR لك. في هذه الحالات، لا تحتاج إلى التفاعل مباشرة مع DCR نفسه.
لإنشاء قاعدة تجميع بيانات باستخدام قوالب Azure CLI أو PowerShell أو API أو ARM، قم بإنشاء ملف JSON، بدءا من أحد نماذج DCRs. استخدم المعلومات في بنية قاعدة تجميع البيانات في Azure Monitor لتعديل ملف JSON للبيئة والمتطلبات الخاصة بك.
الإنشاء بمدخل Azure
يوفر مدخل Azure تجربة مبسطة لإنشاء DCR للأجهزة الظاهرية ومجموعات مقياس الجهاز الظاهري. باستخدام هذا الأسلوب، لا تحتاج إلى فهم بنية DCR إلا إذا كنت تريد تنفيذ ميزة متقدمة مثل التحويل. يتم وصف عملية إنشاء DCR هذا مع مصادر بيانات مختلفة في تجميع البيانات باستخدام عامل Azure Monitor.
هام
إنشاء قاعدة تجميع البيانات في نفس المنطقة مثل مساحة عمل Log Analytics الوجهة أو مساحة عمل Azure Monitor. يمكنك إقران قاعدة جمع البيانات بالأجهزة أو الحاويات من أي اشتراك أو مجموعة موارد في المستأجر. لإرسال البيانات عبر المستأجرين، يجب أولا تمكين Azure Lighthouse.
في قائمة Monitor في مدخل Microsoft Azure، حدد Data Collection Rules>Create لفتح صفحة إنشاء DCR.
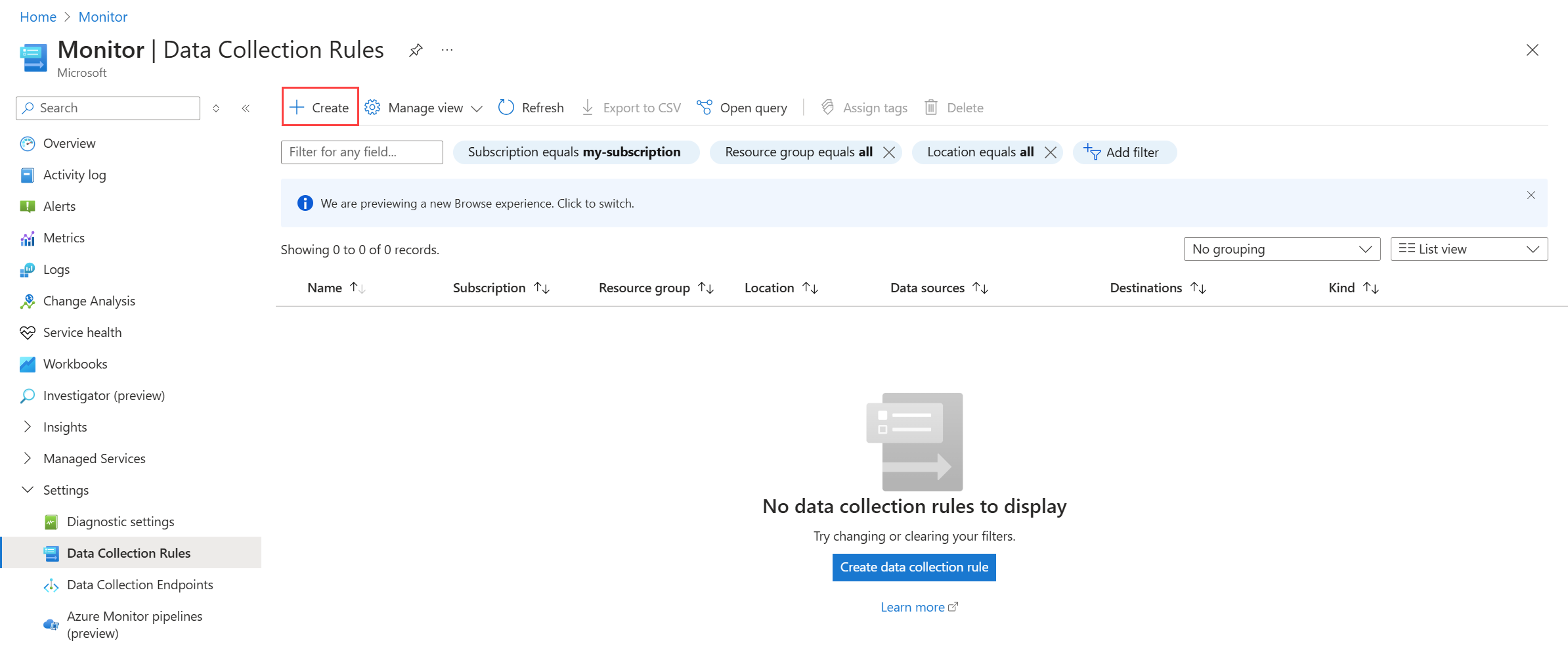
تتضمن الصفحة الأساسية معلومات أساسية حول DCR.
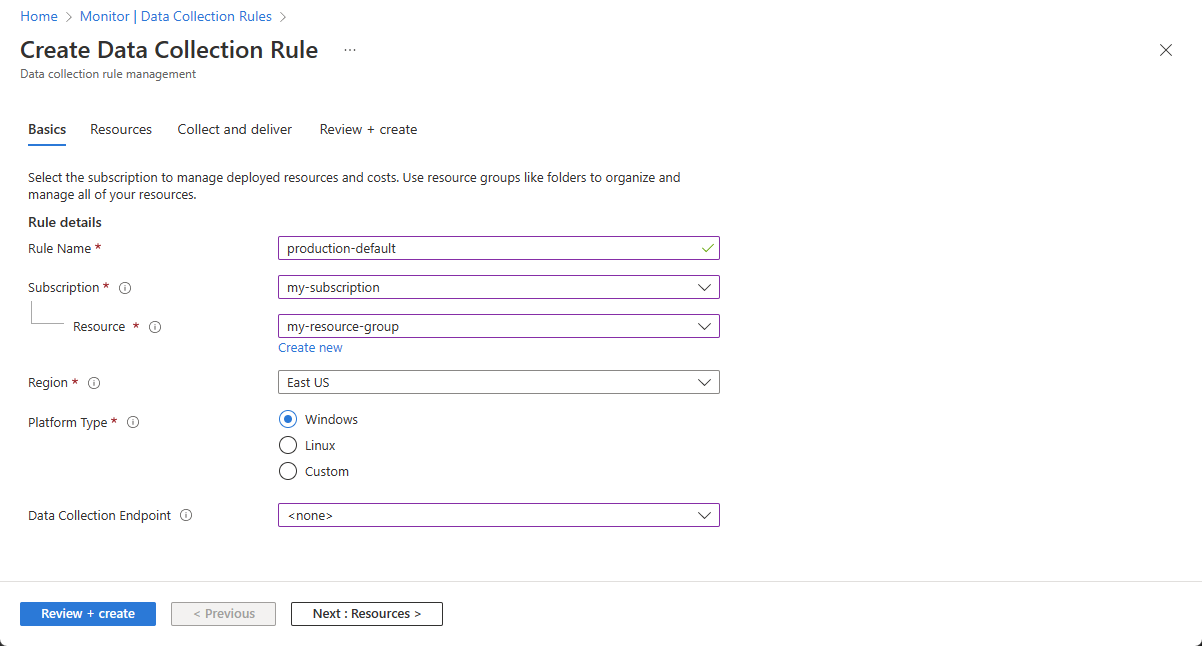
| الإعدادات |
الوصف |
| اسم القاعدة |
اسم DCR. يجب أن يكون الاسم شيئا وصفيا يساعدك على تحديد القاعدة. |
| الاشتراك |
الاشتراك لتخزين DCR. لا يلزم أن يكون الاشتراك هو نفس الاشتراك مثل الأجهزة الظاهرية. |
| مجموعة الموارد |
مجموعة الموارد لتخزين DCR. لا تحتاج مجموعة الموارد إلى أن تكون نفس مجموعة الموارد مثل الأجهزة الظاهرية. |
| المنطقة |
منطقة لتخزين DCR. يجب أن تكون المنطقة هي نفس المنطقة مثل أي مساحة عمل Log Analytics أو مساحة عمل Azure Monitor المستخدمة في وجهة DCR. إذا كان لديك مساحات عمل في مناطق مختلفة، فقم بإنشاء DCRs متعددة مقترنة بنفس مجموعة الأجهزة. |
| النوع الخاص بالنظام الأساسي |
يحدد نوع مصادر البيانات التي ستكون متاحة ل DCR، إما Windows أو Linux. لا شيء يسمح لكليهما. 1 |
| نقطة نهاية تجميع البيانات |
تحديد نقطة نهاية جمع البيانات (DCE) المستخدمة لجمع البيانات. مطلوب DCE فقط إذا كنت تستخدم ارتباطات Azure Monitor الخاصة. يجب أن يكون DCE هذا في نفس المنطقة مثل DCR. لمزيد من المعلومات، راجع كيفية إعداد نقاط نهاية تجميع البيانات استنادا إلى التوزيع. |
1 يعين هذا الخيار السمة kind في DCR. هناك قيم أخرى يمكن تعيينها لهذه السمة، ولكنها غير متوفرة في المدخل.
إضافة موارد
تسمح لك صفحة الموارد بإضافة موارد ليتم إقرانها ب DCR. حدد + Add resources لتحديد الموارد. سيتم تثبيت عامل Azure Monitor تلقائيا على أي موارد ليس لديها بالفعل.
هام
يتيح المدخل الهوية المدارة المعينة من قبل النظام على الموارد المستهدفة، جنبا إلى جنب مع الهويات الحالية المعينة من قبل المستخدم، إذا كان هناك أي منها. بالنسبة للتطبيقات الموجودة، ما لم تحدد الهوية المعينة من قبل المستخدم في الطلب، يتم تعيين الجهاز افتراضيا لاستخدام الهوية المعينة من قبل النظام بدلا من ذلك.
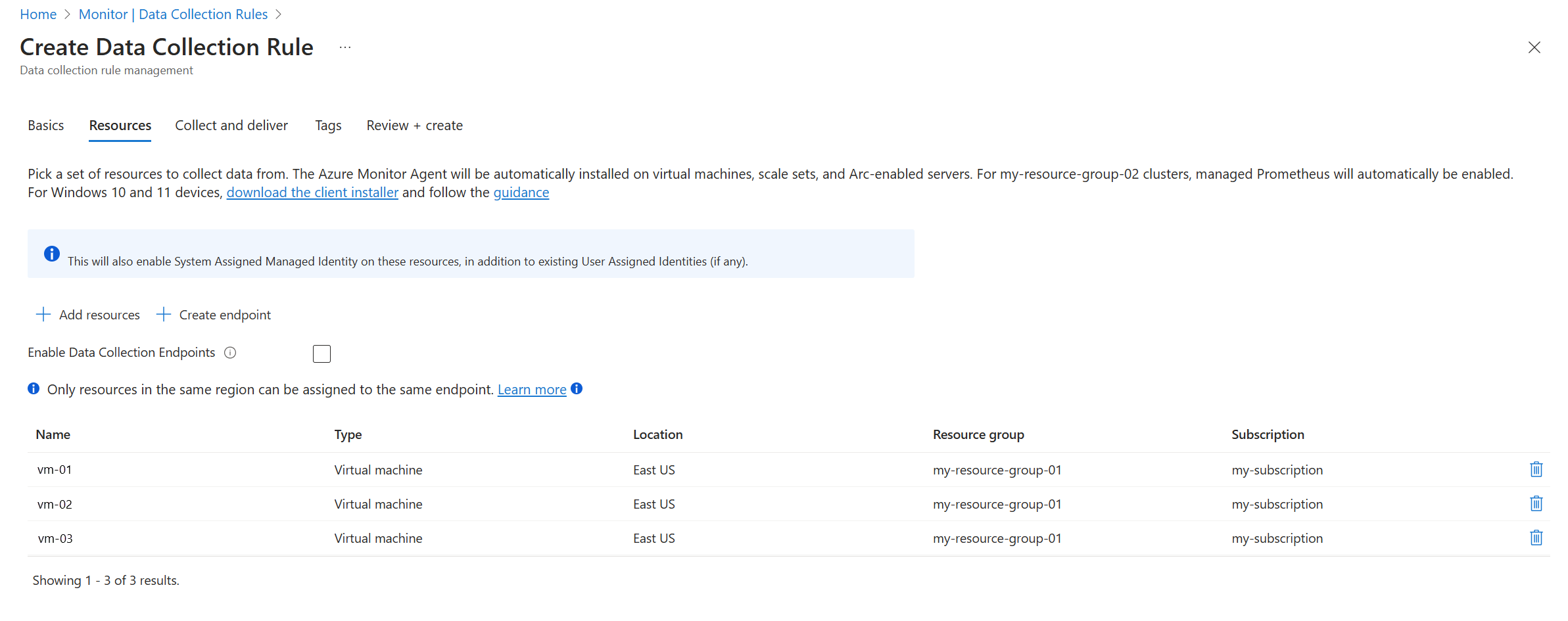
إذا لم يكن الجهاز الذي تراقبه في نفس منطقة مساحة عمل Log Analytics الوجهة وكنت تجمع أنواع البيانات التي تتطلب DCE، فحدد Enable Data Collection Endpoints وحدد نقطة نهاية في منطقة كل جهاز مراقب. إذا كان الجهاز الخاضع للمراقبة في نفس المنطقة مثل مساحة عمل Log Analytics الوجهة، أو إذا كنت لا تحتاج إلى DCE، فلا تحدد نقطة نهاية تجميع البيانات في علامة التبويب الموارد .
إضافة مصادر البيانات
تسمح لك صفحة Collect and deliver بإضافة مصادر البيانات وتكوينها ل DCR والوجهة لكل منها.
| عنصر الشاشة |
الوصف |
| مصدر البيانات |
حدد نوع مصدر بيانات وحدد الحقول ذات الصلة استنادا إلى نوع مصدر البيانات الذي تحدده. راجع المقالات في مصادر البيانات للحصول على تفاصيل حول تكوين كل نوع من أنواع مصادر البيانات. |
| مقصد |
إضافة وجهة واحدة أو أكثر لكل مصدر بيانات. يمكنك تحديد وجهات متعددة من نفس الأنواع أو أنواع مختلفة. على سبيل المثال، يمكنك تحديد مساحات عمل Log Analytics متعددة، والتي تعرف أيضا باسم تعدد الاستضافة. راجع تفاصيل كل نوع بيانات للوجهات المختلفة التي يدعمونها. |
يمكن أن يحتوي DCR على مصادر بيانات مختلفة متعددة تصل إلى حد 10 مصادر بيانات في DCR واحد. يمكنك دمج مصادر بيانات مختلفة في نفس DCR، ولكنك ستحتاج عادة إلى إنشاء DCRs مختلفة لسيناريوهات جمع البيانات المختلفة. راجع أفضل الممارسات لإنشاء قاعدة جمع البيانات وإدارتها في Azure Monitor للحصول على توصيات حول كيفية تنظيم DCRs.
إشعار
قد يستغرق إرسال البيانات إلى الوجهات ما يصل إلى 5 دقائق عند إنشاء قاعدة تجميع بيانات باستخدام معالج قاعدة تجميع البيانات.
إنشاء باستخدام CLI
استخدم الأمر az monitor data-collection rule create لإنشاء DCR من ملف JSON الخاص بك.
az monitor data-collection rule create --location 'eastus' --resource-group 'my-resource-group' --name 'my-dcr' --rule-file 'C:\MyNewDCR.json' --description 'This is my new DCR'
استخدم الأمر az monitor data-collection rule association create لإنشاء اقتران بين DCR والمورد.
az monitor data-collection rule association create --name "my-vm-dcr-association" --rule-id "/subscriptions/00000000-0000-0000-0000-000000000000/resourceGroups/my-resource-group/providers/Microsoft.Insights/dataCollectionRules/my-dcr" --resource "subscriptions/00000000-0000-0000-0000-000000000000/resourceGroups/my-resource-group/providers/Microsoft.Compute/virtualMachines/my-vm"
إنشاء باستخدام PowerShell
استخدم New-AzDataCollectionRule cmdlet لإنشاء DCR من ملف JSON الخاص بك.
New-AzDataCollectionRule -Name 'my-dcr' -ResourceGroupName 'my-resource-group' -JsonFilePath 'C:\MyNewDCR.json'
استخدم الأمر New-AzDataCollectionRuleAssociation لإنشاء اقتران بين DCR والمورد.
New-AzDataCollectionRuleAssociation -TargetResourceId '/subscriptions/00000000-0000-0000-0000-000000000000/resourceGroups/my-resource-group/providers/Microsoft.Compute/virtualMachines/my-vm' -DataCollectionRuleId '/subscriptions/00000000-0000-0000-0000-000000000000/resourcegroups/my-resource-group/providers/microsoft.insights/datacollectionrules/my-dcr' -AssociationName 'my-vm-dcr-association'
إنشاء باستخدام واجهة برمجة التطبيقات
استخدم واجهة برمجة تطبيقات إنشاء DCR لإنشاء DCR من ملف JSON الخاص بك. يمكنك استخدام أي أسلوب لاستدعاء واجهة برمجة تطبيقات REST كما هو موضح في الأمثلة التالية.
$ResourceId = "/subscriptions/00000000-0000-0000-0000-000000000000/resourceGroups/my-resource-group/providers/Microsoft.Insights/dataCollectionRules/my-dcr"
$FilePath = ".\my-dcr.json"
$DCRContent = Get-Content $FilePath -Raw
Invoke-AzRestMethod -Path ("$ResourceId"+"?api-version=2022-06-01") -Method PUT -Payload $DCRContent
ResourceId="/subscriptions/00000000-0000-0000-0000-000000000000/resourceGroups/my-resource-group/providers/Microsoft.Insights/dataCollectionRules/my-dcr"
FilePath="my-dcr.json"
az rest --method put --url $ResourceId"?api-version=2022-06-01" --body @$FilePath
الإنشاء باستخدام قالب ARM
راجع المراجع التالية لتعريف DCRs والاقترانات في قالب.
DCR
استخدم القالب التالي لإنشاء DCR باستخدام معلومات من بنية قاعدة تجميع البيانات في Azure Monitor وعينة قواعد جمع البيانات (DCRs) في Azure Monitor لتعريف dcr-properties.
{
"$schema": "https://schema.management.azure.com/schemas/2019-04-01/deploymentTemplate.json#",
"contentVersion": "1.0.0.0",
"parameters": {
"dataCollectionRuleName": {
"type": "string",
"metadata": {
"description": "Specifies the name of the Data Collection Rule to create."
}
},
"location": {
"type": "string",
"metadata": {
"description": "Specifies the location in which to create the Data Collection Rule."
}
}
},
"resources": [
{
"type": "Microsoft.Insights/dataCollectionRules",
"name": "[parameters('dataCollectionRuleName')]",
"location": "[parameters('location')]",
"apiVersion": "2021-09-01-preview",
"properties": {
"<dcr-properties>"
}
}
]
}
اقتران DCR -Azure VM
ينشئ النموذج التالي اقتراناً بين جهاز Azure ظاهري وقاعدة تجميع بيانات.
ملف قالب Bicep
@description('The name of the virtual machine.')
param vmName string
@description('The name of the association.')
param associationName string
@description('The resource ID of the data collection rule.')
param dataCollectionRuleId string
resource vm 'Microsoft.Compute/virtualMachines@2021-11-01' existing = {
name: vmName
}
resource association 'Microsoft.Insights/dataCollectionRuleAssociations@2021-09-01-preview' = {
name: associationName
scope: vm
properties: {
description: 'Association of data collection rule. Deleting this association will break the data collection for this virtual machine.'
dataCollectionRuleId: dataCollectionRuleId
}
}
ملف قالب ARM
{
"$schema": "https://schema.management.azure.com/schemas/2019-04-01/deploymentTemplate.json#",
"contentVersion": "1.0.0.0",
"parameters": {
"vmName": {
"type": "string",
"metadata": {
"description": "The name of the virtual machine."
}
},
"associationName": {
"type": "string",
"metadata": {
"description": "The name of the association."
}
},
"dataCollectionRuleId": {
"type": "string",
"metadata": {
"description": "The resource ID of the data collection rule."
}
}
},
"resources": [
{
"type": "Microsoft.Insights/dataCollectionRuleAssociations",
"apiVersion": "2021-09-01-preview",
"scope": "[format('Microsoft.Compute/virtualMachines/{0}', parameters('vmName'))]",
"name": "[parameters('associationName')]",
"properties": {
"description": "Association of data collection rule. Deleting this association will break the data collection for this virtual machine.",
"dataCollectionRuleId": "[parameters('dataCollectionRuleId')]"
}
}
]
}
ملف المعلمة
{
"$schema": "https://schema.management.azure.com/schemas/2019-04-01/deploymentParameters.json#",
"contentVersion": "1.0.0.0",
"parameters": {
"vmName": {
"value": "my-azure-vm"
},
"associationName": {
"value": "my-windows-vm-my-dcr"
},
"dataCollectionRuleId": {
"value": "/subscriptions/00000000-0000-0000-0000-000000000000/resourcegroups/my-resource-group/providers/microsoft.insights/datacollectionrules/my-dcr"
}
}
}
DCR Association -Arc-enabled server
ينشئ النموذج التالي اقتراناً بين خادم يدعم Azure Arc وقاعدة تجميع بيانات.
ملف قالب Bicep
@description('The name of the virtual machine.')
param vmName string
@description('The name of the association.')
param associationName string
@description('The resource ID of the data collection rule.')
param dataCollectionRuleId string
resource vm 'Microsoft.HybridCompute/machines@2021-11-01' existing = {
name: vmName
}
resource association 'Microsoft.Insights/dataCollectionRuleAssociations@2021-09-01-preview' = {
name: associationName
scope: vm
properties: {
description: 'Association of data collection rule. Deleting this association will break the data collection for this Arc server.'
dataCollectionRuleId: dataCollectionRuleId
}
}
ملف قالب ARM
{
"$schema": "https://schema.management.azure.com/schemas/2019-04-01/deploymentTemplate.json#",
"contentVersion": "1.0.0.0",
"parameters": {
"vmName": {
"type": "string",
"metadata": {
"description": "The name of the virtual machine."
}
},
"associationName": {
"type": "string",
"metadata": {
"description": "The name of the association."
}
},
"dataCollectionRuleId": {
"type": "string",
"metadata": {
"description": "The resource ID of the data collection rule."
}
}
},
"resources": [
{
"type": "Microsoft.Insights/dataCollectionRuleAssociations",
"apiVersion": "2021-09-01-preview",
"scope": "[format('Microsoft.HybridCompute/machines/{0}', parameters('vmName'))]",
"name": "[parameters('associationName')]",
"properties": {
"description": "Association of data collection rule. Deleting this association will break the data collection for this Arc server.",
"dataCollectionRuleId": "[parameters('dataCollectionRuleId')]"
}
}
]
}
ملف المعلمة
{
"$schema": "https://schema.management.azure.com/schemas/2019-04-01/deploymentParameters.json#",
"contentVersion": "1.0.0.0",
"parameters": {
"vmName": {
"value": "my-hybrid-vm"
},
"associationName": {
"value": "my-windows-vm-my-dcr"
},
"dataCollectionRuleId": {
"value": "/subscriptions/00000000-0000-0000-0000-000000000000/resourcegroups/my-resource-group/providers/microsoft.insights/datacollectionrules/my-dcr"
}
}
}
لتحرير DCR، يمكنك استخدام أي من الطرق الموضحة في القسم السابق لإنشاء DCR باستخدام إصدار معدل من JSON.
لإنشاء قاعدة تجميع بيانات لتصدير المقاييس، استخدم مدخل Microsoft Azure أو Azure CLI أو PowerShell أو API أو قوالب ARM.
في قائمة Monitor في مدخل Microsoft Azure، حدد Data Collection Rules ثم حدد Create.
لإنشاء DCR لتجميع بيانات مقاييس النظام الأساسي، حدد الارتباط في أعلى الصفحة.
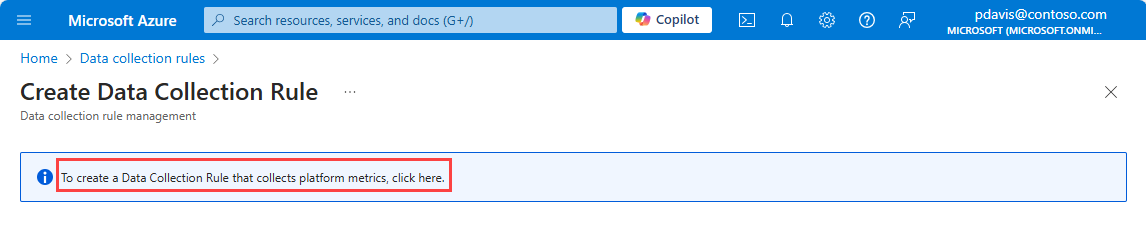
في صفحة Create Data Collection Rule، أدخل اسم قاعدة، وحدد Subscription، وResource group، و Region ل DCR.
حدد تمكين الهوية المدارة إذا كنت تريد إرسال مقاييس إلى حساب تخزين أو مراكز أحداث.
حدد التالي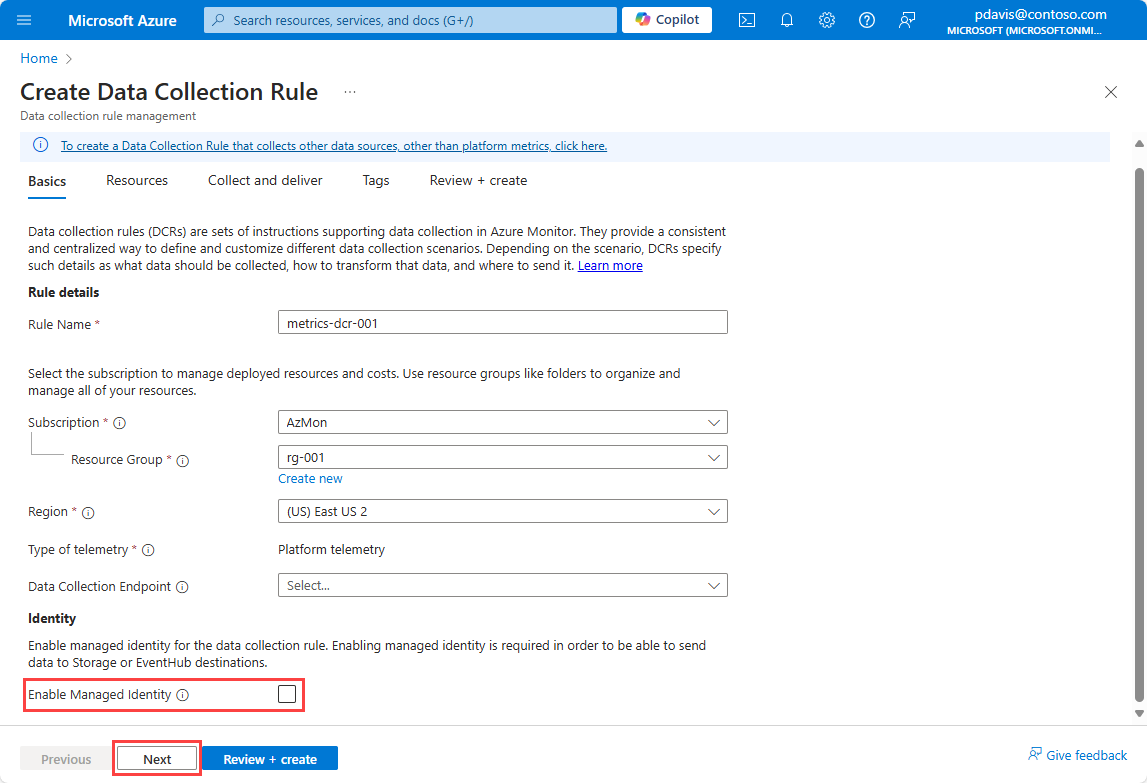
في صفحة الموارد ، حدد إضافة موارد لإضافة الموارد التي تريد جمع المقاييس منها.
حدد التالي للانتقال إلى علامة التبويب تجميع وتسليم . 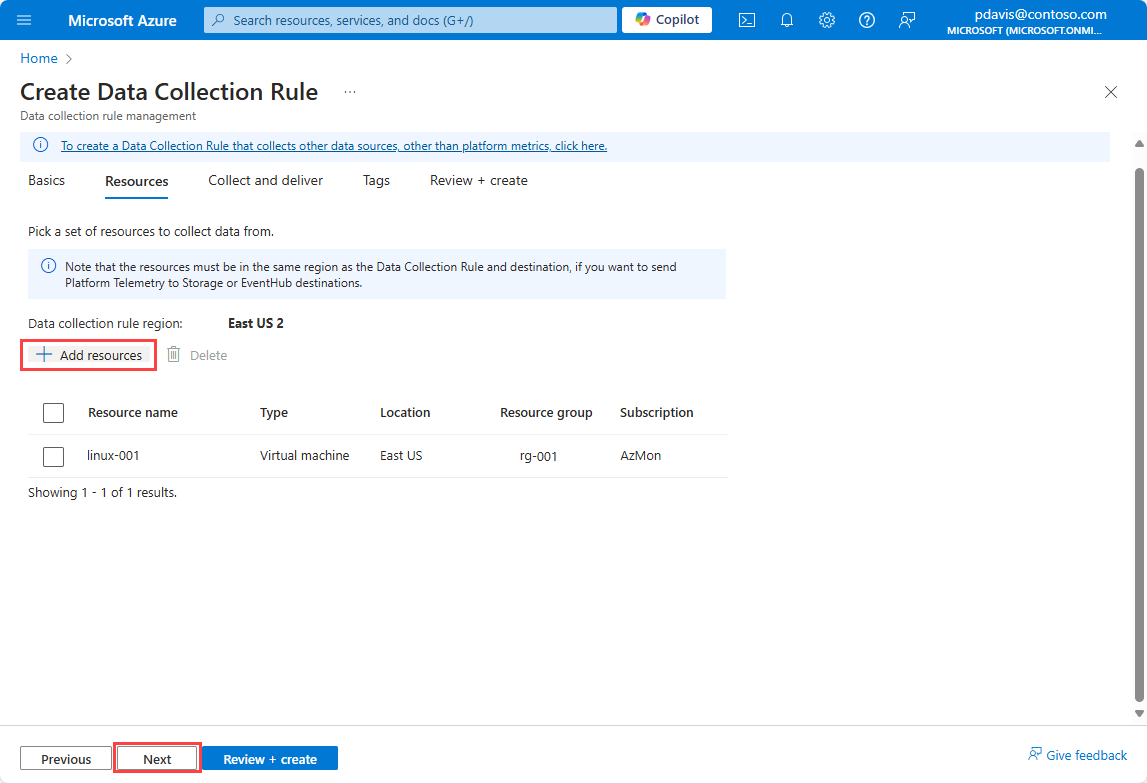
حدد إضافة تدفق بيانات جديد
يتم تحديد نوع المورد للمورد الذي اختاره في الخطوة السابقة تلقائيا. أضف المزيد من أنواع الموارد إذا كنت تريد استخدام هذه القاعدة لجمع المقاييس من أنواع موارد متعددة في المستقبل.
حدد الوجهات التالية للانتقال إلى علامة التبويب الوجهات . 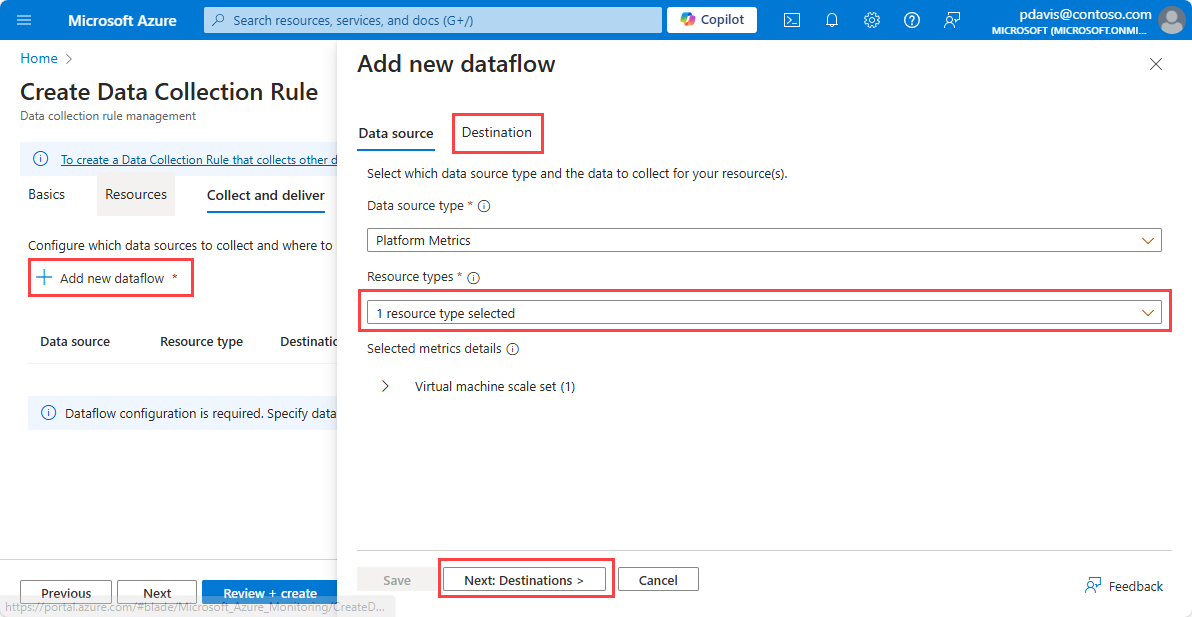
لإرسال المقاييس إلى مساحة عمل Log Analytics، حدد Azure Monitor Logs من القائمة المنسدلة Destination type .
- حدد الاشتراك ومساحة عمل Log Analytics التي تريد إرسال المقاييس إليها.
لإرسال المقاييس إلى مراكز الأحداث، حدد مركز الأحداث من القائمة المنسدلة نوع الوجهة.
- حدد الاشتراك ومساحة اسم Event Hub واسم مثيل Event Hub.
لإرسال مقاييس إلى حساب تخزين، حدد حساب التخزين من القائمة المنسدلة نوع الوجهة.
- حدد الاشتراك وحساب التخزين وحاوية Blob حيث تريد تخزين المقاييس.
إشعار
لإرسال المقاييس إلى حساب التخزين أو مراكز الأحداث، يجب أن يكون المورد الذي ينشئ المقاييس وDCR وحساب التخزين أو مركز الأحداث في نفس المنطقة.
لإرسال المقاييس إلى مساحة عمل Log Analytics، يجب أن يكون DCR في نفس منطقة مساحة عمل Log Analytics. يمكن أن يكون المورد الذي ينشئ المقاييس في أي منطقة.
لتحديد Storage Account أو Event Hubs كوجهة، يجب تمكين الهوية المدارة ل DCR في علامة التبويب Basics.
حدد حفظ ، ثم حدد مراجعة + إنشاء.

إنشاء ملف JSON يحتوي على مواصفات قاعدة المجموعة. لمزيد من المعلومات، راجع مواصفات DCR. للحصول على عينة من ملفات JSON، راجع نماذج مقاييس تصدير كائنات JSON.
هام
يحتوي ملف القاعدة على نفس التنسيق المستخدم ل PowerShell وواجهة برمجة تطبيقات REST، ومع ذلك يجب ألا يحتوي الملف على identityأو locationأو .kind يتم تحديد هذه المعلمات في az monitor data-collection rule create الأمر .
استخدم الأمر التالي لإنشاء قاعدة تجميع بيانات للمقاييس باستخدام Azure CLI.
az monitor data-collection rule create
--name
--resource-group
--location
--kind PlatformTelemetry
--rule-file
[--identity "{type:'SystemAssigned'}" ]
بالنسبة إلى وجهات حساب التخزين ومراكز الأحداث، يجب تمكين الهوية المدارة ل DCR باستخدام --identity "{type:'SystemAssigned'}". الهوية غير مطلوبة لمساحات عمل Log Analytics.
على سبيل المثال،
az monitor data-collection rule create
--name cli-dcr-001
--resource-group rg-001
--location centralus
--kind PlatformTelemetry
--identity "{type:'SystemAssigned'}"
--rule-file cli-dcr.json
انسخ id و principalId من DCR لاستخدامها في تعيين الدور لإنشاء اقتران بين DCR ومورد.
"id": "/subscriptions/bbbb1b1b-cc2c-dd3d-ee4e-ffffff5f5f5f/resourceGroups/rg-001/providers/Microsoft.Insights/dataCollectionRules/cli-dcr-001",
"identity": {
"principalId": "eeeeeeee-ffff-aaaa-5555-666666666666",
"tenantId": "0000aaaa-11bb-cccc-dd22-eeeeee333333",
"type": "systemAssigned"
},
منح أذونات الكتابة للكيان المدار
يجب أن يكون للهوية المدارة المستخدمة من قبل DCR أذونات كتابة إلى الوجهة عندما تكون الوجهة حساب تخزين أو مراكز أحداث.
لمنح أذونات للكيان المدار للقاعدة، قم بتعيين الدور المناسب للكيان.
يعرض الجدول التالي الأدوار المطلوبة لكل نوع وجهة:
| نوع الوجهة |
الدور |
| مساحة عمل Log Analytics |
غير مطلوب |
| حساب مخزن Azure |
Storage Blob Data Contributor |
| مراكز الأحداث |
Azure Event Hubs Data Sender |
لمزيد من المعلومات حول تعيين الأدوار، راجع تعيين أدوار Azure إلى هوية مدارة.
لتعيين دور لهوية مدارة باستخدام CLI، استخدم az role assignment create. لمزيد من المعلومات، راجع تعيينات الأدوار - إنشاء
تعيين الدور المناسب للهوية المدارة ل DCR.
az role assignment create --assignee <system assigned principal ID> \
--role <`Storage Blob Data Contributor` or `Azure Event Hubs Data Sender` \
--scope <storage account ID or eventhub ID>
يعين Storage Blob Data Contributor المثال التالي الدور إلى الهوية المدارة ل DCR لحساب تخزين.
az role assignment create --assignee eeeeeeee-ffff-aaaa-5555-666666666666 \
--role "Storage Blob Data Contributor" \
--scope /subscriptions/bbbb1b1b-cc2c-DD3D-ee4e-ffffff5f5f5f/resourceGroups/ed-rg-DCRTest/providers/Microsoft.Storage/storageAccounts/metricsexport001
إنشاء اقتران قاعدة تجميع البيانات
بعد إنشاء قاعدة تجميع البيانات، قم بإنشاء اقتران قاعدة تجميع البيانات (DCRA) لإقران القاعدة بالمورد المطلوب مراقبته. لمزيد من المعلومات، راجع اقترانات قواعد تجميع البيانات - إنشاء
يستخدم az monitor data-collection rule association create لإنشاء اقتران بين قاعدة تجميع بيانات ومورد.
az monitor data-collection rule association create --name
--rule-id
--resource
ينشئ المثال التالي اقتران بين قاعدة تجميع البيانات وKey Vault.
az monitor data-collection rule association create --name "keyValut-001" \
--rule-id "/subscriptions/bbbb1b1b-cc2c-DD3D-ee4e-ffffff5f5f5f/resourceGroups/rg-dcr/providers/Microsoft.Insights/dataCollectionRules/dcr-cli-001" \
--resource "/subscriptions/bbbb1b1b-cc2c-DD3D-ee4e-ffffff5f5f5f/resourceGroups/rg-dcr/providers/Microsoft.KeyVault/vaults/keyVault-001"
إنشاء ملف JSON يحتوي على مواصفات قاعدة المجموعة. لمزيد من المعلومات، راجع مواصفات DCR. للحصول على عينة من ملفات JSON، راجع نماذج مقاييس تصدير كائنات JSON.
New-AzDataCollectionRule استخدم الأمر لإنشاء قاعدة تجميع بيانات للمقاييس باستخدام PowerShell. لمزيد من المعلومات، راجع New-AzDataCollectionRule.
New-AzDataCollectionRule -Name
-ResourceGroupName
-JsonFilePath
على سبيل المثال،
New-AzDataCollectionRule -Name dcr-powershell-hub -ResourceGroupName rg-001 -JsonFilePath dcr-storage-account.json
انسخ id و IdentityPrincipalId من DCR لاستخدامها في تعيين الدور لإنشاء اقتران بين DCR و resource.resource.
Id : /subscriptions/bbbb1b1b-cc2c-DD3D-ee4e-ffffff5f5f5f/resourceGroups/rg-001/providers/Microsoft.Insights/dataCollectionRules/dcr-powershell-hub
IdentityPrincipalId : eeeeeeee-ffff-aaaa-5555-666666666666
IdentityTenantId : 0000aaaa-11bb-cccc-dd22-eeeeee333333
IdentityType : systemAssigned
IdentityUserAssignedIdentity : {
}
منح أذونات الكتابة للكيان المدار
يجب أن يكون للهوية المدارة المستخدمة من قبل DCR أذونات كتابة إلى الوجهة عندما تكون الوجهة حساب تخزين أو مراكز أحداث.
لمنح أذونات للكيان المدار للقاعدة، قم بتعيين الدور المناسب للكيان.
يعرض الجدول التالي الأدوار المطلوبة لكل نوع وجهة:
| نوع الوجهة |
الدور |
| مساحة عمل Log Analytics |
غير مطلوب |
| حساب مخزن Azure |
Storage Blob Data Contributor |
| مراكز الأحداث |
Azure Event Hubs Data Sender |
لمزيد من المعلومات، راجع تعيين أدوار Azure إلى هوية مدارة.
لتعيين دور لهوية مدارة باستخدام PowerShell، راجع New-AzRoleAssignment
قم بتعيين الدور المناسب للهوية المدارة ل DCR باستخدام New-AzRoleAssignment.
New-AzRoleAssignment -ObjectId <objectId> -RoleDefinitionName <roleName> -Scope /subscriptions/<subscriptionId>/resourcegroups/<resourceGroupName>/providers/<providerName>/<resourceType>/<resourceSubType>/<resourceName>
يعين Azure Event Hubs Data Sender المثال التالي الدور إلى الهوية المدارة ل DCR على مستوى الاشتراك.
New-AzRoleAssignment -ObjectId eeeeeeee-ffff-aaaa-5555-666666666666 -RoleDefinitionName "Azure Event Hubs Data Sender" -Scope /subscriptions/bbbb1b1b-cc2c-DD3D-ee4e-ffffff5f5f5f
إنشاء اقتران قاعدة تجميع البيانات
بعد إنشاء قاعدة تجميع البيانات، قم بإنشاء اقتران قاعدة تجميع البيانات (DCRA) لإقران القاعدة بالمورد المطلوب مراقبته. يستخدم New-AzDataCollectionRuleAssociation لإنشاء اقتران بين قاعدة تجميع بيانات ومورد. لمزيد من المعلومات، راجع New-AzDataCollectionRuleAssociation
New-AzDataCollectionRuleAssociation
-AssociationName <String>
-ResourceUri <String>
-DataCollectionRuleId <String>
ينشئ المثال التالي اقتران بين قاعدة تجميع البيانات وKey Vault.
New-AzDataCollectionRuleAssociation
-AssociationName keyVault-001-association
-ResourceUri /subscriptions/bbbb1b1b-cc2c-DD3D-ee4e-ffffff5f5f5f/resourceGroups/rg-dcr/providers/Microsoft.KeyVault/vaults/keyVault-001
-DataCollectionRuleId /subscriptions/bbbb1b1b-cc2c-DD3D-ee4e-ffffff5f5f5f/resourceGroups/rg-dcr/providers/Microsoft.Insights/dataCollectionRules/vaultsDCR001
إنشاء قاعدة تجميع بيانات باستخدام واجهة برمجة تطبيقات REST
يتطلب إنشاء قاعدة تجميع بيانات للمقاييس الخطوات التالية:
- إنشاء قاعدة جمع البيانات.
- منح أذونات للكيان المدار للقاعدة للكتابة إلى الوجهة
- إنشاء اقتران قاعدة تجميع البيانات.
إنشاء قاعدة جمع البيانات
لإنشاء DCR باستخدام واجهة برمجة تطبيقات REST، يجب إجراء طلب مصادق عليه باستخدام رمز مميز للحامل. لمزيد من المعلومات حول المصادقة باستخدام Azure Monitor، راجع مصادقة طلبات Azure Monitor.
استخدم نقطة النهاية التالية لإنشاء قاعدة تجميع بيانات للمقاييس باستخدام واجهة برمجة تطبيقات REST.
لمزيد من المعلومات، راجع قواعد تجميع البيانات - إنشاء.
PUT https://management.azure.com/subscriptions/{subscriptionId}/resourceGroups/{resourceGroupName}/providers/Microsoft.Insights/dataCollectionRules/{dataCollectionRuleName}?api-version=2023-03-11
على سبيل المثال
https://management.azure.com/subscriptions/aaaa0a0a-bb1b-cc2c-dd3d-eeeeee4e4e4e/resourceGroups/rg-001/providers/Microsoft.Insights/dataCollectionRules/dcr-001?api-version=2023-03-11
الحمولة هي كائن JSON الذي يعرف قاعدة مجموعة. يتم إرسال الحمولة في نص الطلب. لمزيد من المعلومات حول بنية JSON، راجع مواصفات DCR. للحصول على عينة كائنات DCR JSON، راجع نماذج مقاييس تصدير كائنات JSON
منح أذونات الكتابة للكيان المدار
يجب أن يكون للهوية المدارة المستخدمة من قبل DCR أذونات كتابة إلى الوجهة عندما تكون الوجهة حساب تخزين أو مراكز أحداث.
لمنح أذونات للكيان المدار للقاعدة، قم بتعيين الدور المناسب للكيان.
يعرض الجدول التالي الأدوار المطلوبة لكل نوع وجهة:
| نوع الوجهة |
الدور |
| مساحة عمل Log Analytics |
غير مطلوب |
| حساب مخزن Azure |
Storage Blob Data Contributor |
| مراكز الأحداث |
Azure Event Hubs Data Sender |
لمزيد من المعلومات، راجع تعيين أدوار Azure إلى هوية مدارة.
لتعيين دور لهوية مدارة باستخدام REST، راجع تعيينات الدور - إنشاء
إنشاء اقتران قاعدة تجميع البيانات
بعد إنشاء قاعدة تجميع البيانات، قم بإنشاء اقتران قاعدة تجميع البيانات (DCRA) لإقران القاعدة بالمورد المطلوب مراقبته. لمزيد من المعلومات، راجع اقترانات قواعد تجميع البيانات - إنشاء
لإنشاء DCRA باستخدام واجهة برمجة تطبيقات REST، استخدم نقطة النهاية والحمولة التالية:
PUT https://management.azure.com/{resourceUri}/providers/Microsoft.Insights/dataCollectionRuleAssociations/{associationName}?api-version=2022-06-0
النص الأساسي:
{
"properties":
{
"description": "<DCRA description>",
"dataCollectionRuleId": "/subscriptions/{subscriptionId}/resourceGroups/{resource group name}/providers/Microsoft.Insights/dataCollectionRules/{DCR name}"
}
}
على سبيل المثال،
https://management.azure.com//subscriptions/aaaa0a0a-bb1b-cc2c-dd3d-eeeeee4e4e4e/resourcegroups/rg-001/providers/Microsoft.Compute/virtualMachines/vm002/providers/Microsoft.Insights/dataCollectionRuleAssociations/dcr-la-ws-vm002?api-version=2023-03-11
{
"properties":
{
"description": "Association of platform telemetry DCR with VM vm002",
"dataCollectionRuleId": "/subscriptions/aaaa0a0a-bb1b-cc2c-dd3d-eeeeee4e4e4e/resourceGroups/rg-001/providers/Microsoft.Insights/dataCollectionRules/dcr-la-ws"
}
}
استخدم القالب التالي لإنشاء DCR. لمزيد من المعلومات، راجع Microsoft.Insights dataCollectionRules
ملف القالب
{
"$schema": "https://schema.management.azure.com/schemas/2019-04-01/deploymentTemplate.json#",
"contentVersion": "1.0.0.0",
"parameters": {
"dataCollectionRuleName": {
"type": "string",
"metadata": {
"description": "Specifies the name of the Data Collection Rule to create."
}
},
"location": {
"type": "string",
"metadata": {
"description": "Specifies the location in which to create the Data Collection Rule."
}
}
},
"resources": [
{
"type": "Microsoft.Insights/dataCollectionRules",
"name": "[parameters('dataCollectionRuleName')]",
"kind": "PlatformTelemetry",
"identity": {
"type": "userassigned" | "systemAssigned",
"userAssignedIdentities": {
"type": "string"
}
},
"location": "[parameters('location')]",
"apiVersion": "2023-03-11",
"properties": {
"dataSources": {
"platformTelemetry": [
{
"streams": [
"<resourcetype>:<metric name> | Metrics-Group-All"
],
"name": "myPlatformTelemetryDataSource"
}
]
},
"destinations": {
"logAnalytics": [
{
"workspaceResourceId": "[parameters('workspaceId')]",
"name": "myDestination"
}
]
},
"dataFlows": [
{
"streams": [
"<resourcetype>:<metric name> | Metrics-Group-All"
],
"destinations": [
"myDestination"
]
}
]
}
}
]
}
ملف المعلمات
{
"$schema": "https://schema.management.azure.com/schemas/2015-01-01/deploymentParameters.json#",
"contentVersion": "1.0.0.0",
"parameters": {
"dataCollectionRuleName": {
"value": "metrics-dcr-001"
},
"workspaceId": {
"value": "/subscriptions/aaaa0a0a-bb1b-cc2c-dd3d-eeeeee4e4e4e/resourceGroups/azuremonitorworkspaceinsights/providers/microsoft.operationalinsights/workspaces/amw-insight-ws"
},
"location": {
"value": "eastus"
}
}
}
نموذج قالب DCR:
{
"$schema": "https://schema.management.azure.com/schemas/2019-04-01/deploymentTemplate.json#",
"contentVersion": "1.0.0.0",
"resources": [
{
"type": "Microsoft.Insights/dataCollectionRules",
"apiVersion": "2023-03-11",
"name": "[parameters('dataCollectionRuleName')]",
"location": "[parameters('location')]",
"kind": "PlatformTelemetry",
"identity": {
"type": "SystemAssigned"
},
"properties": {
"dataSources": {
"platformTelemetry": [
{
"streams": [
"Microsoft.Compute/virtualMachines:Metrics-Group-All",
"Microsoft.Compute/virtualMachineScaleSets:Metrics-Group-All",
"Microsoft.Cache/redis:Metrics-Group-All",
"Microsoft.keyvault/vaults:Metrics-Group-All"
],
"name": "myPlatformTelemetryDataSource"
}
]
},
"destinations": {
"logAnalytics": [
{
"workspaceResourceId": "[parameters('workspaceId')]",
"name": "myDestination"
}
]
},
"dataFlows": [
{
"streams": [
"Microsoft.Compute/virtualMachines:Metrics-Group-All",
"Microsoft.Compute/virtualMachineScaleSets:Metrics-Group-All",
"Microsoft.Cache/redis:Metrics-Group-All",
"Microsoft.keyvault/vaults:Metrics-Group-All"
],
"destinations": [
"myDestination"
]
}
]
}
}
]
}
بعد إنشاء DCR وDCRA، اسمح بما يصل إلى 30 دقيقة لتظهر بيانات مقاييس النظام الأساسي الأولى في مساحة عمل Log Analytics. بمجرد بدء تدفق البيانات، يبلغ زمن الانتقال لسلسلة زمنية قياسية للنظام الأساسي المتدفقة إلى مساحة عمل Log Analytics أو حساب التخزين أو مراكز الأحداث حوالي 3 دقائق، اعتمادا على نوع المورد.