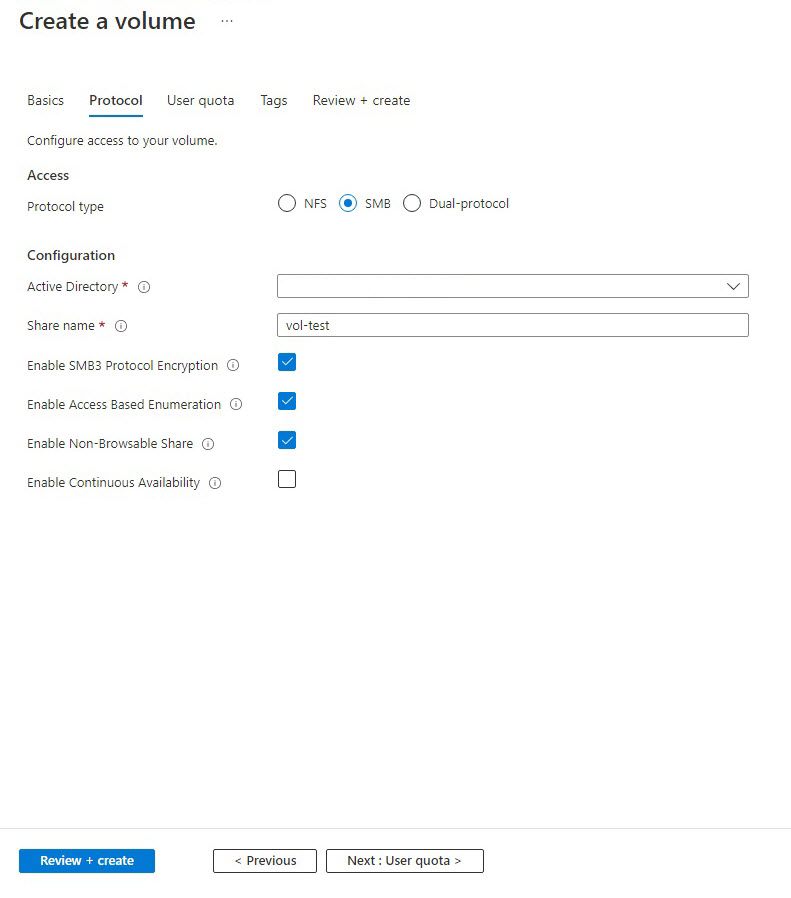إنشاء وحدة تخزين SMB لـ Azure NetApp Files
تدعم Azure NetApp Files إنشاء وحدات تخزين باستخدام NFS (NFSv3 أو NFSv4.1) أو SMB3 أو بروتوكول مزدوج (NFSv3 وSMB أو NFSv4.1 وSMB). يحسب استهلاك سعة المجلد مقابل القدرة المخصصة لتجمعه.
توضح لك هذه المقالة كيفية إنشاء وحدة تخزين SMB3. بالنسبة لوحدات تخزين NFS، راجع إنشاء وحدة تخزين NFS. للحصول على وحدات تخزين بروتوكول مزدوج، راجع إنشاء وحدة تخزين بروتوكول مزدوج.
قبل البدء
- يجب أن تكون قد قمت بالفعل بإعداد تجمع سعة. راجع إنشاء تجمع سعة.
- يجب تفويض شبكة فرعية إلى Azure NetApp Files. راجع تفويض شبكة فرعية إلى Azure NetApp Files.
- المشاركات غير القابلة للاستعراض وميزات التعداد المستندة إلى الوصول قيد المعاينة حاليا. يجب عليك تسجيل كل ميزة قبل أن تتمكن من استخدامها:
سجل الميزة :
Register-AzProviderFeature -ProviderNamespace Microsoft.NetApp -FeatureName ANFSmbNonBrowsable Register-AzProviderFeature -ProviderNamespace Microsoft.NetApp -FeatureName ANFSMBAccessBasedEnumerationتحقق من حالة تسجيل الميزة:
إشعار
قد تكون RegistrationState في
Registeringالحالة لمدة تصل إلى 60 دقيقة قبل التغيير إلىRegistered. انتظر حتى يتم تسجيل الحالة قبل المتابعة.Get-AzProviderFeature -ProviderNamespace Microsoft.NetApp -FeatureName ANFSmbNonBrowsable Get-AzProviderFeature -ProviderNamespace Microsoft.NetApp -FeatureName ANFSMBAccessBasedEnumeration
يمكنك أيضا استخدام أوامرaz feature registeraz feature show Azure CLI وتسجيل الميزة وعرض حالة التسجيل.
تكوين اتصالات Active Directory
قبل إنشاء وحدة تخزين SMB، تحتاج إلى إنشاء اتصال Active Directory. إذا لم تكن قد قمت بتكوين اتصالات Active Directory لملفات Azure NetApp، فاتبع الإرشادات الموضحة في إنشاء اتصالات Active Directory وإدارتها.
إضافة وحدة تخزين SMB
حدد شفرة وحدات التخزين من شفرة تجمعات السعة.
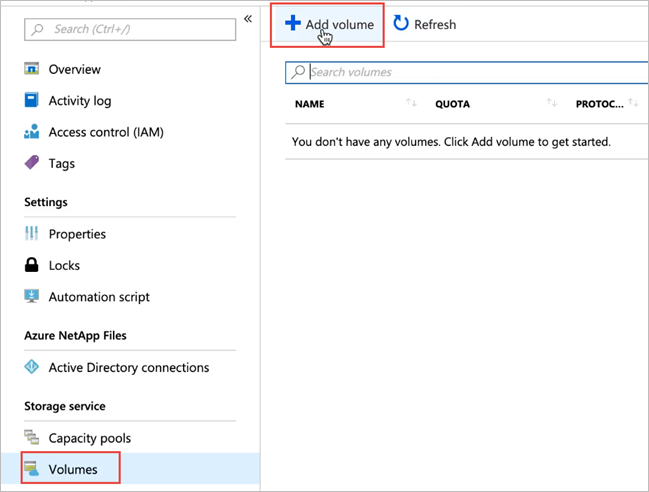
حدد + إضافة وحدة تخزين لإنشاء وحدة تخزين.
تظهر نافذة إنشاء وحدة تخزين.في نافذة Create a Volume، حدد Create and provide information for the following fields ضمن علامة التبويب Basics:
اسم وحدة التخزين
حدد اسم وحدة التخزين التي تقوم بإنشاءها.راجع قواعد التسمية والقيود لموارد Azure لاصطلاحات التسمية على وحدات التخزين. بالإضافة إلى ذلك، لا يمكنك استخدام
defaultأوbinكاسم وحدة التخزين.تجمع السعة
حدد تجمع السعة حيث تريد إنشاء وحدة التخزين.حصة أرباح البائع
حدد مقدار التخزين المنطقي المخصص لوحدة التخزين.يعرض حقل الحصة النسبية المتوفرة مقدار المساحة غير المستخدمة في تجمع السعة المختار الذي يمكنك استخدامه لإنشاء وحدة تخزين جديدة. يجب ألا يتجاوز حجم وحدة التخزين الجديدة الحصة النسبية المتوفرة.
وحدة تخزين كبيرة إذا كانت الحصة النسبية لوحدات التخزين الخاصة بك أقل من 100 تيرابايت، فحدد لا. إذا كانت الحصة النسبية لوحدات التخزين أكبر من 100 تيرابايت، فحدد نعم.
هام
وحدات التخزين الكبيرة قيد المعاينة حاليا. إذا كانت هذه هي المرة الأولى التي تستخدم فيها وحدات تخزين كبيرة، فيجب عليك أولا تسجيل الميزة وطلب زيادة حصة السعة الإقليمية.
تعتبر وحدات التخزين كبيرة إذا كانت بين 50 تيرابايت و500 تيرابايت في الحجم. لا يمكن تحويل وحدات التخزين العادية إلى وحدات تخزين كبيرة. لا يمكن تغيير حجم وحدات التخزين الكبيرة إلى أقل من 50 تيرابايت. لفهم متطلبات واعتبارات وحدات التخزين الكبيرة، راجع لاستخدام المتطلبات والاعتبارات الخاصة بوحدات التخزين الكبيرة. للحصول على حدود أخرى، راجع حدود الموارد.
معدل النقل (MiB/S)
إذا تم إنشاء وحدة التخزين في تجمع سعة QoS يدوي، فحدد معدل النقل الذي تريده لوحدة التخزين.إذا تم إنشاء وحدة التخزين في تجمع سعة QoS تلقائي، فإن القيمة المعروضة في هذا الحقل هي (الحصة النسبية x معدل نقل مستوى الخدمة).
تمكين الوصول البارد وفترة البرودة ونهج استرداد الوصول البارد
تقوم هذه الحقول بتكوين التخزين القياسي مع وصول رائع في Azure NetApp Files. للحصول على الأوصاف، راجع إدارة التخزين القياسي لملفات Azure NetApp مع وصول رائع.الشبكة الظاهرية
حدد شبكة Azure الظاهرية (VNet) التي تريد الوصول إلى وحدة التخزين منها.يجب أن يكون للشبكة الظاهرية التي تحددها شبكة فرعية مفوضة إلى Azure NetApp Files. يمكن الوصول إلى خدمة Azure NetApp Files فقط من نفس VNet أو من شبكة ظاهرية موجودة في نفس منطقة وحدة التخزين من خلال نظير VNet. يمكنك أيضا الوصول إلى وحدة التخزين من شبكتك المحلية من خلال Express Route.
الشبكه الفرعيه
حدد الشبكة الفرعية التي تريد استخدامها لوحدات التخزين.
يجب تفويض الشبكة الفرعية التي تحددها إلى Azure NetApp Files.إذا لم تقم بتفويض شبكة فرعية، يمكنك تحديد إنشاء جديد في صفحة إنشاء وحدة تخزين. ثم في صفحة إنشاء شبكة فرعية، حدد معلومات الشبكة الفرعية، وحدد Microsoft.NetApp/volumes لتفويض الشبكة الفرعية لملفات Azure NetApp. في كل شبكة ظاهرية، يمكن تفويض شبكة فرعية واحدة فقط إلى Azure NetApp Files.
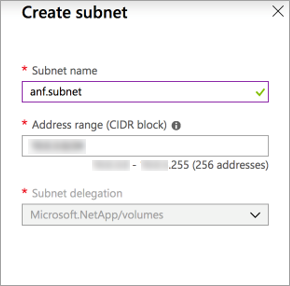
ميزات الشبكة
في المناطق المدعومة، يمكنك تحديد ما إذا كنت تريد استخدام ميزات الشبكة الأساسية أو القياسية لوحدات التخزين. راجع تكوين ميزات الشبكة لوحدات التخزين وإرشادات تخطيط شبكة Azure NetApp Files للحصول على التفاصيل.مصدر مفتاح التشفير يمكنك تحديد
Microsoft Managed KeyأوCustomer Managed Key. راجع تكوين المفاتيح المدارة من قبل العميل لتشفير وحدة تخزين Azure NetApp Files والتشفير المزدوج لملفات Azure NetApp الثابتة حول استخدام هذا الحقل.مناطق التوفّر
يتيح لك هذا الخيار نشر وحدة التخزين الجديدة في منطقة التوفر المنطقية التي تحددها. حدد منطقة توفر حيث توجد موارد Azure NetApp Files. للحصول على التفاصيل، راجع إدارة موضع وحدة تخزين منطقة التوفر.إذا كنت تريد تطبيق نهج لقطة موجود على وحدة التخزين، فحدد إظهار المقطع المتقدم لتوسيعه، وحدد ما إذا كنت تريد إخفاء مسار اللقطة، وحدد نهج لقطة في القائمة المنسدلة.
للحصول على معلومات حول إنشاء نهج لقطة، راجع إدارة نهج اللقطة.
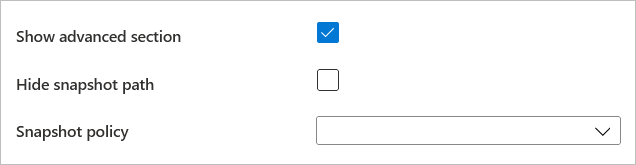
حدد Protocol وأكمل المعلومات التالية:
حدد SMB كنوع بروتوكول وحدة التخزين.
حدد اتصال Active Directory من القائمة المنسدلة.
حدد اسم مشاركة فريدا لوحدات التخزين. يتم استخدام اسم المشاركة هذا عند إنشاء أهداف التحميل. متطلبات اسم المشاركة كما يلي:
- بالنسبة إلى وحدات التخزين غير الموجودة في منطقة التوفر أو وحدات التخزين في نفس منطقة التوفر، يجب أن تكون فريدة داخل كل شبكة فرعية في المنطقة.
- بالنسبة إلى وحدات التخزين في مناطق التوفر، يجب أن تكون فريدة داخل كل منطقة توفر. هذه الميزة قيد المعاينة حاليا وتتطلب منك تسجيل الميزة. لمزيد من المعلومات، راجع إدارة موضع وحدة تخزين منطقة التوفر.
- يمكن أن يحتوي فقط على أحرف أو أرقام أو شرطات (
-). - يجب ألا يتجاوز الطول 80 حرفا.
إذا كنت ترغب في تمكين التشفير ل SMB3، فحدد تمكين تشفير بروتوكول SMB3.
تمكن هذه الميزة التشفير لبيانات SMB3 أثناء الطيران. ولن يتمكن عملاء SMB الذين لا يستخدمون تشفير SMB3 من الوصول إلى وحدة التخزين المذكورة. يتم تشفير البيانات المتبقية بغض النظر عن هذا الإعداد.
راجع تشفير SMB للحصول على معلومات إضافية.إذا كنت تريد تمكين التعداد المستند إلى الوصول، فحدد تمكين التعداد المستند إلى الوصول.
ستقوم هذه الميزة بإخفاء الدلائل والملفات التي تم إنشاؤها ضمن مشاركة من المستخدمين الذين ليس لديهم أذونات الوصول إلى الملفات أو المجلدات ضمن المشاركة. سيظل المستخدمون قادرين على عرض المشاركة.
يمكنك تمكين ميزة المشاركة غير القابلة للاستعراض.
تمنع هذه الميزة عميل Windows من استعراض المشاركة. لا تظهر المشاركة في مستعرض ملفات Windows أو في قائمة المشاركات عند تشغيل
net view \\server /allالأمر.
هام
كل من ميزات التعداد المستندة إلى الوصول والمشاركات غير القابلة للاستعراض قيد المعاينة حاليا. إذا كانت هذه هي المرة الأولى التي تستخدم فيها أي منهما، فراجع الخطوات الواردة في قبل البدء في تسجيل أي من الميزةين.
إذا كنت ترغب في تمكين التوفر المستمر لتخزين SMB، فحدد تمكين التوفر المستمر.
يجب تمكين التوفر المستمر لأحمال العمل/حالات الاستخدام التالية فقط:
- طبقات تطبيق Citrix
- حاويات ملف تعريف مستخدم FSLogix، بما في ذلك حاويات FSLogix ODFC
- إرفاق تطبيق MSIX مع Azure Virtual Desktop
- عند استخدام تطبيقات MSIX مع
CIM FSتنسيق الملف:- يجب ألا يتجاوز عدد مضيفي جلسة AVD لكل وحدة تخزين 500.
- يجب ألا يتجاوز عدد تطبيقات MSIX لكل وحدة تخزين 40.
- عند استخدام تطبيقات MSIX مع
VHDXتنسيق الملف:- يجب ألا يتجاوز عدد مضيفي جلسة AVD لكل وحدة تخزين 500.
- يجب ألا يتجاوز عدد تطبيقات MSIX لكل وحدة تخزين 60.
- عند استخدام مجموعة من تطبيقات MSIX مع تنسيقات الملفات
VHDXوCIM FS:- يجب ألا يتجاوز عدد مضيفي جلسة AVD لكل وحدة تخزين 500.
- يجب ألا يتجاوز عدد تطبيقات MSIX لكل وحدة تخزين باستخدام
CIM FSتنسيق الملف 24. - يجب ألا يتجاوز عدد تطبيقات MSIX لكل وحدة تخزين باستخدام
VHDXتنسيق الملف 24.
- عند استخدام تطبيقات MSIX مع
- SQL Server
- التوفر المستمر مدعوم حاليا على Windows SQL Server.
- هذه الميزة مدعومة حالياً على Windows SQL Server.
هام
يتم دعم استخدام مشاركات SMB Continuous Availability فقط ل Citrix App Layering أو SQL Server أو حاويات ملف تعريف مستخدم FSLogix بما في ذلك حاويات FSLogix ODFC أو حاويات إرفاق تطبيق MSIX. هذه الميزة مدعومة حاليا على SQL Server على Windows. أي حمل عمل آخر غير مدعوم.
إذا كنت تستخدم حسابا غير مسؤول (مجال) لتثبيت SQL Server، فتأكد من تعيين امتياز الأمان المطلوب للحساب. إذا لم يكن حساب المجال يحتوي على امتياز الأمان المطلوب (
SeSecurityPrivilege)، ولا يمكن تعيين الامتياز على مستوى المجال، يمكنك منح الامتياز للحساب باستخدام حقل مستخدمي امتياز الأمان لاتصالات Active Directory. لمزيد من المعلومات، راجع إنشاء اتصال Active Directory.هام
لا يتم دعم إعلامات التغيير مع المشاركات المتوفرة باستمرار في Azure NetApp Files.
التطبيقات المخصصة غير مدعومة مع التوفر المستمر ل SMB.
حدد Review + Create لمراجعة تفاصيل وحدة التخزين. ثم حدد Create لإنشاء وحدة تخزين SMB.
تظهر وحدة التخزين التي قمت بإنشائها في صفحة وحدات التخزين.
ترث وحدة التخزين الاشتراك ومجموعة الموارد وسمات الموقع من تجمع السعة الخاص بها. لمراقبة حالة نشر وحدة التخزين، يمكنك استخدام علامة التبويب Notifications.
التحكم في الوصول إلى وحدة تخزين SMB
تتم إدارة الوصول إلى وحدة تخزين SMB من خلال الأذونات.
أذونات ملف ومجلد NTFS
يمكنك تعيين أذونات لملف أو مجلد باستخدام علامة تبويب الأمان لخصائص الكائن في عميل Windows SMB.
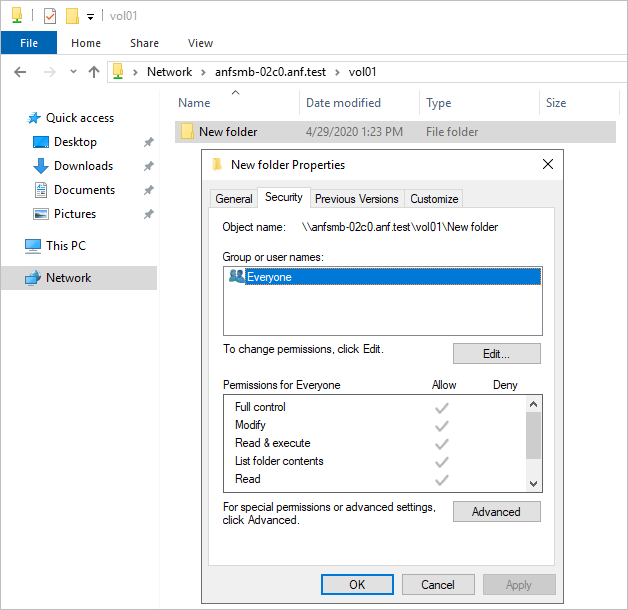
تعديل أذونات مشاركة SMB
يمكنك تعديل أذونات مشاركة SMB باستخدام Microsoft Management Console (MMC).
هام
يشكل تعديل أذونات مشاركة SMB خطرا. إذا تمت إزالة المستخدمين أو المجموعات المعينة لخصائص المشاركة من Active Directory، أو إذا أصبحت أذونات المشاركة غير قابلة للاستخدام، فسيتعذر الوصول إلى المشاركة بأكملها.
- لفتح إدارة الكمبيوتر MMC على أي خادم Windows، في لوحة التحكم، حدد مسؤول istrative Tools > Computer Management.
- حدد إجراء > الاتصال إلى كمبيوتر آخر.
- في مربع الحوار Select Computer ، أدخل اسم Azure NetApp Files FQDN أو عنوان IP أو حدد Browse لتحديد موقع نظام التخزين.
- حدد OK لتوصيل MMC بالخادم البعيد.
- عندما يتصل MMC بالخادم البعيد، في جزء التنقل، حدد Shared Folders > Shares.
- في جزء العرض الذي يسرد المشاركات، انقر نقرا مزدوجا فوق مشاركة لعرض خصائصها. في مربع الحوار خصائص ، قم بتعديل الخصائص حسب الحاجة.
الخطوات التالية
- إدارة موضع وحدة تخزين منطقة التوفر لملفات Azure NetApp
- متطلبات واعتبارات الأحجام الكبيرة
- تحميل وحدة تخزين لأجهزة Windows أو Linux الظاهرية
- حدود الموارد لـAzure NetApp Files
- تمكين التوفر المستمر على وحدات تخزين SMB الموجودة
- تشفير SMB
- استكشاف أخطاء وحدة التخزين لملفات Azure NetApp وإصلاحها
- تعرف على تكامل الشبكة الظاهرية لخدمات Azure
- تثبيت غابة Active Directory جديدة باستخدام Azure CLI
- الأسئلة المتداولة حول مرونة التطبيق لملفات Azure NetApp