التشغيل السريع: أنشئ SQL Server على جهاز ظاهري يعمل بنظام Windows في مدخل Azure
ينطبق على: Microsoft SQL Server على Azure VM
Microsoft SQL Server على Azure VM
خطوات البدء السريع هذه من خلال إنشاء جهاز ظاهري SQL Server (VM) في مدخل Microsoft Azure.
تلميح
- يوفر بداية سريعة مسارًا للتوفير والاتصال بسرعة بـ SQL VM. لمزيد من المعلومات حول خيارات توفير SQL VM الأخرى، راجع دليل الدعم لـ SQL Server على Windows VM في مدخل Microsoft Azure.
- إذا كانت لديك أسئلة حول أجهزة SQL Server الظاهرية، فراجع الأسئلة المتداولة.
الحصول على اشتراك Azure
إذا لم يكن لديك اشتراك Azure، فأنشئ حسابًا مجانيًا قبل أن تبدأ.
حدد صورة SQL Server VM
سجّل الدخول إلى مدخل Microsoft Azure باستخدام حسابك.
حدد Azure SQL في القائمة اليمنى لـ مدخل Microsoft Azure. إذا لم يكن Azure SQL في القائمة، فحدد جميع الخدمات، ثم اكتب Azure SQL في مربع البحث.
حدد +إضافة لفتح صفحة تحديد خيار نشر SQL. يمكنك عرض معلومات إضافية عن طريق تحديد إظهار التفاصيل في لوحة أجهزة SQL الظاهرية.
حدد أحد الإصدارات المسماة Free SQL Server License... من القائمة المنسدلة.
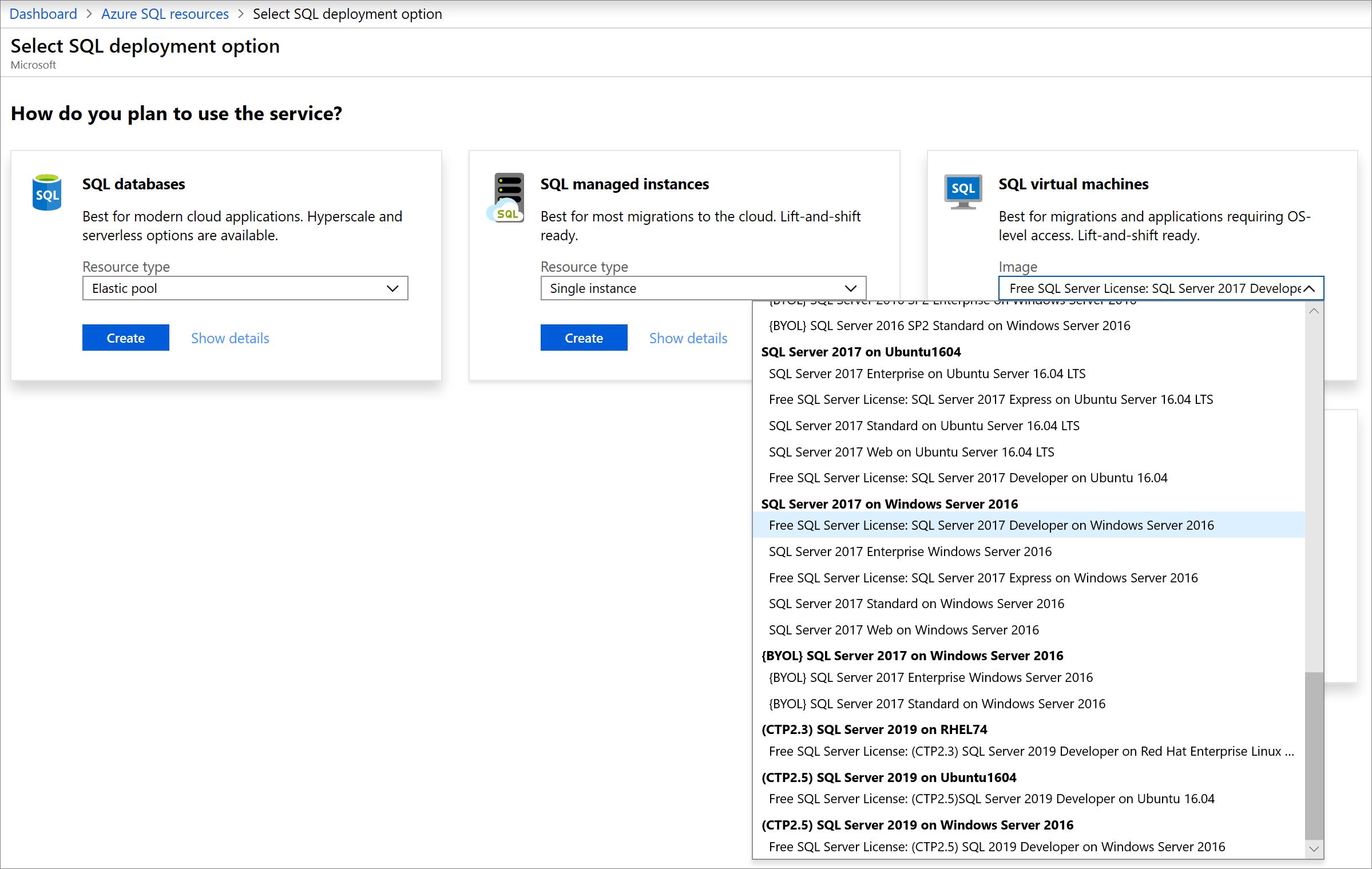
حدد Create.

تقديم التفاصيل الأساسية
في علامة التبويب الأساسيات، قم بتوفير المعلومات التالية:
في قسم تفاصيل المشروع، حدد اشتراك Azure الخاص بك ثم حدد إنشاء جديد لإنشاء مجموعة موارد جديدة. اكتب SQLVM- RG 2 للاسم.
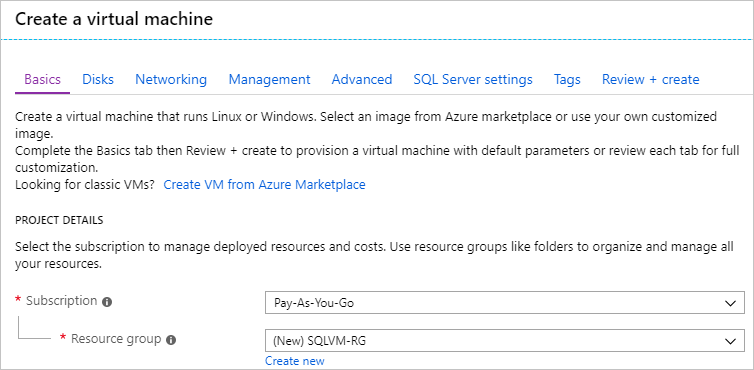
ضمن تفاصيل المثيل:
- اكتب SQLVM 2 من أجل اسم الجهاز الظاهري.
- اختر موقعًا لخانة منطقتك.
- لغرض البدء السريع هذا، اترك خيارات التوفر معيّنة على لا حاجة إلى تكرار البنية التحتية. لمعرفة المزيد من المعلومات حول خيارات التوفر، راجع التوفر.
- في قائمة الصور، حدد الصورة مع إصدار SQL Server ونظام التشغيل الذي تريده. على سبيل المثال، يمكنك استخدام صورة مع تسمية تبدأ Free SQL Server License:.
- اختر تغيير الحجم لخانة حجم الجهاز الظاهري وحدد عرض A2 Basic. تأكد من تنظيف مواردك بمجرد الانتهاء منها لمنع أي تكاليف غير متوقعة.
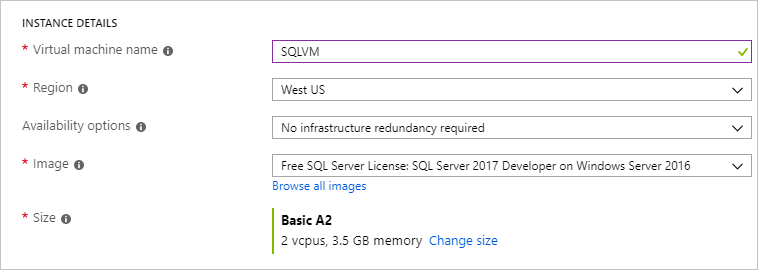
في حساب المسؤول، أدخل اسم مستخدم، مثل azureuser وكلمة مرور. يجب أن تتكون كلمة المرور من 12 حرفًا على الأقل وأن تلبي متطلبات التعقيد المحددة.

ضمن قواعد المنفذ الوارد، اختر السماح بالمنافذ المحددة ثم حدد RDP (3389) من القائمة المنسدلة.
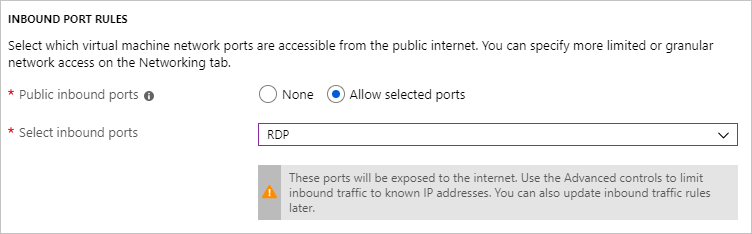
إعدادات SQL Server
في علامة التبويب إعدادات SQL، قم بتكوين الخيارات التالية:
ضمن Security& Networking، حدد Public (Int.net) لـ SQL Connectivity وقم بتغيير المنفذ إلى
1401لتجنب استخدام رقم منفذ معروف في السيناريو العام.ضمن مصادقة SQL، حدد تمكين. يتم تعيين بيانات اعتماد تسجيل الدخول إلى SQL على نفس اسم المستخدم وكلمة المرور اللذين قمت بتكوينهما للجهاز الظاهري. استخدم الإعداد الافتراضي لـ تكامل Azure Key Vault . تكوين التخزين غير متاح لصورة SQL Server VM الأساسية، لكن يمكنك العثور على مزيد من المعلومات حول الخيارات المتاحة للصور الأخرى في تكوين التخزين.
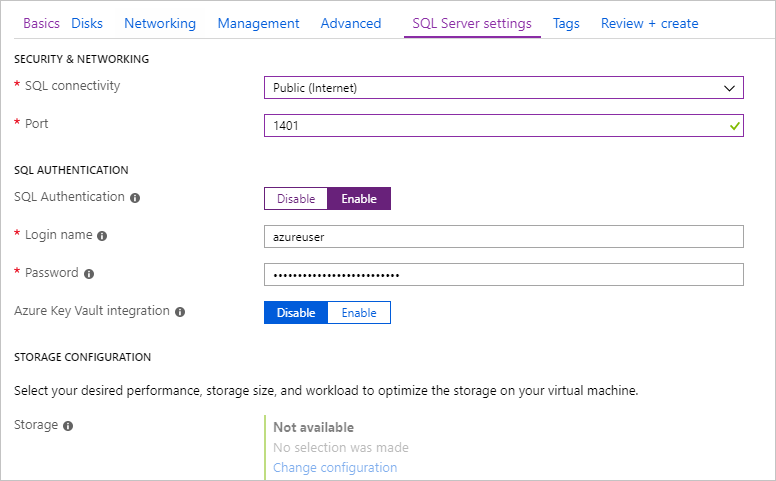
قم بتغيير أية إعدادات أخرى إذا لزم الأمر، ثم حدد مراجعة + إنشاء.

قم بإنشاء SQL Server VM
في علامة التبويب Review + create، راجع الملخص وحدد Create لإنشاء SQL Server ومجموعة الموارد والموارد المحددة لهذا الجهاز الظاهري.
يمكنك مراقبة النشر من مدخل Microsoft Azure. يوضح زر التنبيهات أعلى الشاشة الحالة الأساسية للنشر. قد يستغرق النشر عدة دقائق.
الاتصال بـ SQL Server
في المدخل، ابحث عن عنوان IP العام الخاص بـ SQL Server VM في قسم نظرة عامة لخصائص جهازك الظاهري.
على جهاز كمبيوتر مختلف متصل بالإنترنت، افتح SQL Server Management Studio (SSMS).
في مربع الحوار الاتصال بالخادم أو الاتصال بمحرك قاعدة البيانات، قم بتحرير قيمة اسم الخادم. أدخل عنوان IP العام لجهاز VM الخاص بك. ثم أضف فاصلة وأضف المنفذ المخصص (1401) الذي حددته عند تكوين الجهاز الظاهري الجديد. على سبيل المثال،
11.22.33.444,1401.في مربع المصادقة، حدد مصادقة خادم SQL.
في المربع تسجيل الدخول، اكتب اسم تسجيل دخول صالح إلى SQL.
في مربع كلمة المرور، اكتب كلمة مرور تسجيل الدخول.
حدد اتصال.
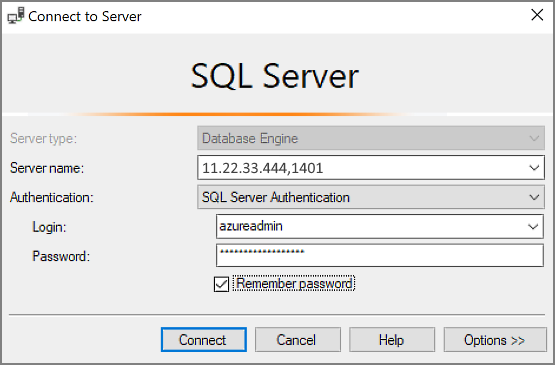
سجّل الدخول إلى الجهاز الظاهري عن بُعد
استخدم الخطوات التالية للاتصال بجهاز SQL Server الظاهري باستخدام سطح المكتب البعيد:
بعد إنشاء الأجهزة الظاهرية لAzure وتشغيلها، حدد أيقونة Virtual Machines في مدخل Microsoft Azure لعرض أجهز VM لديك.
انقر فوق علامة القطع، ...، لإنشاء جهاز ظاهري جديد.
انقر فوق Connect.
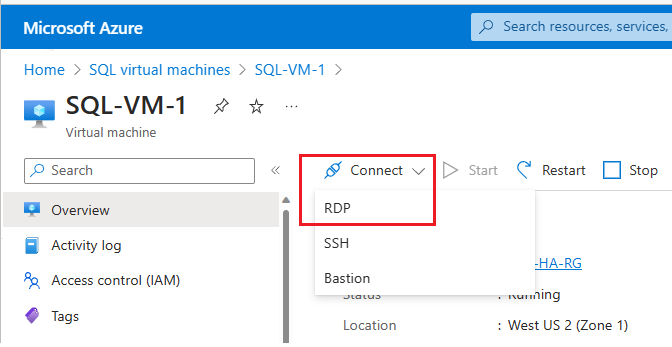
افتح ملف RDP الذي يقوم المستعرض بتنزيله للأجهزة الظاهرية.
يُعلِمُكَ "اتصال سطح المكتب البعيد" بأنه لا يمكن التعرف على ناشر هذا الاتصال البعيد. انقر فوق "Connect" للمتابعة.
في مربع الحوارWindows Security، انقر فوق "Use a different account" . قد يتوجب تحديدالمزيد من الخياراتلمشاهدة هذا. حدد اسم المستخدم وكلمة المرور التي أُنشئت عند إنشاء VM. يُضاف خط مائل عكسي قبل اسم المستخدم.
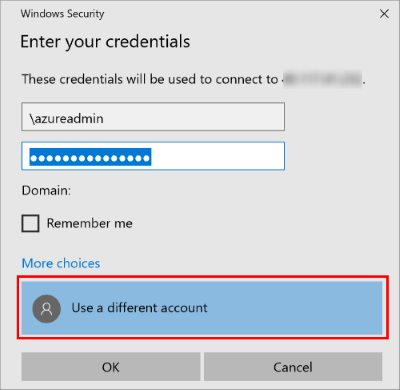
انقر فوق "OK" للاتصال.
بعد الاتصال بجهاز SQL Server الظاهري، يمكنك تشغيل SQL Server Management Studio والاتصال بمصادقة Windows باستخدام بيانات اعتماد المسؤول المحلي. إذا قمت بتمكين مصادقة SQL Server، فإنه يمكنك أيضًا الاتصال بمصادقة SQL باستخدام تسجيل الدخول إلى SQL وكلمة المرور التي قمت بتكوينها في أثناء التوفير.
الوصول إلى الجهاز يمكّنك من تغيير إعدادات الجهاز وخادم Microsoft SQL Server مباشرةً بناءً على متطلباتك. على سبيل المثال، يمكنك تكوين إعدادات جدار الحماية أو تغيير إعدادات تكوين SQL Server.
تنظيف الموارد
إذا لم تكن بحاجة إلى تشغيل SQL VM باستمرار، فإنه يمكنك تجنب الرسوم والتكاليف غير الضرورية عن طريق إيقافه عندما لا يكون قيد الاستخدام. يمكنك أيضًا حذف جميع الموارد المرتبطة بالجهاز الظاهري نهائيًا عن طريق حذف مجموعة الموارد المرتبطة به في المدخل. يؤدي هذا أيضًا إلى حذف الجهاز الظاهري نهائيًا، لذا استخدم هذا الأمر بحذر. لمزيد من المعلومات، راجع إدارة موارد Azure من خلال المدخل.
الخطوات التالية
في هذا التشغيل السريع، قمت بإنشاء جهاز ظاهري SQL Server في مدخل Azure. لمعرفة المزيد حول كيفية ترحيل بياناتك إلى SQL Server الجديد، راجع المقالة التالية.