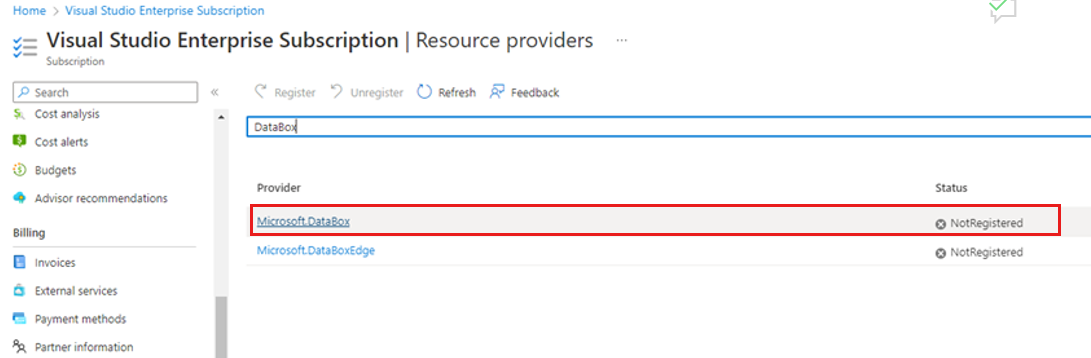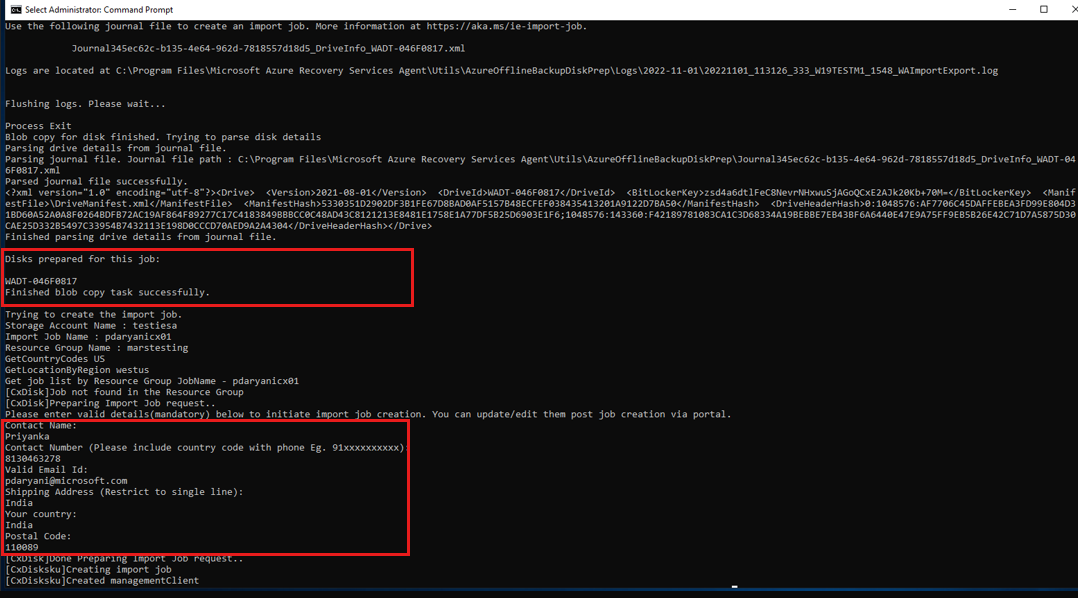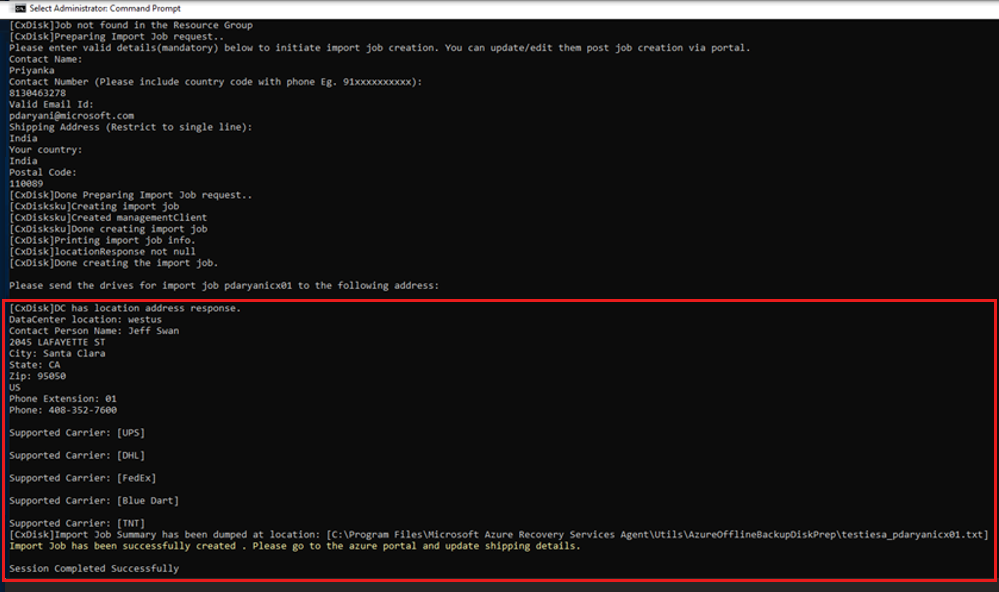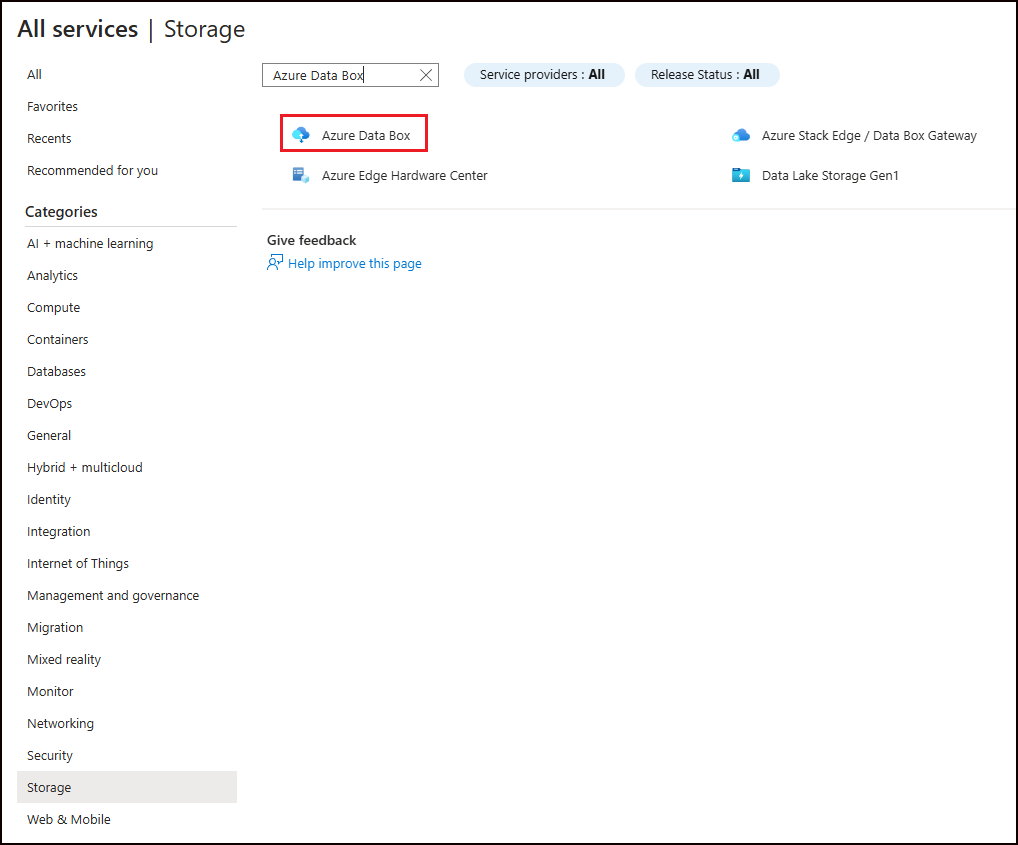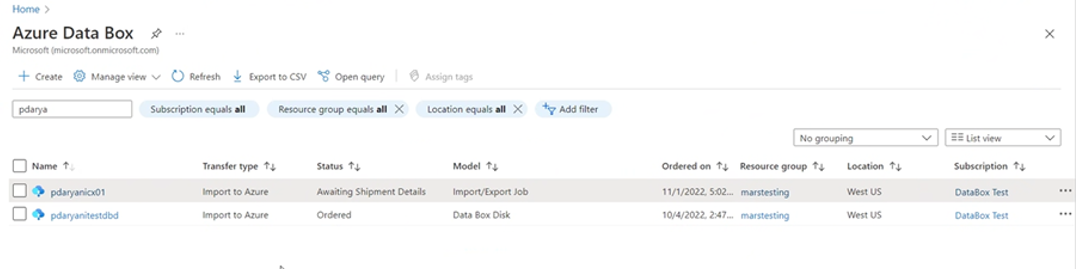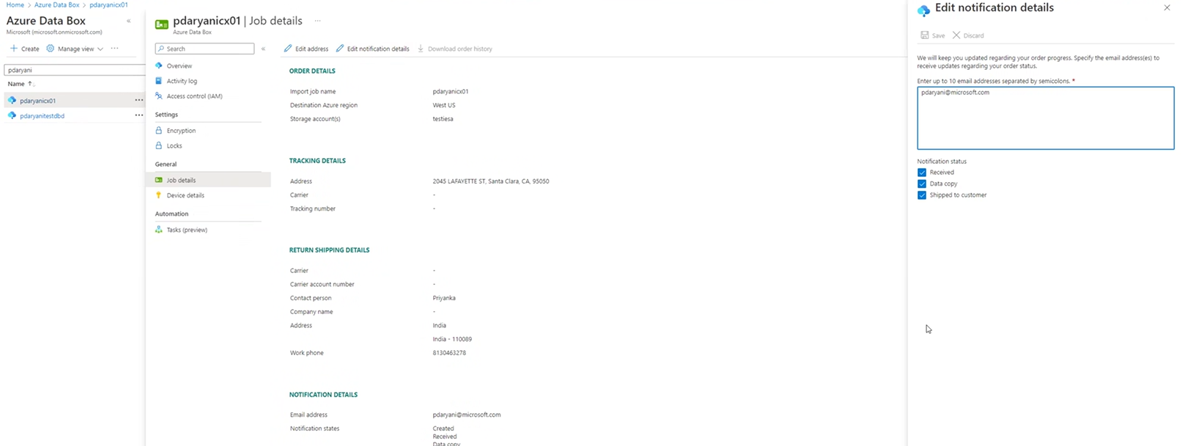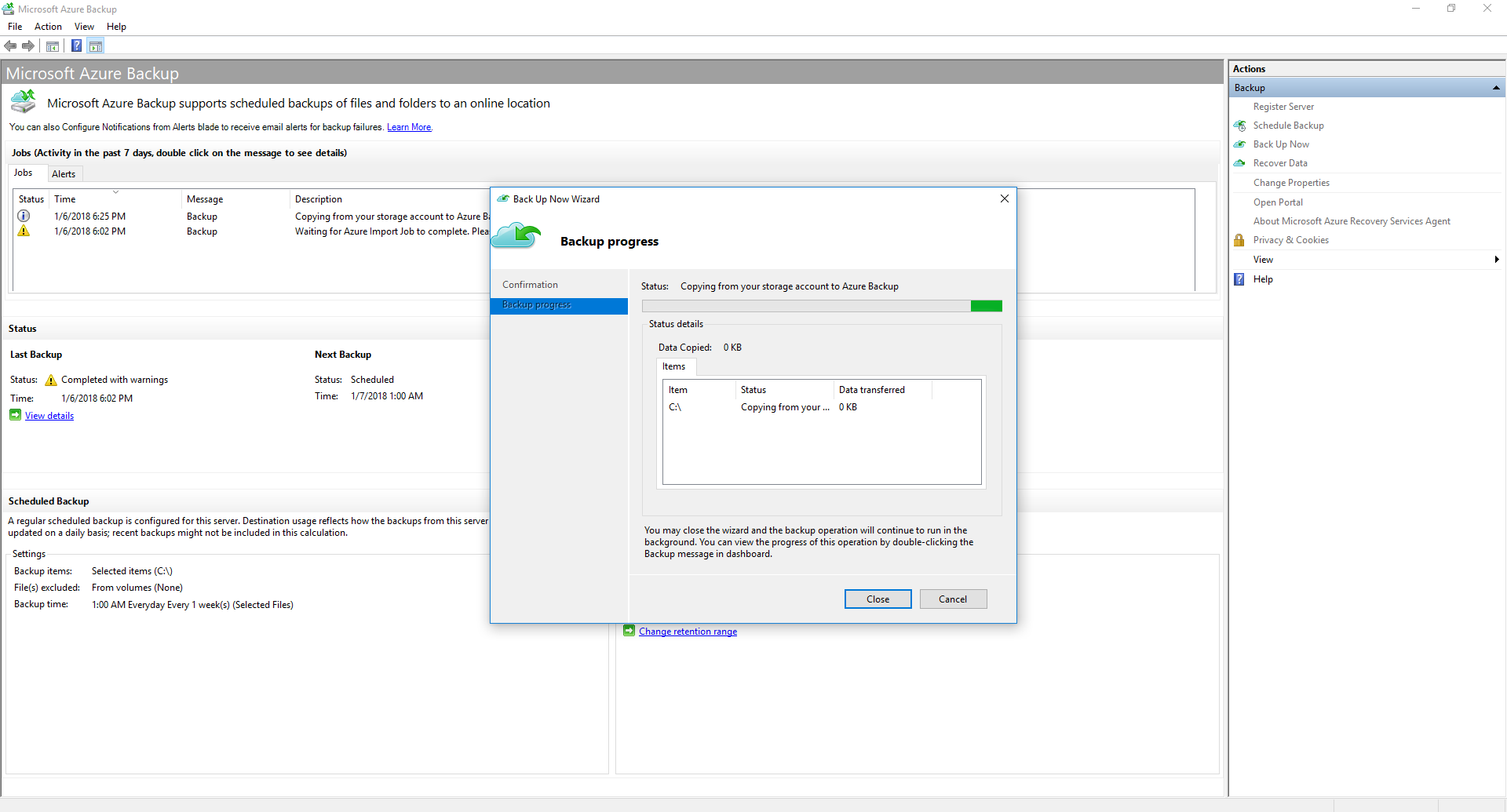البذر دون اتصال ل MARS باستخدام الأقراص المملوكة للعميل مع Azure Import/Export
توضح هذه المقالة كيفية إرسال بيانات النسخ الاحتياطي الكاملة الأولية من MARS إلى Azure باستخدام الأقراص المملوكة للعميل بدلا من إرسالها عبر الشبكة. تعرف على إرسال بيانات النسخ الاحتياطي الكاملة الأولية من Data Protection Server/MABS إلى Azure باستخدام الأقراص المملوكة للعميل.
يحتوي Azure Backup على العديد من الكفاءات المضمنة التي توفر تكاليف الشبكة والتخزين أثناء النسخ الاحتياطية الأولية الكاملة للبيانات إلى Azure. عادةً ما تنقل النسخ الاحتياطية الأولية الكاملة كميات كبيرة من البيانات وتتطلب مزيداً من عرض النطاق الترددي للشبكة عند مقارنتها بالنسخ الاحتياطية اللاحقة التي تنقل فقط الدلتا/التزايدات. من خلال عملية إدخال البيانات في وضع عدم الاتصال، يمكن أن يستخدم Azure Backup الأقراص لتحميل بيانات النسخ الاحتياطي دون اتصال إلى Azure.
تدفق البذر دون اتصال
تم دمج عملية إدخال البيانات في وضع عدم الاتصال في Azure Backup بإحكام مع خدمة الاستيراد/التصدير من Azure. يمكنك استخدام هذه الخدمة لنقل بيانات النسخ الاحتياطي الأولية إلى Azure باستخدام الأقراص. إذا كان لديك تيرابايت من بيانات النسخ الاحتياطي الأولية التي تحتاج إلى نقلها عبر شبكة ذات زمن انتقال عالٍ وعرض نطاق ترددي منخفض، فيمكنك استخدام سير عمل إدخال البيانات دون اتصال لشحن النسخة الاحتياطية الأولية على محرك أقراص ثابت واحد أو أكثر إلى مركز بيانات Azure.
لإجراء النسخ الاحتياطي دون اتصال:
- بدلاً من إرسال بيانات النسخ الاحتياطي عبر الشبكة، اكتب بيانات النسخ الاحتياطي إلى موقع مرحلي.
- استخدم الأداة المساعدة AzureOfflineBackupDiskPrep لكتابة البيانات الموجودة في الموقع المرحلي إلى واحد أو أكثر من أقراص SATA.
- كجزء من العمل التحضيري، تنشئ الأداة المساعدة AzureOfflineBackupDiskPrep مهمة استيراد Azure. أرسل محركات أقراص SATA إلى أقرب مركز بيانات Azure، وقم بالإشارة إلى مهمة الاستيراد لتوصيل الأنشطة.
- في مركز بيانات Azure، يتم نسخ البيانات الموجودة على الأقراص إلى حساب تخزين Azure.
- يقوم Azure Backup بنسخ بيانات النسخ الاحتياطي من حساب التخزين إلى مخزن خدمات الاسترداد، وتتم جدولة النسخ الاحتياطية المتزايدة.
يوفر الرسم التخطيطي التالي نظرة عامة على تدفق البذر دون اتصال:
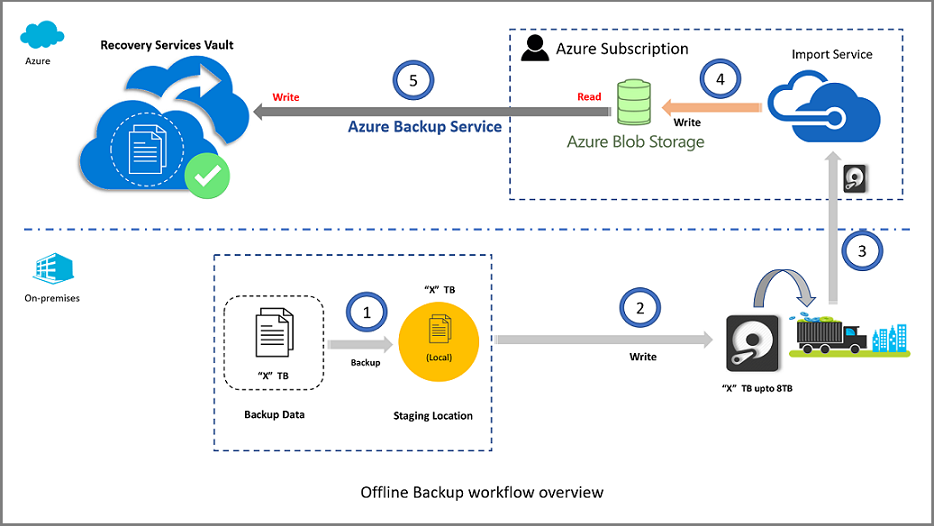
إشعار
تأكد من استخدام أحدث عامل MARS (الإصدار 2.0.9250.0 أو أعلى) قبل اتباع الأقسام أدناه. اعرف المزيد.
التكوينات المدعومة
تدعم ميزات Azure Backup أو أحمال العمل التالية استخدام النسخ الاحتياطي دون اتصال من أجل:
- النسخ الاحتياطي للملفات والمجلدات باستخدام عامل Microsoft Azure Recovery Services (MARS)، المشار إليه أيضاً باسم Azure Backup Agent.
- النسخ الاحتياطي لجميع أحمال العمل والملفات باستخدام مدير حماية بيانات المركز (DPM).
- النسخ الاحتياطي لجميع أحمال العمل والملفات باستخدام Microsoft Azure Backup Server.
إشعار
النسخ الاحتياطي دون اتصال غير مدعوم للنسخ الاحتياطية لحالة النظام التي يتم إجراؤها باستخدام عامل Azure Backup.
المتطلبات الأساسية
إشعار
تنطبق المتطلبات الأساسية التالية وسير العمل فقط على النسخ الاحتياطي للملفات والمجلدات دون اتصال باستخدام أحدث عامل لخدمات الاسترداد من Azure. لإجراء عمليات النسخ الاحتياطي في وضع عدم الاتصال لأحمال العمل باستخدام System Center DPM أو Azure Backup Server، راجع سير عمل النسخ الاحتياطي دون اتصال لـ DPM وخادم Azure Backup.
قبل بدء سير عمل النسخ الاحتياطي دون اتصال، أكمل المتطلبات الأساسية التالية:
أنشئ مخزن خدمات الاسترداد. لإنشاء مخزن، اتبع الخطوات الواردة في إنشاء مخزن خدمات الاسترداد.
تأكد من تثبيت أحدث إصدار من Azure Backup Agent على خادم Windows أو عميل Windows، حسب الاقتضاء، وأن الكمبيوتر مسجل في خزنة خدمات الاسترداد.
ينبغي توفير Azure PowerShell 3.7.0 على الكمبيوتر الذي يقوم بتشغيل Azure Backup Agent. قم بتنزيل الإصدار 3.7.0 من Azure PowerShell وتثبيته.
تأكد من تثبيت Microsoft Edge أو Internet Explorer 11 وتمكين JavaScript على الكمبيوتر الذي يقوم بتشغيل Azure Backup Agent.
قم بإنشاء حساب تخزين Azure في نفس الاشتراك مثل مخزن خدمات الاسترداد.
تأكد من أن لديك الأذونات اللازمة لإنشاء تطبيق Microsoft Entra. ينشئ سير عمل النسخ الاحتياطي دون اتصال تطبيق Microsoft Entra في الاشتراك المقترن بحساب Azure Storage. يسمح هذا التطبيق لخدمة Azure Backup بالوصول الآمن والمجال إلى خدمة استيراد Azure، المطلوبة لسير عمل النسخ الاحتياطي دون اتصال.
سجل موفر موارد Microsoft.DataBox مع الاشتراك الذي يحتوي على حساب تخزين Azure. لتسجيل مزود المورد:
في القائمة الرئيسية، حدد Subscriptions.
إذا كنت مشتركاً في عدة اشتراكات، فحدد الاشتراك الذي تخطط لاستخدامه للنسخ الاحتياطي دون اتصال. إذا كنت تستخدم اشتراكاً واحداً فقط، فسيظهر اشتراكك.
في قائمة الاشتراك، حدد Resource Providers لعرض قائمة الموفرين.
في قائمة الموفرين، مرر لأسفل إلى Microsoft.DataBox. إذا كانت الحالةNotRegistered، فحدد Register.
يتم إنشاء الموقع المرحلي، الذي قد يكون مشاركة عبر الشبكة أو أي محرك أقراص إضافي على الكمبيوتر، داخلياً أو خارجياً، مع مساحة قرص كافية لاحتواء نسختك الأولية. على سبيل المثال، إذا كنت تريد إجراء نسخ احتياطي لخادم ملفات سعة 500 جيجابايت، فتأكد من أن مساحة التدريج 500 غيغابايت على الأقل. (يتم استخدام قيمة أقل بسبب الضغط.)
عند إرسال أقراص إلى Azure، استخدم فقط محركات أقراص صلبة داخلية مقاس 2.5 بوصة أو 2.5 بوصة أو 3.5 بوصة من نوع SATA II/III. يمكنك استخدام محركات أقراص ثابتة تصل سعتها إلى 10 تيرابايت. تحقق من Azure Import/Export service documentation للحصول على أحدث مجموعة من محركات الأقراص التي تدعمها الخدمة.
يجب توصيل محركات أقراص SATA بجهاز كمبيوتر (يُشار إليه باسم كمبيوتر النسخ) حيث يتم عمل نسخة بيانات النسخ الاحتياطي من موقع التدريج إلى محركات أقراص SATA. تأكد من تمكين BitLocker على كمبيوتر النسخ.
سير العمل
يصف هذا القسم سير عمل النسخ الاحتياطي دون اتصال بحيث يمكن إرسال بياناتك إلى مركز بيانات Azure وتحميلها إلى Azure Storage. إذا كانت لديك أسئلة حول خدمة الاستيراد أو أي جانب من جوانب العملية، فراجع وثائق نظرة عامة على خدمة الاستيراد/التصدير من Azure.
بدء النسخ الاحتياطي دون اتصال
عند جدولة نسخة احتياطية على وكيل خدمات الاسترداد، سوف ترى هذه الصفحة.
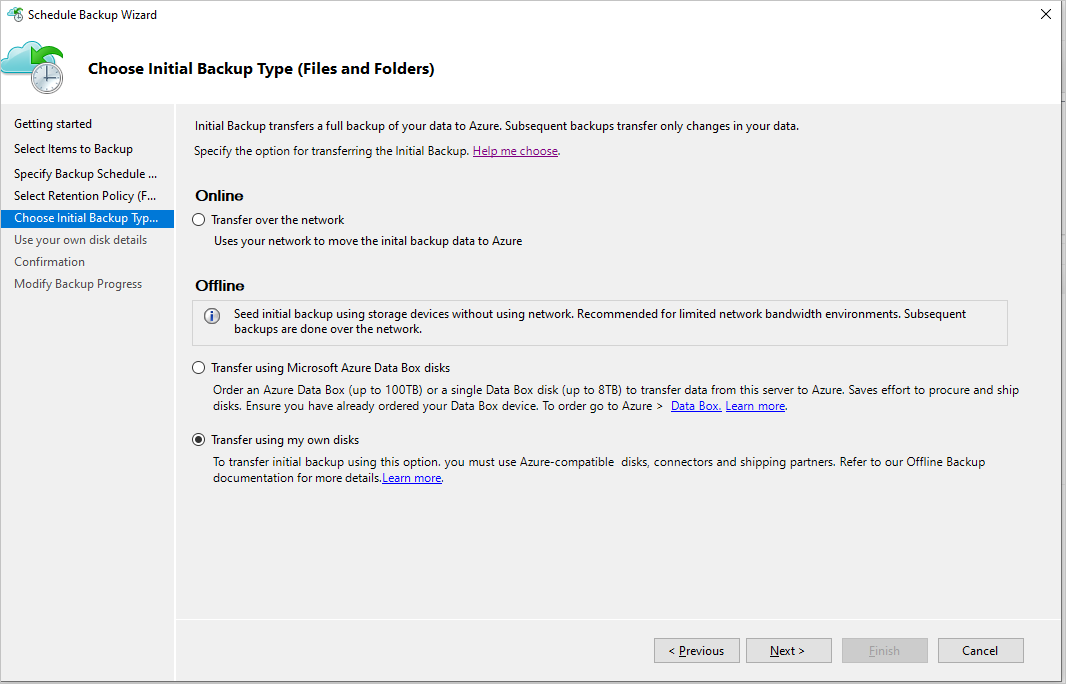
حدد الخيار Transfer using my own disks.
إشعار
استخدم الخيار Azure Data Box لنقل بيانات النسخ الاحتياطي الأولية دون اتصال. يوفر هذا الخيار الجهد المطلوب لشراء أقراص متوافقة مع Azure. فهو يوفر أجهزة Azure Data Box مملوكة لشركة Microsoft وآمنة ومقاومة للعبث، والتي يمكن لعامل خدمات الاسترداد الكتابة إليها مباشرة ببيانات النسخ الاحتياطي.
حدد Next، ثم املأ المربعات بعناية.
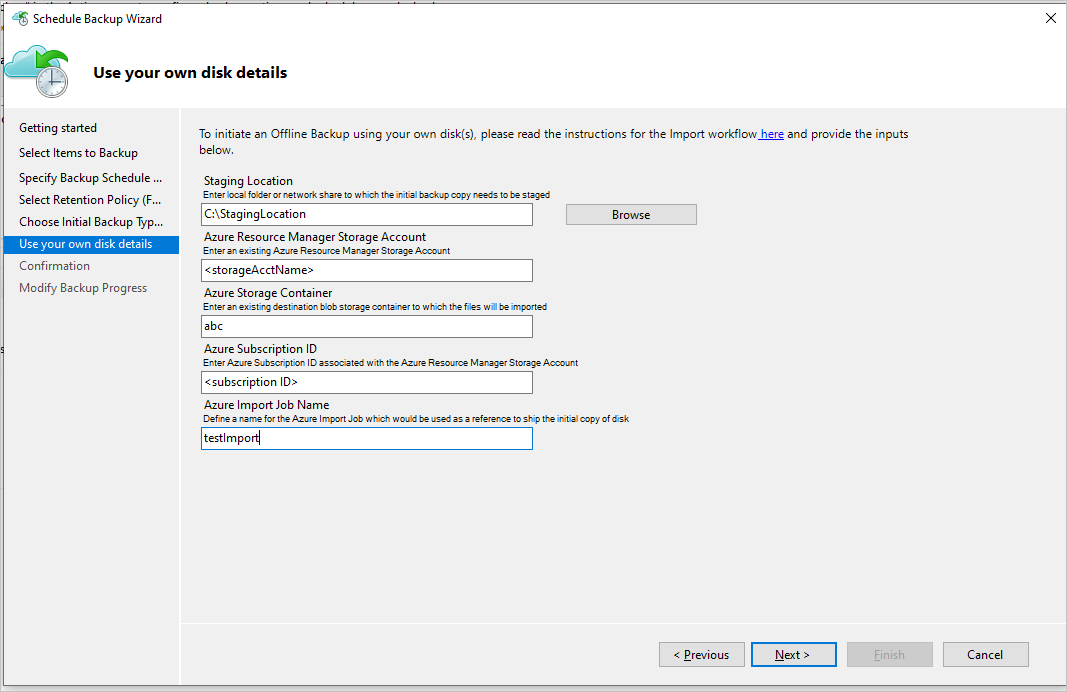
المربعات التي تملؤها هي:
- الموقع المرحلي: موقع التخزين المؤقت الذي تمت كتابة النسخة الاحتياطية الأولية عليه. قد يكون موقع مرحلي على مشاركة شبكة أو كمبيوتر محلي. إذا كان كمبيوتر النسخ وجهاز الكمبيوتر المصدر مختلفين، فحدد مسار الشبكة الكامل للموقع المرحلي.
- حساب تخزين Azure Resource Manager: اسم حساب تخزين نوع مدير الموارد (الغرض العام v1 أو الغرض العام v2) في أي اشتراك Azure.
- حاوية تخزين Azure: اسم حاوية تخزين البيانات الثنائية الكبيرة للوجهة في حساب تخزين Azure حيث يتم استيراد بيانات النسخ الاحتياطي قبل نسخها إلى خزنة خدمات الاسترداد.
- معرف اشتراك Azure: معرف اشتراك Azure حيث تم إنشاء حساب تخزين Azure.
- اسم مهمة استيراد Azure : الاسم الفريد الذي تتعقب بواسطته خدمة الاستيراد/التصدير Azure وAzure Backup نقل البيانات المرسلة على الأقراص إلى Azure.
بعد ملء المربعات، حدد Next. احفظ معلومات Staging Location وAzure Import Job Name. مطلوب لإعداد الأقراص.
عند المطالبة، قم بتسجيل الدخول إلى اشتراك Azure الخاص بك. يجب تسجيل الدخول حتى يتمكن Azure Backup من إنشاء تطبيق Microsoft Entra. أدخل الأذونات المطلوبة للوصول إلى خدمة الاستيراد/التصدير Azure.
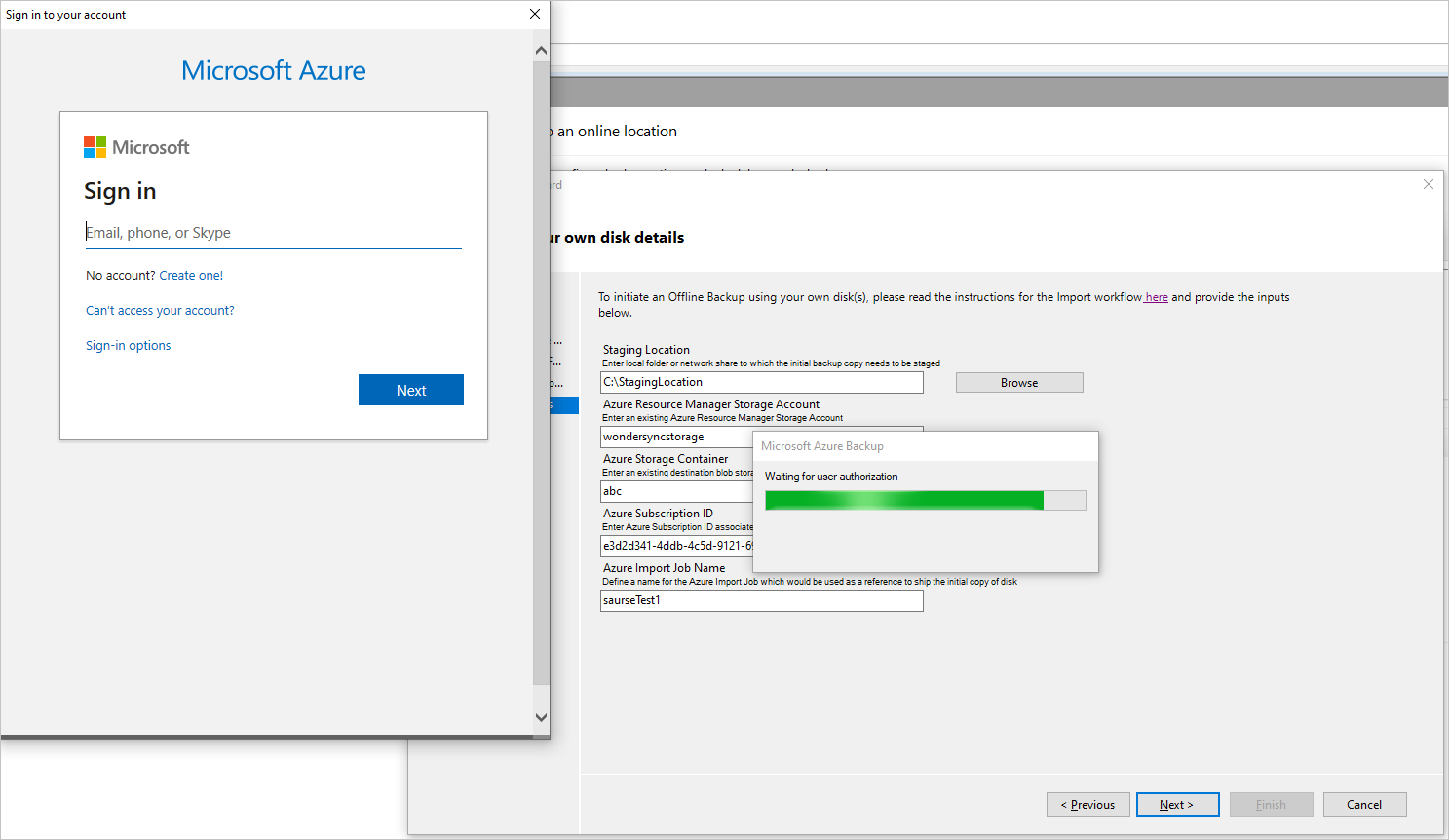
قم بإنهاء سير العمل. في وحدة تحكم عامل النسخ الاحتياطي Azure، حدد Back Up Now.
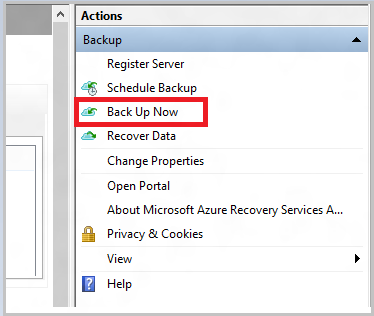
في صفحة Confirmation للمعالج، حدد Back Up. تتم كتابة النسخة الاحتياطية الأولية في منطقة التدريج كجزء من الإعداد.
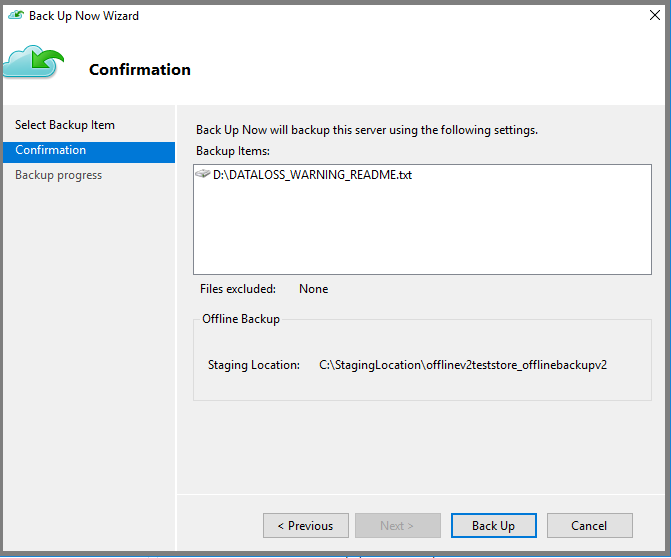
بعد انتهاء العملية، يكون الموقع المرحلي جاهزاً لاستخدامه في تحضير القرص.
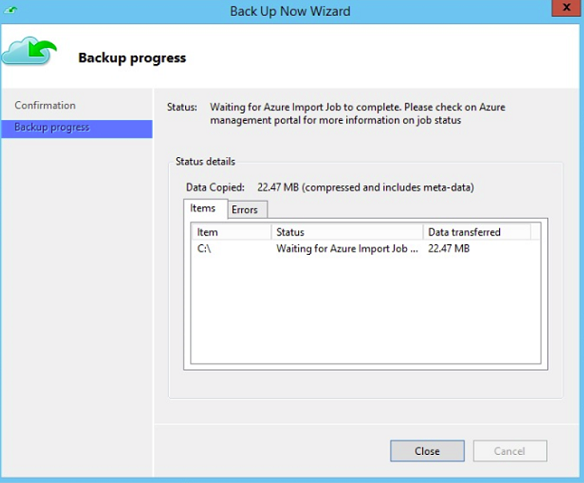
قم بإعداد محركات أقراص SATA وشحنها إلى Azure
تقوم الأداة المساعدة AzureOfflineBackupDiskPrep بإعداد محركات أقراص SATA التي يتم إرسالها إلى أقرب مركز بيانات Azure. تتوفر هذه الأداة المساعدة في دليل تثبيت عامل Azure Backup (في المسار التالي):
*\Microsoft Azure Recovery Services Agent\Utils\\*
انتقل إلى الدليل وانسخ دليل AzureOfflineBackupDiskPrep إلى كمبيوتر آخر حيث يتم توصيل محركات أقراص SATA. على الكمبيوتر مع محركات أقراص SATA المتصلة، تأكد مما يلي:
يمكن للكمبيوتر الذي تم نسخه الوصول إلى الموقع المرحلي لسير عمل إدخال البيانات دون اتصال باستخدام نفس مسار الشبكة الذي تم توفيره في سير العمل في قسم "بدء النسخ الاحتياطي دون اتصال".
يتم تمكين BitLocker على كمبيوتر النسخ.
تم تثبيت Azure PowerShell 3.7.0.
تم تثبيت أحدث المستعرضات المتوافقة (Microsoft Edge أو Internet Explorer 11) وتمكين JavaScript.
يمكن لكمبيوتر النسخ الوصول إلى مدخل Microsoft Azure. إذا لزم الأمر، يمكن أن يكون كمبيوتر النسخ هو نفسه الكمبيوتر المصدر.
هام
إذا كان الكمبيوتر المصدر عبارة عن جهاز ظاهري، فيجب أن يكون كمبيوتر النسخ خادماً فعلياً أو جهاز عميل مختلفاً عن الكمبيوتر المصدر.
افتح موجه أوامر غير مقيد على نسخة الكمبيوتر باستخدام دليل الأداة المساعدة AzureOfflineBackupDiskPrep كدليل حالي. شغّل الأمر التالي:
.\AzureOfflineBackupDiskPrep.exe s:<Staging Location Path>المعلمة الوصف s:<مسار الموقع المرحلي> يتم استخدام هذا الإدخال الإلزامي لتوفير المسار إلى موقع التدريج الذي أدخلته في سير العمل في قسم "بدء النسخ الاحتياطي دون اتصال". عند تشغيل الأمر، تطلب الأداة المساعدة تحديد مهمة استيراد Azure التي تتوافق مع محركات الأقراص التي تحتاج إلى التحضير. إذا كانت مهمة استيراد واحدة فقط مرتبطة بالموقع المرحلي المقدم، فسترى صفحة مثل هذه.
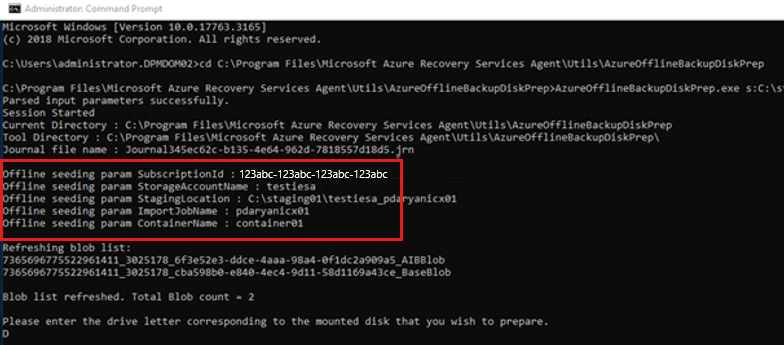
أدخل حرف محرك الأقراص دون النقطتين اللاحقتين للقرص المحمل الذي تريد تحضيره للنقل إلى Azure.
قدم تأكيداً لتنسيق محرك الأقراص عند مطالبتك بذلك.
يُطلب منك تسجيل الدخول إلى اشتراكك في Azure. أدخل بيانات الاعتماد.
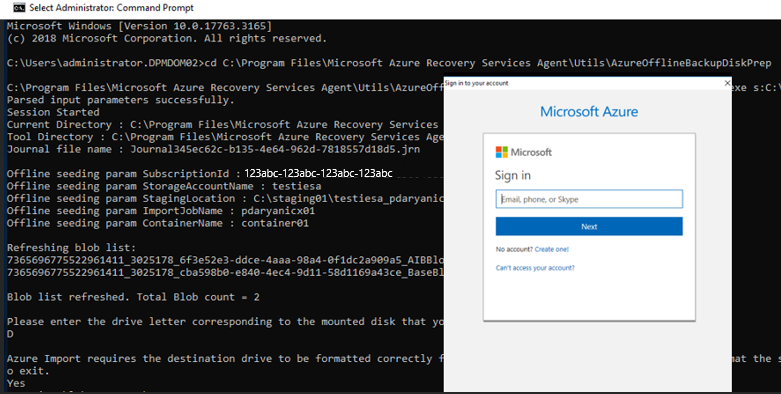
تبدأ الأداة بعد ذلك في تجهيز القرص ونسخ بيانات النسخ الاحتياطي. قد تحتاج إلى إرفاق أقراص إضافية عند مطالبتك من قِبل الأداة إذا كان القرص المقدم لا يحتوي على مساحة كافية لبيانات النسخ الاحتياطي.
بعد نسخة ناجحة من البيانات من موقع التقسيم المرحلي إلى الأقراص، تعرض الأداة التفاصيل التالية:
- قائمة الأقراص المعدة للزرع.
- اسم حساب التخزين ومجموعة الموارد والبلد/المنطقة لمهمة الاستيراد/التصدير.
تسرد الأداة الحقول المطلوبة لإنشاء مهمة الاستيراد/التصدير.* أدخل التفاصيل التالية:
المعلمة المطلوبة التفاصيل اسم جهة الاتصال اسم جهة الاتصال لمهمة الاستيراد/التصدير رقم الاتصال الهاتف رقم جهة الاتصال لمهمة الاستيراد/التصدير معرف بريد إلكتروني صالح معرف البريد الإلكتروني لإعلام مهمة الاستيراد/التصدير عنوان الشحن عنوان شحن الإرجاع الدولة إعادة بلد/منطقة الشحن الرمز البريدي إرجاع الرمز البريدي للشحن *كافة الحقول مطلوبة.
يمكنك تحرير هذه المعلمات في المستقبل في مدخل Microsoft Azure لمهمة الاستيراد/التصدير.
بعد إدخال هذه المعلمات وتشغيل الأداة بنجاح، تتلقى تأكيدا على الإنشاء الناجح لمهمة الاستيراد.
هام
تعرض الأداة أيضا عنوان مركز بيانات Azure الذي يجب شحن الأقراص إليه مع قائمة شركات النقل المدعومة.
قم بشحن الأقراص إلى العنوان الذي قدمته الأداة. احتفظ برقم التتبع للرجوع إليه في المستقبل وقم بتحديثه في مدخل Microsoft Azure في أقرب وقت ممكن.
هام
لا يمكن أن يكون لمهمتي استيراد في Azure رقم التتبع نفسه. تأكد من شحن محركات الأقراص التي تم إنشاؤها بواسطة الأداة المساعدة ضمن مهمة استيراد Azure واحدة معا في حزمة واحدة وأن هناك رقم تعقب فريدا واحدا للحزمة. لا تدمج محركات الأقراص المعدة كجزء من مهام استيراد Azure المنفصلة في حزمة واحدة.
تحديث تفاصيل التعقب والشحن في مهمة استيراد Azure
يساعدك هذا القسم على تحديث تفاصيل شحن مهمة استيراد Azure، والتي تتضمن تفاصيل حول:
- اسم الناقل الذي يسلم الأقراص إلى Azure.
- تفاصيل إعادة الشحن للأقراص الخاصة بك.
- تعديل البريد الإلكتروني للإعلام لمهمة الاستيراد.
تحديث تفاصيل التعقب
لتحديث تفاصيل التعقب، اتبع الخطوات التالية:
سجل الدخول إلى اشتراك Azure.
في القائمة الرئيسية، حدد All services.
في جزء All services ، أدخل Azure Data Box في مربع البحث، ثم حدده من نتيجة البحث.
في قائمة Azure Data Box ، تظهر قائمة بجميع مهام Azure Data Box ضمن الاشتراك المحدد (بما في ذلك الاستيراد/التصدير).
أدخل Import/Export في مربع البحث لتصفية مهام الاستيراد/التصدير، أو أدخل اسم المهمة مباشرة، ثم حدد مهمة الاستيراد التي تم إنشاؤها حديثا لعرض تفاصيلها.
إذا كان لديك اشتراكات متعددة، فحدد الاشتراك المستخدم لاستيراد بيانات النسخ الاحتياطي.
حدد المهمة، ثم في جزء نظرة عامة، أضف رقم الناقل والتعقب لتحديث معلومات التعقب.
إضافة تفاصيل إعادة الشحن
لإضافة تفاصيل إعادة الشحن، اتبع الخطوات التالية:
- حدد تفاصيل المهمة ضمن عام، ثم تحرير العنوان.
- تحديث الناقل ورقم حساب الناقل وتفاصيل جهة الاتصال وتفاصيل عنوان الشحن للإرجاع
- حدد حفظ.
تحرير البريد الإلكتروني للإعلام
لتحديث عناوين البريد الإلكتروني التي يتم إعلامها في تقدم مهمة الاستيراد، حدد تحرير تفاصيل الإعلام.
هام
تأكد من تحديث معلومات شركة الاتصالات ورقم التتبع في غضون أسبوعين من إنشاء وظيفة استيراد Azure. قد يؤدي عدم التحقق من هذه المعلومات في غضون أسبوعين إلى حذف الوظيفة وعدم معالجة محركات الأقراص.
حان الوقت لمعالجة محركات الأقراص
يختلف مقدار الوقت المستغرق في معالجة مهمة استيراد Azure. يعتمد وقت المعالجة على عوامل مثل وقت الشحن ونوع المهمة ونوع وحجم البيانات التي يتم نسخها وحجم الأقراص المتوفرة. لا تحتوي خدمة الاستيراد/التصدير في Azure على اتفاقية مستوى الخدمة (SLA). بعد استلام الأقراص، تسعى الخدمة جاهدة لاستكمال نسخة البيانات الاحتياطية إلى حساب تخزين Azure الخاص بك في 7 إلى 10 أيام.
مراقبة حالة مهمة استيراد Azure
لمراقبة حالة مهمة الاستيراد من مدخل Microsoft Azure، انتقل إلى جزء Azure Data Box وحدد المهمة.
لمزيد من المعلومات حول حالة مهام الاستيراد، راجع مراقبة مهام استيراد/تصدير Azure.
قم بإنهاء سير العمل
بعد اكتمال مهمة الاستيراد بنجاح، تتوفر بيانات النسخ الاحتياطي الأولية في حساب التخزين الخاص بك. في وقت النسخ الاحتياطي المجدول التالي، يقوم Azure Backup بنسخ محتويات البيانات من حساب التخزين إلى مخزن خدمات الاسترداد.
في وقت النسخ الاحتياطي المجدول التالي، يقوم Azure Backup بإجراء نسخ احتياطي تزايدي.
تنظيف الموارد
بعد انتهاء النسخ الاحتياطي الأولي، يمكنك حذف البيانات المستوردة إلى حاوية تخزين Azure وبيانات النسخ الاحتياطي في الموقع المرحلي بأمان.
الخطوات التالية
- لأي أسئلة حول سير عمل خدمة الاستيراد/التصدير Azure، راجع استخدام خدمة الاستيراد/التصدير Microsoft Azure لنقل البيانات إلى تخزين Blob.
الملاحظات
قريبًا: خلال عام 2024، سنتخلص تدريجيًا من GitHub Issues بوصفها آلية إرسال ملاحظات للمحتوى ونستبدلها بنظام ملاحظات جديد. لمزيد من المعلومات، راجع https://aka.ms/ContentUserFeedback.
إرسال الملاحظات وعرضها المتعلقة بـ