نسخ نسخة احتياطية من أجهزة VMware الظاهرية باستخدام خادم Azure Backup
توضح هذه المقالة كيفية إجراء نسخ احتياطي لأجهزة VMware الظاهرية التي تعمل على مضيفي VMware ESXi/ خادم vCenter إلى Azure باستخدام خادم النسخ الاحتياطي Azure (MABS).
سير عمل حماية VMware VM
لحماية VMware VM باستخدام Azure Backup، تحتاج إلى:
- إعداد قناة آمنة حتى يُمكن اتصال خادم Azure Backup بخوادم VMware عبر HTTPS.
- إعداد حساب VMware يستخدم خادم Azure Backup للوصول إلى خادم VMware.
- إضافة بيانات اعتماد الحساب إلى Azure Backup.
- إضافة خادم vCenter أو ESXi إلى خادم Azure Backup.
- إعداد مجموعة حماية تحتوي على أجهزة VMware الظاهرية التي تريد نسخ نسخة احتياطية منها، وتحديد إعدادات النسخة الاحتياطية وجدولة النسخة الاحتياطية.
مصفوفة الدعم
يوفر هذا القسم السيناريوهات المدعومة لحماية VMware VMs.
ميزات VMware المدعومة
يوفر MABS الميزات التالية عند نسخ نسخة احتياطية من أجهزة VMware الظاهرية:
- النسخ الاحتياطي دون عامل: لا يتطلب MABS عاملاً لتثبيته على خادم vCenter أو ESXi، من أجل نسخ نسخة احتياطية من الجهاز الظاهري. بدلا من ذلك، ما عليك سوى توفير عنوان IP أو اسم المجال المؤهل بالكامل (FQDN)، وبيانات اعتماد تسجيل الدخول المستخدمة لمصادقة خادم VMware مع MABS.
- Cloud Integrated Backup: يحمي MABS أحمال العمل على القرص والسحابة. ويساعدك سير عمل الاسترداد والنسخ الاحتياطي لـ MABS على إدارة الاستبقاء على المدى الطويل والنسخ الاحتياطي خارج الموقع.
- الكشف عن الأجهزة الظاهرية المُدارة بواسطة vCenter وحمايتها: يكتشف MABS الأجهزة الظاهرية المستخدمة على خادم VMware (خادم vCenter أو ESXi) ويحميها. ومع زيادة حجم استخدامك، استخدم vCenter لإدارة بيئة VMware. يكتشف MABS أيضاً الأجهزة الظاهرية المُدارة بواسطة vCenter، ما يسمح لك بحماية عمليات الاستخدام الكبيرة.
- الحماية التلقائية على مستوى المجلد: يتيح لك vCenter تنظيم أجهزتك الظاهرية في مجلدات الأجهزة الظاهرية. يكتشف MABS هذه المجلدات ويتيح لك حماية الأجهزة الظاهرية على مستوى المجلد ويتضمن جميع المجلدات الفرعية. عند حماية المجلدات، لا يحمي MABS الأجهزة الظاهرية في هذا المجلد فحسب، بل يحمي أيضا الأجهزة الظاهرية المضافة لاحقا. يكتشف MABS الأجهزة الظاهرية الجديدة على أساس يومي ويحميها تلقائياً. يكتشف MABS الأجهزة الظاهرية الجديدة المستخدمة في المجلدات المتداخلة ويحميها تلقائياً بينما تُنظم أجهزتك الظاهرية في المجلدات المتداخلة.
- يحمي MABS الأجهزة الظاهرية المخزّنة على قرص محلي، أو نظام ملفات الشبكة (NFS)، أو تخزين نظام مجموعة.
- يحمي MABS الأجهزة الظاهرية التي يتم ترحيلها لموازنة التحميل: يكتشف MABS الأجهزة الظاهرية ويواصل حمايتها بينما يتم ترحيل الأجهزة الظاهرية لموازنة التحميل.
- يمكن أن يسترد MABS الملفات/المجلدات من جهاز Windows ظاهري دون استرداد الجهاز الظاهري بأكمله، ما يساعد على استرداد الملفات الضرورية بشكل أسرع.
إصدارات MABS المدعومة
| إصدارات MABS | إصدارات أجهزة VMware الظاهرية المدعومة للنسخ الاحتياطي |
|---|---|
| MABS v4 | خادم VMware 8.0 أو 7.0 أو 6.7 أو 6.5 (إصدار مرخص) |
| MABS v3 UR2 | خادم VMware 7.0 أو 6.7 أو 6.5 أو 6.0 (إصدار مرخص) |
| MABS v3 UR1 | خادم VMware 6.7 أو 6.5 أو 6.0 أو 5.5 (إصدار مرخص) |
المتطلبات الأساسية والقيود
قبل بدء النسخ الاحتياطي لجهاز VMware ظاهري، راجع القائمة التالية من القيود والمتطلبات الأساسية.
- إذا كنت تستخدم MABS لحماية خادم vCenter (يعمل على Windows) كخادم Windows باستخدام اسم المجال المؤهل بالكامل للخادم، لا يُمكنك حماية خادم vCenter هذا كخادم VMware باستخدام اسم المجال المؤهل بالكامل للخادم.
- يُمكنك استخدام عنوان IP ثابت من خادم vCenter كحل بديل.
- إذا كنت ترغب في استخدام اسم المجال المؤهل بالكامل، ينبغي عليك إيقاف الحماية كخادم Windows، وإزالة عامل DPS، ثم إضافة خادم VMware باستخدام المجال المؤهل بالكامل.
- إذا كنت تستخدم vCenter لإدارة خوادم ESXi في بيئتك، فقم بإضافة vCenter (وليس ESXi) إلى مجموعة حماية MABS.
- لا يمكنك نسخ نسخة احتياطية من النسخ المطابقة قبل النسخة الاحتياطية الأولى من MABS. بمجرد إكمال MABS النسخة الاحتياطية الأولى، يُمكنك نسخ نسخة احتياطية من النسخ المطابقة للمستخدمين.
- لا يمكن لـ MABS حماية أجهزة VMware الظاهرية باستخدام أقراص المرور وتعيينات الأجهزة الأولية الفعلية (pRDM).
- لا يمكن لـ MABS الكشف عن تطبيقات VMware الظاهرية أو حمايتها.
- لا يمكن لـ MABS حماية أجهزة VMware الظاهرية باستخدام النسخ المطابقة الموجودة.
- لا يدعم MABS v4 ميزة DataSets ل VMware 8.0.
قبل أن تبدأ
- تحقق من أنك تقوم بتشغيل إصدار vCenter/ESXi المدعوم للنسخ الاحتياطي. راجع مصفوفة الدعم هنا.
- تأكد من إعداد خادم Azure Backup. وإذا لم تفعل ذلك، فافعل ذلك قبل أن تبدأ. ينبغي عليك تشغيل خادم Azure Backup بآخر التحديثات.
- تأكد من فتح منافذ الشبكة التالية:
- بروتوكول تحكم الإرسال 443 بين MABS وvCenter
- بروتوكول تحكم الإرسال 443 وبروتوكول تحكم الإرسال 902 بين MABS ومضيف ESXi
إنشاء اتصال آمن بخادم vCenter
يتصل خادم Azure Backup بخوادم VMware عبر HTTPS بشكل افتراضي. لإعداد اتصال HTTPS، حمّل شهادة المرجع المصدق لـ VMware، وقم باستيرادها على خادم Azure Backup.
قبل البدء
- إذا كنت لا تريد استخدام HTTPS، يُمكنك تعطيل التحقق من صحة شهادة HTTPS لجميع خوادم VMware.
- عادةً ما تتصل من مستعرض على جهاز خادم Azure Backup بخادم vCenter/ESXi باستخدام عميل ويب vSphere. في المرة الأولى التي تقوم فيها بذلك، يكون الاتصال غير آمن وسوف يظهر ما يلي.
- من المهم فهم كيفية معالجة خادم Azure Backup للنسخ الاحتياطية.
- كخطوة أولى ينسخ خادم Azure Backup نسخة احتياطية من البيانات إلى موقع تخزين القرص المحلي. يستخدم خادم Azure Backup مجموعة تخزين ومجموعة من الأقراص ووحدات التخزين التي يخزن عليها خادم Azure Backup نقاط استرداد القرص للبيانات المحمية الخاصة به. يُمكن أن تكون مجموعة التخزين مرفقة مباشرة (DAS)، أو شبكة منطقة نظام لقناة ألياف، أو جهاز تخزين أو شبكة منطقة نظام iSCSI. من المهم التأكد من أن لديك مساحة تخزين كافية للنسخ الاحتياطي المحلي لبيانات جهاز VMware الظاهري.
- حينها ينسخ خادم Azure Backup النسخة الاحتياطية من تخزين القرص المحلي إلى Azure.
- احصل على مساعدة لمعرفة مقدار مساحة التخزين التي تحتاجها. تكون المعلومات مخصصة لـ DPM ولكن يُمكن استخدامها لخادم Azure Backup أيضاً.
إعداد الشهادة
إعداد قناة آمنة كما يلي:
في المستعرض على خادم Azure Backup، أدخل عنوان URL لعميل ويب vSphere. إذا لم تظهر صفحة تسجيل الدخول، فتحقق من إعدادات وكيل الاتصال والمستعرض.
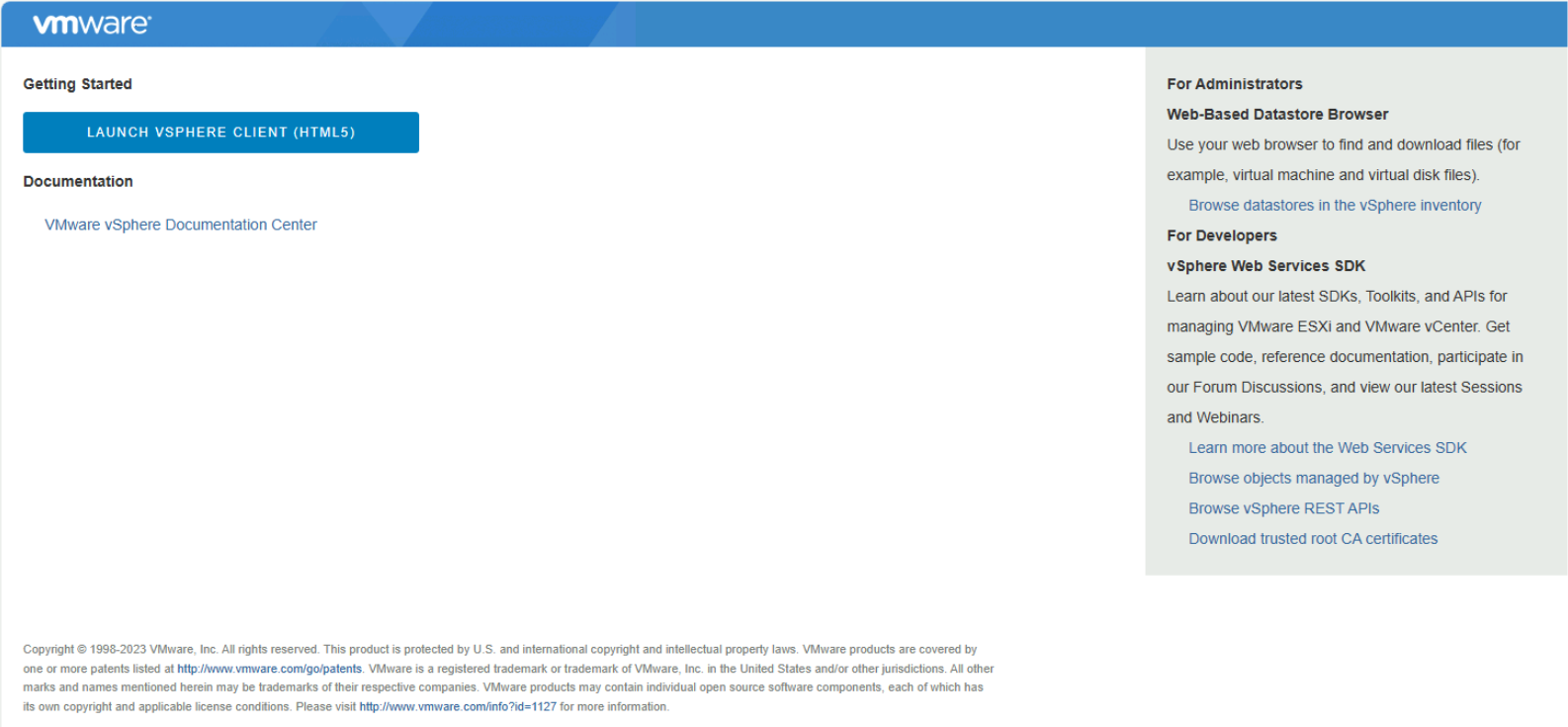
في صفحة تسجيل الدخول إلى عميل ويب vSphere، حدد Download trusted root CA certificates.
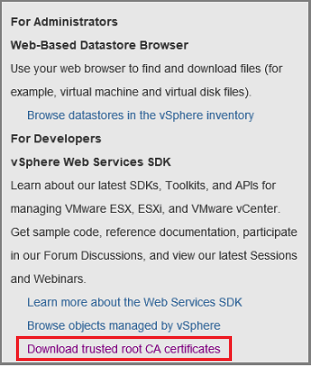
يتم تنزيل ملف باسم download. تتلقى رسالة تسألك عما إذا كنت تريد فتح الملف أو حفظه، حسب مستعرض الويب الخاص بك.

احفظ الملف على جهاز خادم Azure Backup بملحق اسم ملف .zip.
انقر بزر الماوس الأيمن فوق download.zip>Extract All. يستخرج ملف .zip محتوياته إلى المجلد certs الذي يحتوي على:
- ملف الشهادة الجذر بملحق اسم ملف يبدأ بتسلسل رقمي مثل .0 و.1.
- يحتوي ملف CRL على ملحق يبدأ بتسلسل مثل
.r0أو.r1. يكون ملف CRL مقترناً بشهادة.

في المجلد certs، انقر بزر الماوس الأيمن فوق ملف شهادة الجذر >Rename.
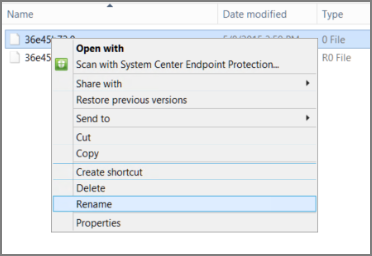
قم تغيير ملحق اسم ملف شهادة الجذر إلى .crt والتأكيد. يتغير رمز الملف إلى رمز يُمثل شهادة جذر.
انقر بزر الماوس الأيمن فوق شهادة الجذر ومن القائمة المنبثقة، حدد Install Certificate.
في Certificate Import Wizard، حدد Local Machine كوجهة للشهادة، ثم حدد Next. تأكد مما إذا طُلب منك إن كنت تريد السماح بإجراء تغييرات على الكمبيوتر.
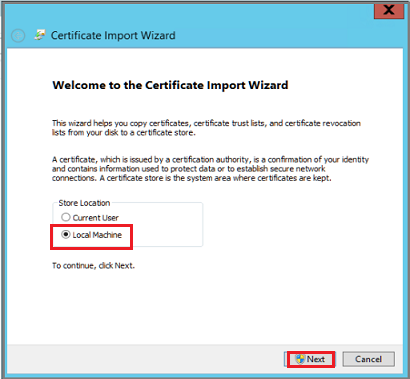
في صفحة Certificate Store، حدد Place all certificates in the following store، ثم حدد Browse لاختيار مخزن الشهادات.
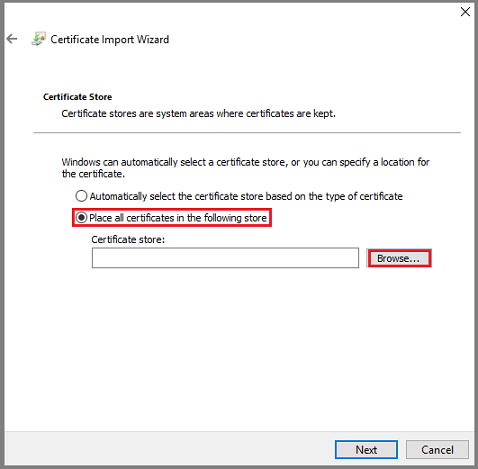
في Select Certificate Store، حدد Trusted Root Certification Authorities كمجلد الوجهة للشهادات، ثم حدد OK.
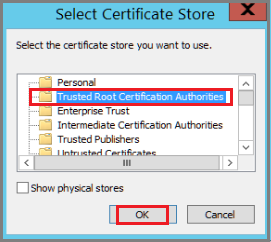
عند إكمال معالج استيراد الشهادة، تحقق من المجلد، ثم حدد إنهاء.
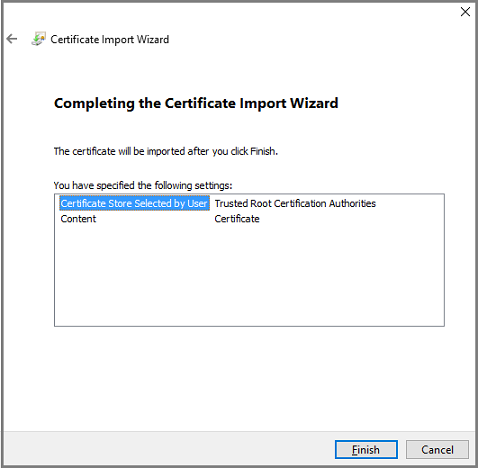
بعد تأكيد استيراد الشهادة، قم بتسجيل الدخول إلى خادم vCenter للتأكد من أن اتصالك آمن.
تعطيل التحقق من صحة شهادة HTTPS
إذا كانت لديك حدود آمنة داخل مؤسستك، ولا تريد استخدام بروتوكول HTTPS بين خوادم VMware وجهاز خادم Azure Backup، فقم بتعطيل HTTPS كما يلي:
انسخ النص التالي والصقه في ملف .txt.
Windows Registry Editor Version 5.00 [HKEY_LOCAL_MACHINE\SOFTWARE\Microsoft\Microsoft Data Protection Manager\VMWare] "IgnoreCertificateValidation"=dword:00000001احفظ الملف على جهاز خادم Azure Backup باسم DisableSecureAuthentication.reg.
انقر نقراً مزدوجاً فوق الملف لتنشيط إدخال التسجيل.
إنشاء دور VMware
يحتاج خادم Azure Backup إلى حساب مستخدم لديه أذونات للوصول إلى مضيف ESXi/خادم v-Center. قم بإنشاء دور VMware بامتيازات محددة، ثم اربط حساب مستخدم بالدور.
سجل الدخول إلى خادم vCenter (أو مضيف ESXi إذا كنت لا تستخدم خادم vCenter).
في جزء Navigator، حدد مسؤول istration.
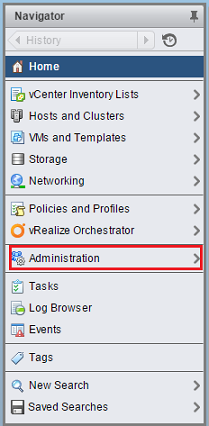
في مسؤول ادوار التسجيل>، حدد أيقونة إضافة دور (الرمز + ).
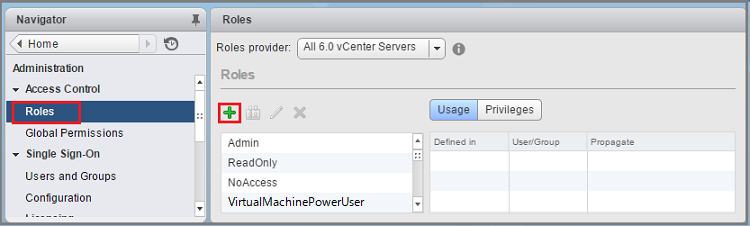
في إنشاء اسم دور>، أدخل Backup مسؤول Role. يُمكن أن يكون اسم الدور كما تشاء، ولكن ينبغي أن يكون مميزاً لغرض الدور.
حدد الامتيازات كما تم تلخيصها في الجدول أدناه، ثم حدد OK. يظهر الدور الجديد في القائمة في لوحة Roles.
- حدد الرمز الموجود بجوار التسمية الأصل لتوسيع الأصل وعرض الامتيازات التابعة.
- لتحديد امتيازات VirtualMachine، يتعين عليك الانتقال عدة مستويات خلال التدرج الهرمي التابع للأصل.
- لا تحتاج إلى تحديد جميع الامتيازات التابعة ضمن امتياز الأصل.
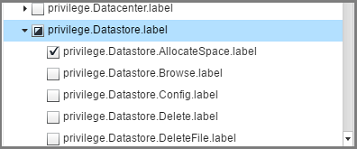
أذونات الأدوار
يسجل الجدول التالي الامتيازات التي يتعين عليك تعيينها إلى حساب المستخدم الذي تقوم بإنشائه:
| الامتيازات الخاصة بحساب المستخدم vCenter 6.5 | الامتيازات الخاصة بحساب المستخدم vCenter 6.7 (وما بعده) |
|---|---|
Datastore cluster.Configure a datastore cluster |
Datastore cluster.Configure a datastore cluster |
Datastore.AllocateSpace |
Datastore.AllocateSpace |
Datastore.Browse datastore |
Datastore.Browse datastore |
Datastore.Low-level file operations |
Datastore.Low-level file operations |
Global.Disable methods |
Global.Disable methods |
Global.Enable methods |
Global.Enable methods |
Global.Licenses |
Global.Licenses |
Global.Log event |
Global.Log event |
Global.Manage custom attributes |
Global.Manage custom attributes |
Global.Set custom attribute |
Global.Set custom attribute |
Host.Local operations.Create virtual machine |
Host.Local operations.Create virtual machine |
Network.Assign network |
Network.Assign network |
Resource. Assign virtual machine to resource pool |
Resource. Assign virtual machine to resource pool |
vApp.Add virtual machine |
vApp.Add virtual machine |
vApp.Assign resource pool |
vApp.Assign resource pool |
vApp.Unregister |
vApp.Unregister |
VirtualMachine.Configuration. Add Or Remove Device |
VirtualMachine.Configuration. Add Or Remove Device |
Virtual machine.Configuration.Disk lease |
Virtual machine.Configuration.Acquire disk lease |
Virtual machine.Configuration.Add new disk |
Virtual machine.Configuration.Add new disk |
Virtual machine.Configuration.Advanced |
Virtual machine.Configuration.Advanced configuration |
Virtual machine.Configuration.Disk change tracking |
Virtual machine.Configuration.Toggle disk change tracking |
Virtual machine.Configuration.Host USB device |
Virtual machine.Configuration.Configure Host USB device |
Virtual machine.Configuration.Extend virtual disk |
Virtual machine.Configuration.Extend virtual disk |
Virtual machine.Configuration.Query unowned files |
Virtual machine.Configuration.Query unowned files |
Virtual machine.Configuration.Swapfile placement |
Virtual machine.Configuration.Change Swapfile placement |
Virtual machine.Guest Operations.Guest Operation Program Execution |
Virtual machine.Guest Operations.Guest Operation Program Execution |
Virtual machine.Guest Operations.Guest Operation Modifications |
Virtual machine.Guest Operations.Guest Operation Modifications |
Virtual machine.Guest Operations.Guest Operation Queries |
Virtual machine.Guest Operations.Guest Operation Queries |
Virtual machine .Interaction .Device connection |
Virtual machine .Interaction .Device connection |
Virtual machine .Interaction .Guest operating system management by VIX API |
Virtual machine .Interaction .Guest operating system management by VIX API |
Virtual machine .Interaction .Power Off |
Virtual machine .Interaction .Power Off |
Virtual machine .Inventory.Create new |
Virtual machine .Inventory.Create new |
Virtual machine .Inventory.Remove |
Virtual machine .Inventory.Remove |
Virtual machine .Inventory.Register |
Virtual machine .Inventory.Register |
Virtual machine .Provisioning.Allow disk access |
Virtual machine .Provisioning.Allow disk access |
Virtual machine .Provisioning.Allow file access |
Virtual machine .Provisioning.Allow file access |
Virtual machine .Provisioning.Allow read-only disk access |
Virtual machine .Provisioning.Allow read-only disk access |
Virtual machine .Provisioning.Allow virtual machine download |
Virtual machine .Provisioning.Allow virtual machine download |
Virtual machine .Snapshot management. Create snapshot |
Virtual machine .Snapshot management. Create snapshot |
Virtual machine .Snapshot management.Remove Snapshot |
Virtual machine .Snapshot management.Remove Snapshot |
Virtual machine .Snapshot management.Revert to snapshot |
Virtual machine .Snapshot management.Revert to snapshot |
إشعار
يسرد الجدول التالي امتيازات حسابي المستخدمين vCenter 6.0 وvCenter 5.5.
| الامتيازات الخاصة بحساب المستخدم vCenter 6.0 | الامتيازات الخاصة بحساب المستخدم vCenter 5.5 |
|---|---|
Datastore.AllocateSpace |
Network.Assign |
Global.Manage custom attributes |
Datastore.AllocateSpace |
Global.Set custom attribute |
VirtualMachine.Config.ChangeTracking |
Host.Local operations.Create virtual machine |
VirtualMachine.State.RemoveSnapshot |
Network. Assign network |
VirtualMachine.State.CreateSnapshot |
Resource. Assign virtual machine to resource pool |
VirtualMachine.Provisioning.DiskRandomRead |
Virtual machine.Configuration.Add new disk |
VirtualMachine.Interact.PowerOff |
Virtual machine.Configuration.Advanced |
VirtualMachine.Inventory.Create |
Virtual machine.Configuration.Disk change tracking |
VirtualMachine.Config.AddNewDisk |
Virtual machine.Configuration.Host USB device |
VirtualMachine.Config.HostUSBDevice |
Virtual machine.Configuration.Query unowned files |
VirtualMachine.Config.AdvancedConfig |
Virtual machine.Configuration.Swapfile placement |
VirtualMachine.Config.SwapPlacement |
Virtual machine.Interaction.Power Off |
Global.ManageCustomFields |
Virtual machine.Inventory. Create new |
|
Virtual machine.Provisioning.Allow disk access |
|
Virtual machine.Provisioning. Allow read-only disk access |
|
Virtual machine.Snapshot management.Create snapshot |
|
Virtual machine.Snapshot management.Remove Snapshot |
إنشاء حساب VMware
لإنشاء حساب VMware، اتبع الخطوات التالية:
في جزء vCenter Server Navigator ، حدد Users and Groups. إذا كنت لا تستخدم خادم vCenter، فقم بإنشاء الحساب على مضيف ESXi المناسب.
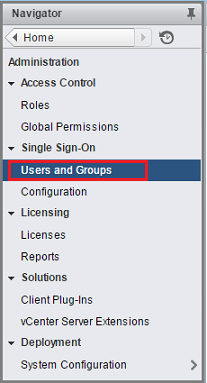
تظهر لوحة vCenter Users and Groups.
في جزء vCenter Users and Groups ، حدد علامة التبويب Users ، ثم حدد رمز add users (الرمز + ).
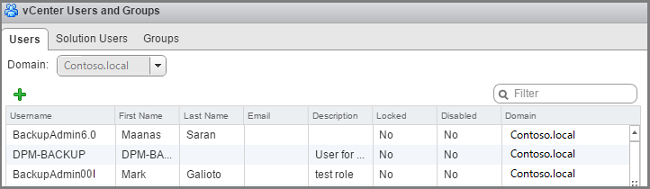
في مربع الحوار مستخدم جديد، أضف معلومات >المستخدم موافق. في هذا الإجراء، اسم المستخدم يكون BackupAdmin.
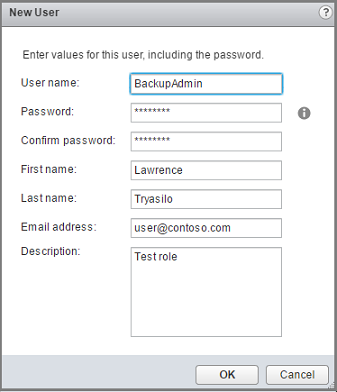
لربط حساب المستخدم بالدور، في جزء Navigator ، حدد Global Permissions.
في جزء الأذونات العمومية ، حدد علامة التبويب إدارة ، ثم حدد أيقونة الإضافة (الرمز + ).
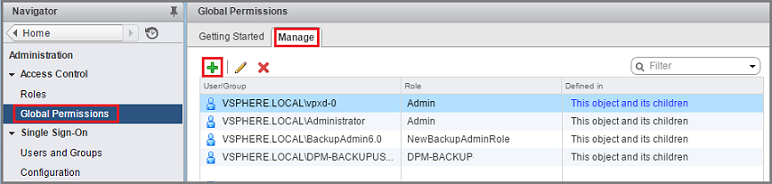
في جذر الإذن العمومي - إضافة إذن، حدد إضافة لاختيار المستخدم أو المجموعة.
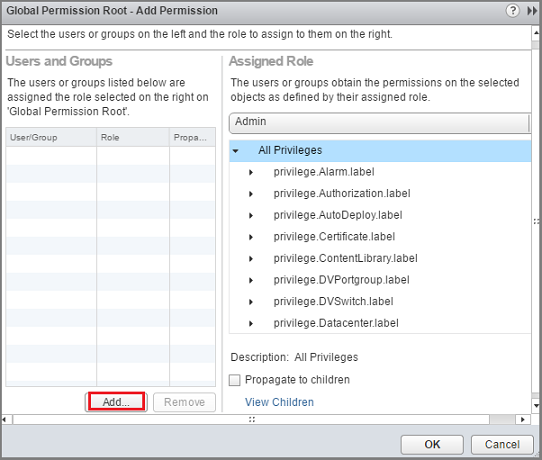
في تحديد المستخدمين/المجموعات، اختر النسخ الاحتياطي مسؤول> إضافة. في Users، يتم استخدام تنسيق المجال/اسم المستخدم لحساب المستخدم. إذا كنت تريد استخدام مجال آخر، فاختره من قائمة Domain. حدد OK لإضافة المستخدمين المحددين إلى مربع الحوار Add Permission.
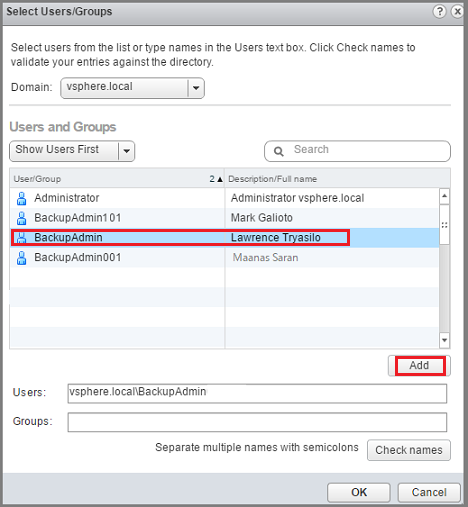
في الدور المعين، من القائمة المنسدلة، حدد Backup مسؤول Role>OK.
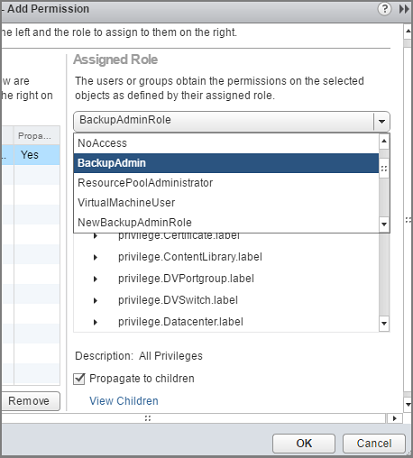
في علامة التبويب إدارة في جزء الأذونات العمومية، يظهر حساب المستخدم الجديد والدور المقترن في القائمة.
إضافة الحساب على خادم Azure Backup
لإضافة الحساب على Azure Backup Server، اتبع الخطوات التالية:
افتح خادم Azure Backup.
إذا لم تتمكن من العثور على الأيقونة على سطح المكتب، فافتح Microsoft Azure Backup من قائمة التطبيقات.

في وحدة تحكم Azure Backup Server، حدد Management>Production Servers>Manage VMware.
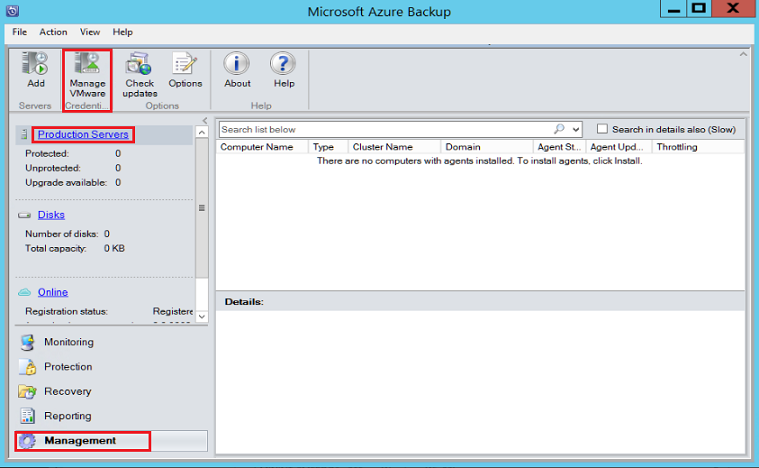
في مربع الحوار إدارة بيانات الاعتماد ، حدد إضافة.
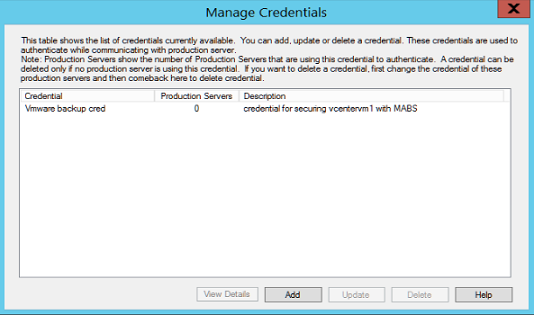
في إضافة بيانات اعتماد، أدخل اسما ووصفا لبيانات الاعتماد الجديدة، وحدد اسم المستخدم وكلمة المرور التي حددتها على خادم VMware. يتم استخدام الاسم Contoso Vcenter credential لتعريف بيانات الاعتماد في هذا الإجراء. إذا لم يكن خادم VMware وخادم Azure Backup في نفس المجال، فحدد المجال في اسم المستخدم.
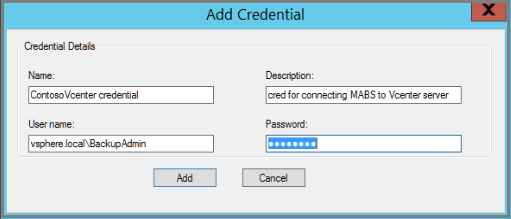
حدد Add لإضافة بيانات الاعتماد الجديدة.
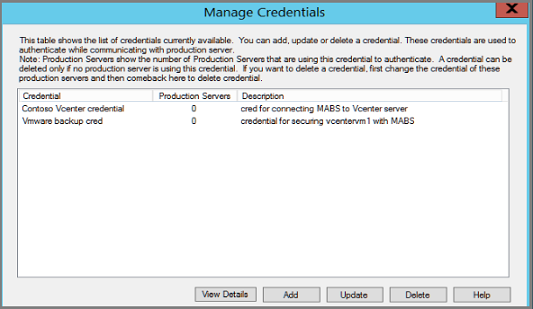
إضافة خادم vCenter
لإضافة خادم vCenter إلى Azure Backup Server، اتبع الخطوات التالية:
في وحدة تحكم Azure Backup Server، حدد Management>Production Servers>Add.

في صفحة معالج إضافة>خادم الإنتاج حدد نوع خادم الإنتاج، وحدد خوادم VMware، ثم حدد التالي.
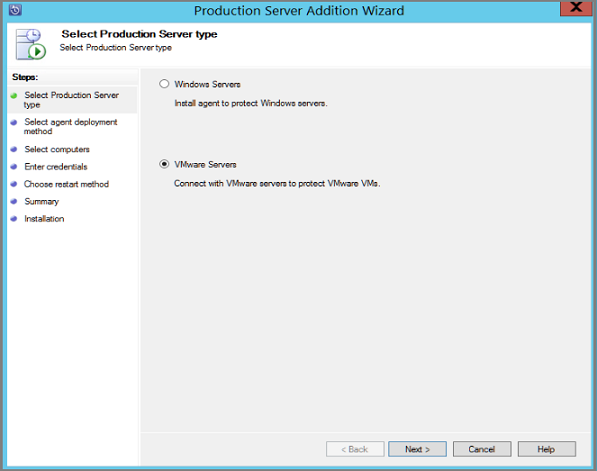
في Select Computers، ضمن Server Name/IP Address، حدد FQDN أو عنوان IP لخادم VMware. إذا كانت جميع خوادم ESXi تتم إدارتها بواسطة نفس vCenter، فحدد اسم vCenter. وإلا، أضف مضيف ESXi.
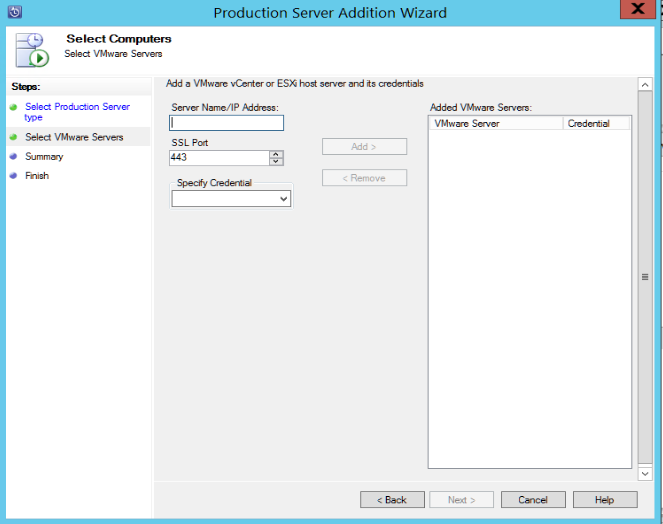
في منفذ SSL، أدخل المنفذ المستخدم للاتصال بخادم VMware. 443 هو المنفذ الافتراضي، ولكن يُمكنك تغييره إذا كان خادم VMware الخاص بك يقوم بالإنصات على منفذ مختلف.
في تحديد بيانات الاعتماد، حدد بيانات الاعتماد التي قمت بإنشائها سابقا.
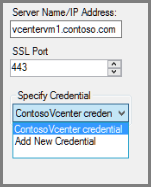
حدد Add لإضافة خادم VMware إلى قائمة الخوادم. بعد ذلك حدد التالي.
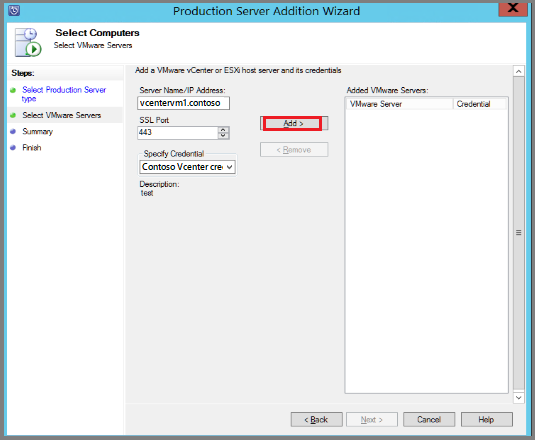
في صفحة Summary ، حدد Add لإضافة خادم VMware إلى Azure Backup Server. تتم إضافة الخادم الجديد فوراً، ليس هناك حاجة لوجود عامل على خادم VMware.

تحقق من الإعدادات في صفحة Finish.
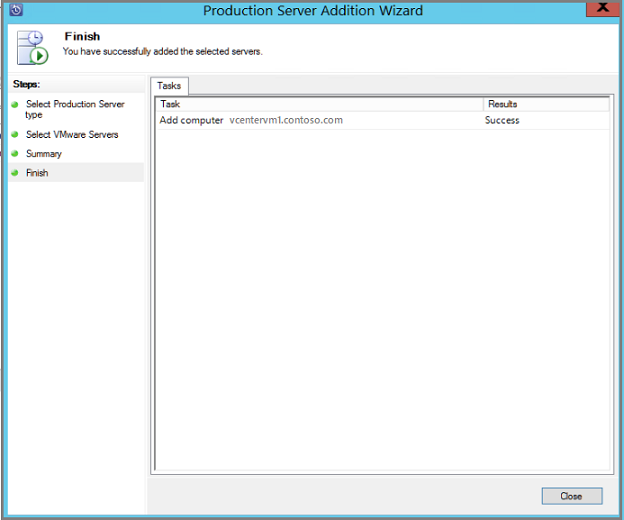
إذا كان لديك مضيفات ESXi متعددة لا تتم إدارتها بواسطة خادم vCenter، أو لديك مثيلات متعددة لخادم vCenter، فيتعين عليك إعادة تشغيل المعالج لإضافة الخوادم.
تكوين مجموعة حماية
لإضافة VMware VMs للنسخ الاحتياطي. تجمع مجموعات الحماية أجهزة ظاهرية متعددة وتطبق نفس إعدادات الاحتفاظ بالبيانات والنسخ الاحتياطي على جميع الأجهزة الظاهرية في المجموعة، اتبع الخطوات التالية:
في وحدة تحكم Azure Backup Server، حدد Protection>New.
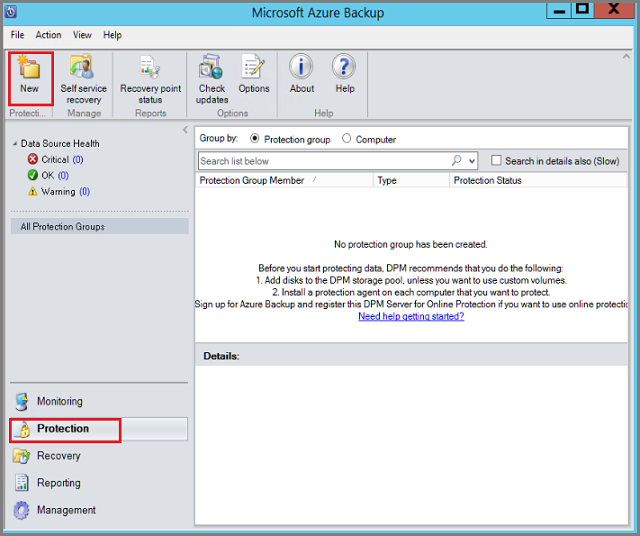
في صفحة الترحيب إنشاء معالج مجموعة حماية جديدة، حدد التالي.
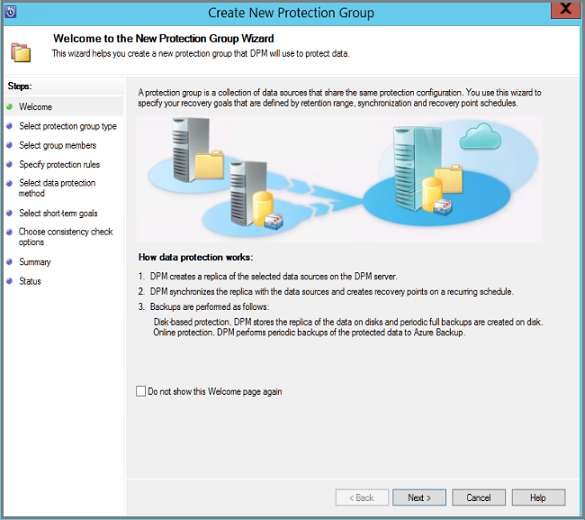
في صفحة Select Protection group type، حدد Servers ثم حدد Next. تظهر صفحة Select group members.
في تحديد أعضاء المجموعة، حدد الأجهزة الظاهرية (أو مجلدات الأجهزة الظاهرية) التي تريد نسخها احتياطيا. بعد ذلك حدد التالي.
- عندما تُحدد مجلداً أو أجهزة ظاهرية أو مجلدات داخل هذا المجلد يتم تحديدها أيضاً للنسخ الاحتياطي. يُمكنك إلغاء تحديد المجلدات أو الأجهزة الظاهرية التي لا تريد نسخ نسخة احتياطية منها.
إذا كان يتم نسخ نسخة احتياطية من جهاز ظاهري أو مجلد بالفعل، فلن تتمكن من تحديده. وهذا يضمن عدم إنشاء نقاط استرداد مكررة للجهاز الظاهري.
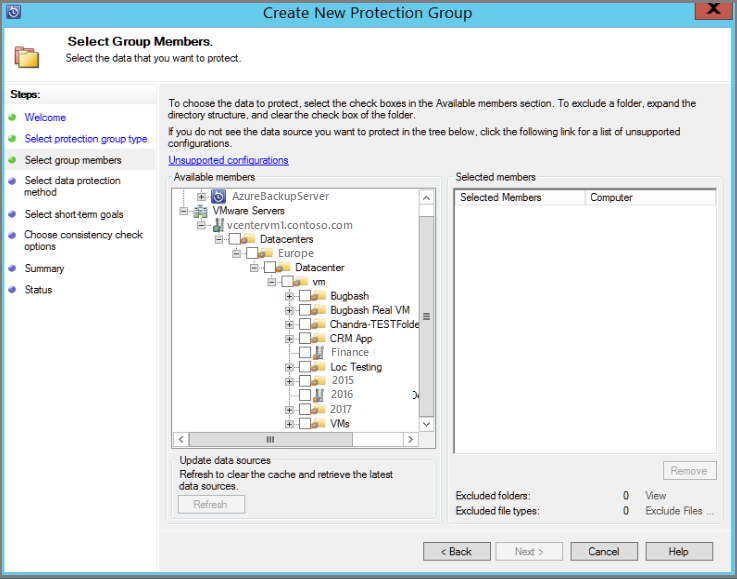
في صفحة Select Data Protection Method ، أدخل اسما لمجموعة الحماية وإعدادات الحماية. لنسخ نسخة احتياطية إلى Azure، قم بتعيين الحماية قصيرة الأجل إلى Disk وتمكين الحماية عبر الإنترنت. بعد ذلك حدد التالي.
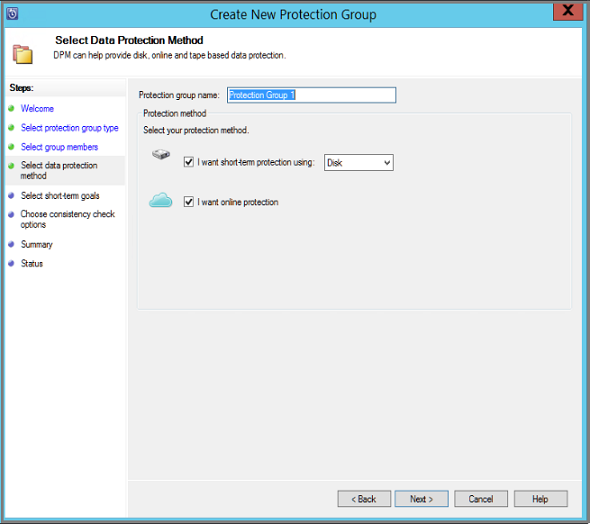
في تحديد أهداف قصيرة الأجل، حدد المدة التي تريد الاحتفاظ بالبيانات احتياطيا إلى القرص.
- في نطاق الاستبقاء، حدد عدد الأيام التي يجب الاحتفاظ بها لنقاط استرداد القرص.
- في تكرار المزامنة، حدد عدد مرات أخذ نقاط استرداد القرص.
إذا كنت لا تريد تعيين فاصل زمني للنسخ الاحتياطي، يمكنك وضع علامة أمام Just before a recovery point بحيث يتم تشغيل النسخ الاحتياطي قبل جدولة كل نقطة استرداد فحسب.
النسخ الاحتياطية قصيرة الأجل هي نسخ احتياطية كامل وليست تزايدية.
حدد Modify لتغيير الأوقات/التواريخ عند حدوث النسخ الاحتياطية قصيرة الأجل.
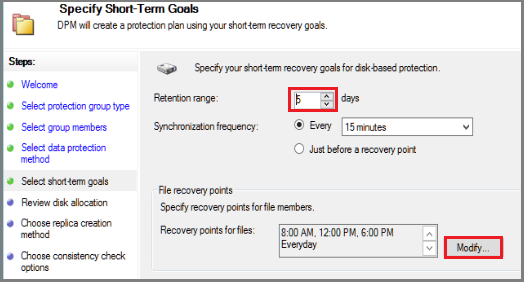
في مراجعة تخصيص القرص، راجع مساحة القرص المتوفرة للنسخ الاحتياطية للجهاز الظاهري. بالنسبة للأجهزة الظاهرية.
- تعتمد عمليات تخصيص القرص الموصى بها على فترة الاستبقاء التي حددتها، ونوع حمل العمل، وحجم البيانات المحمية. قم بإجراء أي تغييرات مطلوبة، ثم حدد التالي.
- حجم البيانات: حجم البيانات الموجودة في مجموعة الحماية.
- مساحة القرص: المقدار الموصى به من مساحة القرص المخصصة لمجموعة الحماية. إذا كنت ترغب في تعديل هذا الإعداد، ينبغي عليك تخصيص المساحة الإجمالية التي تكون أكبر قليلاً من المقدار الذي تُقدره لنمو كل مصدر بيانات.
- تنظيم البيانات: إذا قمت بتشغيل التنظيم، يُمكن تعيين مصادر بيانات متعددة في الحماية إلى نسخة مماثلة واحدة وحجم نقطة الاسترداد. لا يتم دعم التنظيم لجميع أحمال العمل.
- النمو تلقائياً:إذا قمت بتشغيل هذا الإعداد، إذا تجاوزت البيانات في المجموعة المحمية التخصيص الأولي، يحاول خادم Azure Backup زيادة حجم القرص بنسبة 25 بالمائة.
- تفاصيل ذاكرة التخزين: تظهر حالة ذاكرة التخزين، بما في ذلك إجمالي حجم القرص وحجمه المتبقي.
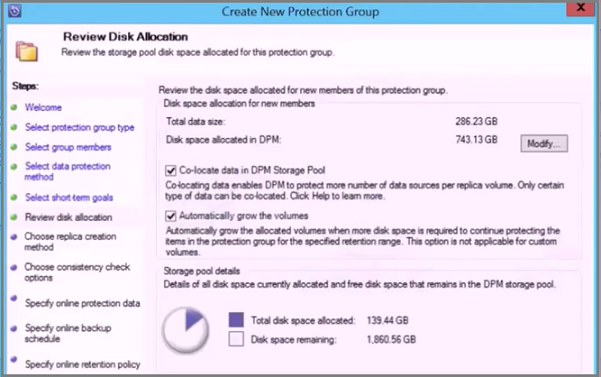
في صفحة اختيار طريقة إنشاء النسخة المتماثلة، حدد الطريقة التي تريد بها أخذ النسخة الاحتياطية الأولية، ثم حدد التالي.
- يكون الخيار الافتراضي على Automatically over the network وNow.
- إذا كنت تستخدم الخيار الافتراضي، نوصي بتحديد وقت خارج أوقات الذروة. اختر Later وحدد يوماً ووقتاً.
- بالنسبة للكميات الكبيرة من البيانات أو تلك التي لا تلبي الشروط المثلى للشبكة، يجب مراعاة النسخ المتماثل للبيانات دون اتصال عن طريق استخدام وسائط قابلة للإزالة.
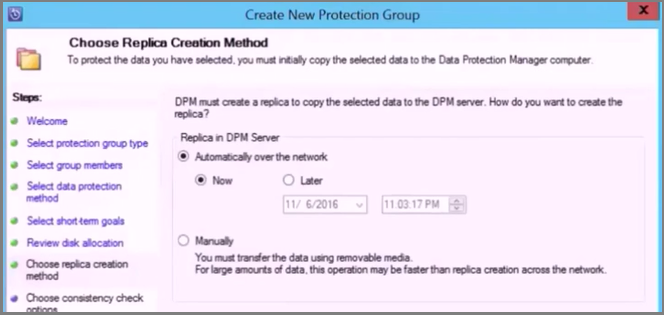
في خيارات التحقق من التناسق، حدد كيفية ووقت أتمتة عمليات التحقق من التناسق. بعد ذلك حدد التالي.
- يُمكنك تشغيل عمليات فحص التناسق عندما تصبح بيانات النسخ المتماثلة غير متناسقة، أو في جدول زمني محدد.
- إذا كنت لا ترغب في تكوين عمليات فحص التناسق، فيمكنك إجراء فحص يدوي. للقيام بذلك، انقر بزر الماوس الأيمن فوق مجموعة الحماية >Perform Consistency Check.
في صفحة تحديد بيانات الحماية عبر الإنترنت، حدد مجلدات الأجهزة الظاهرية أو الأجهزة الظاهرية التي تريد نسخها احتياطيا. يُمكنك تحديد الأعضاء بشكل فردي، أو تحديد Select All لاختيار جميع الأعضاء. بعد ذلك حدد التالي.
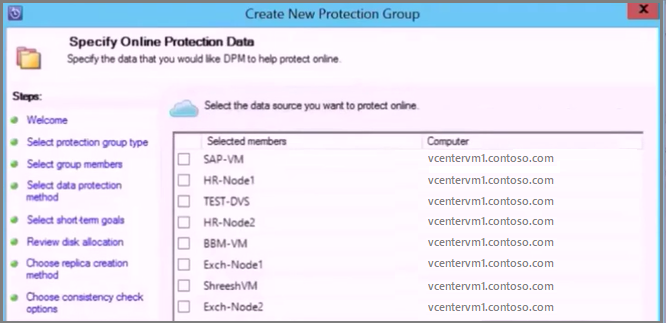
في صفحة Specify Online Backup Schedule، حدد عدد المرات التي تريدها أن تنسخ نسخة احتياطية من البيانات من التخزين المحلي إلى Azure.
- سيتم إنشاء نقاط استرداد على السحابة للبيانات وفقاً للجدول الزمني. بعد ذلك حدد التالي.
- بعد إنشاء نقطة الاسترداد، يتم نقلها إلى مخزن خدمات الاسترداد في Azure.
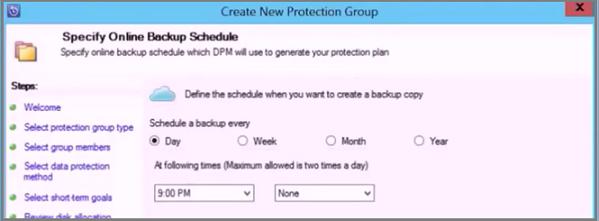
في صفحة Specify Online Retention Policy، قم بالإشارة إلى المدة التي تريد الاحتفاظ فيها بنقاط الاسترداد التي تم إنشاؤها من النسخ الاحتياطية اليومية/الأسبوعية/الشهرية/السنوية إلى Azure. ثم حدد Next.
- لا يوجد حد زمني للمدة التي يمكنك خلالها الاحتفاظ بالبيانات في Azure.
- يتمثل الحد الوحيد في أنه لا يمكن أن يكون لديك أكثر من 9999 نقطة استرداد لكل مثيل محمي. في هذا المثال، المثيل المحمي هو خادم VMware.
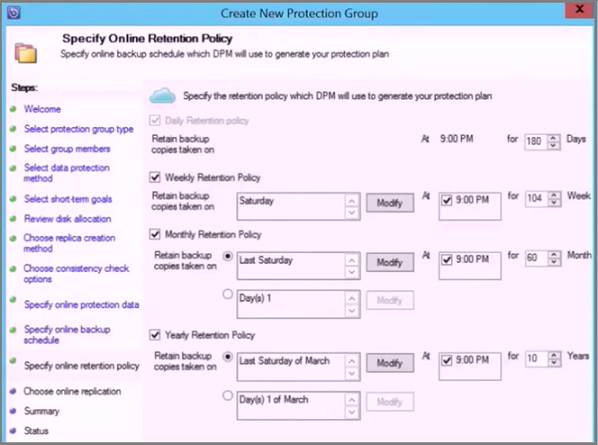
في صفحة Summary، راجع الإعدادات، ثم حدد Create Group.
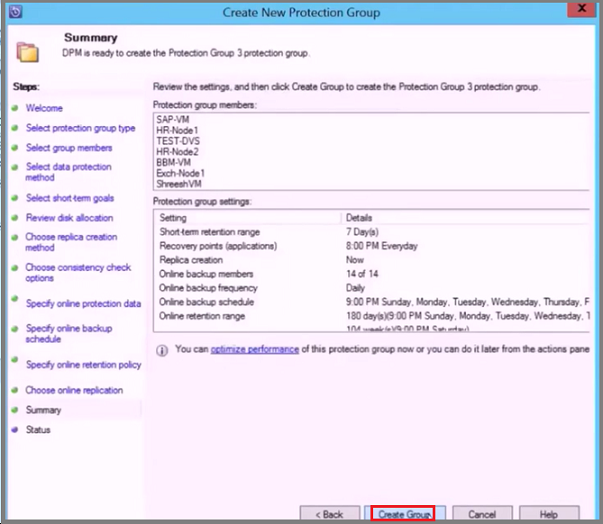
النسخ الاحتياطية المتوازية على VMware
إشعار
تنطبق هذه الميزة على إصدار MABS V3 UR1 (والأحدث).
في الإصدارات السابقة من MABS، تم إجراء النسخ الاحتياطية المتوازية عبر مجموعات الحماية فقط. في الإصدار MABS V3 UR1 (والأحدث)، تكون جميع النسخ الاحتياطية لأجهزة VMware الظاهرية داخل مجموعة حماية واحدة متوازية، ما يؤدي إلى نسخ نسخة احتياطية من الأجهزة الظاهرية بصورة أسرع. يتم تشغيل جميع مهام النسخ المتماثل دلتا على VMware بالتوازي. ويتم تعيين عدد المهام المقرر تشغيلها بالتوازي إلى 8 بشكل افتراضي.
يُمكنك تعديل عدد المهام باستخدام مفتاح التسجيل كما هو موضح أدناه (غير موجود بشكل افتراضي، ويتعين عليك إضافته):
مسار المفتاح: HKLM\Software\Microsoft\Microsoft Data Protection Manager\Configuration\ MaxParallelIncrementalJobs
نوع المفتاح: DWORD (32 بت) VMware.
البيانات: رقم يجب أن تكون القيمة رقم (عشري) للأجهزة الظاهرية التي تحددها للنسخ الاحتياطي المتوازي.
إشعار
يُمكنك تعديل عدد المهام إلى قيمة أعلى. وإذا قمت بتعيين عدد المهام إلى 1، يتم تشغيل مهام النسخ المتماثل بشكل تسلسلي. لزيادة العدد إلى قيمة أعلى، يجب عليك مراعاة أداء VMware. ضع في اعتبارك عدد الموارد قيد الاستخدام والاستخدام الإضافي المطلوب على خادم VMWare vSphere، وحدد عدد مهام النسخ المتماثل دلتا لتشغيلها بالتوازي. أيضاً، سيؤثر هذا التغيير على مجموعات الحماية التي تم إنشاؤها حديثاً فقط. بالنسبة لمجموعات الحماية الموجودة، يجب إضافة جهاز ظاهري آخر مؤقتاً إلى مجموعة الحماية. ينبغي أن يقوم هذا بتحديث تكوين مجموعة الحماية وفقاً لذلك. يُمكنك إزالة هذا الجهاز الظاهري من مجموعة الحماية بعد اكتمال الإجراء.
VMware vSphere 6.7 و7.0 و8.0
لنسخ نسخة احتياطية من vSphere 6.7 و7.0 و8.0، اتبع الخطوات التالية:
- تمكين TLS 1.2 على خادم MABS
إشعار
يتم تمكين TLS في الإصدار VMware 6.7 وما بعده كبروتوكول اتصال.
- قم بتعيين مفاتيح التسجيل كما يلي:
Windows Registry Editor Version 5.00
[HKEY_LOCAL_MACHINE\SOFTWARE\WOW6432Node\Microsoft\.NETFramework\v2.0.50727]
"SystemDefaultTlsVersions"=dword:00000001
"SchUseStrongCrypto"=dword:00000001
[HKEY_LOCAL_MACHINE\SOFTWARE\WOW6432Node\Microsoft\.NETFramework\v4.0.30319]
"SystemDefaultTlsVersions"=dword:00000001
"SchUseStrongCrypto"=dword:00000001
[HKEY_LOCAL_MACHINE\SOFTWARE\Microsoft\.NETFramework\v2.0.50727]
"SystemDefaultTlsVersions"=dword:00000001
"SchUseStrongCrypto"=dword:00000001
[HKEY_LOCAL_MACHINE\SOFTWARE\Microsoft\.NETFramework\v4.0.30319]
"SystemDefaultTlsVersions"=dword:00000001
"SchUseStrongCrypto"=dword:00000001
استثناء القرص من النسخ الاحتياطي لجهاز VMware الظاهري
في إصدار MABS V3 UR1 (والأحدث)، يُمكنك استثناء قرص معين من النسخ الاحتياطي لجهاز VMware الظاهري. يُوجد برنامج التكوين النصي ExcludeDisk.ps1 في C:\Program Files\Microsoft Azure Backup Server\DPM\DPM\bin folder.
لتكوين استبعاد القرص، اتبع الخطوات التالية:
تحديد جهاز VMware الظاهري وتفاصيل القرص الذي سيتم استثناؤه
على وحدة تحكم VMware، انتقل إلى إعدادات VM التي تريد استثناء القرص منها.
حدد القرص الذي تريد استثناءه ولاحظ مسار هذا القرص.
على سبيل المثال، لاستبعاد Hard Disk 2 من TestVM4، يكون مسار Hard Disk 2 هو [datastore1] TestVM4/TestVM4_1.vmdk.
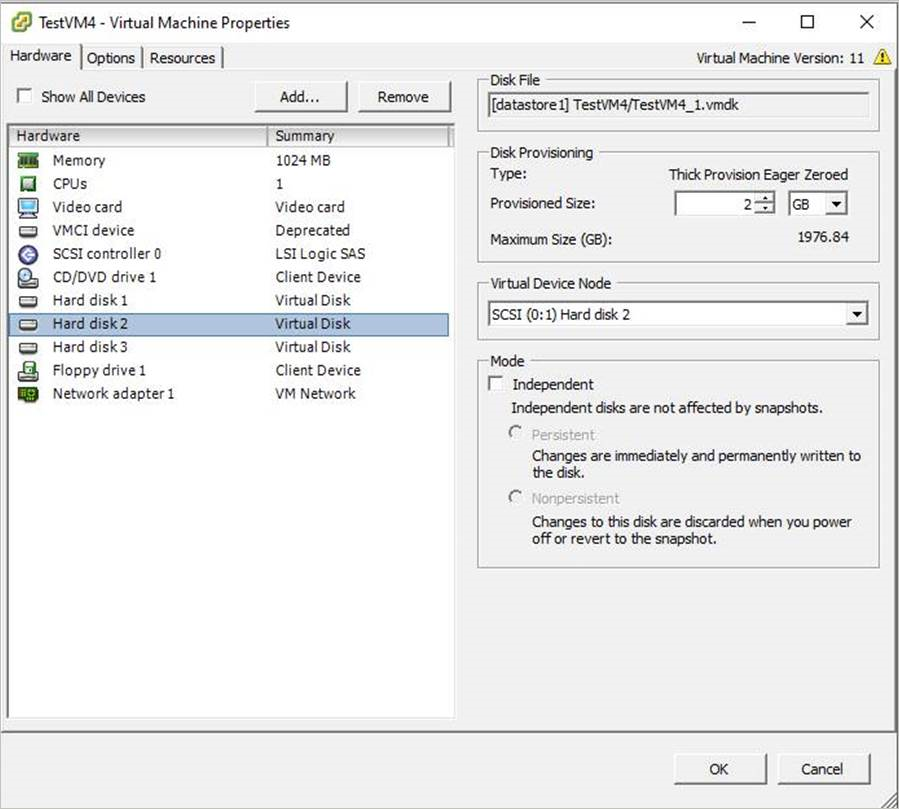
تكوين خادم MABS
انتقل إلى خادم MABS الذي يتم فيه تكوين جهاز VMware الظاهري للحماية لتكوين استثناء القرص.
احصل على تفاصيل مضيف VMware المحمية على خادم MABS.
$psInfo = get-DPMProductionServer $psInfoServerName ClusterName Domain ServerProtectionState ---------- ----------- ------ --------------------- Vcentervm1 Contoso.COM NoDatasourcesProtectedحدد مضيف VMware وأدرج حماية الأجهزة الظاهرية لمضيف VMware.
$vmDsInfo = get-DPMDatasource -ProductionServer $psInfo[0] -Inquire $vmDsInfoComputer Name ObjectType -------- ---- ---------- Vcentervm1 TestVM2 VMware Vcentervm1 TestVM1 VMware Vcentervm1 TestVM4 VMwareحدد الجهاز الظاهري الذي تريد استثناء قرص له.
$vmDsInfo[2]Computer Name ObjectType -------- ---- ---------- Vcentervm1 TestVM4 VMwareلاستثناء القرص، انتقل إلى المجلد
Binوقم بتشغيل البرنامج النصي ExcludeDisk.ps1 مع المعلمات التالية:إشعار
قبل تشغيل هذا الأمر، قم بإيقاف خدمة DPMRA على خادم MABS. وإلا، فإن البرنامج النصي يرجع النجاح، ولكنه لا يقوم بتحديث قائمة الاستثناء. تأكد من عدم وجود مهام قيد التقدم قبل إيقاف الخدمة.
لإضافة/إزالة القرص من الاستثناء، قم بتشغيل الأمر التالي:
./ExcludeDisk.ps1 -Datasource $vmDsInfo[0] [-Add|Remove] "[Datastore] vmdk/vmdk.vmdk"مثال:
لإضافة استثناء القرص لـ TestVM4، قم بتشغيل الأمر التالي:
C:\Program Files\Microsoft Azure Backup Server\DPM\DPM\bin> ./ExcludeDisk.ps1 -Datasource $vmDsInfo[2] -Add "[datastore1] TestVM4/TestVM4\_1.vmdk"Creating C:\Program Files\Microsoft Azure Backup Server\DPM\DPM\bin\excludedisk.xml Disk : [datastore1] TestVM4/TestVM4\_1.vmdk, has been added to disk exclusion list.تحقق من إضافة القرص للاستثناء.
لعرض الاستثناء الموجود للأجهزة الظاهرية المحددة، قم بتشغيل الأمر التالي:
./ExcludeDisk.ps1 -Datasource $vmDsInfo[0] [-view]مثال
C:\Program Files\Microsoft Azure Backup Server\DPM\DPM\bin> ./ExcludeDisk.ps1 -Datasource $vmDsInfo[2] -view<VirtualMachine> <UUID>52b2b1b6-5a74-1359-a0a5-1c3627c7b96a</UUID> <ExcludeDisk>[datastore1] TestVM4/TestVM4\_1.vmdk</ExcludeDisk> </VirtualMachine>بمجرد تكوين الحماية لهذا الجهاز الظاهري، لن يتم إدراج القرص المستثنى أثناء الحماية.
إشعار
إذا كنت تقوم بتنفيذ هذه الخطوات لجهاز ظاهري محمي مسبقاً، فيتعين عليك تشغيل فحص التناسق يدوياً بعد إضافة القرص للاستثناء.
إزالة القرص من الاستثناء
لإزالة القرص من الاستثناء، قم بتشغيل الأمر التالي:
C:\Program Files\Microsoft Azure Backup Server\DPM\DPM\bin> ./ExcludeDisk.ps1 -Datasource $vmDsInfo[2] -Remove "[datastore1] TestVM4/TestVM4\_1.vmdk"
ApplicationQuiesceFault
الرجوع إلى تعطل النسخ الاحتياطية المتسقة لأجهزة VMware الظاهرية
يمكن أن تفشل النسخ الاحتياطية المتسقة للتطبيق لأجهزة VMware الظاهرية التي تعمل بنظام التشغيل Windows مع خطأ ApplicationQuiesceFault إذا:
- موفرو VSS في الجهاز الظاهري ليسوا في حالة مستقرة.
- الجهاز الظاهري تحت حمولة ثقيلة.
لحل خطأ إلغاء التصويب هذا وإعادة محاولة النسخ الاحتياطي المتناسق للتطبيق الفاشل مع نسخة احتياطية متناسقة مع تعطل، استخدم مفتاح التسجيل التالي على خادم MABS الذي يقوم بتشغيل V4 UR1 أو أعلى:
Name - FailbackToCrashConsistentBackup DWORD = 1
Path- SOFTWARE\\MICROSOFT\\MICROSOFT DATA PROTECTION MANAGER\\VMWare
الخطوات التالية
لاستكشاف الأخطاء وإصلاحها عند النسخ الاحتياطية، راجع دليل استكشاف الأخطاء وإصلاحها لخادم Azure Backup.
الملاحظات
قريبًا: خلال عام 2024، سنتخلص تدريجيًا من GitHub Issues بوصفها آلية إرسال ملاحظات للمحتوى ونستبدلها بنظام ملاحظات جديد. لمزيد من المعلومات، راجع https://aka.ms/ContentUserFeedback.
إرسال الملاحظات وعرضها المتعلقة بـ