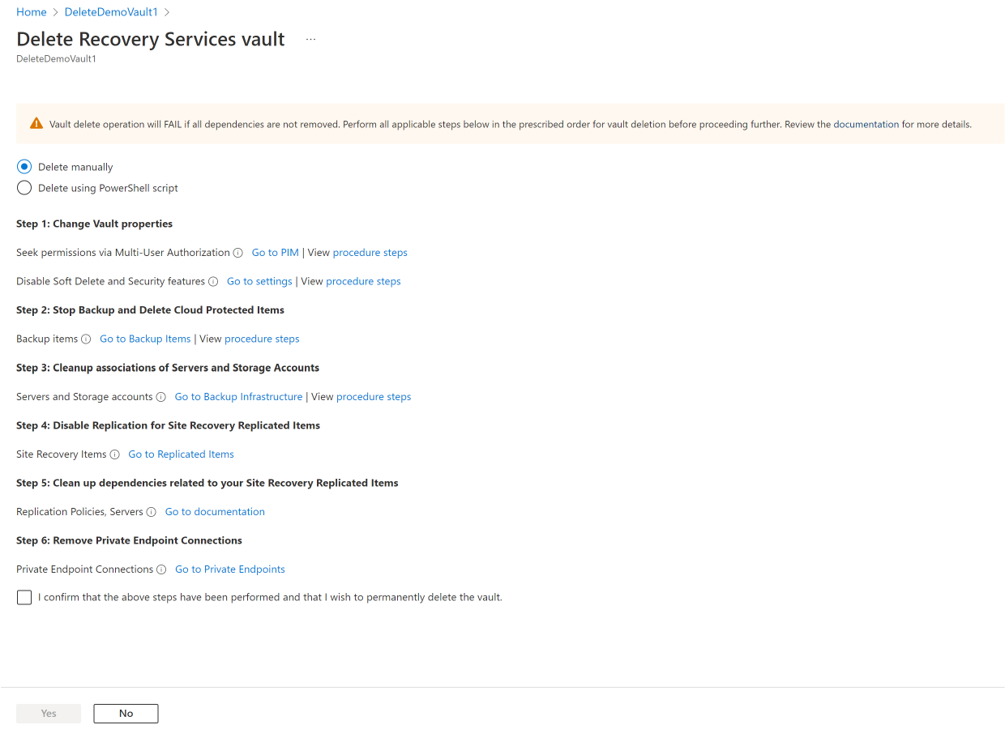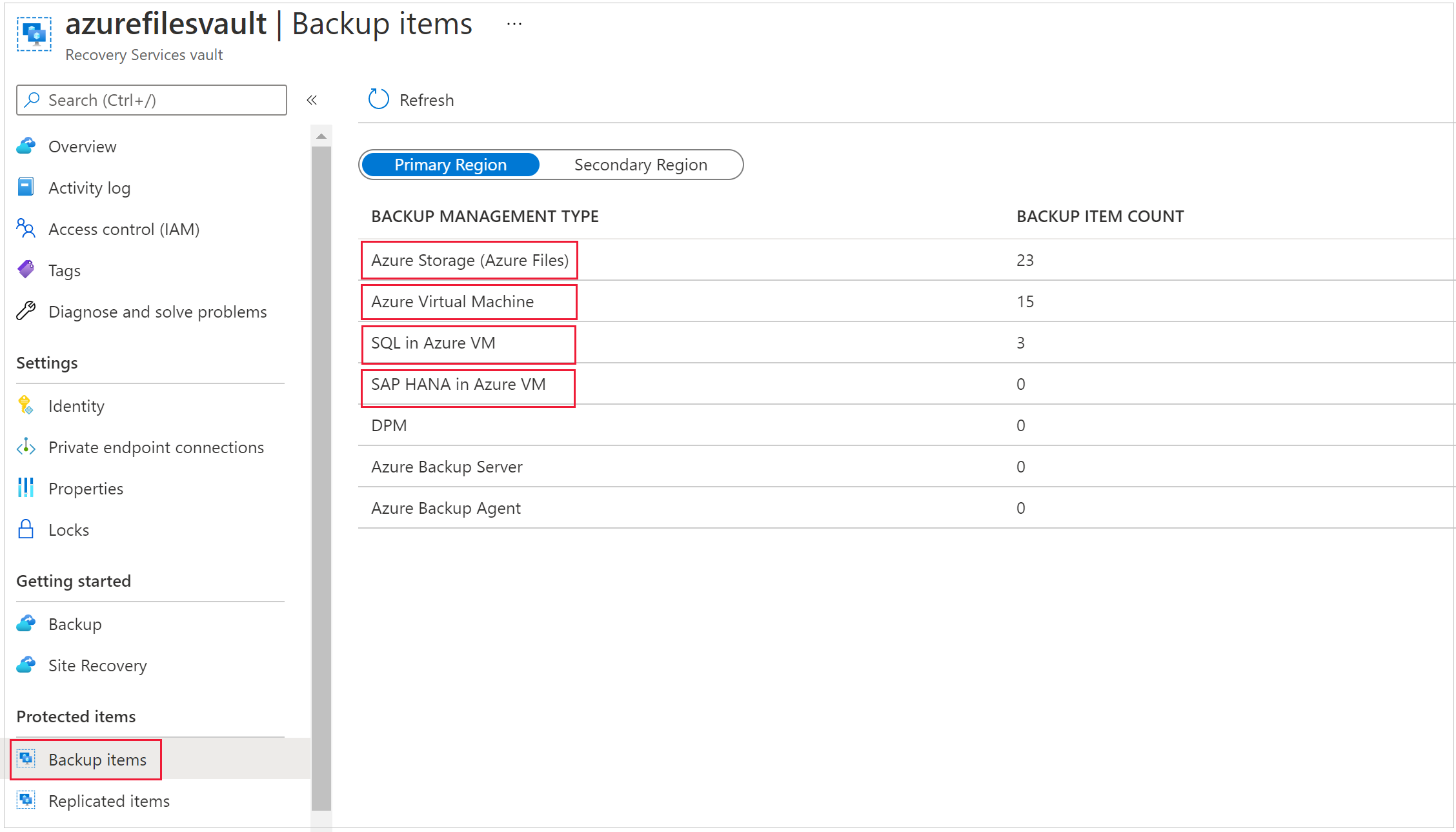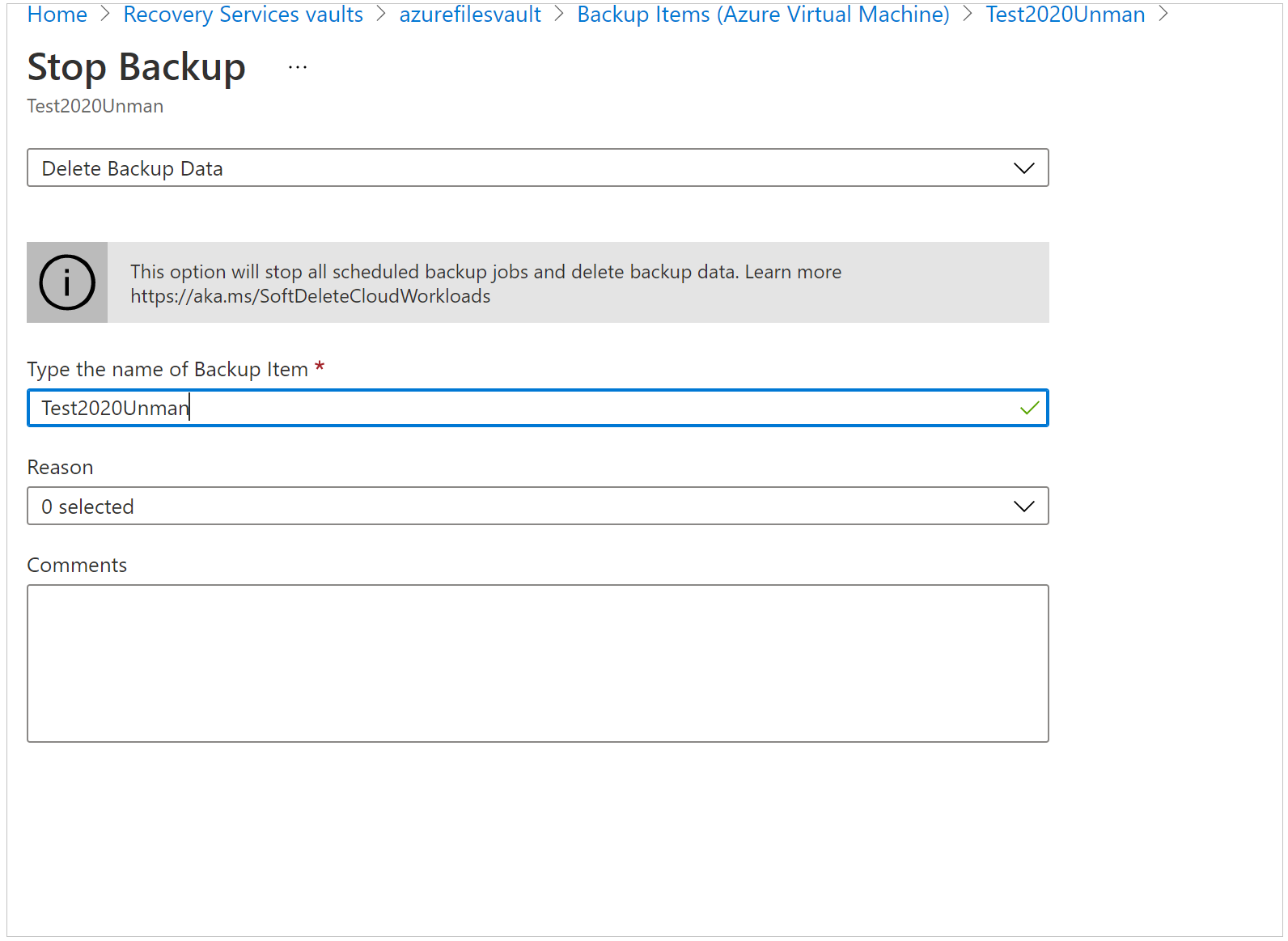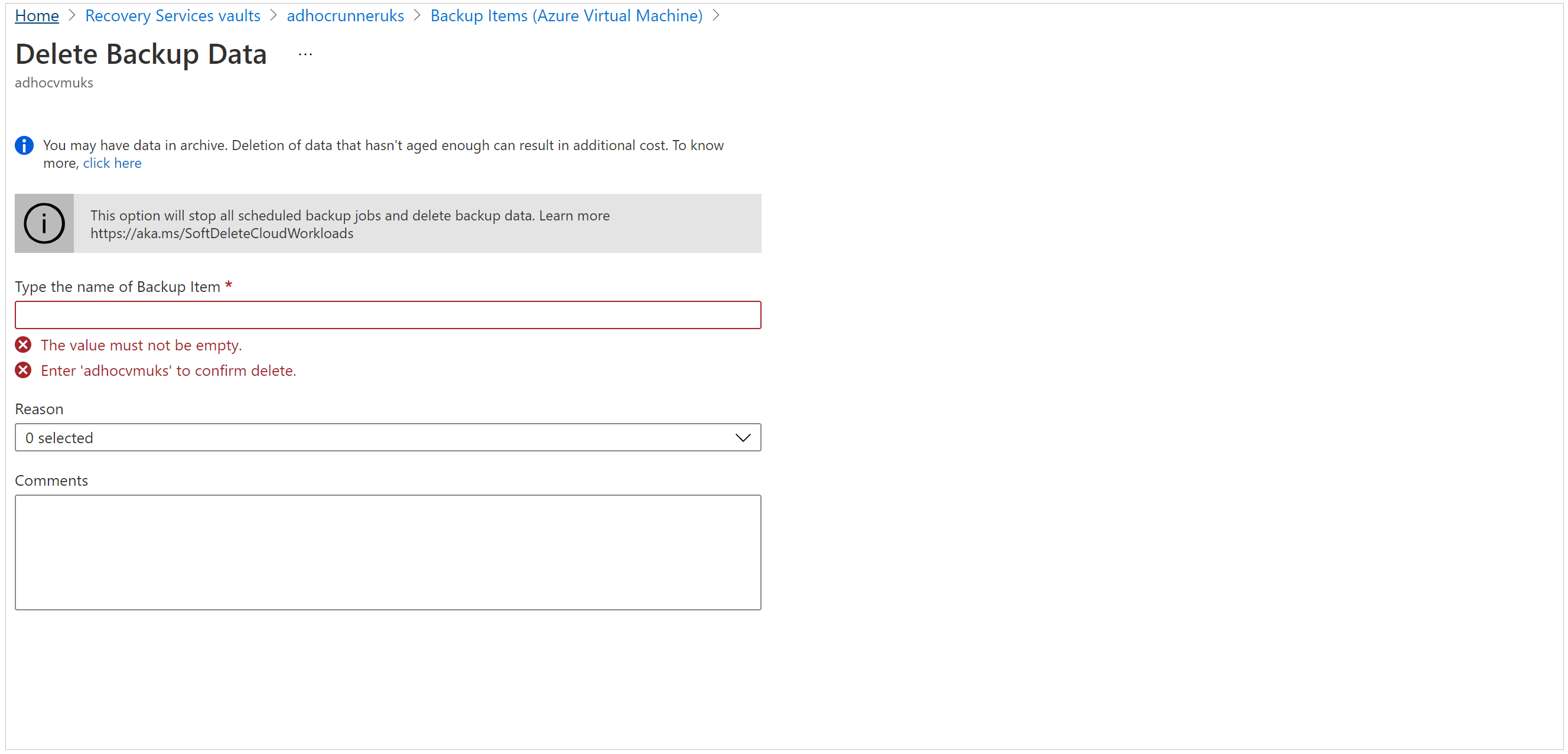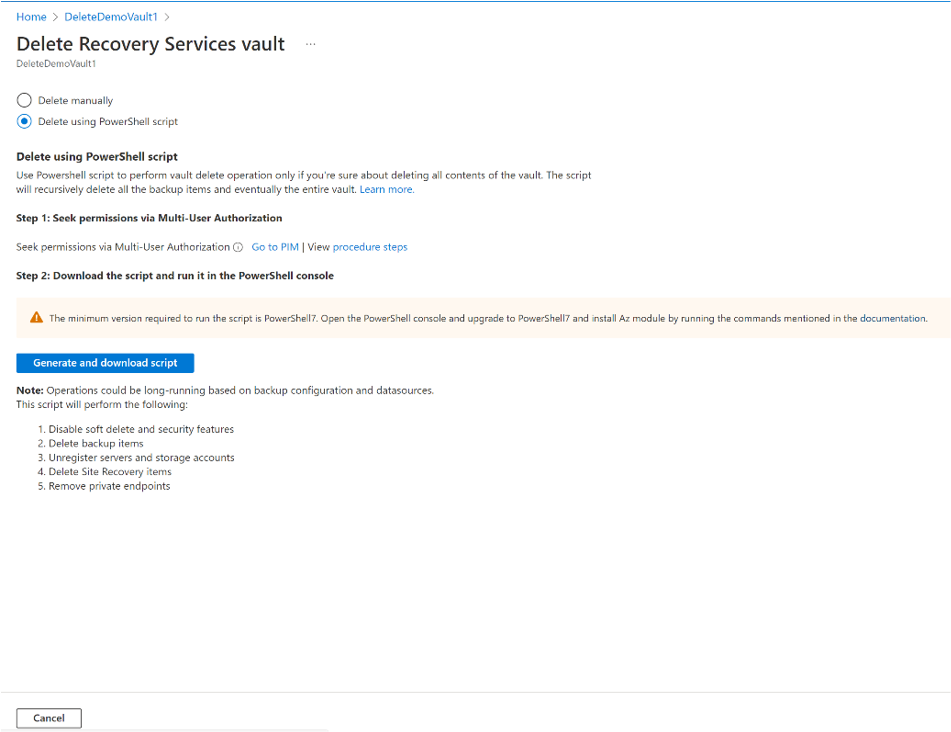حذف مخزن خدمات استرداد النسخ الاحتياطي Azure Backup
توضح هذه المقالة طريقة حذف مخزن خدمات استرداد النسخ الاحتياطي Azure Backup. يحتوي على إرشادات إزالة التبعيات ثم حذف المخزن.
قبل أن تبدأ
لا يمكنك حذف مخزن خدمات الاسترداد مستخدماً لأي من التبعيات التالية:
- لا يمكنك حذف مخزن يحتوي على مصادر بيانات محمية (مثل، خدمة تأجير البنية التحتية للأجهزة الظاهرية IaaS VMs، قواعد بيانات SQL، مشاركات ملف Azure).
- ليس من الممكن حذف مخزن يحتوي على بيانات النسخ الاحتياطي. بمجرد حذف بيانات النسخ الاحتياطي، ستنتقل إلى حالة حذف مبدئي.
- لا يمكنك حذف مخزن يحتوي على بيانات النسخ الاحتياطي في حالة حذف مبدئي.
- لا يمكنك حذف مخزن يحتوي على حسابات تخزين مسجلة.
إذا حاولت حذف المخزن دون إزالة التبعيات، فستظهر لك رسائل الخطأ التالية:
لا يمكن حذف المخزن لوجود موارد داخل المخزن. الرجاء التأكد من عدم وجود عناصر احتياطية أو خوادم محمية أو خوادم إدارة النسخ الاحتياطي المرتبطة بهذا المخزن. إلغاء تسجيل الحاويات التالية المرتبطة بهذا المخزن قبل متابعة الحذف.
لا يمكن حذف مخزن خدمات الاسترداد طالما هناك عناصر من النسخ الاحتياطية في حالة حذف مبدئي في المخزن. يتم حذف العناصر المحذوفة مبدئياً بشكل نهائي بعد مرور 14 يوم على عملية الحذف. حاول حذف المخزن بعد حذف عناصر النسخة الاحتياطية بشكل نهائي واختفاء وجود أي عنصر في حالة حذف مبدئي بالمخزن. لمزيد من المعلومات، راجع حذف مبدئي للنسخ الاحتياطي Azure Backup.
إشعار
قبل حذف نهج حماية النسخ الاحتياطي من مخزن، يجب عليك التأكد من
- لا يحتوي النهج على أي عناصر نسخ احتياطي مقترنة.
- يرتبط كل عنصر مقترن ببعض النهج الأخرى.
حذف مخزن خدمات الاسترداد
اختر عميلاً:
تحذير
العملية التالية تدمر البيانات ولا يمكن التراجع عنها. سيتم حذف جميع بيانات النسخ الاحتياطي وعناصر النسخ الاحتياطي المرتبطة بالخادم المحمي نهائياً. المتابعة مع توخ الحذر.
إشعار
إذا كنت متأكداً من أن جميع العناصر التي تم نسخها احتياطياً في المخزن لم تعد مطلوبة وتريد حذفها مرة واحدة دون مراجعة، فقم بتشغيل برنامج PowerShell النصي. سيقوم البرنامج النصي بحذف جميع عناصر النسخ الاحتياطي بشكل متكرر وفي النهاية المخزن بأكمله.
لحذف مخزن، اتبع هذه الخطوات:
الخطوة 1: انتقل إلى نظرة عامة على المخزن، وانقر فوق حذف، ثم اتبع الإرشادات لاستكمال إزالة عناصر Azure Backup وAzure Site Recovery لحذف المخزن كما هو موضح أدناه. يستدعي كل ارتباط الجزء المعني لتنفيذ خطوات حذف المخزن المقابل.
انظر التعليمات في الخطوات التالية لفهم العملية. يمكنك أيضاً الانتقال إلى كل جزء لحذف المخازن.
بالتناوب، انتقل إلى الأجزاء يدوياً باتباع الخطوات أدناه.
الخطوة 2: إذا تم تمكين المصادقة متعددة المستخدمين (MUA)، فاطلب الأذونات اللازمة من مسؤول الأمان قبل حذف المخزن. معرفة المزيد
الخطوة 3: تعطيل ميزات الحذف والأمان
- انتقل إلى الخصائص ->إعدادات الأمان وقم بتعطيل ميزة الحذف المبدئي إذا تم تمكينها. راجع كيفية تعطيل الحذف المبدئي.
- انتقل إلى الخصائص ->إعدادات الأمان وقم بتعطيل ميزات الأمان، إذا تم تمكينها. معرفة المزيد
الخطوة 4: حذف العناصر المحمية في السحابة
حذف العناصر في حالة الحذف المبدئي: بعد تعطيل الحذف المبدئي، تحقق مما إذا كانت هناك أي عناصر متبقية سابقاً في حالة الحذف المبدئي. إذا كانت هناك عناصر في حالة حذف مبدئي، فأنت بحاجة إلى إلغاء حذفهاوحذفها مرة أخرى. اتبع هذه الخطوات للبحث عن عناصر محذوفة بشكل مبدئي واحذفها نهائياً.
انتقل إلى قائمة لوحة معلومات المخزن ->عناصر النسخ الاحتياطي. انقر فوق إيقاف النسخ الاحتياطي لإيقاف النسخ الاحتياطية لكافة العناصر المدرجة، ثم انقر فوق حذف بيانات النسخ الاحتياطي لحذفها. اتبع هذه الخطوات لإزالة هذه العناصر.
إشعار
لا تحتاج إلى حذف الجهاز الظاهري أو النهج، تحتاج فقط إلى إيقاف النسخ الاحتياطي إلى المخزن.
الخطوة 5: حذف خوادم النسخ الاحتياطي
انتقل إلى قائمة لوحة معلومات المخزن >البنية الأساسية للنسخ الاحتياطي>الخوادم المحمية. من الخوادم المحمية، حدد الخادم لإلغاء التسجيل. لحذف المخزن، يجب إلغاء تسجيل جميع الخوادم. انقر بزر الماوس الأيمن فوق كل خادم محمي، وحدد إلغاء التسجيل.
خوادم MARS المحمية: انتقل إلى قائمة لوحة معلومات المخزن ->البنية الأساسية للنسخ الاحتياطي ->الخوادم المحمية. إذا كان لديك خوادم MARS محمية، يجب حذف كل الخوادم المذكورة هنا مع بيانات نسخهم الاحتياطية. اتبع هذه الخطوات لحذف خوادم MARS المحمية.
خوادم إدارة MABS أو DPM: انتقل إلى قائمة لوحة معلومات المخزن >البنية الأساسية للنسخ الاحتياطي>خوادم إدارة النسخ الاحتياطي. إذا كان لديك DPM أو Azure Backup Server (MABS)، فيجب حذف جميع العناصر المدرجة هنا أو إلغاء تسجيلها مع بيانات نسخها الاحتياطية. اتبع هذه الخطوات لحذف خوادم الإدارة.
إشعار
يؤدي حذف خوادم MARS/MABS/DPM أيضاً إلى إزالة عناصر النسخ الاحتياطي المقابلة المحمية في المخزن.
الخطوة 6: إلغاء تسجيل حسابات التخزين
تأكد من أن جميع حسابات التخزين المسجلة غير مسجلة لحذف المخزن بنجاح. انتقل إلى قائمة لوحة معلومات >حسابات تخزين البنية التحتية >للنسخ الاحتياطي. إذا كان لديك حسابات تخزين مدرجة هنا، فيجب عليك إلغاء تسجيلها جميعاً. تعرف على مزيد من المعلومات حول كيفية إلغاء تسجيل حساب تخزين.
الخطوة 7: إزالة نقاط النهاية الخاصة
تأكد من عدم وجود نقاط نهاية خاصة تم إنشاؤها للمخزن. انتقل إلى قائمة لوحة معلومات المخزن >اتصالات نقطة النهاية الخاصة أسفل "الإعدادات" > إذا كان المخزن يحتوي على أي اتصالات نقطة نهاية خاصة تم إنشاؤها أو كانت هناك محاولة لإنشائها، فتأكد من إزالتها قبل متابعة حذف المخزن.
الخطوة 8: حذف المخزن
بعد الانتهاء من هذه الخطوات، يمكنك متابعة حذف الخزنة.
إذا كنت لا تزال غير قادر على حذف المخزن الذي لا يحتوي على أي تبعيات، فاتبع الخطوات المذكورة في حذف مخزن باستخدام عميل Azure Resource Manager.
حذف العناصر المحمية في السحابة
أولاً، اقرأ قسم قبل أن تبدأ لفهم التبعيات وعملية حذف المخزن.
لإيقاف الحماية وحذف بيانات النسخ الاحتياطي، اتبع الخطوات التالية:
من المدخل، انتقل إلى مخزن خدمات الاسترداد،ثم انتقل إلى عناصر النسخ الاحتياطي. ثم، من قائمة نوع إدارة النسخ الاحتياطي، حدد العناصر المحمية في السحابة (مثل، الأجهزة الظاهرية Azure أو تخزين Azure (ملفات Azure)، أو SQL Server على الأجهزة الظاهرية Azure).
ستظهر قائمة بكل العناصر الخاصة بالفئة. حدد بزر الماوس الأيمن عنصر النسخ الاحتياطي. تعرض القائمة إما جزء إيقاف النسخ الاحتياطي أو جزء حذف بيانات النسخ الاحتياطي.استناداً إلى ما إذا كان عنصر النسخ الاحتياطي محمياً أم لا.
إذا ظهر جزء إيقاف النسخ الاحتياطي حدد حذف بيانات النسخ الاحتياطي من القائمة المنسدلة. أدخل اسم عنصر النسخة الاحتياطية (هذا الحقل حساس لحالة الأحرف)، ثم حدد سبباً من القائمة المنسدلة. أدخل تعليقاتك، إذا كان لديك أي منها. ثم حدد Stop backup.
إذا ظهر جزءحذف بيانات النسخ الاحتياطيفأدخل اسم عنصر النسخ الاحتياطي (هذا الحقل حساس لحالة الأحرف)، ثم حدد سبباً من القائمة المنسدلة. أدخل تعليقاتك، إذا كان لديك أي منها. ثم حدد Delete.
يحذف هذا الخيار النسخ الاحتياطية المجدولة، كما يحذف النسخ الاحتياطية عند الطلب.
تحقق من أيقونة الإعلام:
 بعد انتهاء العملية، تعرض الخدمة الرسالة التالية: إيقاف النسخ الاحتياطي وحذف بيانات النسخ الاحتياطي ل "عنصر النسخ الاحتياطي". اكتملت العملية بنجاح.
بعد انتهاء العملية، تعرض الخدمة الرسالة التالية: إيقاف النسخ الاحتياطي وحذف بيانات النسخ الاحتياطي ل "عنصر النسخ الاحتياطي". اكتملت العملية بنجاح.حدد تحديث من قائمة عناصر النسخ الاحتياطي، للتأكد من حذف عنصر النسخ الاحتياطي.
حذف العناصر المحمية المحلية
أولاً، اقرأ قسم قبل أن تبدأ لفهم التبعيات وعملية حذف المخزن.
من قائمة لوحة معلومات المخزن حدد Backup Infrastructure.
اعتماداً على السيناريو المحلي، اختر أحد الخيارات التالية:
بالنسبة إلى MARS، حدد خوادم محمية ثم عامل النسخ الاحتياطي لـ Azure. ثم حدد الخادم الذي تريد حذفه.
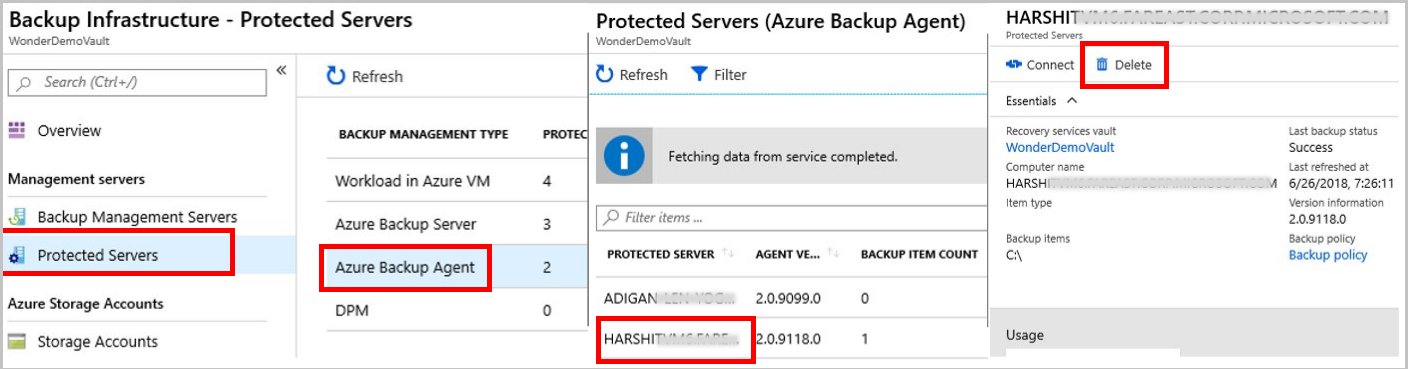
بالنسبة إلى MABS Data Protection Server حدد Backup Management Servers. ثم حدد الخادم الذي تريد حذفه.
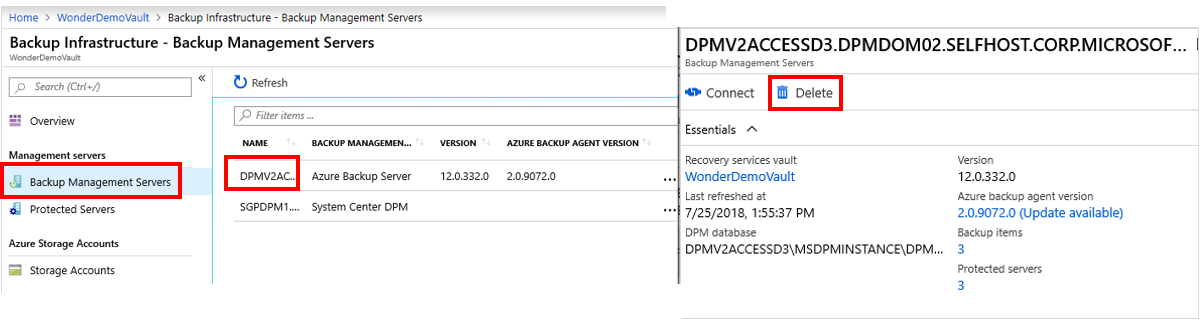
يظهر جزء حذف مع رسالة تحذير.
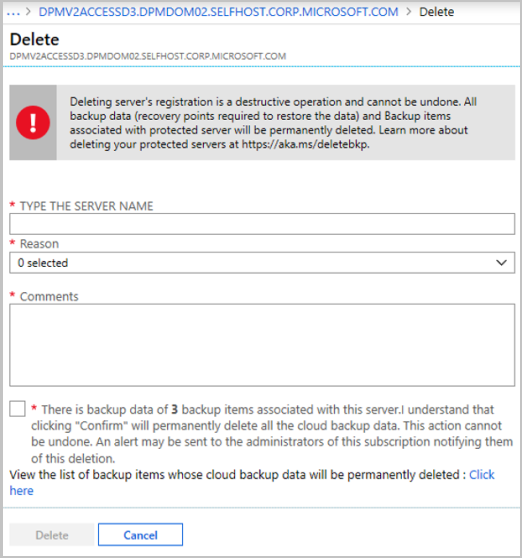
راجع رسالة التحذير والإرشادات الموجودة في خانة اختيار موافقة.
إشعار
- إذا تمت مزامنة الخادم المحمي مع خدمات Azure مع وجود عناصر النسخ الاحتياطي، فستعرض خانة الاختيار موافقة عدد عناصر النسخ الاحتياطي التابعة والارتباط لعرض عناصر النسخ الاحتياطي.
- إذا لم تتم مزامنة الخادم المحمي مع خدمات Azure مع وجود عناصر النسخ الاحتياطي، فستعرض خانة اختيار موافقة عدد عناصر النسخ الاحتياطي فقط.
- إذا لم تكن هناك عناصر لنسخ احتياطية، فستطلب خانة اختيار الموافقة الحذف.
حدد خانة الاختيار موافقة، ثم حدد حذف.
تحقق من أيقونة
 الإعلام . بعد انتهاء العملية، تعرض الخدمة الرسالة: إيقاف النسخ الاحتياطي وحذف بيانات النسخ الاحتياطي ل "عنصر النسخ الاحتياطي". تم إكمال العملية بنجاح.
الإعلام . بعد انتهاء العملية، تعرض الخدمة الرسالة: إيقاف النسخ الاحتياطي وحذف بيانات النسخ الاحتياطي ل "عنصر النسخ الاحتياطي". تم إكمال العملية بنجاح.حدد Refresh من قائمة Backup Items، للتأكد من حذف عنصر النسخة الاحتياطية.
إشعار
إذا حذفت عنصراً محمياً محلياً من مدخل يحتوي على تبعيات، فسيظهر تحذير يقول "إن حذف تسجيل الخادم عملية مدمرة ولا يمكن التراجع عنه. سيتم حذف جميع بيانات النسخة الاحتياطية (نقاط الاسترداد المطلوبة لاستعادة البيانات) وعناصر النسخة الاحتياطية المرتبطة بالخادم المحمي نهائياً."
بعد انتهاء هذه العملية، يمكنك حذف عناصر النسخ الاحتياطي من وحدة التحكم بالإدارة:
- احذف عناصر النسخ الاحتياطي من وحدة التحكم بإدارة MABS أو DPM
- احذف عناصر النسخ الاحتياطي من وحدة التحكم بإدارة MABS أو Data Protection Server
احذف عناصر النسخ الاحتياطي من وحدة تحكم إدارة MARS
إشعار
إذا حذفت أو فقدت الجهاز المصدر دون إيقاف النسخ الاحتياطي، فستفشل النسخة الاحتياطية التالية بالجدول. تنتهي صلاحية نقطة الاسترداد القديمة وفقاً للنهج، ولكن دائماً ما يتم حفظ نقطة الاسترداد المفردة الأخيرة حتى تعلق النسخ الاحتياطي وتحذف البيانات. يمكنك تنفيذ ذلك باتباع الخطوات الموجودة في هذا القسم.
افتح وحدة تحكم إدارة MARS، ثم انتقل إلى جزء الإجراءات، وحدد جدولة النسخ الاحتياطي.
من صفحة تعديل أو إيقاف النسخ الاحتياطي المجدول، حدد إيقاف استخدام جدولة النسخ الاحتياطي وحذف جميع النسخ الاحتياطية المخزنة. ثم حدد التالي.
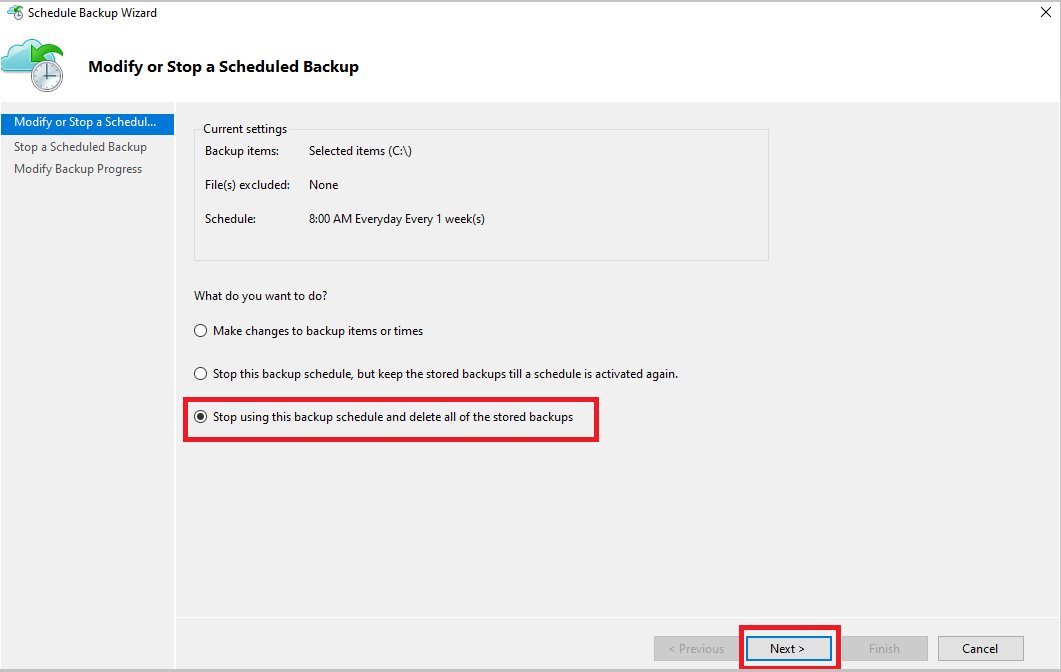
من صفحة إيقاف النسخ الاحتياطي المجدولة، حدد إنهاء.
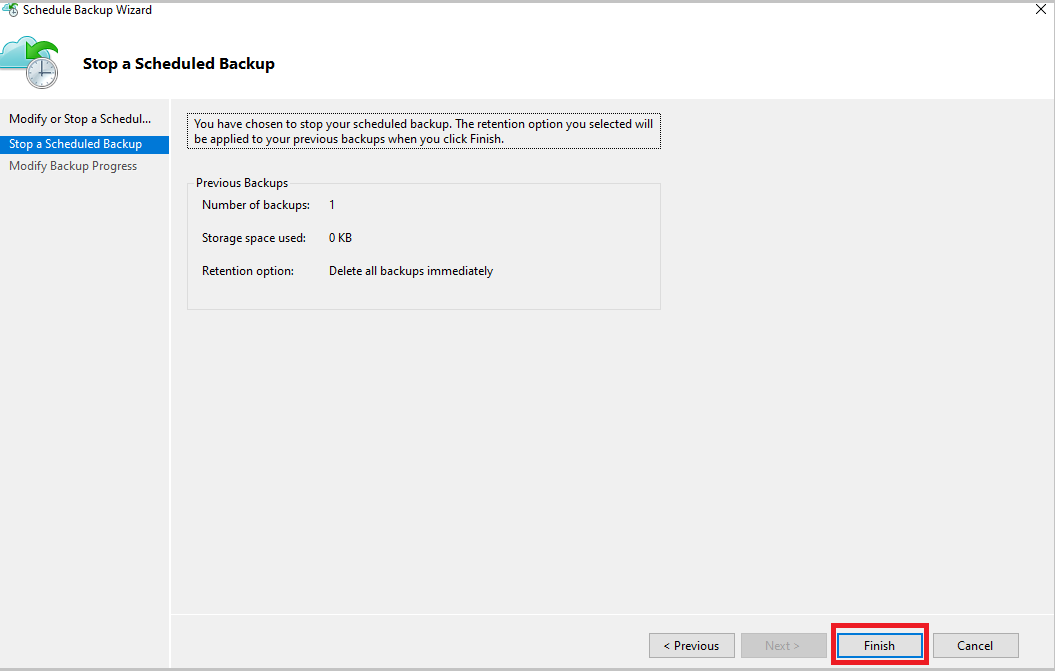
أنت مطالب بإدخال رقم التعريف الشخصي (PIN)، ويجب إنشاؤه يدويًا. للقيام بذلك، قم بتسجيل الدخول أولاً إلى مدخل Microsoft Azure.
انتقل إلى Recovery Services vault>Settings>Properties.
ضمن رقم التعريف الشخصي (PIN)، حدد إنشاء. قم بنسخ رقم التعريف الشخصي (PIN) هذا. يصلح رقم التعريف الشخصي لمدة خمس دقائق فقط.
في وحدة تحكم الإدارة، الصق رقم التعريف الشخصي (PIN)، ثم حدد OK.
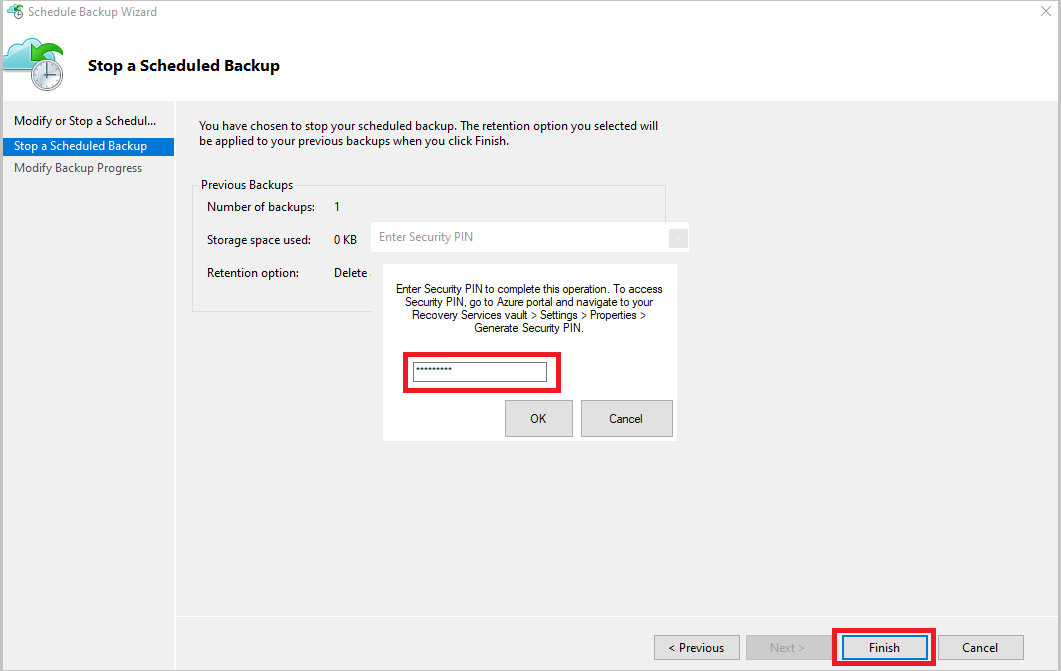
في صفحة تعديل سير النسخ الاحتياطي ستظهر الرسالة التالية: سيتم الاحتفاظ ببيانات النسخة الاحتياطية المحذوفة لمدة 14 يوماً. وبعد ذلك، يتم حذف بيانات النسخة الاحتياطية نهائياً.
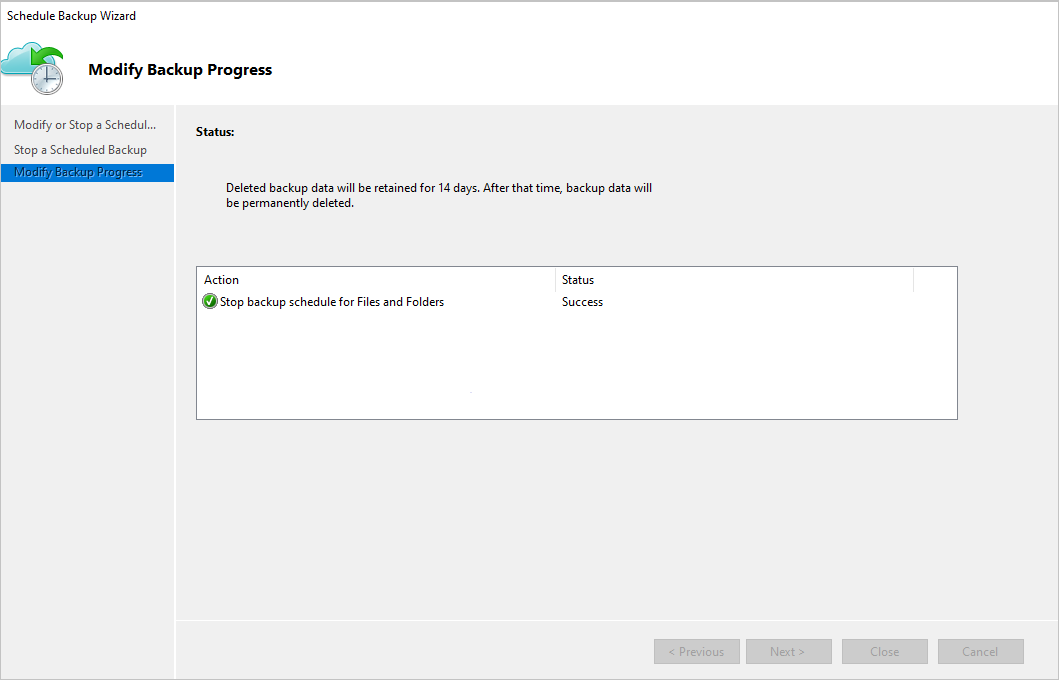
بعد حذف عناصر النسخ الاحتياطي المحلي، قم باتباع الخطوات التالية من المدخل.
احذف عناصر النسخ الاحتياطي من وحدة التحكم بإدارة MABS أو Data Protection Server
إشعار
إذا حذفت أو فقدت الجهاز المصدر دون إيقاف النسخ الاحتياطي، فستفشل النسخة الاحتياطية التالية بالجدول. تنتهي صلاحية نقطة الاسترداد القديمة وفقاً للنهج، ولكن دائماً ما يتم حفظ نقطة الاسترداد المفردة الأخيرة حتى تعلق النسخ الاحتياطي وتحذف البيانات. يمكنك تنفيذ ذلك باتباع الخطوات الموجودة في هذا القسم.
يمكنك استخدام طريقتين لحذف عناصر النسخ الاحتياطي من وحدة التحكم بإدارة MABS أو Data Protection Server.
أسلوب 1
لإيقاف الحماية وحذف بيانات النسخ الاحتياطي، اتبع الخطوات التالية:
افتح وحدة تحكم مسؤول Data Protection Server ثم حدد Protection على شريط التنقل.
في جزء العرض، حدد عضو مجموعة الحماية الذي تريد إزالته. حدد بزر الماوس الأيمن اختيارإيقاف حماية أعضاء المجموعة.
من مربع حوار إيقاف الحماية حدد حذف البيانات المحميةثم حدد مربع حوار حذف التخزين عبر الإنترنت. ثم حدد إيقاف الحماية.
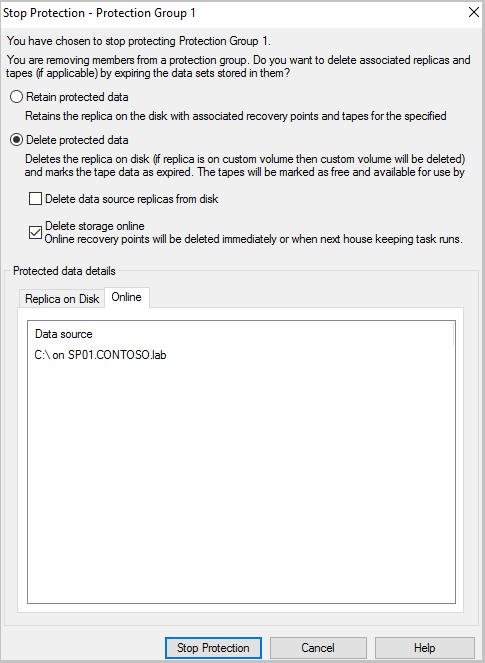
بالنسبة للإصدارات التالية، سيطلبك منك إدخال رقم التعريف الشخصي (PIN)، الذي يجب إدخاله يدوياً.
- DPS 2019 UR1 والأحدث
- DPS 2016 UR9 والأحدث
- MABS V3 UR1 والأحدث
لإنشاء رقم التعريف الشخصي، اتبع الخطوات التالية:
- قم بتسجيل الدخول إلى بوابة Azure.
- انتقل إلى Recovery Services vault>Settings>Properties.
- ضمن رقم التعريف الشخصي (PIN)، حدد إنشاء.
- قم بنسخ رقم التعريف الشخصي (PIN) هذا.
إشعار
يصلح رقم التعريف الشخصي لمدة خمس دقائق فقط.
- في وحدة تحكم الإدارة، الصق رقم التعريف الشخصي (PIN)، ثم حدد إرسال.
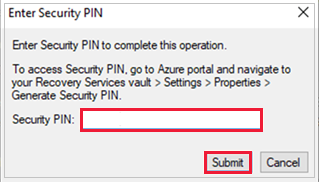
إذا كنت قد حددت في وقت سابقحذف التخزين عبر الإنترنت من مربع حوار إيقاف الحماية، فتجاهل هذه الخطوة. حدد بزر الماوس الأيمن فوق مجموعة الحماية غير النشطة ثم حدد إزالة الحماية غير النشطة.
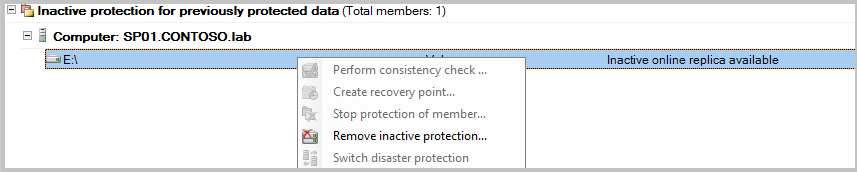
من نافذة حذف الحماية غير النشطة، حدد خانة اختيار حذف التخزين عبر الإنترنت، ثم حدد موافق.
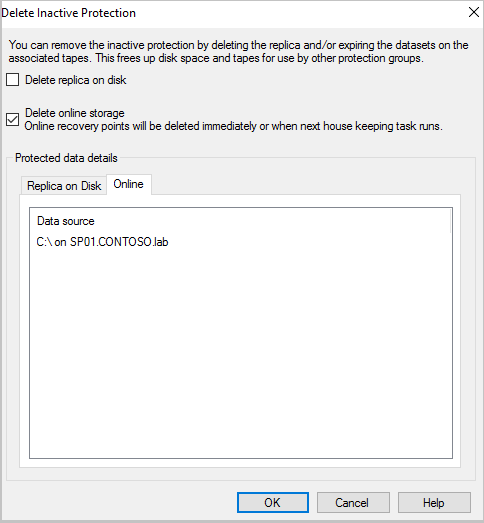
بالنسبة للإصدارات التالية، سيطلبك منك إدخال رقم التعريف الشخصي (PIN)، الذي يجب إدخاله يدوياً.
- DPS 2019 UR1 والأحدث
- DPS 2016 UR9 والأحدث
- MABS V3 UR1 والأحدث
لإنشاء رقم التعريف الشخصي، اتبع الخطوات التالية:
- قم بتسجيل الدخول إلى بوابة Azure.
- انتقل إلى Recovery Services vault>Settings>Properties.
- ضمن رقم التعريف الشخصي (PIN)، حدد إنشاء.
- قم بنسخ رقم التعريف الشخصي (PIN) هذا.
إشعار
يصلح رقم التعريف الشخصي لمدة خمس دقائق فقط.
- في وحدة تحكم الإدارة، الصق رقم التعريف الشخصي (PIN)، ثم حدد إرسال.
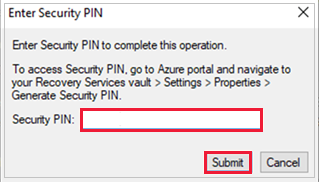
تتغير حالة العضو المحمي إلى توافر نسخة متماثلة غير نشطة.
أسلوب 2
افتح وحدة تحكم إدارة MABS أو إدارة Data Protection Server. أسفل تحديد طريقة حماية البيانات، قم بإلغاء تحديد خانة الاختيار أريد الحماية عبر الإنترنت.
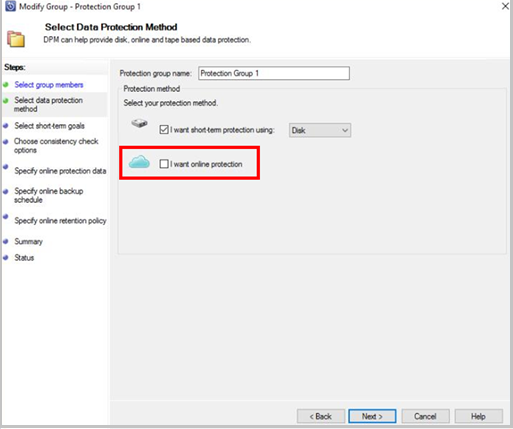
بعد حذف عناصر النسخ الاحتياطي المحلي، قم باتباع الخطوات التالية من المدخل.
احذف مخزن خدمات الاسترداد
عند إزالة جميع التبعيات، مرر حتى تصل إلى جزءأساسيات في قائمة المخزن.
تحقق من عدم وجود أي عناصر نسخ احتياطية أو خوادم إدارة النسخ الاحتياطية أو إدراج عناصر منسوخة نسخاً متماثلاً. إذا كانت العناصر لا تزال تظهر في المخزن، فراجع قسم قبل أن تبدأ.
في حالة عدم وجود المزيد من العناصر في المخزن حدد حذف في لوحة تحكم المخزن.
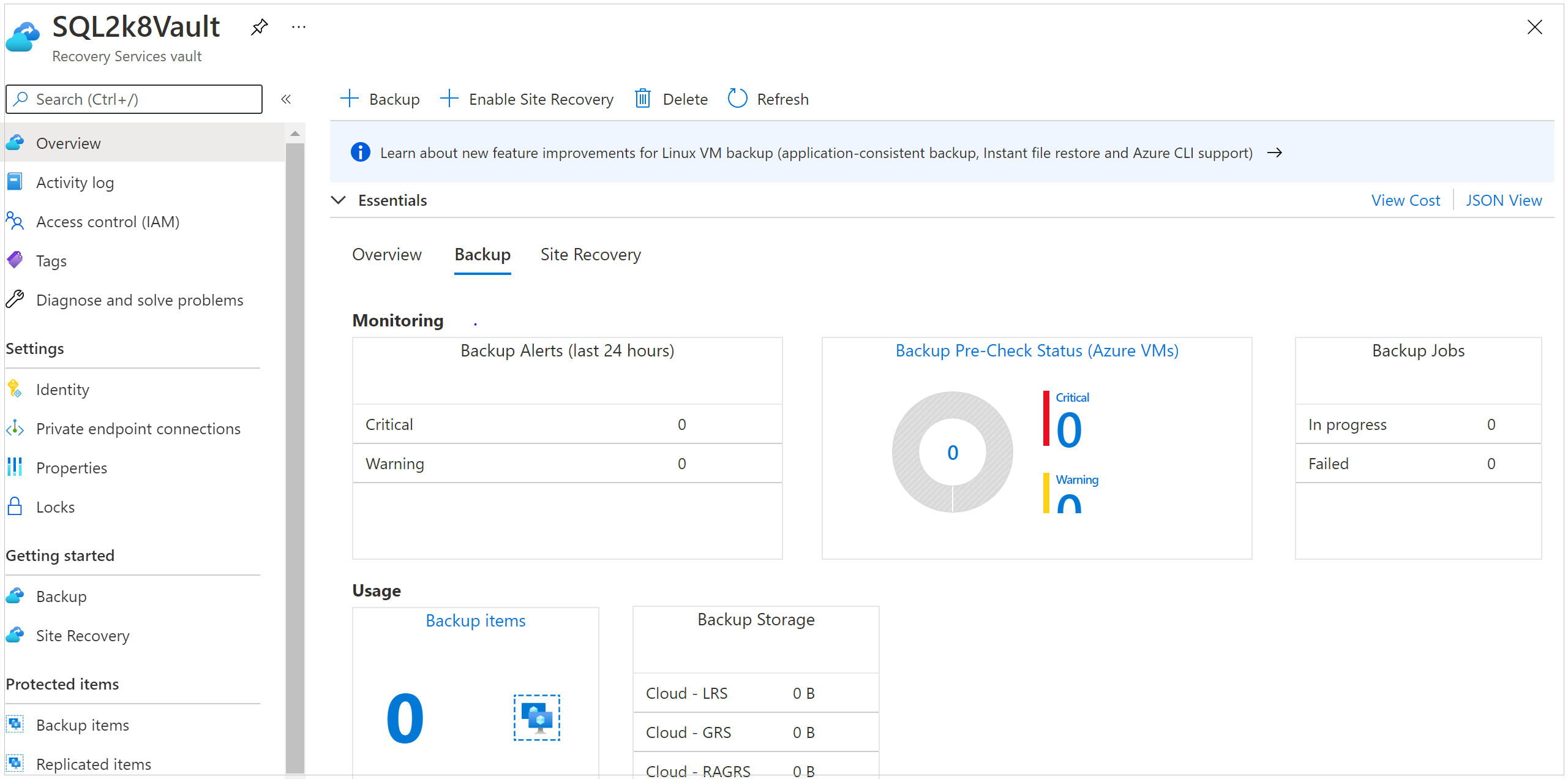
حدد نعم لتأكيد رغبتك في حذف المخزن. تم حذف الخزنة. يرجع المدخل إلى قائمة الخدمة الجديدة.