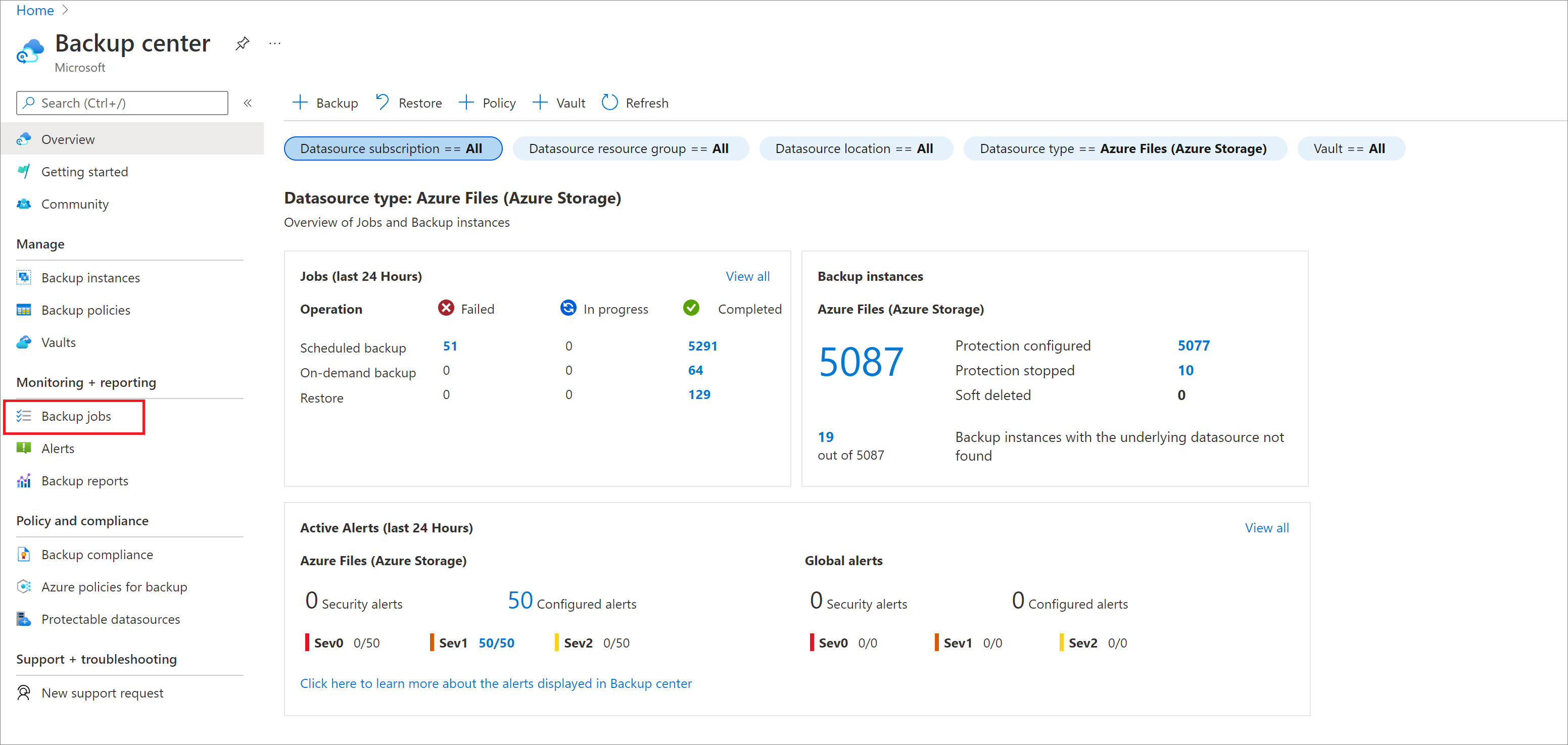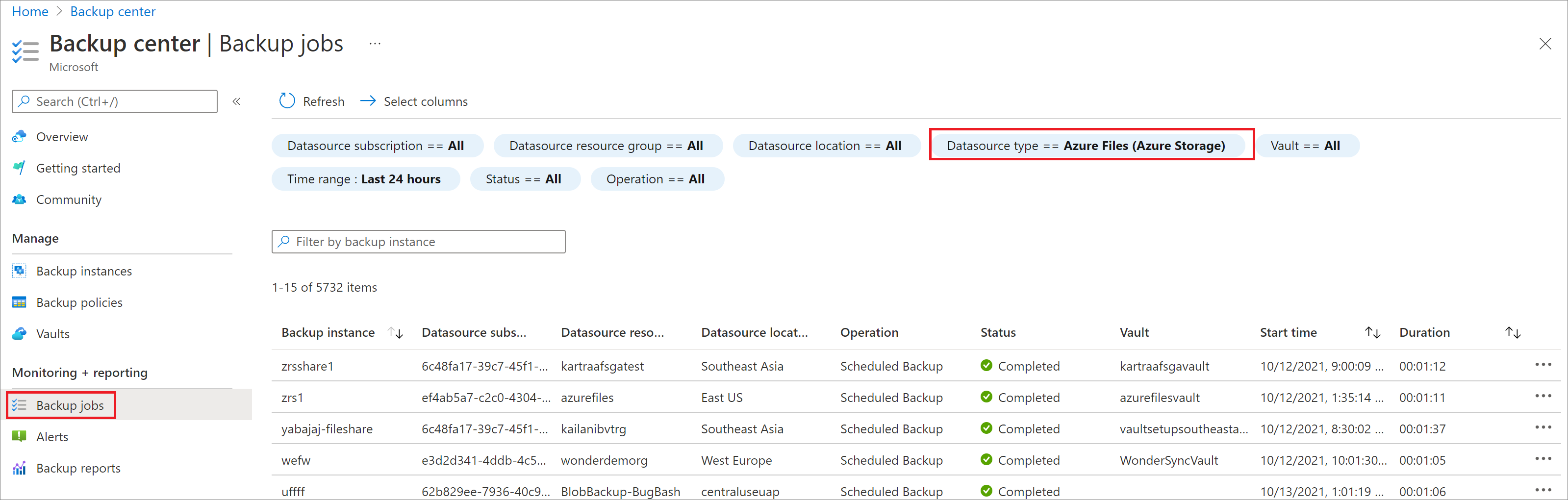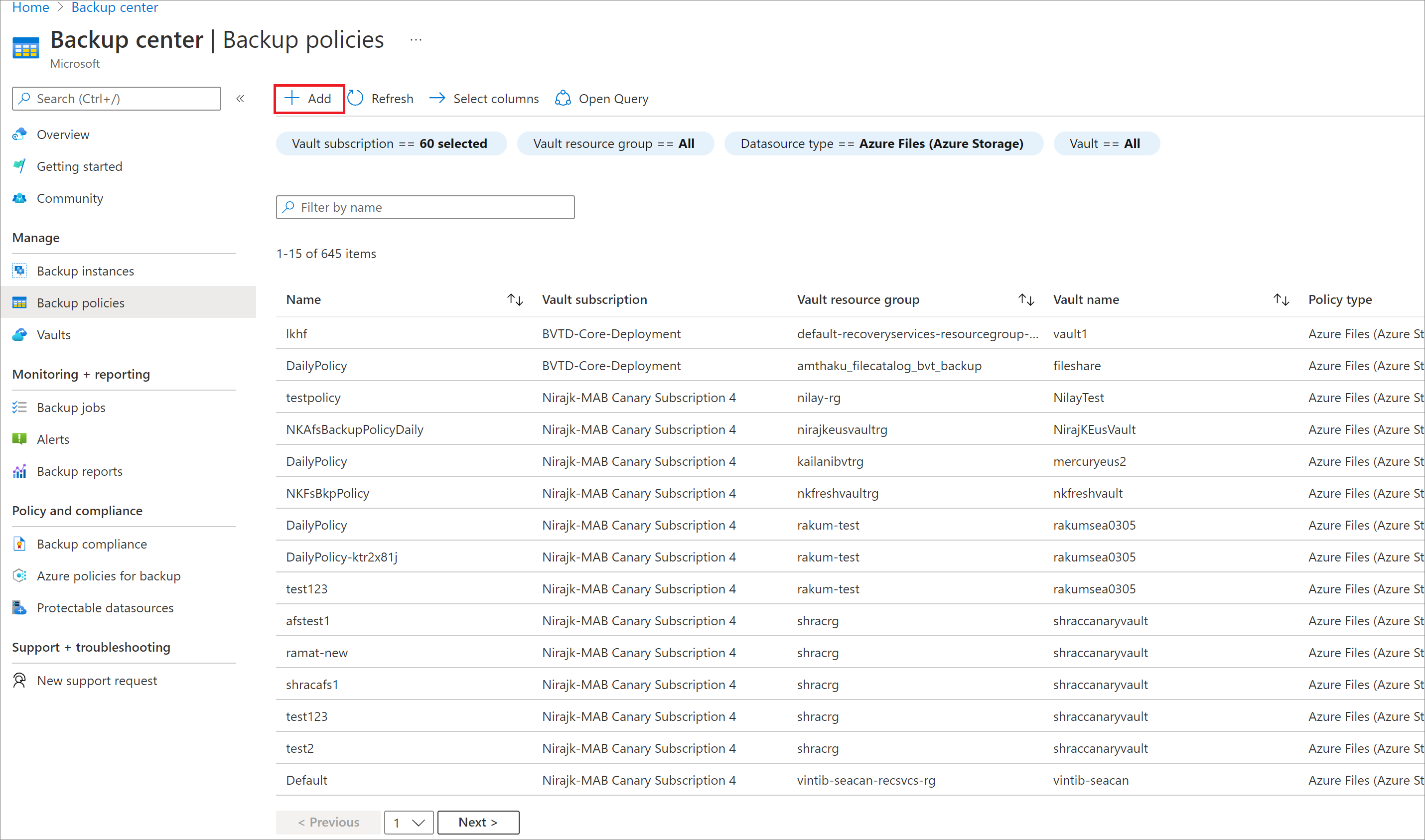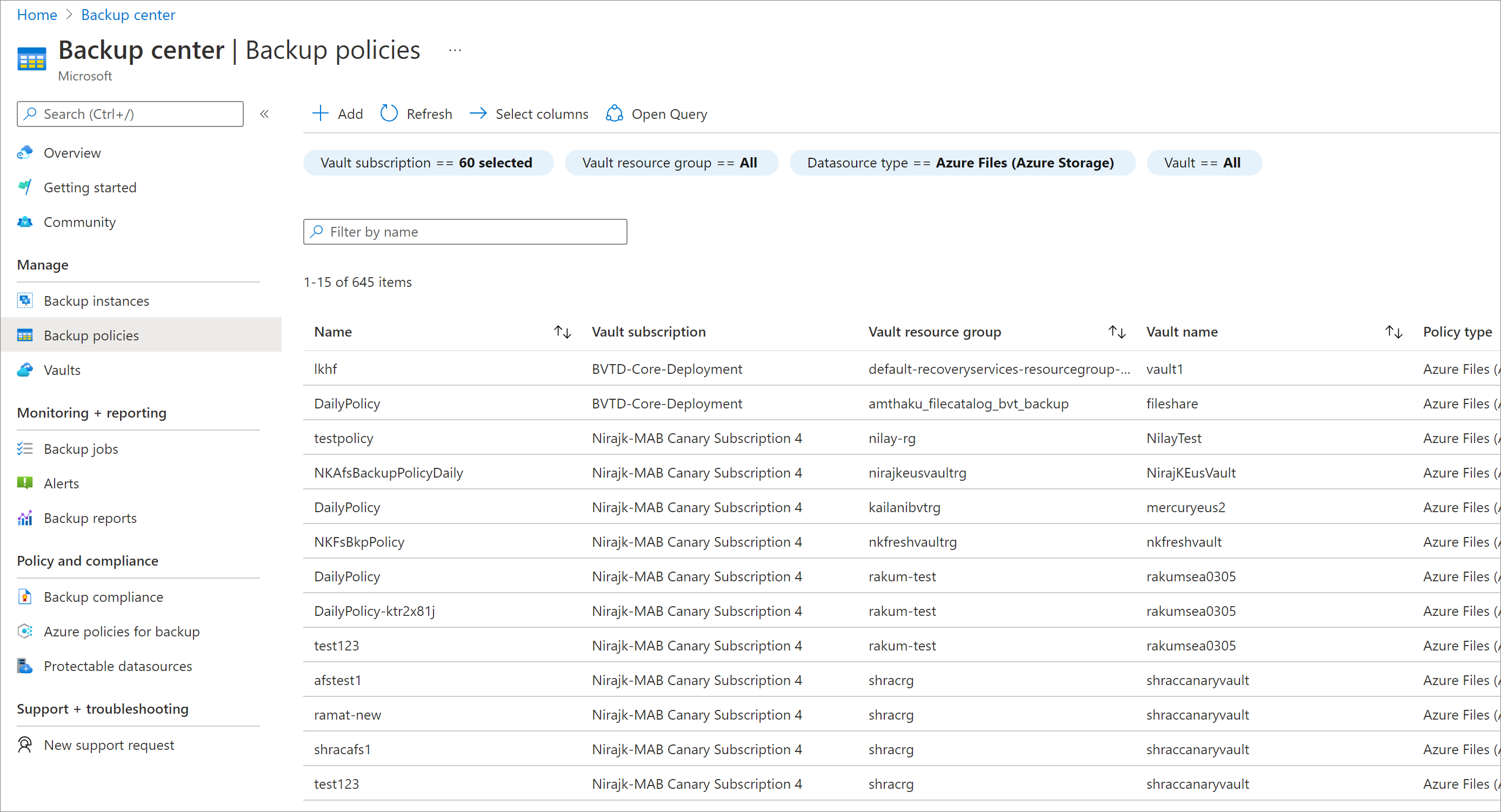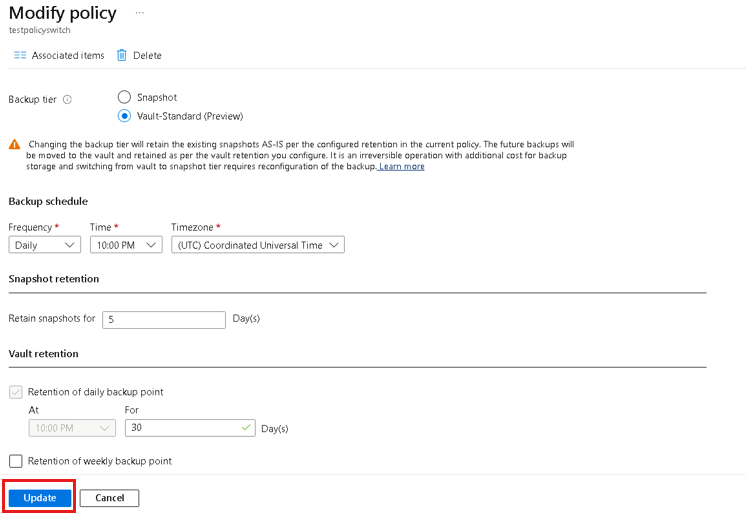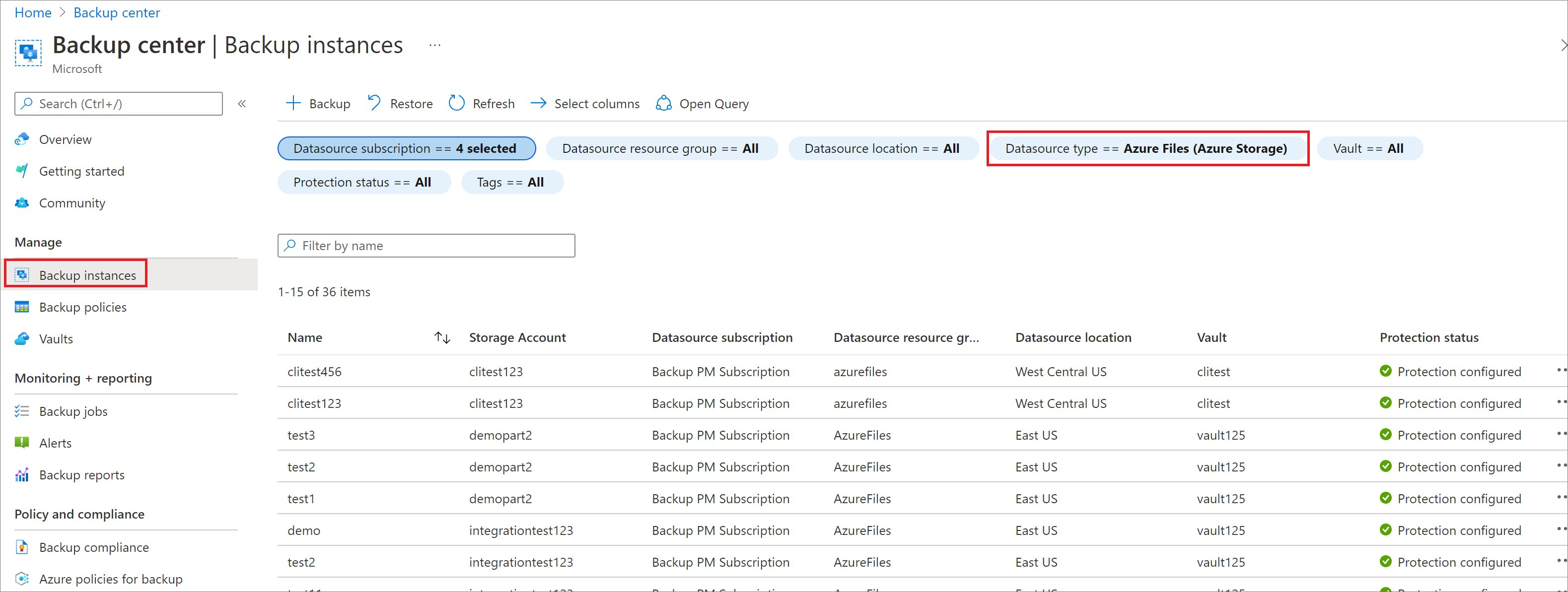إدارة النسخ الاحتياطية لمشاركة ملف Azure
توضح هذه المقالة المهام الشائعة لإدارة ومراقبة مشاركات Azure File التي يتم نسخها احتياطيا بواسطة Azure Backup. ستتعلم كيفية تنفيذ مهام الإدارة في Backup center.
يوفر Azure Backup حلا بسيطا وموثوقا وآمنا لتكوين الحماية لمشاركات ملفات المؤسسة باستخدام النسخ الاحتياطي للقطة والنسخ الاحتياطي المخزن (معاينة) بحيث يمكنك استرداد بياناتك في حالة حدوث أي حذف عرضي أو ضار.
إشعار
النسخ الاحتياطي المخزن لمشاركة ملف Azure قيد المعاينة حاليا.
مراقبة مهام النسخ الاحتياطي لمشاركة ملف Azure
عند تشغيل عملية النسخ الاحتياطي أو الاستعادة، تنشئ خدمة النسخ الاحتياطي مهمة للتتبع. يمكنك مراقبة تقدم جميع المهام على جزء مهام النسخ الاحتياطي.
لفتح شفرة مهام النسخ الاحتياطي:
انتقل إلى Backup center وحدد Backup Jobs ضمن قسم Monitoring.
يسرد جزء مهام النسخ الاحتياطي حالة جميع المهام.
في جزء Backup Jobs ، حدد Azure Files (Azure Storage) كنوع مصدر البيانات وحدد أي صف لمشاهدة تفاصيل المهمة المعينة.
إشعار
في حالة طبقة اللقطة، يتم الإبلاغ عن البيانات المنقولة إلى المخزن ك 0.
مراقبة عمليات النسخ الاحتياطي لمشاركة ملف Azure باستخدام تقارير Azure Backup
يوفر Azure Backup حلاً لإعداد التقارير مستخدماً سجلات مراقبة Azure ومصنفات Azure. تساعدك هذه الموارد في الحصول على نتائج تحليلات غنية في النسخ الاحتياطية الخاصة بك. يمكنك الاستفادة من هذه التقارير للتعرف على في عناصر نسخ الاحتياطي لملفات Azure، والمهام على مستوى العنصر وتفاصيل النهج النشطة. باستخدام ميزة إرسال تقرير بالبريد الإلكتروني المتوفرة في تقارير النسخ الاحتياطي، يمكنك إنشاء مهام آلية لتلقي تقارير دورية عبر البريد الإلكتروني. تعرف على كيفية تكوين وعرض تقارير Azure Backup.
إنشاء سياسة جديدة
يمكنك إنشاء نهج جديد لنسخ مشاركات ملف Azure احتياطيا من قسم نهج النسخ الاحتياطي في مركز النسخ الاحتياطي. تظهر كل النهج التي تم إنشاؤها عند تكوين النسخ الاحتياطي لمشاركات الملفات مع نوع النهج كـ مشاركة ملف Azure.
لإنشاء نهج جديد للنسخ الاحتياطي، اتبع الخطوات التالية:
في جزء نهج النسخ الاحتياطي في مركز النسخ الاحتياطي، حدد +إضافة.
في الجزء Start: Create Policy ، حدد Azure Files (Azure Storage) كنوع مصدر البيانات، وحدد المخزن الذي يجب إنشاء النهج بموجبه، ثم حدد Continue.
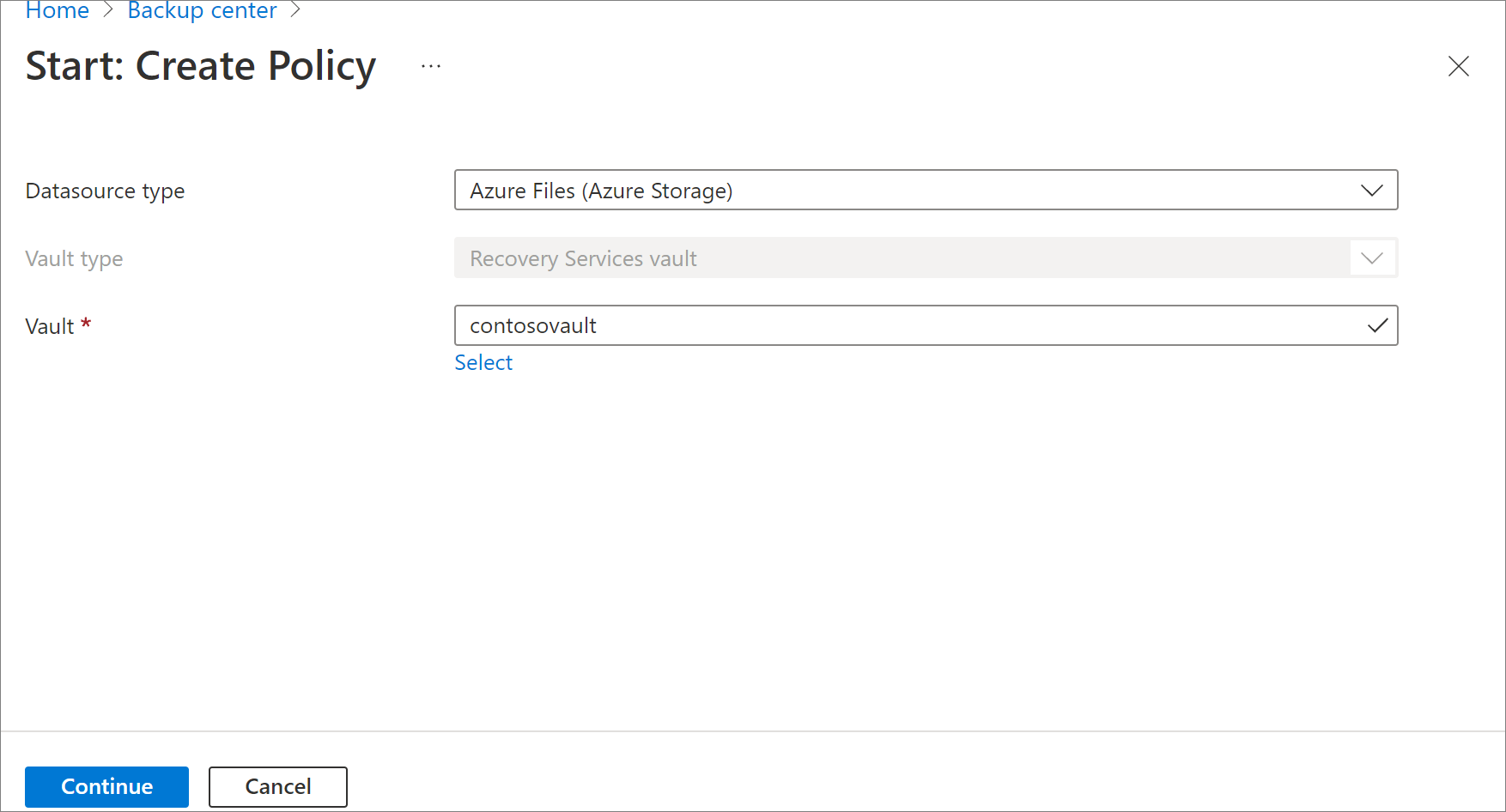
بمجرد فتح جزء نهج النسخ الاحتياطي ل Azure File Share ، حدد اسم النهج.
حدد طبقة النسخ الاحتياطي المناسبة استنادا إلى متطلبات حماية البيانات.
- لقطة: تمكن النسخ الاحتياطية المستندة إلى اللقطة فقط المخزنة محليا ويمكن أن توفر الحماية فقط في حالة الحذف العرضي.
- Vault-Standard (معاينة): يوفر حماية شاملة للبيانات.
في Backup schedule، حدد التكرار المناسب للنسخ الاحتياطية - Daily أو Hourly.
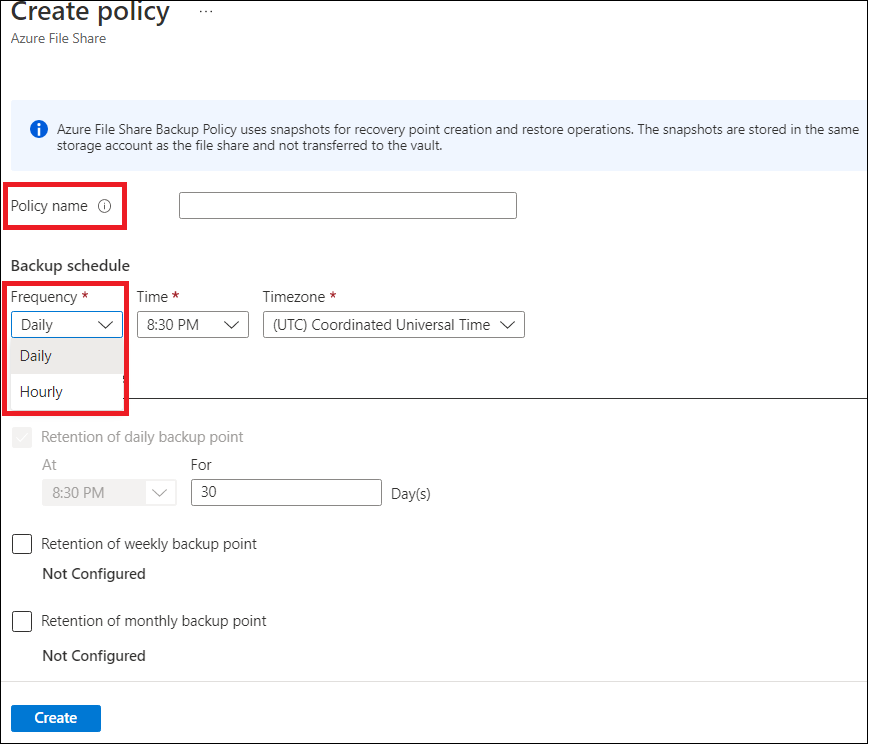
يومياً: لتشغيل النسخ الاحتياطي مرة واحدة يومياً. بالنسبة للتردد اليومي، حدد القيم التي تناسب:
- الوقت: الطابع الزمني عندما تحتاج مهمة النسخ الاحتياطي إلى تشغيل.
- المنطقة الزمنية: المنطقة الزمنية المطابقة لمهمة النسخ الاحتياطي.
كل ساعة: لتشغيل النسخ الاحتياطي المتعدد كل يوم. بالنسبة للتردد لكل ساعة، حدد القيم التي تناسب:
- الجدول الزمني: الفاصل الزمني (بالساعات) بين عمليات النسخ الاحتياطي المتتالية.
- وقت البدء: الوقت الذي تحتاج فيه مهمة النسخ الاحتياطي الأولى من اليوم إلى بدء التشغيل.
- المدة: تمثل نافذة النسخ الاحتياطي (بالساعات)، أي الفترة الزمنية التي تحتاج فيها مهام النسخ الاحتياطي إلى تشغيل وفقاً للجدول المحدد.
- المنطقة الزمنية: المنطقة الزمنية المطابقة لمهمة النسخ الاحتياطي.
على سبيل المثال، لديك متطلب RPO (عنصر نقطة الاسترداد) من 4 ساعات وساعات العمل الخاصة بك من 9 صباحاً إلى 9 مساءً. لتلبية هذه المتطلبات، سيكون تكوين جدول النسخ الاحتياطي كما يلي:
- الجدول الزمني: كل 4 ساعات
- وقت البدء: 9 صباحاً
- المدة: 12 ساعة
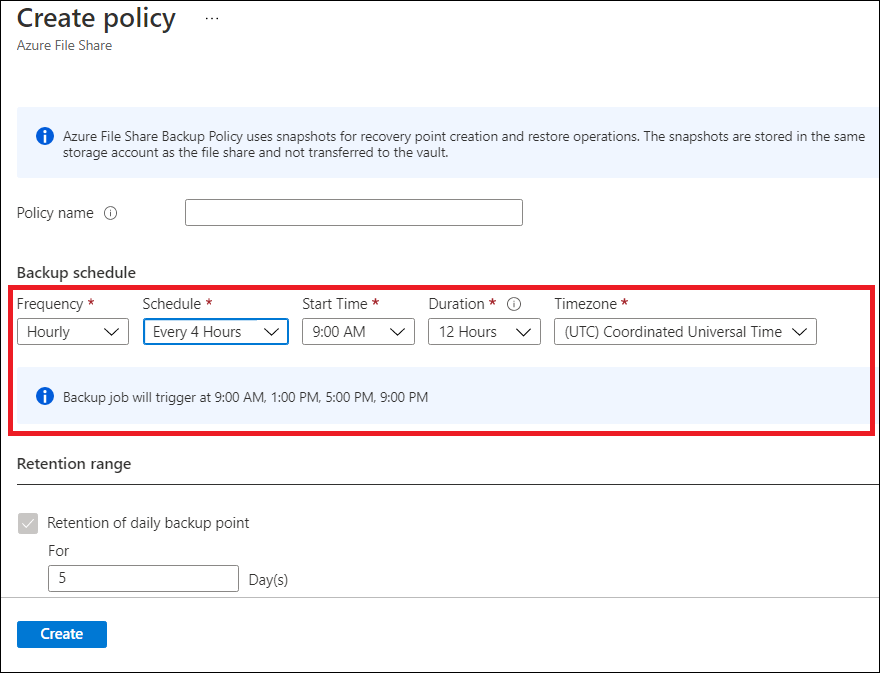
استناداً إلى التحديد الخاص بك، تظهر تفاصيل مهمة النسخ الاحتياطي (الطوابع الزمنية، عند تشغيل مهمة النسخ الاحتياطي)، على ريشة نهج النسخ الاحتياطي.
إشعار
إذا حددت Vault-Standard (Preview) كطبقة النسخ الاحتياطي، يتم أخذ اللقطات وفقا لجدول النسخ الاحتياطي المكون. ومع ذلك، يتم نقل البيانات إلى المخزن من اللقطة الأخيرة من اليوم.
في قسم نطاق الاستبقاء، حدد قيم استبقاء اللقطات المناسبة والاحتفاظ بالمخزن (معاينة)) للنسخ الاحتياطية - الموسومة على أنها يومية أو أسبوعية أو شهرية أو سنوية.
بعد تعريف كافة سمات النهج، حدد Create.
عرض النهج
لعرض نُهج النسخ الاحتياطي الموجودة:
انتقل إلى Backup center وحدد Backup policies ضمن قسم Manage.
تظهر جميع نُهج النسخ الاحتياطي التي تم تكوينها عبر مخزنك.
لعرض النُهج الخاصة بـAzure Files (Azure Storage)، حدد Azure File Share كنوع مصدر البيانات.
تعديل النهج
يمكنك تعديل نهج النسخ الاحتياطي، لتغيير فترة الاستبقاء، أو تردد النسخ الاحتياطي. يمكنك أيضا تبديل طبقة النسخ الاحتياطي من اللقطة إلى Vault-Standard (معاينة).
لتعديل نهج:
انتقل إلى Backup center وحدد Backup policies ضمن قسم Manage.
تظهر جميع نُهج النسخ الاحتياطي التي تم تكوينها عبر مخازنك.
لعرض النهج الخاصة بمشاركة ملف Azure، حدد Azure Files (Azure Storage) كنوع مصدر البيانات.
حدد النهج الذي تريد تحديثه.
في جزء تعديل النهج، قم بتحرير جدول النسخ الاحتياطي أو الاحتفاظ أو طبقة النسخ الاحتياطي كما هو مطلوب، ثم حدد تحديث.
إشعار
سيحتفظ تغيير طبقة النسخ الاحتياطي باللقطات الموجودة AS-IS وفقا للاحتفاظ المكون في النهج الحالي. سيتم نقل النسخ الاحتياطية المستقبلية إلى المخزن والاحتفاظ بها وفقا للاحتفاظ بالمخزن الذي قمت بتكوينه. تغيير طبقة النسخ الاحتياطي هو عملية لا رجعة فيها والتبديل من المخزن إلى طبقة اللقطة يتطلب إعادة تكوين النسخ الاحتياطي.
تظهر رسالة تحديث قيد التقدم في جزء تعديل النهج. بمجرد تغيير النهج بنجاح، تظهر رسالة نهج النسخ الاحتياطي التي تم تحديثها بنجاح.
إيقاف الحماية الموجودة على مشاركة الملفات
هناك طريقتان لإيقاف حماية مشاركات Azure File:
- أوقف جميع مهام النسخ الاحتياطي المستقبلية، واحذف جميع نقاط الاسترداد.
- أوقف جميع مهام النسخ الاحتياطي المستقبلية ولكن اترك نقاط الاسترداد.
قد تكون هناك تكلفة مرتبطة بترك نقاط الاسترداد في التخزين، بسبب الاحتفاظ بالنسخ المطابقة الأساسية التي أنشأها النسخ الاحتياطي في Azure. الفائدة من ترك نقاط الاسترداد هو أنه يمكنك استعادة مشاركة الملفات لاحقاً. للحصول على معلومات حول تكلفة ترك نقاط الاسترداد، راجع تفاصيل التسعير. إذا اخترت حذف جميع نقاط الاسترداد، فلا يمكنك استعادة مشاركة الملفات.
لإيقاف الحماية لمشاركة ملف Azure:
انتقل إلى Backup center، وحدد Backup Instances من القائمة، ثم حدد Azure Files (Azure Storage) كنوع مصدر البيانات.
حدد عنصر النسخ الاحتياطي الذي تريد إيقاف الحماية له.
حدد الخيار إيقاف النسخ الاحتياطي.

في جزء إيقاف النسخ الاحتياطي ، حدد الاحتفاظ ببيانات النسخ الاحتياطي أو حذف بيانات النسخ الاحتياطي. ثم حدد إيقاف النسخ الاحتياطي.
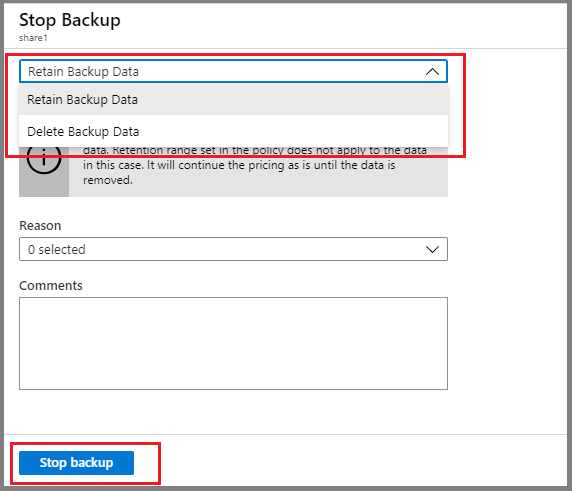
استئناف الحماية على ملف مشترك
إذا تم تحديد الخيار الاحتفاظ ببيانات النسخ الاحتياطي عند إيقاف الحماية لمشاركة الملفات، فمن الممكن استئناف الحماية. إذا تم تحديد الخيار حذف بيانات النسخ الاحتياطي، فحينئذٍ لا يمكن استئناف حماية مشاركة الملفات.
لاستئناف الحماية لمشاركة ملف Azure:
انتقل إلى Backup center، وحدد Backup Instances من القائمة، ثم حدد Azure Files (Azure Storage) كنوع مصدر البيانات.
حدد عنصر النسخ الاحتياطي الذي تريد استئناف الحماية له.
حدد الخيار استئناف النسخ الاحتياطي.

يتم فتح شفرة نهج النسخ الاحتياطي. حدد نهجاً من اختيارك لاستئناف النسخ الاحتياطي.
بعد تحديد نهج النسخ احتياطي، حدد حفظ.
سترى رسالة Update in Progress في المدخل. بعد استئناف النسخ الاحتياطي بنجاح، سترى رسالة Successfully updated backup policy for the Protected Azure File Share.
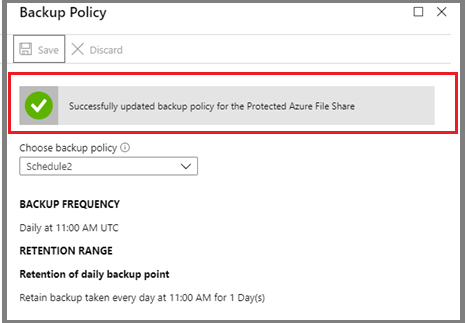
حذف بيانات النسخ الاحتياطي
يمكنك حذف النسخة الاحتياطية لمشاركة ملف أثناء مهمة إيقاف النسخ الاحتياطي ، أو في أي وقت بعد إيقاف الحماية. قد يكون من المفيد الانتظار أيام، أو حتى أسابيع قبل حذف نقاط الاسترداد. عند حذف بيانات النسخ الاحتياطي، لا يمكنك اختيار نقاط استرداد محددة لحذفها. إذا قررت حذف بيانات النسخ الاحتياطي، فإنك تحذف كل نقاط الاسترداد المقترنة بمشاركة الملفات.
يفترض الإجراء التالي أنه تم إيقاف الحماية لمشاركة الملفات.
لحذف بيانات النسخ الاحتياطي لمشاركة ملف Azure:
بعد إيقاف مهمة النسخ الاحتياطي، تتوفر خيارات استئناف النسخ الاحتياطي، وحذف بيانات النسخ الاحتياطي في لوحة معلومات عنصر النسخ الاحتياطي. حدد خيار حذف بيانات النسخ الاحتياطي.

يتم فتح شفرة حذف بيانات النسخ الاحتياطي. أدخل اسم مشاركة الملفات، للتأكيد على الحذف. بشكل اختياري، يمكنك توفير المزيد من المعلومات في المربعين السبب، أو التعليق. بعد التأكيد على حذف بيانات النسخ الاحتياطي، حدد حذف.
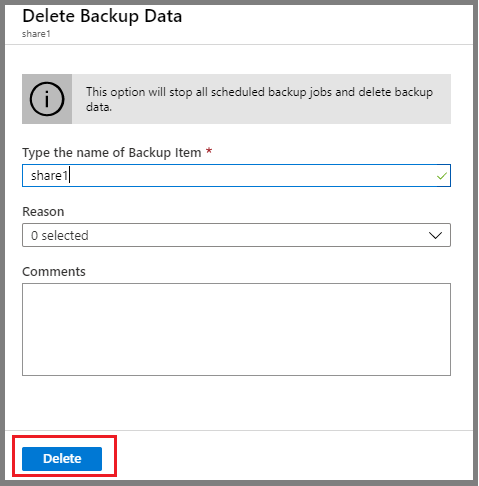
إلغاء تسجيل حساب التخزين
لحماية مشاركات الملفات في حساب تخزين معين باستخدام مخزن مختلف لخدمات الاسترداد، فعليك أولاً إيقاف الحماية لجميع مشاركات الملفات في هذا الحساب للتخزين. ثم ألغِ تسجيل الحساب من مخزن خدمات الاسترداد المستخدم حالياً للحماية.
يفترض الإجراء التالي أنه تم إيقاف الحماية لجميع مشاركات الملفات الموجودة في حساب التخزين، الذي تريد إلغاء تسجيله.
لإلغاء تسجيل حساب التخزين:
افتح مخزن خدمات الاسترداد، حيث يتم تسجيل حساب التخزين.
في جزء Overview ، حدد خيار Backup Infrastructure ضمن قسم Manage .
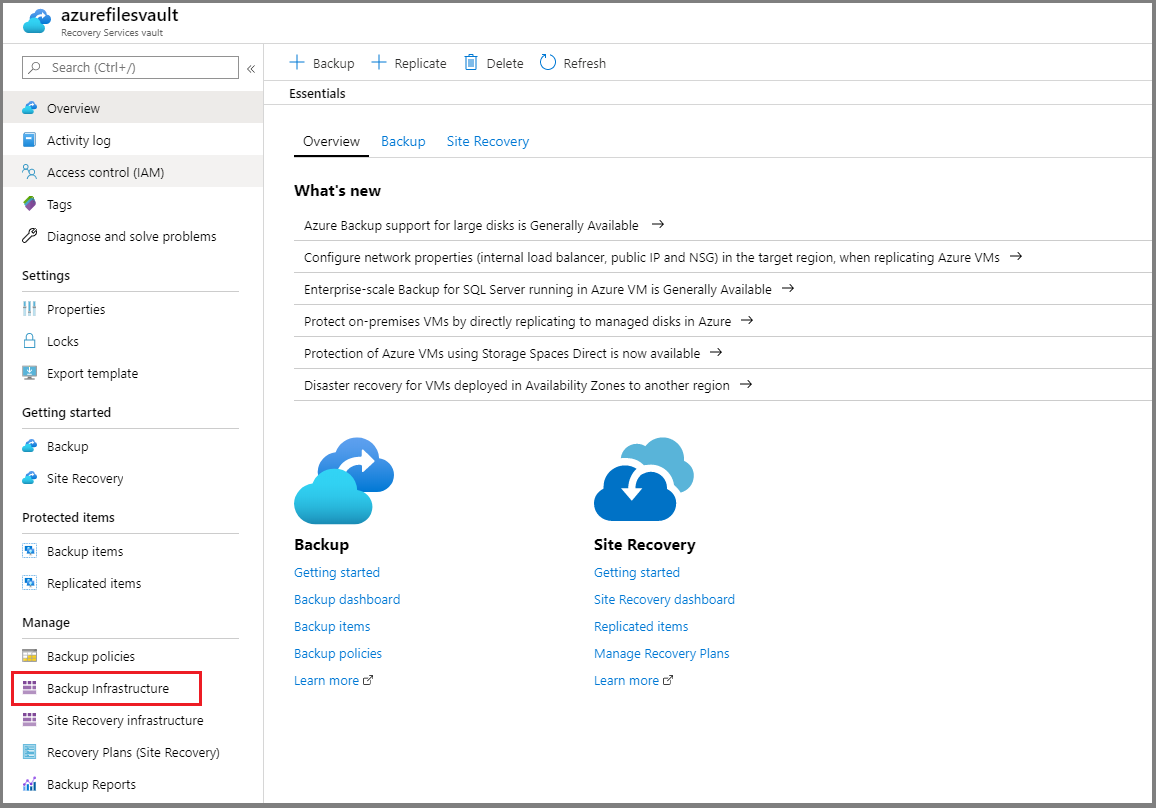
يتم فتح شفرة Backup Infrastructure . حدد حسابات التخزين، ضمن قسم حسابات تخزين Azure.
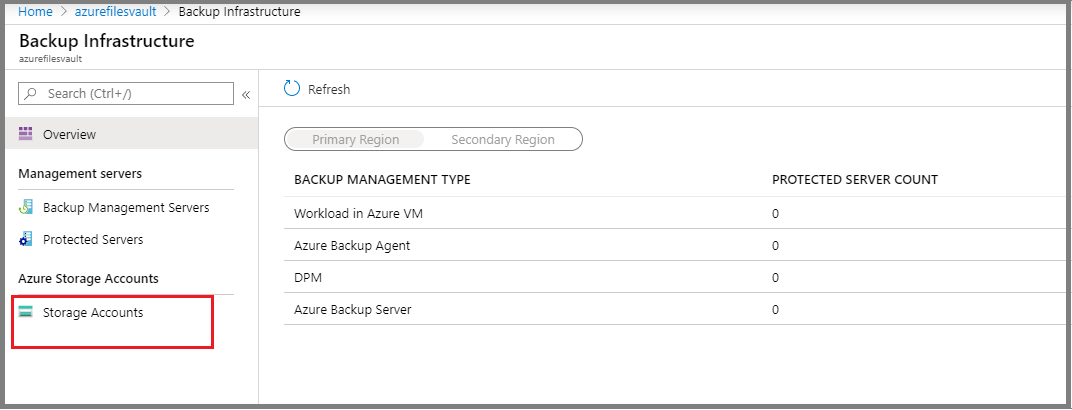
بعد تحديد حسابات التخزين، تظهر قائمة بحسابات التخزين المسجلة في المخزن.
انقر بزر الماوس الأيمن فوق حساب التخزين الذي تريد إلغاء تسجيله، ثم حدد إلغاء التسجيل.
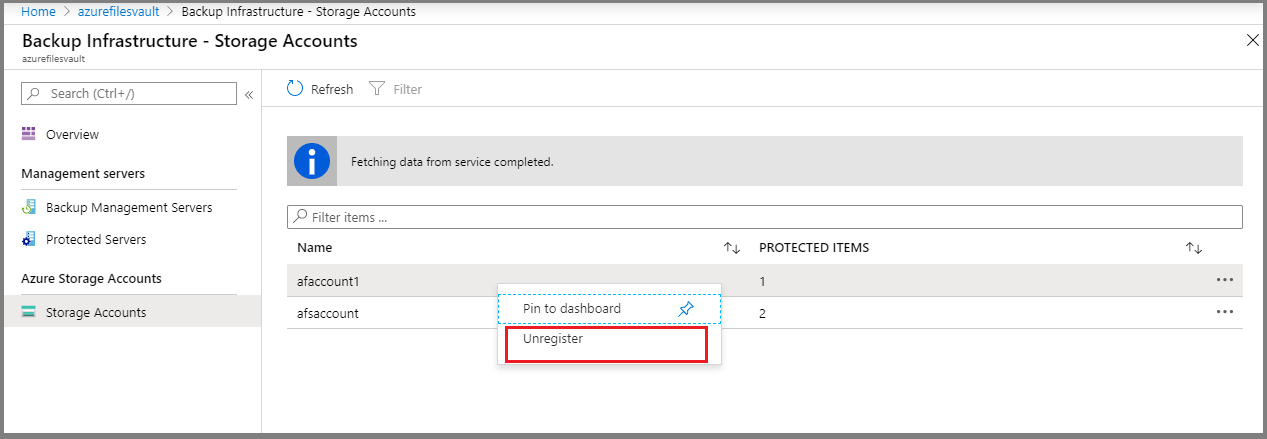
الخطوات التالية
- استكشاف أخطاء النسخ الاحتياطي لمشاركات Azure File وإصلاحها.
الملاحظات
قريبًا: خلال عام 2024، سنتخلص تدريجيًا من GitHub Issues بوصفها آلية إرسال ملاحظات للمحتوى ونستبدلها بنظام ملاحظات جديد. لمزيد من المعلومات، راجع https://aka.ms/ContentUserFeedback.
إرسال الملاحظات وعرضها المتعلقة بـ