إدارة النسخ الاحتياطية لعامل Microsoft Azure Recovery Services (MARS) باستخدام خدمة Azure Backup
تقوم هذه المقالة بتوضيح كيفية إدارة الملفات والمجلدات التي تم نسخها احتياطيًا باستخدام Microsoft Azure Recovery Services Agent.
تعديل نهج النسخة الاحتياطية
عند تعديل نهج النسخ الاحتياطي، يمكنك إضافة عناصر جديدة، أو إزالة العناصر الموجودة من النسخة الاحتياطية، أو استبعاد الملفات من النسخ الاحتياطي باستخدام إعدادات الاستبعاد.
- إضافة عناصر استخدم هذا الخيار فقط لإضافة عناصر جديدة للنسخ الاحتياطي. لإزالة العناصر الموجودة، استخدم الخيار إزالة العناصر أو الاستبعاد الإعدادات.
- إزالة العناصر استخدم هذا الخيار لإزالة العناصر من النسخ الاحتياطي.
- استخدم الإعدادات الاستثناء لإزالة كافة العناصر داخل وحدة تخزين بدلا من إزالة العناصر.
- يؤدي مسح جميع التحديدات في وحدة تخزين إلى الاحتفاظ بنسخ احتياطية قديمة للعناصر وفقًا لإعدادات الاحتفاظ في وقت آخر نسخ احتياطي، دون نطاق للتعديل.
- من خلال إعادة تحديد هذه العناصر، يؤدي إلى أول نسخ احتياطي كامل ولا يتم تطبيق تغييرات النهج الجديدة على النسخ الاحتياطية القديمة.
- يؤدي إلغاء تحديد وحدة التخزين بأكملها إلى الاحتفاظ بنسخة احتياطية سابقة دون أي مجال لتعديل نهج الاستبقاء.
- الإعدادات يستخدم الاستبعاد هذا الخيار لاستبعاد عناصر معينة من النسخ الاحتياطي.
قم بإضافة عناصر جديدة إلى النهج الحالي
في Actions، حدد Schedule Backup.
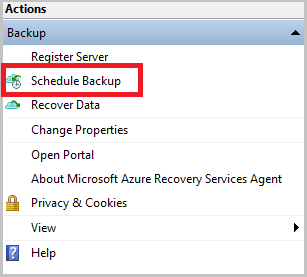
في علامة التبويب تحديد عنصر النهج ، وحدد تعديل جدول النسخ الاحتياطي للملفات والمجلدات وحدد التالي.
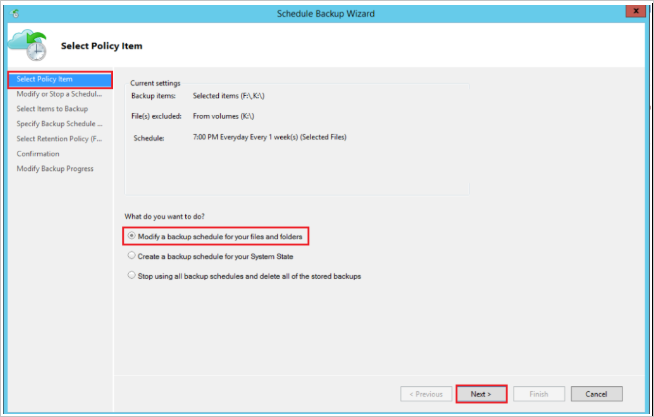
في علامة التبويب تعديل أو إيقاف جدولة النسخ الاحتياطي ، حدد إجراء تغييرات على عناصر النسخ الاحتياطي أو الأوقات وحدد التالي.
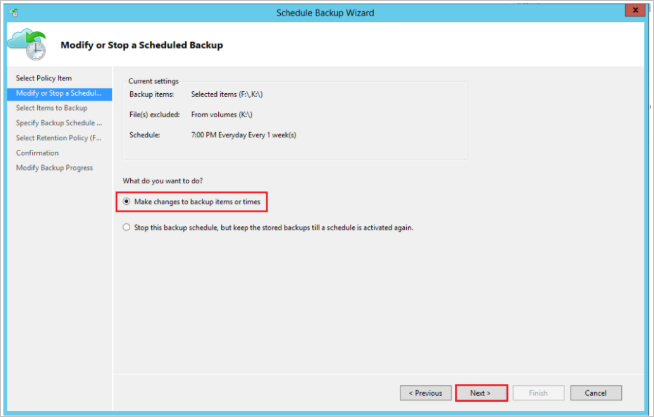
في علامة التبويب Select items to Backup ، حدد Add items لإضافة العناصر التي تريد نسخها احتياطيا.
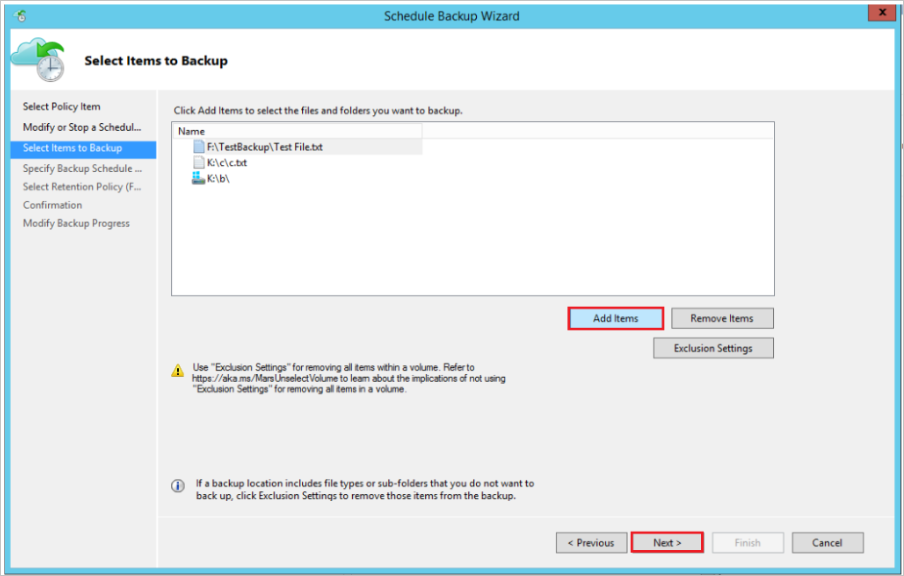
في نافذة تحديد العناصر، حدد الملفات أو المجلدات التي تريد إضافتها ثم حدد موافق.
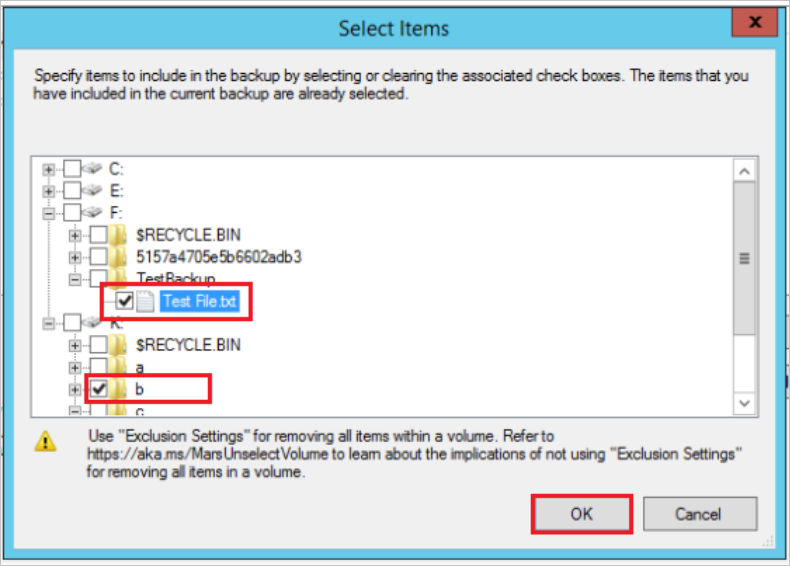
أكمل الخطوات التالية وحدد إنهاء لإكمال العملية.
أضف قواعد الاستبعاد إلى النهج الحالي
يمكنك إضافة قواعد الاستبعاد؛ لتخطي الملفات والمجلدات التي لا تريد نسخها احتياطيًا. يمكنك القيام بذلك أثناء تحديد نهج جديد، أو تعديل نهج موجود.
من جزء Actions، حدد Schedule Backup. انتقل إلى Select items to Backup وحدد Exclusion الإعدادات.
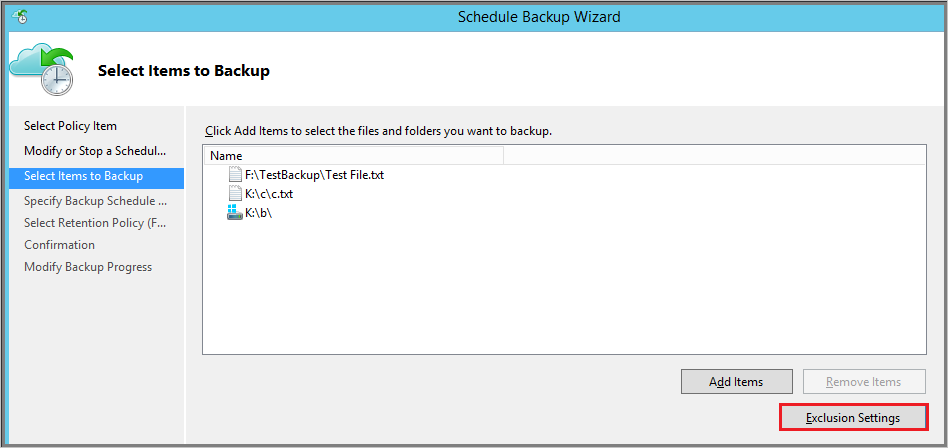
في الإعدادات الاستثناء، حدد إضافة استثناء.
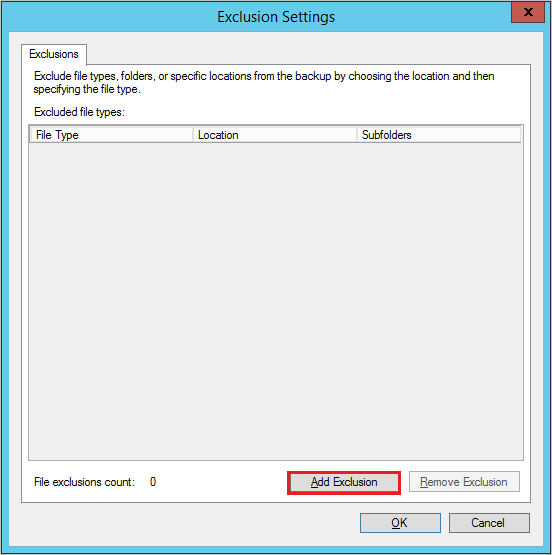
من Select Items to Exclude، استعرض الملفات والمجلدات وحدد العناصر التي تريد استبعادها وحدد OK.
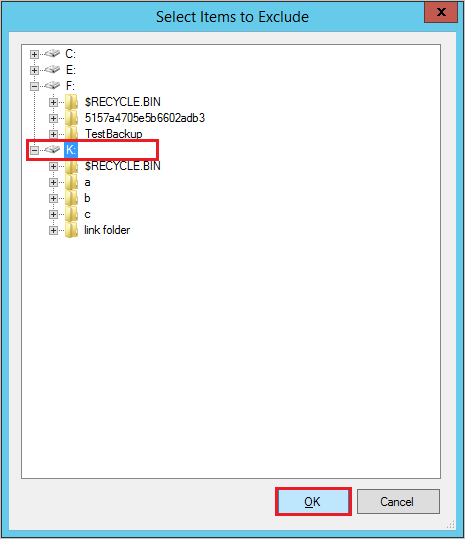
بشكل افتراضي، يتم استبعاد كافة المجلدات الفرعية داخل المجلدات المحددة. يمكنك تغيير هذا عن طريق تحديد نعم أو لا. من الممكن تحرير وتحديد أنواع الملفات المراد استبعادها كما هو موضح أدناه:
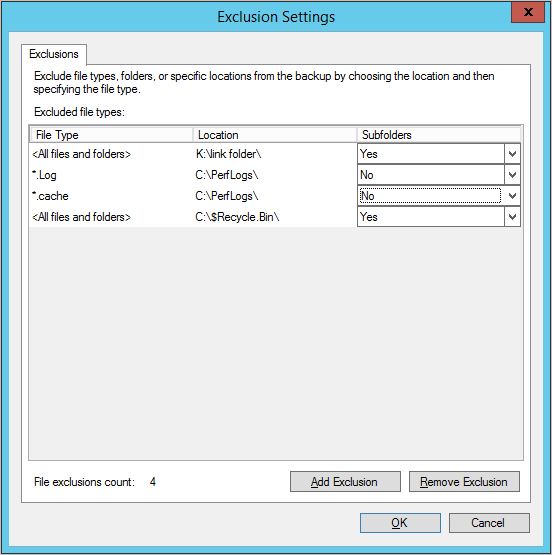
أكمل الخطوات التالية وحدد إنهاء لإكمال العملية.
قم بإزالة العناصر من النهج الحالي
من جزء Actions، حدد Schedule Backup. انتقل إلى تحديد العناصر للنسخ الاحتياطي. من القائمة، حدد الملفات والمجلدات التي تريد إزالتها من جدول النسخ الاحتياطي وحدد إزالة العناصر.
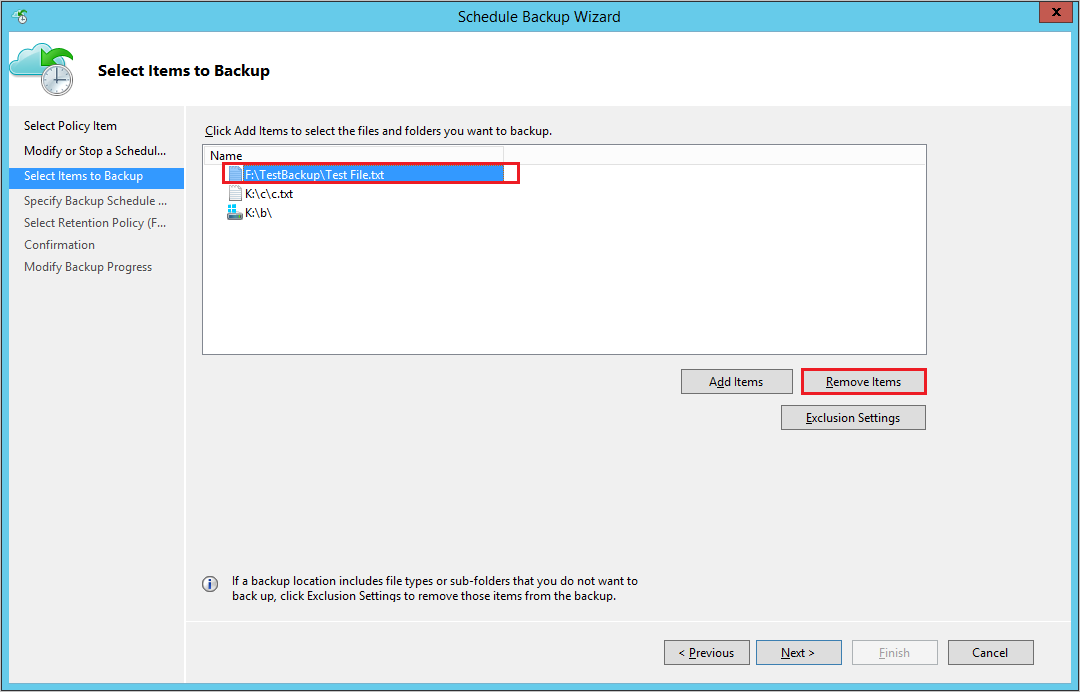
إشعار
قم بالمتابعة بحذر عند إزالة وحدة تخزين تمامًا من النهج. في حال كنت بحاجة إلى إضافته مرة أخرى، فسيتم التعامل معه على أنه وحدة تخزين جديدة. ستقوم النسخة الاحتياطية التالية التي تم جدولتها بإجراء نسخ احتياطي أولي (نسخ احتياطي كامل) بدلاً من النسخ الاحتياطي التزايدي. إذا كنت بحاجة إلى إزالة العناصر وإضافتها مؤقتا لاحقا، فمن المستحسن استخدام الاستثناءات الإعدادات بدلا من إزالة العناصر لضمان النسخ الاحتياطي المتزايد بدلا من النسخ الاحتياطي الكامل.
أكمل الخطوات التالية وحدد إنهاء لإكمال العملية.
إيقاف حماية النسخ الاحتياطي المتعلق بالملفات والمجلدات
هناك ثلاث طرق لإيقاف حماية النسخ الاحتياطي للملفات والمجلدات:
- أوقف الحماية واحتفظ بنسخة احتياطية من البيانات.
- سيوقف هذا الخيار جميع مهام النسخ الاحتياطي المستقبلية من الحماية.
- ستستمر خدمة Azure Backup في الاحتفاظ بجميع نقاط الاسترداد الحالية.
- ستتمكن من استعادة البيانات التي تم نسخها احتياطيًا لنقاط الاسترداد غير المنتهية الصلاحية.
- إذا قررت استئناف الحماية، فيمكنك استخدام خيار إعادة تمكين جدول النسخ الاحتياطي. بعد ذلك، سيتم الاحتفاظ بالبيانات بناءً على نهج الاحتفاظ الجديد.
- أوقف الحماية واحذف بيانات النسخ الاحتياطي.
- سيوقف هذا الخيار جميع مهام النسخ الاحتياطي المستقبلية من حماية بياناتك. في حال لم يتم تمكين ميزات أمان المخزن، فسيتم حذف جميع نقاط الاسترداد على الفور.
إذا تم تمكين ميزات الأمان، يتم تأخير الحذف لمدة 14 يوما، وستتلقى رسالة تنبيه بالبريد الإلكتروني تتضمن رسالة: تم حذف بياناتك الخاصة بعنصر النسخ الاحتياطي هذا. ستكون هذه البيانات متاحة مؤقتا لمدة 14 يوما، وبعد ذلك سيتم حذفها نهائيا وإجراء موصى به لإعادة حماية عنصر النسخ الاحتياطي في غضون 14 يوما لاسترداد بياناتك.
في هذه الحالة، يقوم تطبيق نهج الاستبقاء بالاستمرار، وتظل بيانات النسخ الاحتياطي قابلة للفوترة. تعرف على المزيد حول كيفية تمكين ميزات أمان المخزن. - لاستئناف الحماية، أعد حماية الخادم في غضون 14 يومًا من عملية الحذف. في هذه المدة، من الممكن أيضًا استعادة البيانات إلى خادم بديل.
- سيوقف هذا الخيار جميع مهام النسخ الاحتياطي المستقبلية من حماية بياناتك. في حال لم يتم تمكين ميزات أمان المخزن، فسيتم حذف جميع نقاط الاسترداد على الفور.
- إيقاف الحماية والاحتفاظ بالبيانات حسب النهج.
- يمنع هذا الخيار مهام النسخ الاحتياطي المستقبلية من الحماية.
- ستقوم خدمة Azure Backup بتقليم نقاط الاسترداد وفقا للنهج الذي تم تكوينه.
- يمكنك استعادة البيانات التي تم نسخها احتياطيا من نقاط الاسترداد الموجودة.
- لاستئناف الحماية ، استخدم خيار إعادة تمكين جدول النسخ الاحتياطي. بعد ذلك، سيتم الاحتفاظ بالبيانات بناءً على نهج الاحتفاظ الجديد.
- إذا انتهت صلاحية جميع نقاط الاسترداد قبل إعادة إنشاء النسخ الاحتياطي، فستحتاج إلى إجراء نسخة احتياطية أولية كاملة لمصدر البيانات.
إيقاف الحماية والاحتفاظ ببيانات النسخ الاحتياطي
افتح وحدة تحكم إدارة MARS، ثم انتقل إلى جزء الإجراءات، وحدد جدولة النسخ الاحتياطي.
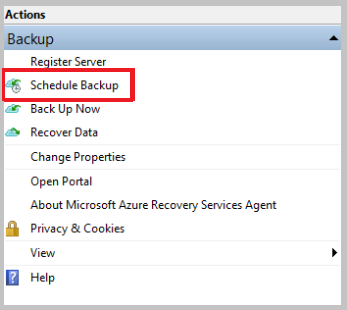
في صفحة Select Policy Item ، حدد Modify a backup schedule for your files and folders وحدد Next.
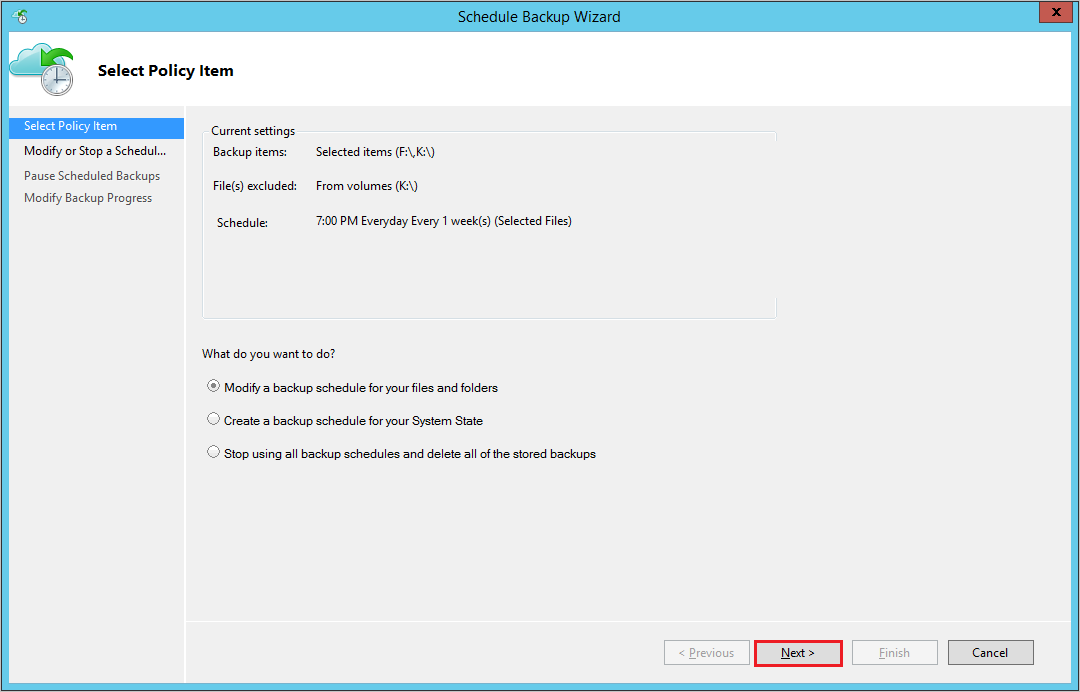
من صفحة تعديل أو إيقاف النسخ الاحتياطي المجدول، حدد إيقاف استخدام جدول النسخ الاحتياطي هذا، ولكن احتفظ بالنسخ الاحتياطية المخزنة حتى يتم تنشيط الجدول مرة أخرى. ثم حدد التالي.
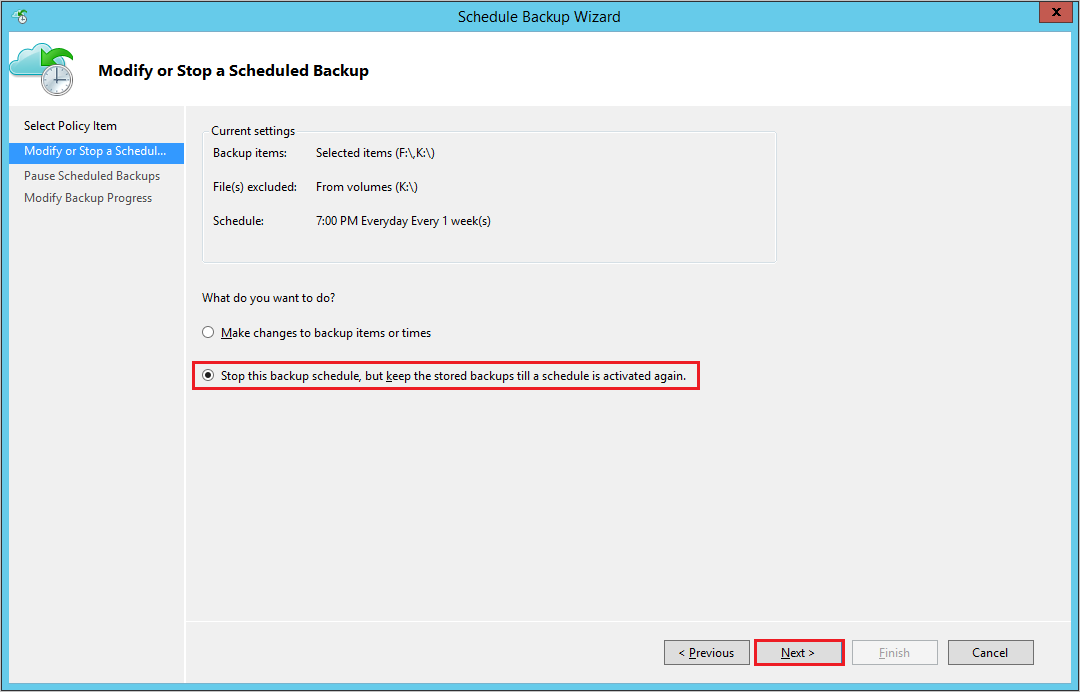
في إيقاف النسخ الاحتياطي المجدول مؤقتا، راجع المعلومات وحدد إنهاء.
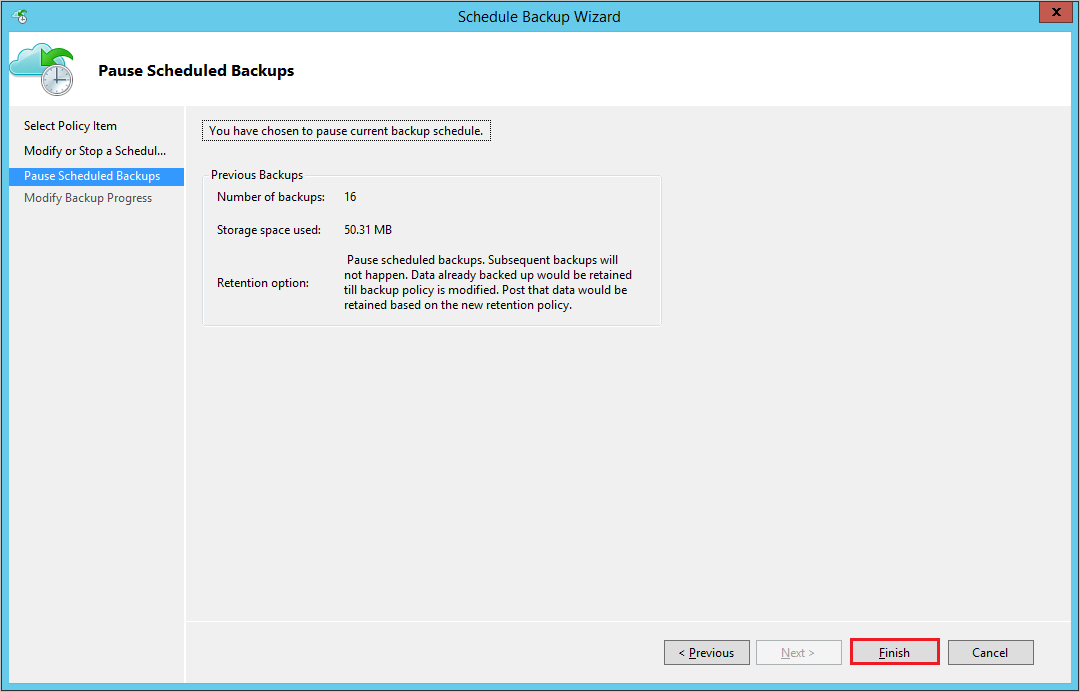
في تعديل تقدم النسخ الاحتياطي، تحقق من أن إيقاف النسخ الاحتياطي للجدول الزمني الخاص بك في حالة نجاح وحدد إغلاق للإنهاء.
أوقف الحماية، وقم بحذف بيانات النسخ الاحتياطي
افتح وحدة تحكم إدارة MARS، ثم انتقل إلى جزء الإجراءات، وحدد جدولة النسخ الاحتياطي.
من صفحة تعديل أو إيقاف النسخ الاحتياطي المجدول، حدد إيقاف استخدام جدولة النسخ الاحتياطي وحذف جميع النسخ الاحتياطية المخزنة. ثم حدد التالي.
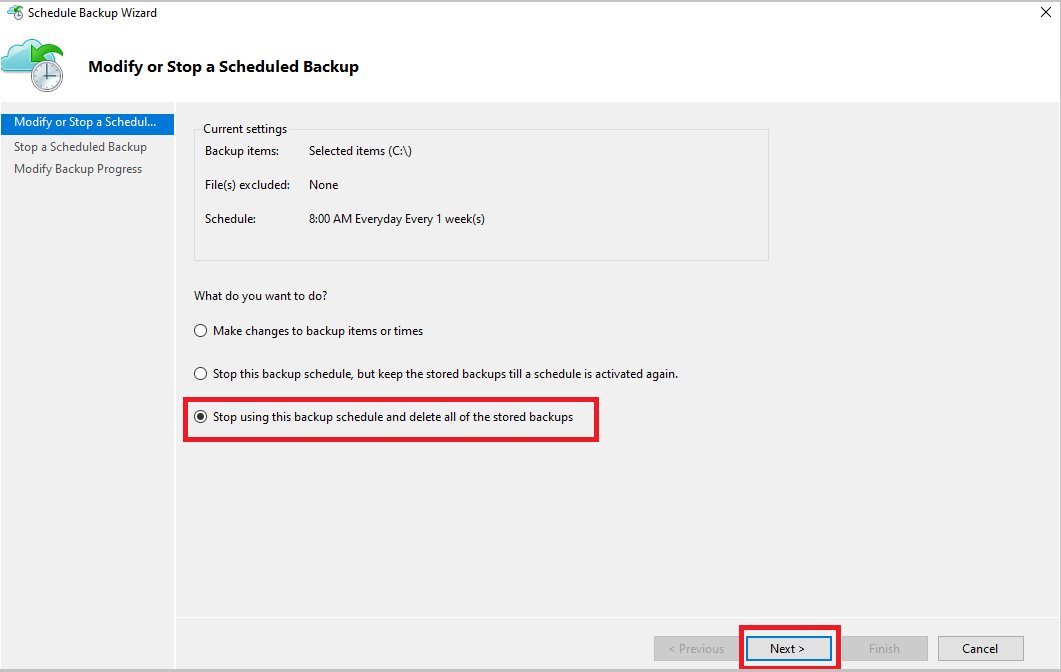
من صفحة إيقاف النسخ الاحتياطي المجدولة، حدد إنهاء.
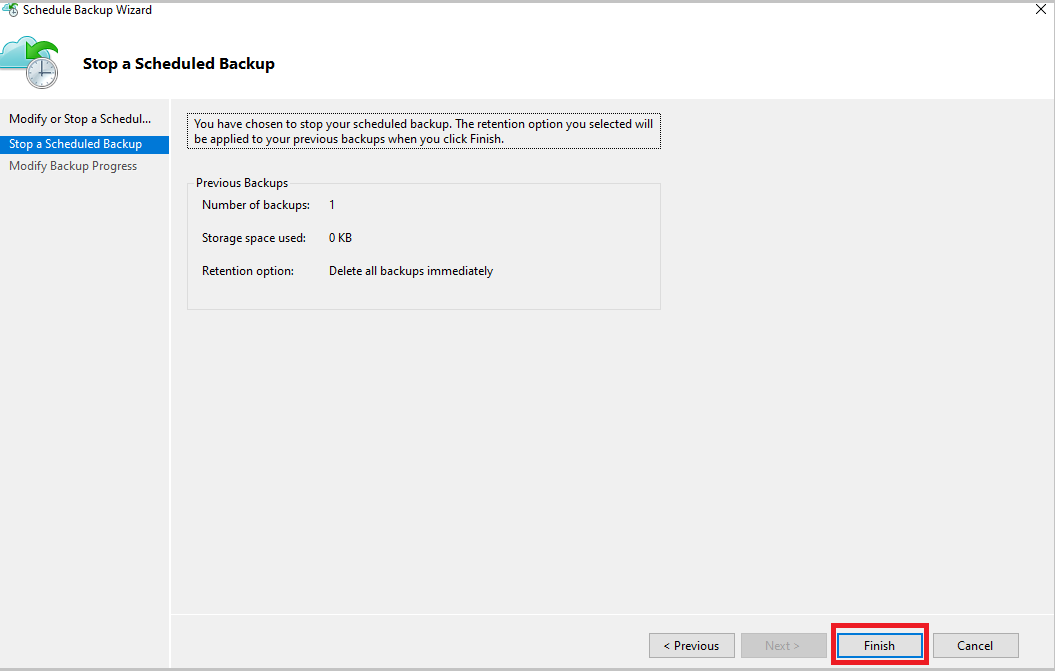
أنت مطالب بإدخال رقم التعريف الشخصي (PIN)، ويجب إنشاؤه يدويًا. للقيام بذلك، قم بتسجيل الدخول أولاً إلى مدخل Microsoft Azure.
انتقل إلى Recovery Services vault>Settings>Properties.
ضمن رقم التعريف الشخصي (PIN)، حدد إنشاء. قم بنسخ رقم التعريف الشخصي (PIN) هذا. يصلح رقم التعريف الشخصي لمدة خمس دقائق فقط.
في وحدة تحكم الإدارة، الصق رقم التعريف الشخصي (PIN)، ثم حدد OK.
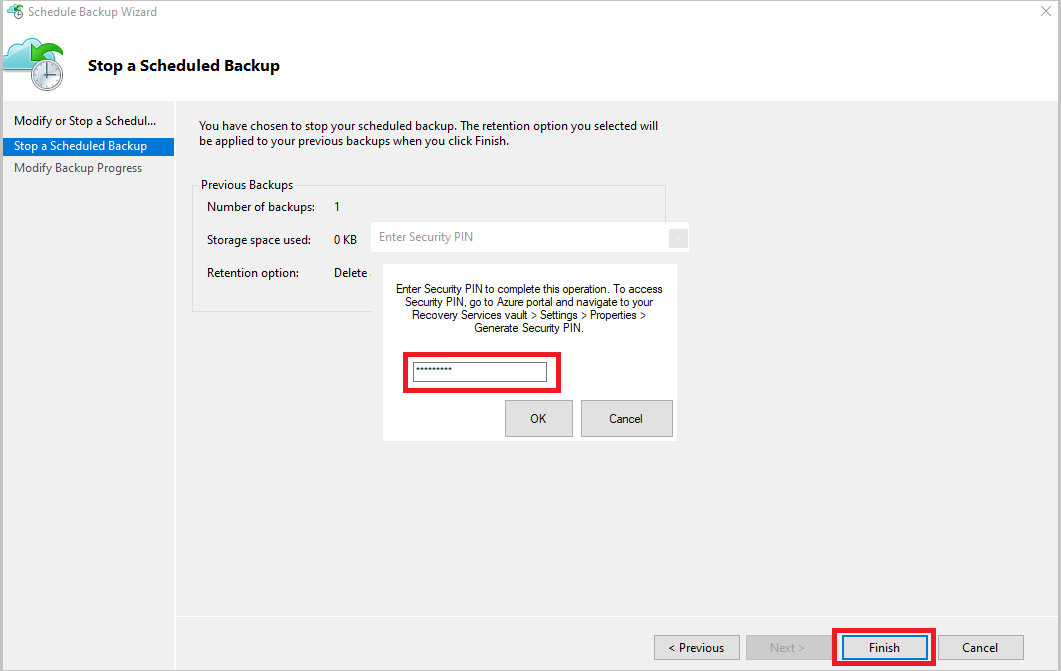
في صفحة تعديل سير النسخ الاحتياطي ستظهر الرسالة التالية: سيتم الاحتفاظ ببيانات النسخة الاحتياطية المحذوفة لمدة 14 يوماً. وبعد ذلك، يتم حذف بيانات النسخة الاحتياطية نهائياً.
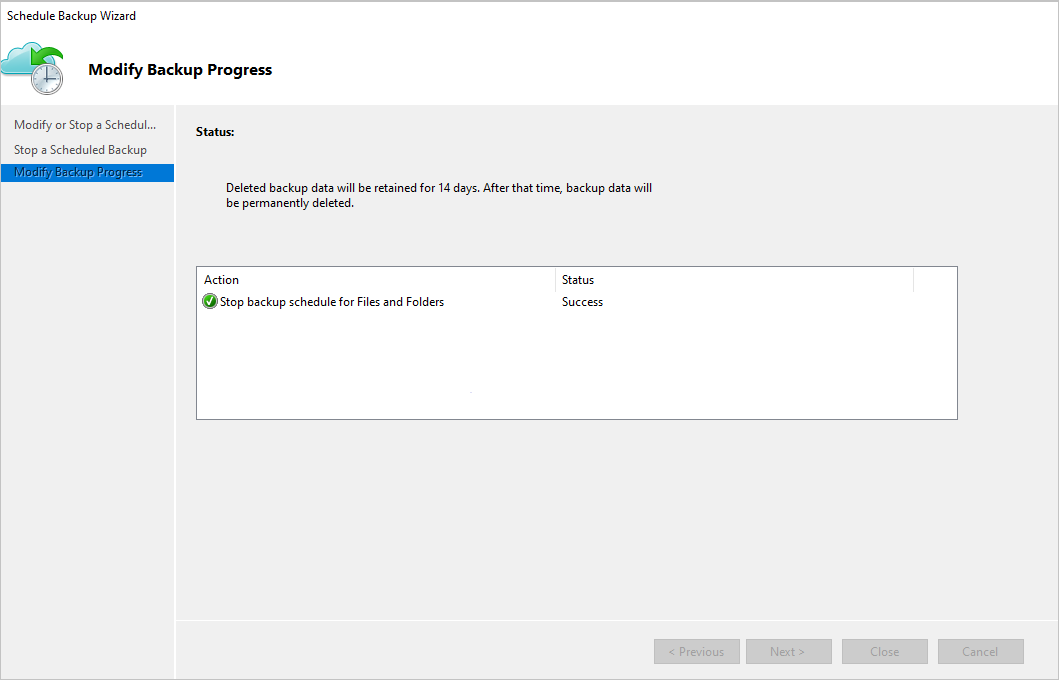
بعد حذف عناصر النسخ الاحتياطي المحلي، قم باتباع الخطوات التالية من المدخل.
إيقاف الحماية والاحتفاظ ببيانات النسخ الاحتياطي حسب النهج
اتبع الخطوات التالية:
- افتح وحدة تحكم إدارة MARS، وانتقل إلى جزء الإجراءات ، ثم حدد جدولة النسخ الاحتياطي.
- في صفحة Select Policy Item، حدد Modify a backup schedule for your files and folders>Next.
- في صفحة تعديل أو إيقاف نسخة احتياطية مجدولة، حدد إيقاف استخدام جدول النسخ الاحتياطي هذا، وقم بتمكين RP pruning وفقا للنهج>التالي.
- في إيقاف النسخ الاحتياطي المجدول مؤقتا، راجع المعلومات وحدد إنهاء.
- عند تعديل تقدم النسخ الاحتياطي، تحقق مما إذا كان إيقاف النسخ الاحتياطي للجدول الزمني في حالة النجاح ، وحدد إغلاق للإنهاء.
إشعار
هذه الميزة مدعومة من MARS 2.0.9262.0 أو أحدث.
قم بإعادة تمكين الحماية
إذا قمت بإيقاف الحماية أثناء الاحتفاظ بالبيانات، وقررت استئناف الحماية، يمكنك إعادة تمكين جدول النسخ الاحتياطي باستخدام تعديل نهج النسخ الاحتياطي.
في Actions حدد Schedule backup.
حدد إعادة تمكين جدول النسخ الاحتياطي. يمكنك أيضا تعديل عناصر النسخ الاحتياطي أو الأوقات وتحديد التالي.
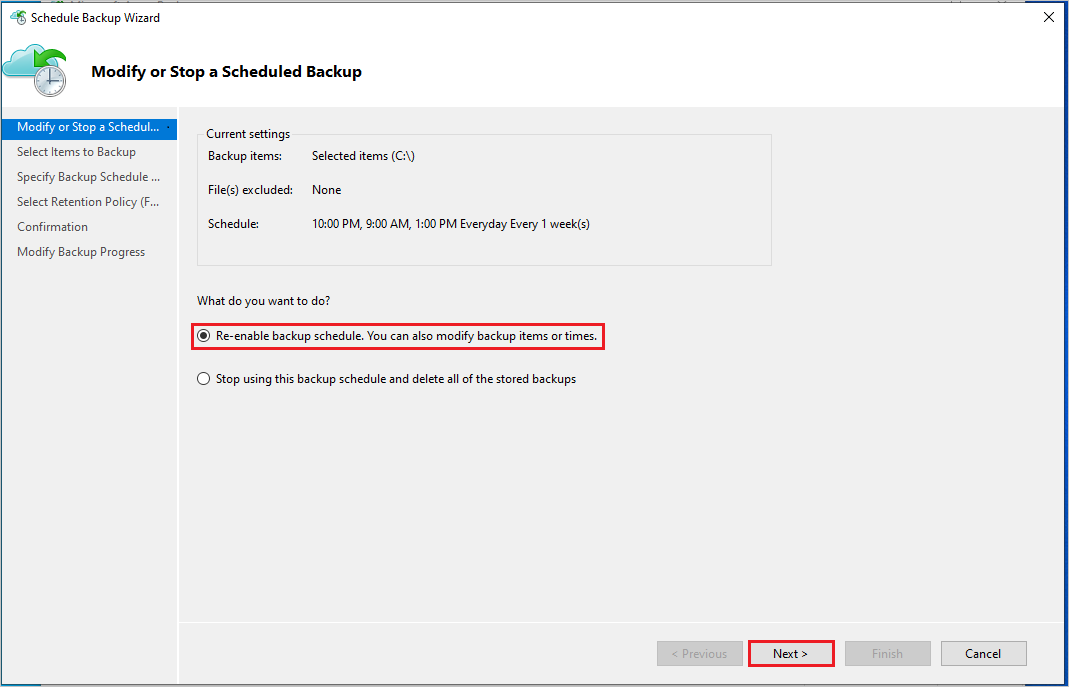
في Select Items to Backup، حدد Next.
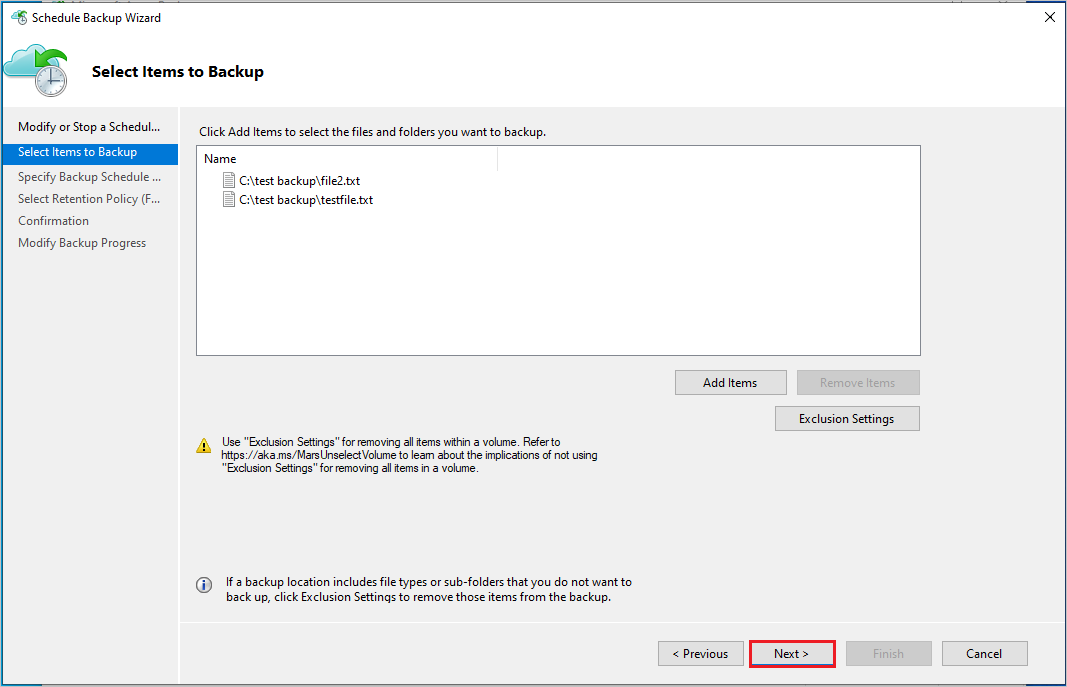
في تحديد جدول النسخ الاحتياطي، حدد جدول النسخ الاحتياطي وحدد التالي.
في تحديد نهج الاستبقاء، حدد مدة الاستبقاء وحدد التالي.
وأخيرا في شاشة التأكيد ، راجع تفاصيل النهج وحدد إنهاء.
إعادة إنشاء عبارة المرور
تُستخدم عبارة المرور لتشفير البيانات وفك تشفيرها أثناء النسخ الاحتياطي أو استعادة الجهاز الداخلي أو المحلي الخاص بك باستخدام عامل MARS إلى Azure أو منه. في حال فقدت عبارة المرور أو نسيتها، فيمكنك إعادة كتابة عبارة المرور (بشرط أن يظل جهازك مسجلاً في مخزن خدمات الاسترداد، وتهيئة النسخ الاحتياطي) باتباع الخطوات التالية:
من وحدة تحكم عامل MARS، انتقل إلىجزء الإجراءات>تغيير الخصائص>. ثم انتقل إلى علامة التبويب تشفير.
حدد خانة الاختيار تغيير عبارة المرور .
أدخل عبارة مرور جديدة أو حدد إنشاء عبارة مرور.
حدد استعراض لحفظ عبارة المرور الجديدة.
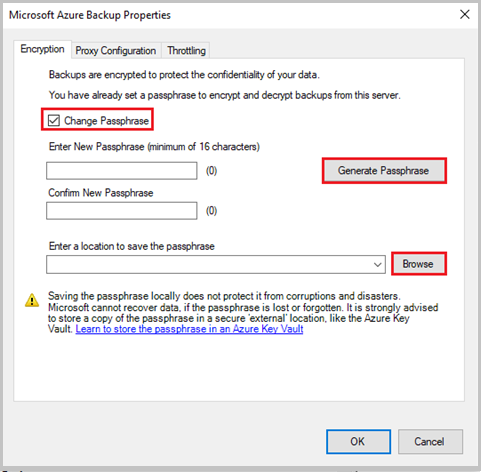
حدد موافق لتطبيق التغييرات. إذا تم تمكين ميزة الأمان على مدخل Microsoft Azure لمخزن خدمات الاسترداد، فستتم مطالبتك بإدخال رمز PIN للأمان. لتلقي رمز PIN، اتبع الخطوات المذكورة في هذه المقالة.
الصق رمز PIN للأمان من المدخل وحدد OK لتطبيق التغييرات.
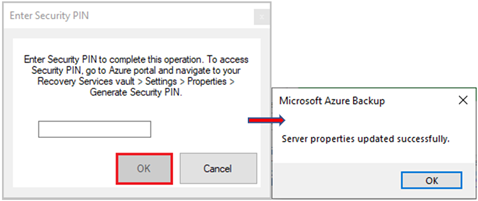
تأكد من حفظ عبارة المرور بأمان في موقع بديل (بخلاف مصدر البيانات الجهاز)، ويفضل أن يكون ذلك في Azure Key Vault. تتبع كافة عبارات المرور إذا كان لديك العديد من الأجهزة التي يتم نسخها احتياطيًا بواسطة وكلاء MARS.
تحقق من صحة عبارة المرور
من إصدار عامل MARS 2.0.9190.0 والإصدارات الأحدث، يجب التحقق من صحة عبارة المرور للتأكد من أنها تفي بالمتطلبات المحدثة.
للتحقق من صحة عبارة المرور، قم باتباع الخطوات التالية:
قم بفتح وحدة تحكم MARS.
تظهر رسالة في الجزء العلوي تطلب منك التحقق من صحة عبارة المرور.
انقر فوق التحقق من الصحة.
يقوم عنصر تحكم خادم التدقيق بفتح عبارة المرور، ويطالب بعبارة المرور الحالية. إذا كانت عبارة المرور لا تفي بالمتطلبات المحدثة، فسيظهر خيار لإعادة إنشاء عبارة المرور.
قم بإنشاء عبارة المرور مع التفاصيل التالية:
- عبارة المرور الجديدة التي تفي بالمتطلبات.
- رمز PIN للأمان (راجع خطوات إنشاء رمز PIN للأمان).
- موقع آمن على الخادم من أجل حفظ عبارة المرور التي تم إنشاؤها حديثًا.
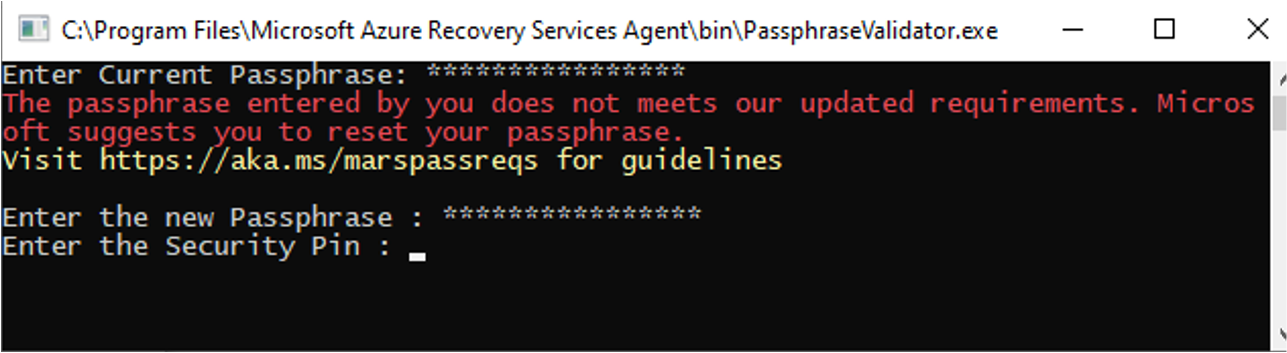
التحقق من صحة عبارة المرور المتعلقة بعامل Data Protection Server/ MABS
بالنسبة إلى Data Protection Server/ MABS، قم بتنفيذ أداة التحقق من صحة عبارة المرور من موجه أوامر غير مقيد.
يمكنك إيجاد الأداة في أحد المواقع التالية:
System Center Data Protection Manager
٪ملفات البرنامج٪\ عامل Microsoft Azure Recovery Services \bin \PassphraseValidator.exe
Microsoft Azure Backup Server
٪ملفات البرنامج٪\خادم Microsoft Azure Backup\Data Protection Server\MARS\Microsoft Azure Recovery Services Agent\bin\PassphraseValidator.exe
يقوم عنصر تحكم خادم التدقيق بفتح عبارة المرور، ويطالب بعبارة المرور الحالية. إذا كانت عبارة المرور لا تلبي المتطلبات المحدثة، فأعد إنشاء عبارة المرور.

استخدم الخطوات التالية:
- من وحدة تحكم الإدارة، انتقل إلى علامة التبويبإدارة وحدد متصل->تكوين.
- اتبع معالج تكوين الاشتراك الإعدادات، وفي خطوة إعداد التشفير، قم بتوفير عبارة المرور المحدثة.
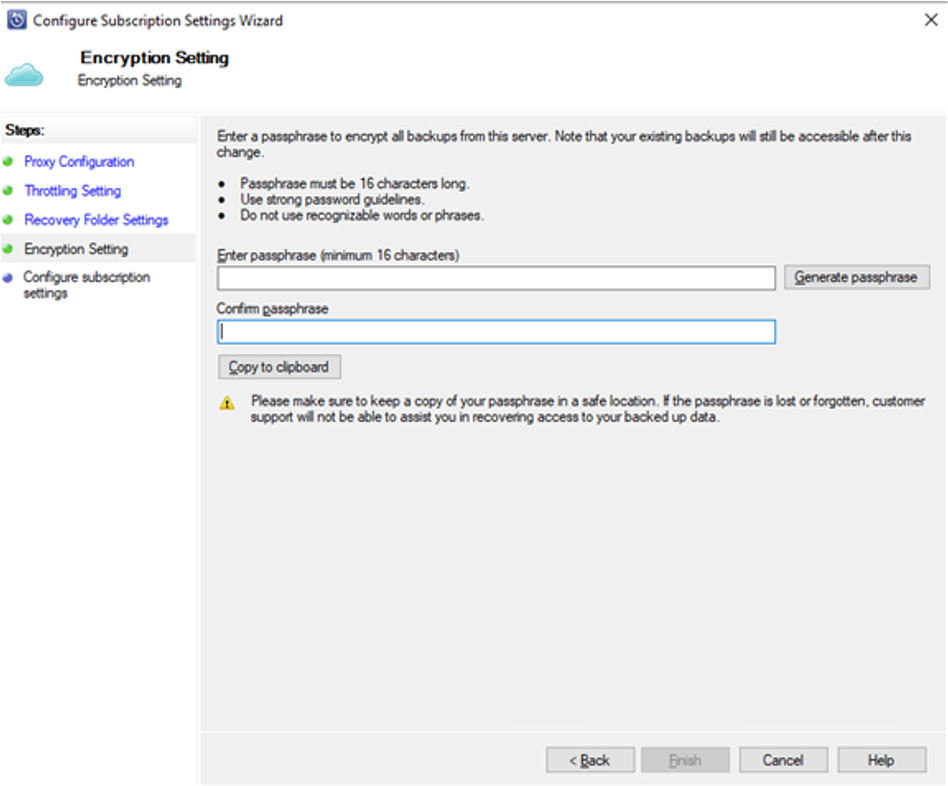
قم بإنشاء رقم تعريف شخصي للأمان
- انتقل إلى مخزن خدمات الاسترداد ->الإعدادات->الخصائص.
- ضمن رقم التعريف الشخصي (PIN)، حدد إنشاء.
قم بنسخ رقم التعريف الشخصي. يصلح رقم التعريف الشخصي لمدة خمس دقائق فقط.
إدارة بيانات النسخ الاحتياطي للأجهزة الغير متوفرة
يقوم هذا القسم بمناقشة سيناريو حيث لم يعد جهازك المصدر المحمي باستخدام MARS متاحًا؛ لأنه تم حذفه، أو تلفه، أو إصابته ببرامج ضارة/ برامج فدية، أو إيقاف تشغيله.
بالنسبة لهذه الأجهزة، تضمن خدمة Azure Backup عدم انتهاء صلاحية أحدث نقطة استرداد ذات أطول فترة استبقاء (أي عدم تنقيحها) وفقاً لقواعد الاحتفاظ المحددة في نهج النسخ الاحتياطي. لذلك، يمكنك استعادة الجهاز بأمان باستخدام RP. ضع في اعتبارك السيناريوهات التالية التي يمكنك تنفيذها على البيانات الاحتياطية:
السيناريو 1: لا يتوفر الجهاز المصدر، ولم تعد بحاجة إلى الاحتفاظ ببيانات النسخ الاحتياطي
- يمكنك حذف البيانات التي تم نسخها احتياطيا من مدخل Microsoft Azure باستخدام الخطوات المذكورة في هذه المقالة.
السيناريو 2: لا يتوفر الجهاز المصدر، وتحتاج إلى الاحتفاظ ببيانات النسخ الاحتياطي
تتم إدارة سياسة النسخ الاحتياطي لـ MARS من خلال وحدة التحكم MARS، وليس من خلال البوابة الإلكترونية. في حال كنت بحاجة إلى تمديد إعدادات الاستبقاء لنقاط الاسترداد الحالية قبل انتهاء صلاحيتها، فأنت بحاجة إلى استعادة الجهاز، وتثبيت وحدة التحكم MARS، وتوسيع السياسة.
- لاستعادة الجهاز، قم بتنفيذ الخطوات التالية:
- استعادة الجهاز الظاهري إلى جهاز هدف بديل
- أعد إنشاء الجهاز المستهدف بنفس اسم المضيف؛ مثل: الجهاز المصدر
- قم بتثبيت الوكيل، وإعادة التسجيل في نفس المخزن، وبنفس عبارة المرور
- قم بتشغيل عميل MARS لتمديد فترة الاستبقاء وفقًا لمتطلباتك
- سيستمر جهازك المستعاد حديثًا، والمحمي بـ MARS في أخذ النسخ الاحتياطية.
تكوين مكافحة الفيروسات لعامل MARS
نوصي بالتكوين التالي لبرنامج مكافحة الفيروسات الخاص بك لتجنب التعارض مع تشغيل عامل MARS.
- إضافة استثناءات المسار: لتجنب تدهور الأداء والتعارضات المحتملة، استبعد المسارات التالية من المراقبة في الوقت الحقيقي بواسطة برنامج مكافحة الفيروسات:
%ProgramFiles%\Microsoft Azure Recovery Services Agentوالمجلدات الفرعية- مجلد الصفر: إذا لم يكن مجلد الصفر في الموقع القياسي، أضف ذلك إلى الاستثناءات أيضا. راجع هنا للحصول على خطوات لتحديد موقع مجلد الصفر.
- إضافة استثناءات ثنائية: لتجنب تدهور أنشطة النسخ الاحتياطي ووحدة التحكم، استبعد عمليات الثنائيات التالية من المراقبة في الوقت الحقيقي بواسطة برنامج مكافحة الفيروسات:
%ProgramFiles%\Microsoft Azure Recovery Services Agent\bin\cbengine.exe
إشعار
في حين أن استبعاد هذه المسارات سيكون كافيًا لمعظم برامج مكافحة الفيروسات، وقد يستمر البعض في التداخل مع عمليات عامل MARS. إذا كنت ترى حالات فشل غير متوقعة، فقم بإلغاء تثبيت برنامج مكافحة الفيروسات مؤقتًا، وراقب لمعرفة ما إذا كانت المشكلة قد انتهت أم لا. إذا أدى ذلك إلى حل المشكلة، فاتصل ببائع برنامج الحماية من الفيروسات؛ للحصول على مساعدة في التكوين المناسب لمنتجهم.
تتم مراقبتها باستخدام تقارير النسخ الاحتياطي
يقوم Azure Backup بتوفير حلاً لإعداد التقارير يستخدم سجلات Azure Monitor، ومصنفات Azure. للبدء، يجب أن يكون لديك تقارير النسخ الاحتياطي مكونة لمخزنك. بمجرد التهيئة، فتبدأ البيانات في التدفق إلى مساحة العمل، ويمكن الاستعلام عنها باستخدام تقارير النسخ الاحتياطي.
من أجل مراقبة استخدام بيانات النسخ الاحتياطي، والتحرك اليومي، فاتبع الخطوات التالية:
انتقل إلى جزء Overview في المخزن وانقر فوق Backup Reports.
في جزء تقرير النسخ الاحتياطي، ضمن قسم نظرة عامة ، حدد مساحة عمل تحليلات السجل المكونة.
قم بتعيين عامل تصفية التقرير حل النسخ الاحتياطي إلى عامل النسخ الاحتياطي Azure لعرض النسخ الاحتياطية لعامل MARS فقط.
قم بتعيين Subscription Name و Vault Location و Vault Name حسب الاقتضاء.

لعرض الاستخدام حسب الكيان المفوتر، انتقل إلى علامة التبويب الاستخدام .
إجمالي مثيلات الفواتير المحمية. وتُعرض بيانات استخدام التخزين. يمكنك أيضًا رؤية معلومات الاتجاه.

لعرض متوسط بيانات النسخ الاحتياطي المضافة بواسطة مهام النسخ الاحتياطي لكل وحدة تخزين في الخادم المحمي، انتقل إلى علامة التبويب Jobs .
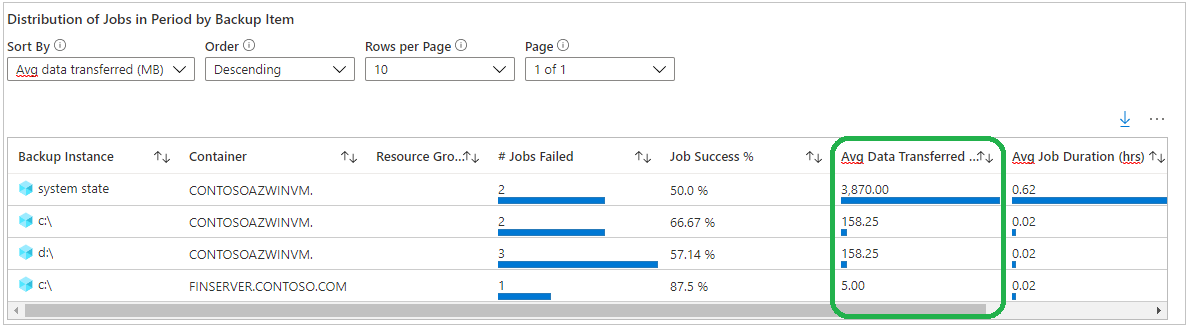
تعرف على المزيد حول علامات تبويب التقارير الأخرى وتلقي هذه التقارير عبر البريد الإلكتروني.
سرد نقاط الاسترداد لمصدر بيانات
اتبع الخطوات التالية:
- في وحدة تحكم عامل MARS، انتقل إلى جزء الحالة.
- ضمن نقاط الاسترداد المتوفرة، حدد عرض التفاصيل لسرد جميع نقاط الاسترداد المتوفرة.
الخطوات التالية
- للحصول على معلومات حول السيناريوهات والقيود المدعومة، راجع مصفوفة الدعم لعامل MARS.
- تعرف على المزيد حول سلوك استبقاء نهج النسخ الاحتياطي عند الطلب.
- لمزيد من الأسئلة المتداولة، راجع الأسئلة المتداولة حول عامل MARS.

