استكشاف أخطاء النسخ الاحتياطي البطيء للملفات والمجلدات وإصلاحها في Azure Backup
توفر هذه المقالة إرشادات استكشاف الأخطاء وإصلاحها؛ لمساعدتك في تشخيص سبب بطء أداء النسخ الاحتياطي للملفات والمجلدات عند استخدام Azure Backup. عند استخدام عامل Azure Backup لنسخ الملفات احتياطيًّا، قد تستغرق عملية النسخ الاحتياطي وقتًا أطول من المتوقع. قد يكون هذا التأخير ناتجًا عن واحد أو أكثر مما يلي:
- هناك اختناقات في أداء الكمبيوتر الذي يتم نسخه احتياطيًّا.
- هناك عملية أخرى أو برنامج مكافحة فيروسات يتداخل مع عملية Azure Backup.
- عامل النسخ الاحتياطي يعمل على جهاز ظاهري Azure (VM).
- أنت تنسخ عددًا كبيرًا (ملايين) من الملفات احتياطيًّا.
قبل البدء في استكشاف المشكلات وإصلاحها، نوصي بتنزيل وتثبيت أحدث وكيل Azure Backup. نقوم بإجراء تحديثات متكررة لعامل النسخ الاحتياطي لإصلاح العديد من المشكلات وإضافة ميزات، وتحسين الأداء.
نوصي بشدة أيضًا بمراجعة الأسئلة المتداولة حول خدمة Azure Backup للتأكد من أنك لا تواجه أيًّا من مشكلات التكوين الشائعة.
إذا لم تتم معالجة مشكلة Azure في هذه المقالة، فزر منتديات Azure على Microsoft Q و A و Stack Overflow. يمكنك نشر مشكلتك في هذه المنتديات، أو النشر في @AzureSupport على Twitter. يمكنك أيضًا إرسال طلب دعم Azure. لإرسال طلب دعم، في صفحة دعم Azure ، حدد الحصول على دعم .
السبب: تشغيل مهمة النسخ الاحتياطي في الوضع غير الأمثل
يمكن لوكيل MARS تشغيل مهمة النسخ الاحتياطي في الوضع المحسّن باستخدام دفتر يومية تغيير USN (رقم تسلسل التحديث)، أو الوضع غير المحسن عن طريق التحقق من التغييرات في الأدلة، أو الملفات عن طريق فحص المجلد بالكامل.
يعتبر الوضع غير المحسن بطيئًا؛ لأنه يتعين على الوكيل مسح كل ملف موجود على وحدة التخزين، ومقارنته ببيانات التعريف لتحديد الملفات التي تم تغييرها.
للتحقق من ذلك، افتح Job Details من وحدة تحكم عامل MARS وتحقق من الحالة لمعرفة ما إذا كانت تعرض رسالة نصها Transferring data (unoptimized, may take more time) كما هو موضح أدناه:
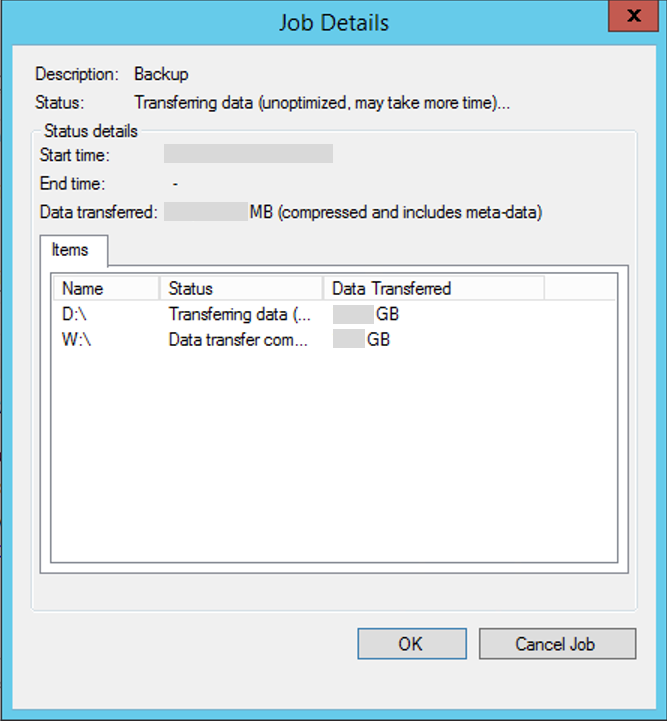
يمكن أن تتسبب الحالات التالية في تشغيل مهمة النسخ الاحتياطي في الوضع غير الأمثل:
- النسخ الاحتياطي الأول (المعروف أيضًا باسم النسخ المتماثل الأولي) سيعمل دائمًا في الوضع غير الأمثل
- إذا فشلت مهمة النسخ الاحتياطي السابقة، فسيتم تشغيل مهمة النسخ الاحتياطي المجدولة التالية على أنها غير محسَّنة.
السبب: اختناقات في الأداء على الكمبيوتر
يمكن أن تتسبب ازدحامات على جهاز الكمبيوتر الذي يتم الاحتفاظ بنسخة احتياطية منه في حدوث تأخيرات. على سبيل المثال، يمكن أن تتسبب قدرة الكمبيوتر على القراءة أو الكتابة على القرص، أو النطاق الترددي المتاح لإرسال البيانات عبر الشبكة، في حدوث اختناقات.
يوفر Windows أداة مضمنة تسمى Performance Monitor (Perfmon) لاكتشاف هذه ازدحامات.
فيما يلي بعض عدادات ونطاقات الأداء، التي يمكن أن تكون مفيدة في تشخيص ازدحامات للنسخ الاحتياطي الأمثل.
| العداد | الحالة |
|---|---|
| القرص المنطقي (القرص الفعلي)--%idle | |
| القرص المنطقي (القرص الفعلي) - متوسط النسبة المئوية. القرص الثاني للقراءة أو الكتابة | |
| القرص المنطقي (القرص الفعلي) - طول قائمة انتظار القرص الحالي (لجميع الحالات) | 80 طلبًا لمدة تزيد عن 6 دقائق |
| الذاكرة - تجمع بايت غير مقسم إلى صفحات | |
| الذاكرة - تجمع بايت مقسم إلى صفحات | |
| الذاكرة - ميغابايت متوفرة | |
| المعالج - النسبة المئوية لوقت المعالج (جميع المثيلات) |
إشعار
إذا قررت أن الجاني هو البنية الأساسية، نوصيك بإلغاء تجزئة الأقراص بانتظام للحصول على أداء أفضل.
السبب: تتداخل عملية أخرى أو برنامج مكافحة فيروسات مع Azure Backup
لقد رأينا العديد من الحالات التي أثرت فيها العمليات الأخرى في نظام Windows سلبًا على أداء عملية وكيل Azure Backup. على سبيل المثال: إذا كنت تستخدم كل من وكيل Azure Backup وبرنامج آخر لنسخ البيانات احتياطيًّا، أو إذا كان برنامج مكافحة الفيروسات قيد التشغيل، ولديه قفل على الملفات ليتم نسخها احتياطيًّا، فقد تتسبب عمليات التأمين المتعددة على الملفات في حدوث خلاف. في هذه الحالة، قد تفشل عملية النسخ الاحتياطي، أو قد تستغرق المهمة وقتًا أطول من المتوقع.
أفضل توصية في هذا السيناريو هي إيقاف تشغيل برنامج النسخ الاحتياطي الآخر لمعرفة ما إذا كان وقت النسخ الاحتياطي لعامل Azure Backup يتغير أم لا. عادةً ما يكون التأكد من عدم تشغيل مهام نسخ احتياطي متعددة في نفس الوقت، كافيًا لمنعها من التأثير على بعضها البعض.
إذا كان لديك برنامج مكافحة فيروسات مثبت على الخادم، فأضف قواعد الاستبعاد إلى فحص مكافحة الفيروسات لـ:
- كل ملف ومجلد ضمن موقعي المجلد scratch وbin -
<InstallPath>\Scratch\*و<InstallPath>\Bin\*. - ملف cbengine.exe
السبب: عامل النسخ الاحتياطي يعمل على جهاز ظاهري Azure
إذا كنت تقوم بتشغيل وكيل النسخ الاحتياطي على جهاز ظاهري، فسيكون الأداء أبطأ مما كان عليه عند تشغيله على جهاز فعلي. هذا متوقع بسبب قيود IOPS. ومع ذلك، يمكنك تحسين الأداء عن طريق تبديل محركات أقراص البيانات التي يتم نسخها احتياطيًّا إلى Azure Premium Storage. نحن نعمل على إصلاح هذه المشكلة، وسيكون الإصلاح متاحًا في إصدار مستقبلي.
السبب: إجراء نسخ احتياطي لعدد كبير (ملايين) من الملفات
سيستغرق نقل حجم كبير من البيانات وقتًا أطول من نقل حجم أصغر من البيانات. في بعض الحالات، لا يرتبط وقت النسخ الاحتياطي بحجم البيانات فحسب، بل يرتبط أيضًا بعدد الملفات أو المجلدات. هذا سليمح بشكل خاص عندما يتم إجراء نسخ احتياطي لملايين الملفات الصغيرة (بضع بايت إلى بضعة كيلوبايت).
يحدث هذا السلوك؛ لأنه أثناء إجراء نسخ احتياطي للبيانات ونقلها إلى Azure، يقوم Azure بفهرسة ملفاتك في نفس الوقت. في بعض السيناريوهات النادرة، قد تستغرق عملية الكتالوج وقتًا أطول من المتوقع.
يمكن أن تساعدك المؤشرات التالية على فهم عنق الزجاجة، وبالتالي العمل على الخطوات التالية:
- تعرض واجهة المستخدم تقدمًا في نقل البيانات. البيانات لا تزال قيد النقل. قد يتسبب عرض النطاق الترددي للشبكة، أو حجم البيانات في حدوث تأخيرات.
- لا تعرض واجهة المستخدم تقدُمًا في نقل البيانات. افتح السجلات الموجودة في C:\Program Files\Microsoft Azure Recovery Services Agent\Temp ثم تحقق من إدخال FileProvider::EndData في السجلات. يشير هذا الإدخال إلى أن نقل البيانات قد انتهى وأن عملية الكتالوج جارية. لا تقم بإلغاء مهام النسخ الاحتياطي. بدلًا من ذلك، انتظر قليلًا حتى تنتهي عملية الكتالوج. إذا استمرت المشكلة، فاتصل بدعم Azure.
إذا كنت تحاول إجراء نسخ احتياطي للأقراص الكبيرة، فمن المستحسن استخدام Azure Data Box للنسخ الاحتياطي الأول (النسخ المتماثل الأولي). إذا لم تتمكن من استخدام Data Box، فإن أي مشكلات عابرة في الشبكة تحدث في بيئتك أثناء عمليات نقل البيانات الطويلة عبر الشبكة، يمكن أن تتسبب في فشل النسخ الاحتياطي. للحماية من هذه الإخفاقات، يمكنك إضافة بعض المجلدات إلى النسخة الاحتياطية الأولية الخاصة بك، والاحتفاظ بإضافة المزيد من المجلدات بشكل متزايد حتى يتم نسخ جميع المجلدات احتياطيًّا بنجاح إلى Azure. ستكون عمليات النسخ الاحتياطي التزايدية اللاحقة أسرع نسبيًّا.
الخطوات التالية
الملاحظات
قريبًا: خلال عام 2024، سنتخلص تدريجيًا من GitHub Issues بوصفها آلية إرسال ملاحظات للمحتوى ونستبدلها بنظام ملاحظات جديد. لمزيد من المعلومات، راجع https://aka.ms/ContentUserFeedback.
إرسال الملاحظات وعرضها المتعلقة بـ