النسخ الاحتياطي في Azure Backup دون اتصال باستخدام Azure Data Box
توضح هذه المقالة كيف يمكنك استخدام Azure Data Box لزرع بيانات النسخ الاحتياطي الأولية الكبيرة دون اتصال من عامل MARS إلى مخزن خدمات الاسترداد.
يمكنك استخدام Azure Data Box لإضافة النُسخ الاحتياطية الكبيرة الأولية لخدمات استرداد Microsoft Azure (MARS) في وضع عدم الاتصال (دون استخدام الشبكة) في Recovery Services vault. توفر هذه العملية الوقت وعرض النطاق الترددي للشبكة الذي كان من الممكن أن يتم استهلاكه في نقل كميات كبيرة من بيانات النسخ الاحتياطي عبر الإنترنت عبر شبكة ذات زمن انتقال عالٍ. يوفر النسخ الاحتياطي دون اتصال استناداً إلى Azure Data Box ميزتين مميزتين هما النسخ الاحتياطي دون اتصال استناداً إلى خدمة Azure Import/Export:
- ليست هناك حاجة لشراء الموصلات والأقراص المتوافقة مع Azure. يقوم Azure Data Box بشحن الأقراص المرتبطة بـ Data Box SKU المحدد.
- يمكن لـ Azure Backup (عامل MARS) كتابة بيانات النسخ الاحتياطي مباشرةً على وحدات SKU المدعومة لـ Azure Data Box. تلغي هذه الإمكانية الحاجة إلى توفير تقسيم مرحلي لبيانات النسخ الاحتياطي الأولية. كما أنك لن تحتاج أيضاً إلى أدوات مساعدة لتنسيق تلك البيانات ونسخها على الأقراص.
مصفوفة الدعم
يشرح هذا القسم السيناريوهات المدعومة.
الأنظمة الأساسية المدعومة
يتم دعم عملية إضافة البيانات من عامل MARS باستخدام Azure Data Box في وحدات SKU التالية لـ Windows.
| نظام التشغيل | SKU |
|---|---|
| محطه | |
| Windows 10 64 بت | المؤسسة، Pro، الصفحة الرئيسية |
| Windows 8.1 64 بت | المؤسسة، Pro |
| Windows 8 64 بت | المؤسسة، Pro |
| Windows 7 64 بت | Ultimate، Enterprise، Professional، Home Premium، Home Basic، Starter |
| الخادم | |
| Windows Server 2022 64-bit | Standard، مركز بيانات، أساسيات |
| Windows Server 2019 64 بت | Standard، مركز بيانات، أساسيات |
| Windows Server 2016 64 بت | Standard، مركز بيانات، أساسيات |
| Windows Server 2012 R2 64 بت | Standard، مركز بيانات، مؤسسة |
| Windows Server 2012 64 بت | مركز البيانات، المؤسسة، قياسي |
| خادم تخزين Windows 2016 64 بت | Standard، مجموعة عمل |
| خادم تخزين Windows 2012 R2 64 بت | Standard، مجموعة عمل، أساسي |
| خادم تخزين Windows 2012 64 بت | Standard، مجموعة عمل |
| Windows Server 2008 R2 SP1 64 بت | Standard، مؤسسة، مركز بيانات، مؤسسة |
| Windows Server 2008 SP2 64 بت | Standard، مؤسسة، مركز بيانات |
حجم بيانات النسخ الاحتياطي ووحدات SKU المدعومة لـ Data Box
| حجم بيانات النسخ الاحتياطي (ما بعد الضغط بواسطة MARS)* لكل خادم | وحدات SKU المدعومة من Azure Data Box |
|---|---|
| <= 7.2 تيرابايت | Azure Data Box Disk |
| >7.2 تيرابايت و<= 80 تيرابايت** | Azure Data Box (100 تيرا بايت) |
* تتراوح معدلات الضغط النموذجية بين 10٪ و20٪.
**إذا كنت تتوقع أن يكون لديك أكثر من 80 تيرابايت من بيانات النسخ الاحتياطي الأولية لخادم MARS واحد، تواصل مع AskAzureBackupTeam@microsoft.com.
هام
يجب تضمين بيانات النسخ الاحتياطي الأولية من خادم واحد في مثيل واحد من Azure Data Box أو Azure Data Box Disk ولا يمكن مشاركتها بين أجهزة متعددة من ذات وحدات SKU أو مختلفةً عنها. إلّا أنه يمكن أن يحتوي Azure Data Box device على نسخ احتياطية أولية من خوادم متعددة.
المتطلبات الأساسية
اشتراك Azure والأذونات المطلوبة
- تتطلب العملية اشتراك Azure.
- تتطلب العملية أن يكون المستخدم المُعين لتنفيذ backup policy دون الاتصال بالإنترنت هو مالك اشتراك Azure.
- يجب أن تكون مهمة Data Box وRecovery Services vault (والتي من الضروري إضافتها للبيانات) في نفس الاشتراكات.
- نوصي بأن يكون حساب التخزين الهدف المرتبط بمهمة Azure Data Box وRecovery Services vault في المنطقة ذاتها. إلّا إن هذا ليس ضرورياً.
- تأكد من أن لديك الأذونات اللازمة لإنشاء تطبيق Microsoft Entra. ينشئ سير عمل النسخ الاحتياطي دون اتصال تطبيق Microsoft Entra في الاشتراك المقترن بحساب Azure Storage. يسمح هذا التطبيق لخدمة Azure Backup بالوصول الآمن والمجال إلى خدمة استيراد Azure، المطلوبة لسير عمل النسخ الاحتياطي دون اتصال.
احصل على Azure PowerShell 3.7.0
هذا هو أهم شرط أساسي للعملية. قبل تثبيت Azure PowerShell الإصدار 3.7.0، وأجري عمليات التدقيق التالية.
الخطوة 1: التحقق من إصدار PowerShell
افتح Windows PowerShell، ثم قم بتشغيل الأمر التالي:
Get-Module -ListAvailable AzureRM*إذا كان الإخراج يعرض إصداراً أعلى من 3.7.0، أجرِ "الخطوة 2." وإلا، فانتقل إلى "الخطوة 3."
الخطوة 2: إلغاء تثبيت إصدار PowerShell
ألغِ تثبيت الإصدار الحالي من PowerShell.
أزل الوحدات النمطية التابعة عن طريق تشغيل الأمر التالي في PowerShell:
foreach ($module in (Get-Module -ListAvailable AzureRM*).Name |Get-Unique) { write-host "Removing Module $module" Uninstall-module $module }لضمان الحذف الناجح لجميع الوحدات النمطية التابعة، شغّل الأمر التالي:
Get-Module -ListAvailable AzureRM*
الخطوة 3: ثبّت PowerShell الإصدار 3.7.0
بعد التحقق من عدم وجود أي وحدات لـ AzureRM، ثبّت الإصدار 3.7.0 باستخدام إحدى الطرق التالية:
- من GitHub، استخدم هذا الرابط.
أو يمكنك:
تشغيل الأمر التالي في نافذة PowerShell:
Install-Module -Name AzureRM -RequiredVersion 3.7.0
يمكن أيضاً تثبيت Azure PowerShell باستخدام ملف MSI. لإزالته، ألغِ تثبيته باستخدام خيار Uninstall programs في لوحة التحكم.
طلب جهاز Data Box واستلامه
تتطلب عملية النسخ الاحتياطي دون اتصال باستخدام MARS وAzure Data Box أجهزة Data Box لتكون في حالة Delivered قبل تشغيل النسخ الاحتياطي دون اتصال باستخدام عامل MARS. لطلب أنسب وحدات SKU لمتطلباتك، يُرجى الرجوع إلى حجم البيانات الاحتياطية ووحدات SKU المدعومة لـ Data Box. اتبع الخطوات في البرنامج التعليمي: طلب Azure Data Box Disk لطلب أجهزة Data Box واستلامها.
هام
لا تحديد BlobStorage لنوع الحساب. يتطلب عامل MARS حساباً يدعم كائن ثنائي كبير الحجم للصفحة، والتي لا يتم دعمها عند تحديد BlobStorage. حدد Storage V2 (general purpose v2) على أنه نوع الحساب عند إنشاء حساب تخزين الهدف لمهمة Azure Data Box.

تثبيت وإعداد عامل MARS
تأكد من إلغاء تثبيت أي تثبيتات سابقة من عامل MARS.
تحميل أحدث عامل MARS من هذا الموقع.
شغّل MARSAgentInstaller.exe،ولا تقم إلّا بالخطواتلتثبيت العامل وتسجيله في Recovery Services vault حيث المكان الذي تريد لتخزين النسخ الاحتياطية.
إشعار
يجب أن يكون Recovery Services vault في نفس الاشتراك كمهمة Azure Data Box.
بعد تسجيل العامل في Recovery Services vault، اتبع الخطوات الواردة في الأقسام التالية.
إعداد أجهزة Azure Data Box
بناءً على رمز SKU الخاص بـ Azure Data Box الذي طلبته، نفّذ الخطوات المذكورة في الأقسام المناسبة التالية. توضح لك الخطوات كيفية إعداد وتجهيز أجهزة Data Box لعامل MARS لتحديد ونقل بيانات النسخ الاحتياطي الأولية.
إعداد أقراص Azure Data Box
إذا طلبت قرصًا واحدًا أو أكثر من أقراص صندوق بيانات Azure (حتى 8 تيرابايت لكل قرص)، فاتبع الخطوات المذكورة هنا لفك حزمة قرص مربع البيانات وتوصيله وإلغاء تأمينه.
إشعار
من المحتمل ألا يحتوي الخادم الذي يحتوي على وكيل MARS على منفذ USB. في هذه الحالة، يمكنك توصيل Azure Data Box disk بخادم أو عميل آخر وكشف جذر الجهاز كمشاركة عبر الشبكة.
إعداد Azure Data Box
إذا طلبت مثيل Azure Data Box (حتى 100 تيرابايت)، فاتبع الخطوات هنا إعداد مثيل Data Box.
قم بتحميل مثيل Azure Data Box كنظام محلي
يعمل عامل MARS في سياق النظام المحلي، لذلك يتطلب نفس مستوى الامتياز الذي سيتم توفيره لمسار التحميل حيث يتم توصيل مثيل Azure Data Box.
للتأكد من أنه يمكنك تحميل جهاز Data Box الخاص بك كنظام محلي باستخدام بروتوكول NFS:
قم بتمكين العميل لميزة NFS على خادم Windows الذي تم تثبيت عامل MARS عليه. حدد المصدر البديل WIM:D:\Sources\Install.wim:4.
نزّل PsExec من صفحة Sysinternals إلى الخادم مع تثبيت عامل MARS.
افتح موجه أوامر غير مقيد، وقم بتشغيل الأمر التالي مع الدليل الذي يحتوي على PSExec.exe كدليل حالي.
psexec.exe -s -i cmd.exeنافذة الأوامر التي تفتح نظراً لأن الأمر السابق موجودة في سياق النظام المحلي. استخدم نافذة الأوامر هذه لتنفيذ الخطوات لتحميل مشاركة كائن تخزين البيانات الثنائية الكبيرة لصفحة Azure كمحرك أقراص شبكة على خادم Windows.
اتبع الخطوات الواردة في الاتصال بـ Data Box لتوصيل الخادم الخاص بك مع عامل MARS إلى جهاز Data Box عبر NFS. شغّل الأمر التالي في موجه أوامر النظام المحلي لتحميل مشاركة كائن ثنائي كبير الحجم لصفحة Azure.
mount -o nolock \\<DeviceIPAddress>\<StorageAccountName_PageBlob X:بعد تحميل المشاركة، تحقق لمعرفة ما إذا كان يمكنك الوصول إلى X: من الخادم الخاص بك. إذا كنت تستطيع، انتقل إلى القسم التالي من هذه المقالة.
انقل بيانات النسخ الاحتياطي الأولية إلى أجهزة Azure Data Box
افتح تطبيق Azure Backup على الخادم.
في جزء Actions، حدد Schedule Backup.

اتبع الخطوات الموجودة في معالج جدولة النسخ الاحتياطي.
إضافة عناصر عن طريق تحديد الزر Add Items. احتفظ بالحجم الإجمالي للعناصر ضمن حدود الحجم التي يدعمها رمز SKU لـ Azure Data Box الذي طلبته واستلمته.

حدد جدول النسخ الاحتياطي المناسب وسياسة الاحتفاظ لكلٍ من الملفات والمجلدات وحالة النظام. حالة النظام قابلة للتطبيق فقط على خوادم Windows وليس لعملاء Windows.
في الصفحة Choose Initial Backup Type (Files and Folders) من المعالج، حدد الخيار Transfer using Microsoft Azure Data Box disks وحدد Next.

سجّل الدخول إلى Azure عندما يُطلب منك ذلك باستخدام بيانات اعتماد المستخدم التي لها حق وصول المالك في اشتراك Azure. بعد أن تنجح في القيام بذلك، يجب أن تشاهد صفحة مشابهة لهذه.
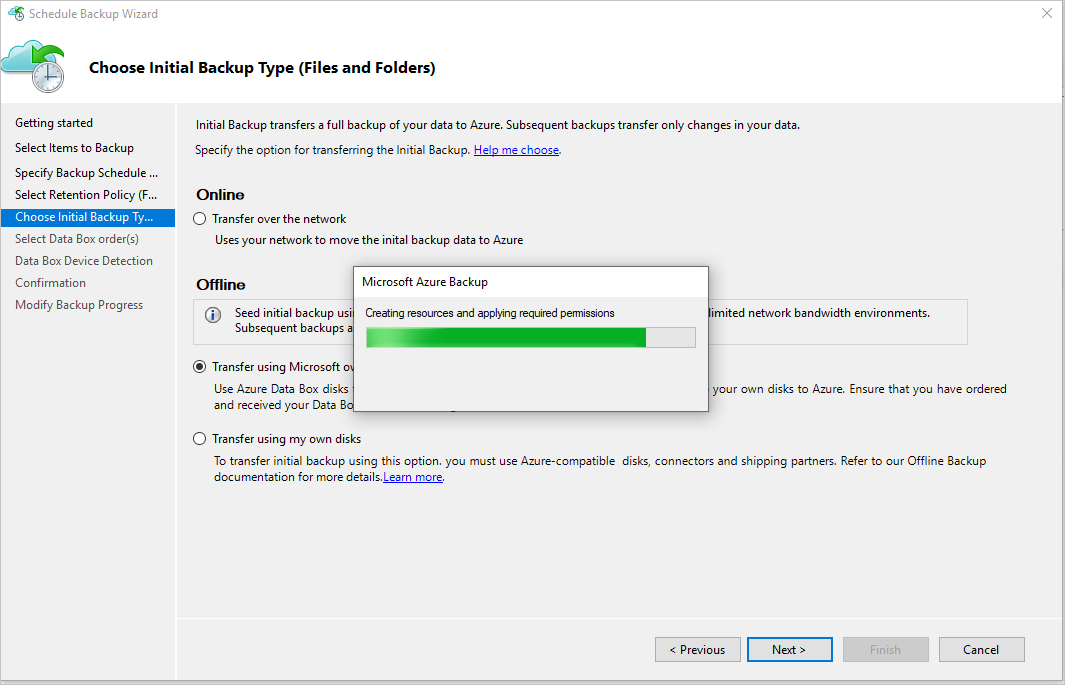
يقوم وكيل MARS بعد ذلك بجلب مهام Data Box في الاشتراك التي تكون في حالة "Delivered".

حدد ترتيب Data Box الصحيح الذي قمت بفك ضغطه وتوصيله وإلغاء قفل قرص Data Box الخاص بك. حدد التالي.

حدد Detect Device في صفحة Data Box Device Detection. يقوم هذا الإجراء بإجراء مسح ضوئي لعامل MARS بحثاً عن أقراص Azure Data Box المرفقة محلياً واكتشافها.

إذا قمت بتوصيل مثيل Azure Data Box كمشاركة عبر الشبكة (بسبب عدم توفر منافذ USB أو لأنك طلبت جهاز Data Box سعة 100 تيرابايت وقمت بتثبيته)، فإن الاكتشاف يفشل في بدايته. يتم منحك خيار إدخال مسار الشبكة إلى جهاز Data Box.

هام
توفير مسار الشبكة للدليل الجذر لـ Azure Data Box Disk. يجب أن يحتوي هذا الدليل على دليل بالاسم PageBlob.

على سبيل المثال، إذا كان مسار القرص هو
\\mydomain\myserver\disk1\و disk1 يحتوي على دليل يسمى PageBlob، فإن المسار الذي تدخله في صفحة معالج عامل MARS هو\\mydomain\myserver\disk1\.إذا قمت بإعداد جهاز Azure Data Box سعة 100 تيرابايت ، فأدخل
\\<DeviceIPAddress>\<StorageAccountName>_PageBlobكمسار الشبكة للجهاز.حدد Next، ثم حدد Finish في الصفحة التالية لحفظ نهج النسخ الاحتياطي والاستبقاء مع تكوين النسخ الاحتياطي دون اتصال باستخدام Azure Data Box.
تؤكد الصفحة التالية أنه تم حفظ النهج بنجاح.
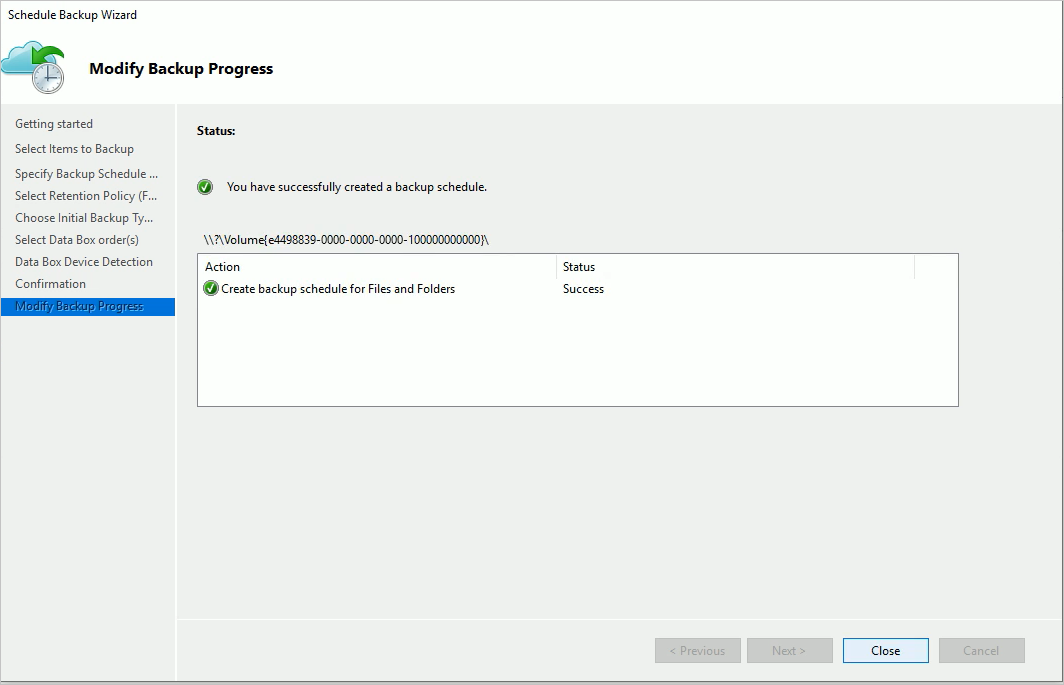
حدد Close في الصفحة السابقة.
حدد Back Up Now في جزء Actions من وحدة تحكم عامل MARS. حدد Back Up في صفحة المعالج.

يبدأ عامل MARS في نسخ البيانات التي حددتها احتياطياً إلى Azure Data Box device. قد تستغرق هذه العملية من عدة ساعات إلى بضعة أيام. يعتمد مقدار الوقت على عدد الملفات وسرعة الاتصال بين الخادم باستخدام عامل MARS وAzure Data Box Disk.
بعد الانتهاء من النسخ الاحتياطي للبيانات، سترى صفحة موجودة على عامل MARS مشابهة لهذه الصفحة.

خطوات ما بعد النسخ الاحتياطي
يشرح هذا القسم الخطوات التي يجب اتخاذها بعد نجاح النسخ الاحتياطي للبيانات إلى Azure Data Box Disk.
اتبع الخطوات الواردة في هذه المقالة لشحن قرص صندوق بيانات Azuer إلى Azure. إذا كنت تستخدم Azure Data Box device سعة 100 تيرابايت، فاتبع هذه الخطوات لشحن Azure Data Box device إلى Azure.
مراقبة مهمة Data Box في مدخل Microsoft Azure. بعد انتهاء مهمة Azure Data Box، يقوم عامل MARS تلقائياً بنقل البيانات من حساب التخزين إلى Recovery Services vault في وقت النسخ الاحتياطي المجدول التالي. من ثم يضع علامة على مهمة النسخ الاحتياطي على أنها Job Completed إذا تم إنشاء نقطة استرداد بنجاح.
إشعار
يقوم عامل MARS بتشغيل النسخ الاحتياطية في الأوقات المجدولة خلال إنشاء النهج. تشير هذه المهام إلى "انتظار اكتمال مهمة Azure Data Box" وقت انتهاء المهمة.
بعد إنشاء عامل MARS بنجاح لنقطة الاسترداد التي تتوافق مع النسخ الاحتياطي الأولي، يمكنك حذف حساب التخزين أو محتويات معينة مقترنة بمهمة Azure Data Box.
استكشاف الأخطاء وإصلاحها
ينشئ عامل Microsoft Azure Recovery Services (MARS) تطبيق Microsoft Entra لك في المستأجر الخاص بك. يتطلب هذا التطبيق شهادة للمصادقة التي تم إنشاؤها وتحميلها عند تكوين نهج إدخال البيانات دون اتصال. نستخدم Azure PowerShell لإنشاء الشهادة وتحميلها إلى تطبيق Microsoft Entra.
المشكلة
عند تكوين النسخ الاحتياطي دون اتصال، قد تواجه مشكلة بسبب خطأ في Azure PowerShell cmdlet. قد لا تتمكن من إضافة شهادات متعددة إلى نفس تطبيق Microsoft Entra الذي أنشأه عامل MAB. ستؤثر هذه المشكلة إذا قمت بتكوين نهج إدخال البيانات دون اتصال لنفس الخادم أو خادم آخر.
تحقق مما إذا كانت المشكلة ناتجة عن سبب الجذر المحدد
لمعرفة ما إذا كانت مشكلتك هي نفسها التي تم وصفها مسبقاً، قم بإحدى الخطوات التالية.
الخطوة الأولى للتحقق
تحقق لمعرفة ما إذا كانت رسالة الخطأ التالية تظهر في وحدة تحكم MAB عند تكوين النسخ الاحتياطي دون اتصال.

الخطوة الثانية للتحقق
افتح المجلد Temp في مسار التثبيت. مسار المجلد المؤقت الافتراضي هو C:\Program Files\Microsoft Azure Recovery Services Agent\Temp. ابحث عن الملف CBUICurr، وافتح الملف.
في الملف CBUICurr، انتقل إلى السطر الأخير وتحقق لمعرفة ما إذا كانت المشكلة هي نفسها المشكلة في رسالة الخطأ هذه:
Unable to create an Azure AD application credential in customer's account. Exception: Update to existing credential with KeyId <some guid> is not allowed.
الطرق البديلة
كحل بديل لحل هذه المشكلة، نفّذ الخطوات التالية وأعد محاولة تكوين النهج.
الخطوة 1 من الحل البديل
سجّل الدخول إلى PowerShell الذي يظهر على واجهة مستخدم MAB باستخدام حساب مختلف له حق وصول المسؤول في الاشتراك الذي سيتم إنشاء مهمة Data Box.
الخطوة 2 من الحل البديل
إذا لم يتم تكوين إدخال البيانات في وضع عدم الاتصال لأي خادم آخر ولم يكن هناك خادم آخر يعتمد على تطبيق AzureOfflineBackup_<Azure User Id>، فاحذف هذا التطبيق. حدد مدخل Microsoft>Entra ID>App registrations.
إشعار
تحقق لمعرفة ما إذا كان تطبيق AzureOfflineBackup_<Azure User Id> لا يحتوي على أي تكوين إدخال بيانات آخر في وضع عدم الاتصال وأيضاً ما إذا كان هناك خادم آخر يعتمد على هذا التطبيق. انتقل إلى Settings>Keys ضمن قسم Public Keys. لا ينبغي أن يكون أي مفاتيح العامة الأخرى مضافة. شاهد لقطة الشاشة التالية للرجوع إليها.

الخطوة 3
من الخادم الذي تحاول تكوينه للنسخ الاحتياطي دون اتصال، نفّذ الإجراءات التالية.
انتقل إلى علامة التبويب Manage computer certificate application>Personal، وابحث عن شهادة بالاسم
CB_AzureADCertforOfflineSeeding_<Timestamp>.حدد الشهادة، وانقر بزر الماوس الأيمن فوق All Tasks، ثم حدد Export، دون مفتاح خاص، بتنسيق .cer.
انتقل إلى "Azure offline backup application" المذكور في الخطوة 2. حددSettings>Keys>تحميل الملف العام. تحميل الشهادة التي قمت بتصديرها في الخطوة السابقة.

في الخادم، افتح السجل عن طريق إدخال regedit في نافذة التشغيل.
انتقل إلى السجل Computer\HKEY_LOCAL_MACHINE\SOFTWARE\Microsoft\Windows Azure Backup\Config\CloudBackupProvider. انقر بزر الماوس الأيمن على CloudBackupProvider، وأضف قيمة سلسلة جديدة بالاسم
AzureADAppCertThumbprint_<Azure User Id>.إشعار
للحصول على معرف مستخدم Azure، نفّذ أحد الإجراءات التالية:
- من PowerShell المتصل بـ Azure، شغّل الأمر
Get-AzureRmADUser -UserPrincipalName "Account Holder's email as defined in the portal". - انتقل إلى مسار التسجيل
Computer\HKEY_LOCAL_MACHINE\SOFTWARE\Microsoft\Windows Azure Backup\DbgSettings\OnlineBackupباستخدام الاسم CurrentUserId.
- من PowerShell المتصل بـ Azure، شغّل الأمر
انقر بزر الماوس الأيمن فوق السلسلة المضافة في الخطوة السابقة، ثم حدد Modify. في القيمة، قم بتوفير بصمة الشهادة التي قمت بتصديرها في الخطوة 2. حدد موافق.
للحصول على قيمة بصمة الإبهام انقر نقراً مزدوجاً فوق الشهادة. حدد علامة التبويب Details، ثم قم بالتمرير لأسفل حتى ترى حقل بصمة الإبهام. حدد Thumbprint، وانسخ القيمة.

أسئلة
لأي أسئلة أو توضيحات حول أي مشاكل واجهتك، تواصل مع AskAzureBackupTeam@microsoft.com.