ملاحظة
يتطلب الوصول إلى هذه الصفحة تخويلاً. يمكنك محاولة تسجيل الدخول أو تغيير الدلائل.
يتطلب الوصول إلى هذه الصفحة تخويلاً. يمكنك محاولة تغيير الدلائل.
توضح هذه المقالة كيفية تثبيت عامل Microsoft Azure Recovery Services (MARS). يُعرف MARS أيضاً باسم عامل Azure Backup.
حول عامل MARS
يستخدم Azure Backup عامل MARS لأداء النسخ الاحتياطي للملفات والمجلدات ووضع النظام من الأجهزة في المقر وAzure VMs. حيث تخزن هذه النسخ الاحتياطية في خازنة خدمات الاسترداد في Azure. يمكنك تشغيل العامل:
- مباشرة على أجهزة Windows المحلية. إذ تستطيع هذه الأجهزة إجراء النسخ احتياطي مباشرة إلى خازنة خدمات الاسترداد في Azure.
- في أجهزة Azure الظاهرية التي تُشغِّل Windows جنباً إلى جنب مع ملحق النسخ الاحتياطي جهاز Azure الظاهري. يقوم العامل بإجراء النسخ الاحتياطي للملفات والمجلدات المحددة على الآلة الظاهرية.
- على مثيل Microsoft Azure Backup Server (MABS) أو خادم System Center Data Protection Manager (DPM). في هذا السيناريو، تُنسخ الأجهزة وأحمال العمل احتياطياً إلى MABS أو Data Protection Server. ثم يستخدم MABS أو Data Protection Server عامل MARS للنسخ الاحتياطي إلى مخزن في Azure.
تعتمد البيانات المتاحة للنسخ الاحتياطي على مكان تثبيت العامل.
إشعار
بشكل عام، تقوم بعمل نسخة احتياطية من جهاز Azure الظاهري باستخدام ملحق Azure Backup على الجهاز الظاهري. هذه الطريقة تدعم جهاز VM بأكمله. إذا كنت تريد نسخ ملفات ومجلدات معينة احتياطياً على الجهاز الظاهري، ثبِّت عامل MARS واستخدمه جنباً إلى جنب مع الامتداد. لمزيد من المعلومات، راجع بنية النسخ الاحتياطي المضمّن لـ جهاز Azure الظاهري.

قبل أن تبدأ
قبل تثبيت عامل MARS، تأكد من تنفيذ الإجراءات التالية:
- تعرف على كيفية استخدام Azure Backup عامل MARS لنسخ أجهزة Windows احتياطياً.
- تعرف على بنية النسخ الاحتياطي التي تشغِّل عامل MARS على خادم MABS ثانوي أو Data Protection Server.
- راجع ما هو مدعوم وما يمكنك نسخه احتياطيّاً بواسطة عامل MARS.
- تأكد من أن لديك حساب Azure إذا كنت بحاجة إلى نسخ خادم أو عميل احتياطياً إلى Azure. إذا لم يكن لديك حساب، فيمكنك إنشاء حساب مجاني في بضع دقائق فقط.
- تحقق من الوصول إلى الإنترنت على الأجهزة التي تريد عمل نسخة احتياطية منها.
- تأكد من أن المستخدم يقوم بتثبيت وتكوين عامل مجموعة النتائج النشطة المتعددة لديه امتيازات المسؤول المحلي على الخادم لتتم حمايته.
- تأكد من تشغيل الخادم الخاص بك على TLS 1.2.
- لمنع الأخطاء أثناء تسجيل المخزن، تأكد من استخدام إصدار عامل MARS الأحدث. إذا لم يكن الأمر كذلك، نوصيك بتنزيله من هنا أو من مدخل Azure كما هو مذكور في هذا القسم.
أنشئ مخزن خدمات الاسترداد
مخزن خدمات الاسترداد هو كيان إدارة يخزن نقاط الاسترداد التي يتم إنشاؤها بمرور الوقت، ويوفر واجهة لتنفيذ العمليات المتعلقة بالنسخ الاحتياطي. تتضمن هذه العمليات تنفيذ النسخ الاحتياطي عند الطلب وإجراء عمليات الاستعادة وإنشاء نُهج النسخ الاحتياطي.
لإنشاء مخزن خدمات الاسترداد:
قم بتسجيل الدخول إلى بوابة Azure.
ابحث عن مركز استمرارية الأعمال، ثم انتقل إلى لوحة معلومات مركز استمرارية الأعمال.
في جزء Vault ، حدد +Vault.
حدد Recovery Services vault>Continue.
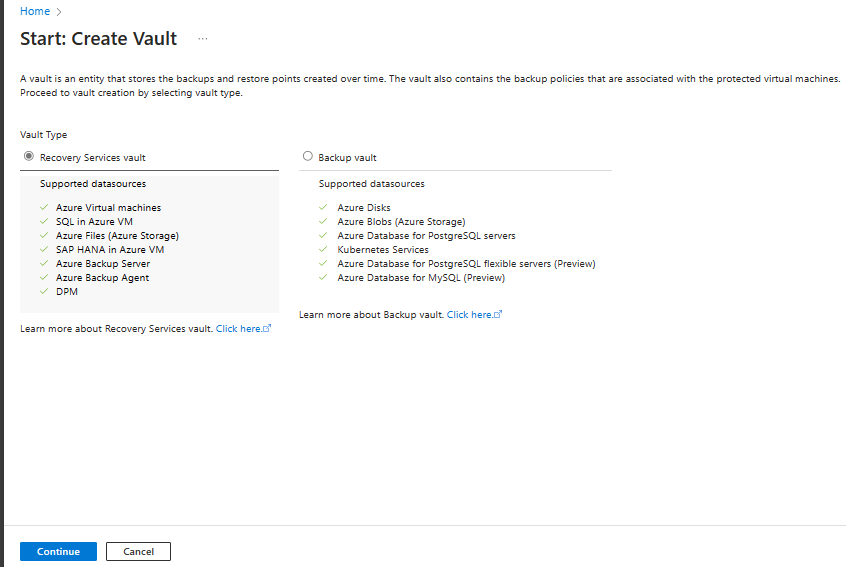
في جزء مخزن خدمات الاسترداد، أدخل القيم التالية:
الاشتراك: حدد الاشتراك المراد استخدامه. إذا كنت عضوًا في اشتراك واحد فقط، فسترى هذا الاسم. إذا لم تكن متأكدا من الاشتراك الذي يجب استخدامه، فاستخدم الاشتراك الافتراضي. لا توجد خيارات متعددة إلا إذا كان حساب العمل أو المدرسة مقترناً بأكثر من اشتراك Azure.
مجموعة الموارد: اختر مجموعة الموارد أو أنشئ مجموعة موارد جديدة. لعرض قائمة بمجموعات الموارد المتوفرة في اشتراكك، حدد استخدام موجود، ثم حدد موردا في القائمة المنسدلة. لإنشاء مجموعة موارد جديدة، حدد إنشاء جديد، ثم أدخل الاسم. لمزيد من المعلومات حول مجموعات الموارد، يرجى الاطلاع على نظرة عامة حول مدير موارد Azure.
Vault name: أدخل اسماً مألوفاً لتعريف المخزن. يكون الاسم فريدًا في اشتراك Azure. حدد اسماً يحتوي على حرفين على الأقل ولكن ليس أكثر من 50 حرفاً. يجب أن يبدأ الاسم بحرف ويتكون فقط من الحروف والأرقام والواصلات.
Region: حدد المنطقة الجغرافية للمخزن. لكي تتمكن من إنشاء مخزن للمساعدة في حماية أي مصدر بيانات، يجب أن يكون المخزن في نفس المنطقة التي يوجد بها مصدر البيانات.
هام
إذا لم تكن متأكدا من موقع مصدر البيانات، فقم بإغلاق النافذة. انتقل إلى قائمة الموارد الخاصة بك في البوابة. إذا كان لديك مصادر بيانات في مناطق متعددة، فقم بإنشاء خازنة خدمات استرداد لكل منطقة. إنشاء المخزن في الموقع الأول قبل إنشاء مخزن في موقع آخر. ليست هناك حاجة لتحديد حسابات التخزين لتخزين بيانات النسخ الاحتياطي. يتعامل مخزن خدمات الاسترداد والنسخ الاحتياطي في Azure مع ذلك تلقائياً.
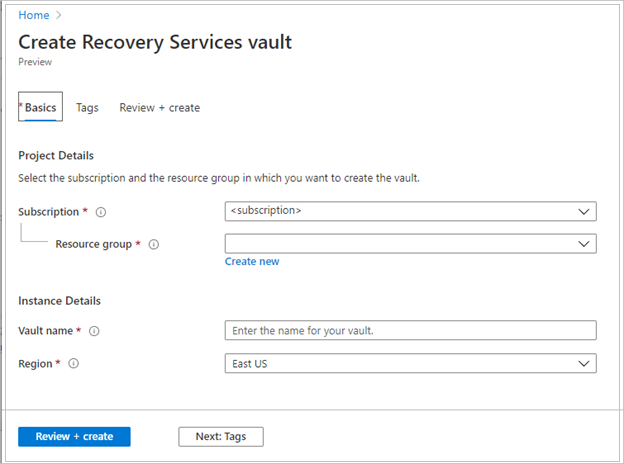
بعد توفير القيم، حدد مراجعة + إنشاء.
لإنهاء إنشاء مخزن خدمات الاسترداد، حدد إنشاء.
قد يستغرق الأمر بعض الوقت لإنشاء خازنة خدمات الاسترداد. مراقبة إعلامات الحالة في منطقة الإعلامات في أعلى اليمين. بعد إنشاء المخزن، يظهر في قائمة مخازن خدمات الاسترداد. إذا لم يظهر المخزن، فحدد Refresh.
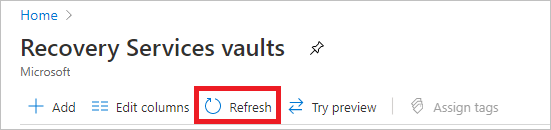
إشعار
يدعم Azure Backup الآن الخزائن غير القابلة للتغيير التي تساعدك على التأكد من أنه لا يمكن حذف نقاط الاسترداد بمجرد إنشائها قبل انتهاء صلاحيتها وفقا لنهج النسخ الاحتياطي. يمكنك جعل عدم القابلية للتغيير أمرا لا رجعة فيه للحصول على أقصى قدر من الحماية لبيانات النسخ الاحتياطي الخاصة بك من التهديدات المختلفة، بما في ذلك هجمات برامج الفدية الضارة والممثلين الضارين. اعرف المزيد.
تعديل التناسخ للخازنة
بشكل افتراضي، تستخدم الخزائن التخزين المتكرر جغرافياً (GRS).
- إذا كان المخزن هو آلية النسخ الاحتياطي الأساسية الخاصة بك، فإننا نوصي باستخدام GRS.
- يمكنك استخدام التخزين المحلي الزائد (LRS) لتقليل تكاليف تخزين Azure.
لتعديل نوع النسخ المتماثل للتخزين، اتبع الخطوات التالية:
في المخزن الجديد، حدد Properties ضمن قسم Settings.
في صفحة Properties، ضمن Backup Configuration، حدد Update.
حدد نوع النسخ المتماثل للتخزين، وحدد "Save".

إشعار
لا يمكنك تعديل نوع النسخ المتماثل لوحدة التخزين بعد إعداد المخزن واحتوائه على عناصر النسخ الاحتياطي. إذا كنت تريد فعل ذلك فعليك أن تعيد إنشاء الخازنة.
تكوين مخزن خدمات الاسترداد لحفظ عبارة المرور إلى Azure Key Vault
يسمح لك Azure Backup باستخدام عامل خدمات الاسترداد (MARS) بعمل نسخة احتياطية من بيانات الملفات أو المجلدات وحالة النظام إلى مخزن خدمات الاسترداد Azure. يتم تشفير هذه البيانات باستخدام عبارة مرور متوفرة أثناء تثبيت وتسجيل عامل MARS. عبارة المرور هذه مطلوبة لاسترداد بيانات النسخ الاحتياطي واستعادتها ويجب حفظها في موقع خارجي آمن، مثل Key Vault.
نوصي بإنشاء مخزن مفاتيح وتوفير أذونات لمخزن خدمات الاسترداد لحفظ عبارة المرور إلى مخزن المفاتيح. اعرف المزيد.
تحقق من الوصول إلى الإنترنت
يتطلب عامل MARS الوصول إلى Microsoft Entra ID وAzure Storage ونقاط نهاية خدمة Azure Backup. للحصول على نطاقات IP العامة، راجع ملف JSON. السماح بالوصول إلى عناوين IP المقابلة ل Azure Backup (AzureBackup)، وتخزين Azure (Storage)، ومعرف Microsoft Entra (AzureActiveDirectory). أيضاً، بناءً على إصدار Windows الذي تستخدمه، ستحتاج عمليات فحص اتصال الشبكة لنظام التشغيل إلى الوصول إلى www.msftconnecttest.comأو www.msftncsi.com.
إذا كان جهازك محدود الوصول إلى الإنترنت، فتأكد من أن إعدادات جدار الحماية والوكيل والشبكة تسمح بالوصول إلى FQDNs التالية وعناوين IP العامة.
الوصول إلى URL وIP
FQDNs
*.microsoft.com*.windowsazure.com*.microsoftonline.com*.windows.net*.blob.core.windows.net*.queue.core.windows.net*.blob.storage.azure.net
إذا كنت عميلاً في حكومة الولايات المتحدة، فتأكد من أن لديك حق الوصول إلى عناوين "URL" التالية:
www.msftncsi.com*.microsoft.com*.windowsazure.us*.microsoftonline.us*.windows.net*.usgovcloudapi.net*.blob.core.windows.net*.queue.core.windows.net*.blob.storage.azure.net
الوصول إلى جميع عناوين URL وعناوين IP المذكورة أعلاه يستخدم بروتوكول HTTPS على المنفذ 443.
عند النسخ الاحتياطي للملفات والمجلدات من Azure VMs باستخدام عامل مجموعة النتائج النشطة المتعددة، تحتاج أيضاً إلى تكوين شبكة Azure الظاهرية للسماح بالوصول. إذا كنت تستخدم مجموعات أمان الشبكة (NSG)، فاستخدم علامة خدمة AzureBackup للسماح بالوصول الصادر إلى النسخ الاحتياطي لـ Azure. بالإضافة إلى علامة Azure Backup، تحتاج أيضا إلى السماح بالاتصال للمصادقة ونقل البيانات عن طريق إنشاء قواعد NSG مماثلة
لإنشاء قاعدة لعلامة Azure Backup، اتبع الخطوات التالية:
- في كافة الخدمات، انتقل إلى مجموعات أمان الشبكة وحدد مجموعة أمان الشبكة.
- حدد قواعد الأمان الصادرة ضمن الإعدادات.
- حدد إضافة.
- قدم جميع التفاصيل المطلوبة لإنشاء قاعدة جديدة كما هو موضح في إعدادات قاعدة الأمان.
تأكد من تعيين الخيارات كما يلي:- تم تعيين Destination على Service Tag.
- تم تعيين Destination service tag على AzureBackup.
- حدد Add لحفظ قاعدة أمان الصادر المنشأة حديثاً.
يمكنك بالمثل إنشاء قواعد أمان NSG الصادرة ل Azure Storage ومعرف Microsoft Entra. لمعرفة المزيد عن علامات الخدمة، راجع علامات خدمة الشبكة الظاهرية.
دعم Azure ExpressRoute
يمكنك نسخ بياناتك احتياطياً من خلال Azure ExpressRoute باستخدام التناظر العام (متاح للدوائر القديمة). عند تمكين نقطة النهاية الخاصة على المخزن، استخدم نظير ExpressRoute الخاص؛ إذا لم يتم تمكين نقطة النهاية الخاصة، فاستخدم تناظر Microsoft وأضف معرف Microsoft Entra في إعداد ExpressRoute وعامل تصفية الموجه.
لاستخدام النظير العام، تأكد من أن المجالات والعناوين التالية لها وصول HTTPS على المنفذ 443 من أجل:
*.microsoft.com*.windowsazure.com*.microsoftonline.com*.windows.net*.blob.core.windows.net*.queue.core.windows.net*.blob.storage.azure.net
لاستخدام النظير مع Microsoft، حدد الخدمات والمناطق التالية وقيم المجتمع ذات الصلة:
- معرف Microsoft Entra (12076:5060)
- منطقة Azure، وفقاً لموقع مخزن خدمات الاسترداد
- Azure Storage وفقاً لموقع Recovery Services vault
تعرف على المزيد عن متطلبات توجيه ExpressRoute.
إشعار
تم إهمال النظير العام للدوائر الجديدة.
دعم نقطة النهاية الخاصة
يمكنك الآن استخدام نقاط النهاية الخاصة لإجراء نسخ احتياطي لبياناتك بشكل آمن من الخوادم إلى مخزن خدمات الاسترداد. نظرا إلى أنه لا يمكن الوصول إلى معرف Microsoft Entra عبر نقاط النهاية الخاصة، فأنت بحاجة إلى السماح ل IPs وFQDNs المطلوبة لمعرف Microsoft Entra للوصول الصادر بشكل منفصل.
عند استخدام عامل مجموعة النتائج النشطة المتعددة لنسخ مواردك المحلية احتياطياً، تأكد من أن شبكتك المحلية (التي تحتوي على مواردك المراد نسخها احتياطياً) تتم مطابقتها مع Azure VNet الذي يحتوي على نقطة نهاية خاصة للمخزن. يمكنك بعد ذلك متابعة تثبيت عامل مجموعة النتائج النشطة المتعددة وتكوين النسخ الاحتياطي. ومع ذلك، يجب عليك التأكد من أن جميع الاتصالات الخاصة بالنسخ الاحتياطي تحدث من خلال الشبكة ذات الأقران فقط.
إذا قمت بإزالة نقاط النهاية الخاصة للمخزن بعد تسجيل عامل مجموعة النتائج النشطة المتعددة به، فستحتاج إلى إعادة تسجيل الحاوية مع المخزن. لا داعي لإيقاف الحماية لهم. لمزيد من المعلومات، راجع نقاط النهاية الخاصة للنسخ الاحتياطي في Azure.
دعم التحكم بالنطاق الترددي
| ميزة | تفاصيل |
|---|---|
| التحكم في النطاق الترددي | مدعوم. في عامل مجموعة النتائج النشطة المتعددة، استخدم Change Properties لضبط النطاق الترددي. |
| تقييد الشبكة | غير متاح للأجهزة التي تم نسخها احتياطياً والتي تعمل بنظام التشغيل Windows Server 2008 R2 أو Windows Server 2008 SP2 أو Windows 7. |
نزِّل عامل MARS
قم بتحميل عامل MARS بحيث يمكنك تثبيته على الأجهزة التي تريد إجراء النسخ احتياطي لها.
إذا كنت قد قمت بالفعل بتثبيت العامل على أي أجهزة، فتأكد من أنك تقوم بتشغيل أحدث إصدار من العامل. ابحث عن أحدث إصدار في المدخل، أو قم بتنزيله من هنا.
في المخزن، ضمن Getting Started، حدد Backup.

ضمن أين يتم تشغيل حمل العمل الخاص بك؟، حدد On-premises. قم باختيار هذا الخيار حتى إذا كنت ترغب في تثبيت عامل MARS على الآلة الظاهرية لـ Azure.
ضمن ما الذي تريد نسخه احتياطيا؟، حدد الملفات والمجلدات. يمكنك أيضا تحديد حالة النظام. كذلك تتوفر العديد من الخيارات الأخرى، ولكن تكون هذه الخيارات مدعومة فقط إذا كنت تشغل خادم نسخ احتياطي ثانوي. حدد Prepare Infrastructure.

لإعداد البنية الأساسية، ضمن تثبيت عامل خدمات الاسترداد، قم بتنزيل عامل MARS.

في قائمة التنزيل، حدد حفظ. بشكل افتراضي، يتم حفظ ملف MARSagentinstaller.exe في مجلد التنزيلات.
حدد تنزيل أو استخدام أحدث عامل خدمات الاسترداد، ثم قم بتنزيل بيانات اعتماد المخزن.

حدد حفظ. ويتم تحميل الملف بمجلد التحميلات. لا يمكنك فتح ملف بيانات اعتماد المخزن.
ثبت الموفر وسجله
لتثبيت وتسجيل عامل MARRS، اتبع الخطوات التالية:
شغِّل ملف MARSagentinstaller.exe على الأجهزة المراد عمل نسخة احتياطية منها.
إشعار
إذا لم تكن قد حددت الخيار أعطني تحديثات لمنتجات Microsoft الأخرى عند تحديث Windows في إعدادات نظام التشغيل، فقد تظهر شاشة الإعداد التالية. ومع ذلك، لا يتم حاليا تنفيذ التحديثات التلقائية ل MARS على تحديثات Microsoft.

في معالج الإعداد لعامل MARS، حدد Installation Settings. هناك، اختر مكان تثبيت العامل، واختر موقعاً لذاكرة التخزين المؤقت. بعد ذلك حدد التالي.
- يستخدم Azure Backup ذاكرة التخزين المؤقتة لتخزين لقطات البيانات قبل إرسالها إلى Azure.
- على أن يحتوي موقع ذاكرة التخزين المؤقتة على مساحة فارغة تعادل 5 بالمائة على الأقل من حجم البيانات التي ستقوم بنسخها احتياطيًا.

بالنسبة إلى Proxy Configuration، حدد كيفية اتصال العامل المُشغَّل على جهاز Windows بالإنترنت. بعد ذلك حدد التالي.
- إذا كنت تستخدم وكيل مخصص، حدد أية إعدادات واعتمادات لازمة للوكيل.
- تذكر أن العامل يحتاج إلى الوصول إلى عناوين URL محددة.

بالنسبة إلى Installation، راجع المتطلبات الأساسية وحدد Install.
بعد تثبيت العامل، حدد متابعة إلى التسجيل.
في Register Server Wizard>Vault Identification، تصفح وحدد ملف بيانات الاعتماد المُنزَّل. بعد ذلك حدد التالي.

في صفحة Encryption Setting، حدد عبارة مرور لاستخدامها لتشفير النسخ الاحتياطية وفك تشفيرها للجهاز. تعرف على المزيد عن أحرف عبارة المرور المسموح بها.
- احفظ عبارة المرور في مكان آمن. أنت في حاجة إليها لاستعادة نسخة احتياطية.
- في حال فقدت أو نسيت عبارة المرور، فلن تتمكن Microsoft من مساعدتك في استرداد بيانات النسخ الاحتياطي.
يمكن لعامل MARS حفظ عبارة المرور تلقائيا بأمان إلى Azure Key Vault. لذلك، نوصي بإنشاء Key Vault ومنح أذونات إلى مخزن خدمات الاسترداد لحفظ عبارة المرور إلى Key Vault قبل تسجيل أول عامل MARS في المخزن. اعرف المزيد.
بعد منح الأذونات المطلوبة، يمكنك حفظ عبارة المرور إلى Key Vault عن طريق نسخ Key Vault URI من مدخل Microsoft Azure وإلى معالج خادم التسجيل.

حدد إنهاء. تم تثبيت العامل الآن، والجهاز مُسجّل في الخازنة. أنت مستعد لتكوين النسخ الاحتياطي وجدولته.
إذا كنت تواجه مشكلات أثناء تسجيل المخزن، فراجع دليل استكشاف الأخطاء وإصلاحها.
إشعار
نوصي بحفظ عبارة المرور في موقع آمن بديل، مثل Azure Key Vault. لا تستطيع Microsoft استعادة البيانات دون عبارة المرور. تعرف على كيفية تخزين سر في Key Vault.
الخطوة التالية
تعرف على كيفية نسخ أجهزة Windows احتياطياً باستخدام وكيل Azure Backup MARS

