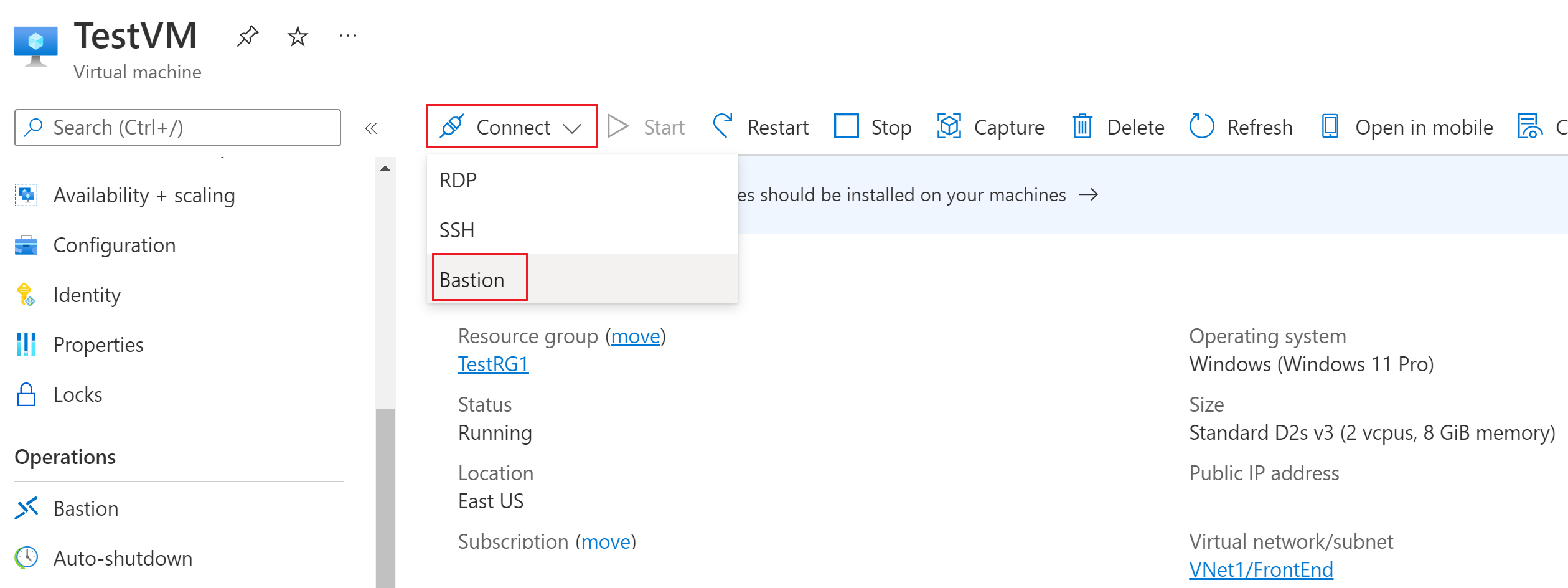ملاحظة
يتطلب الوصول إلى هذه الصفحة تخويلاً. يمكنك محاولة تسجيل الدخول أو تغيير الدلائل.
يتطلب الوصول إلى هذه الصفحة تخويلاً. يمكنك محاولة تغيير الدلائل.
توضح لك هذه المقالة كيفية إنشاء اتصال RDP بشكل آمن وسلس بأجهزة ظاهرية تعمل بنظام Windows الموجودة في شبكة Azure الظاهرية مباشرةً من خلال مدخل Microsoft Azure. عند استخدام Azure Bastion، لا تتطلب أجهزة VMs عميلًا أو عاملًا أو برنامجًا إضافيًّا. يمكن أيضًا الاتصال بجهاز ظاهري يعمل بنظام Windows باستخدام SSH. للحصول على معلومات، راجع إنشاء اتصال SSH بجهاز ظاهري يعمل بنظام Windows.
يوفر Azure Bastion اتصالاً آمنًا لجميع الأجهزة الظاهرية في الشبكة الظاهرية التي يتم توفيرها فيها. يحمي استخدام Azure Bastion أجهزتك الظاهرية من تعريض منافذ RDP/SSH للعالم الخارجي، مع الاستمرار في توفير الوصول الآمن باستخدام RDP/SSH. لمزيد من المعلومات، راجع ما هو Azure Bastion؟
المتطلبات الأساسية
قبل البدء، تحقق من أنك قد استوفيت المعايير التالية:
تم تثبيت VNet مع مضيف Bastion بالفعل.
- تأكد من إعداد مضيف Azure Bastion للشبكة الظاهرية التي يتواجد فيها الجهاز الظاهري. بمجرد توفير خدمة Bastion ونشرها في شبكتك الظاهرية، يمكن استخدامها للاتصال بأي جهاز ظاهري في هذه الشبكة الظاهرية.
- لإعداد مضيف Azure Bastion، راجع إنشاء مضيف Bastion. إذا كنت تخطط لتكوين قيم منفذ مخصصة، فتأكد من تحديد SKU القياسي أو أعلى عند تكوين Bastion.
جهاز Windows ظاهري في الشبكة الظاهرية.
الأدوار المطلوبة
- دور قارئ الملفات في الجهاز الظاهري.
- دور قارئ الملفات في NIC باستخدام IP خاص في الجهاز الظاهري.
- دور القارئ في مورد Azure Bastion.
- دور القارئ على الشبكة الظاهرية للجهاز الظاهري الهدف (إذا كان توزيع Bastion في شبكة ظاهرية نظيرة).
منافذ
للاتصال بجهاز Windows الظاهري، يجب أن تكون لديك المنافذ التالية مفتوحة على جهاز Windows الظاهري الخاص بك:
- المنفذ الوارد: RDP (3389) أو
- المنفذ الوارد: قيمة مخصصة (ستكون بحاجة بعد ذلك إلى تحديد هذا المنفذ المخصص عند الاتصال بجهاز ظاهري عبر Azure Bastion)
إشعار
إذا كنت تريد تحديد قيمة منفذ مخصصة، يجب تكوين Azure Bastion باستخدام SKU القياسي أو أعلى. لا يسمح لك SKU الأساسية بتحديد المنافذ المخصصة.
الحقوق على الجهاز الظاهري المستهدف
عندما يتصل مستخدم بجهاز ظاهري يعمل بنظام Windows عبر RDP، يجب أن يكون لديه حقوق على الجهاز الظاهري الهدف. إذا لم يكن المستخدم مسؤولا محليا، أضف المستخدم إلى مجموعة مستخدمي سطح المكتب البعيد على الجهاز الظاهري الهدف.
راجع الأسئلة المتداولة حول Azure Bastion للحصول على متطلبات إضافية.
اتصال
في مدخل Microsoft Azure، انتقل إلى الجهاز الظاهري الذي تريد الاتصال به. في صفحة Overview، حدد Connect، ثم حدد Bastion من القائمة المنسدلة لفتح صفحة Bastion. يمكنك أيضًا تحديد Bastion من الجزء الأيمن.
في صفحة Bastion، أدخل بيانات اعتماد المصادقة المطلوبة، ثم انقر فوق اتصال. إذا قمت بتكوين مضيف bastion الخاص بك باستخدام SKU القياسي، فسترى خيارات بيانات اعتماد إضافية على هذه الصفحة. إذا كان جهازك الظاهري مرتبطاً بالمجال، فيجب عليك استخدام التنسيق التالي: username@domain.com.
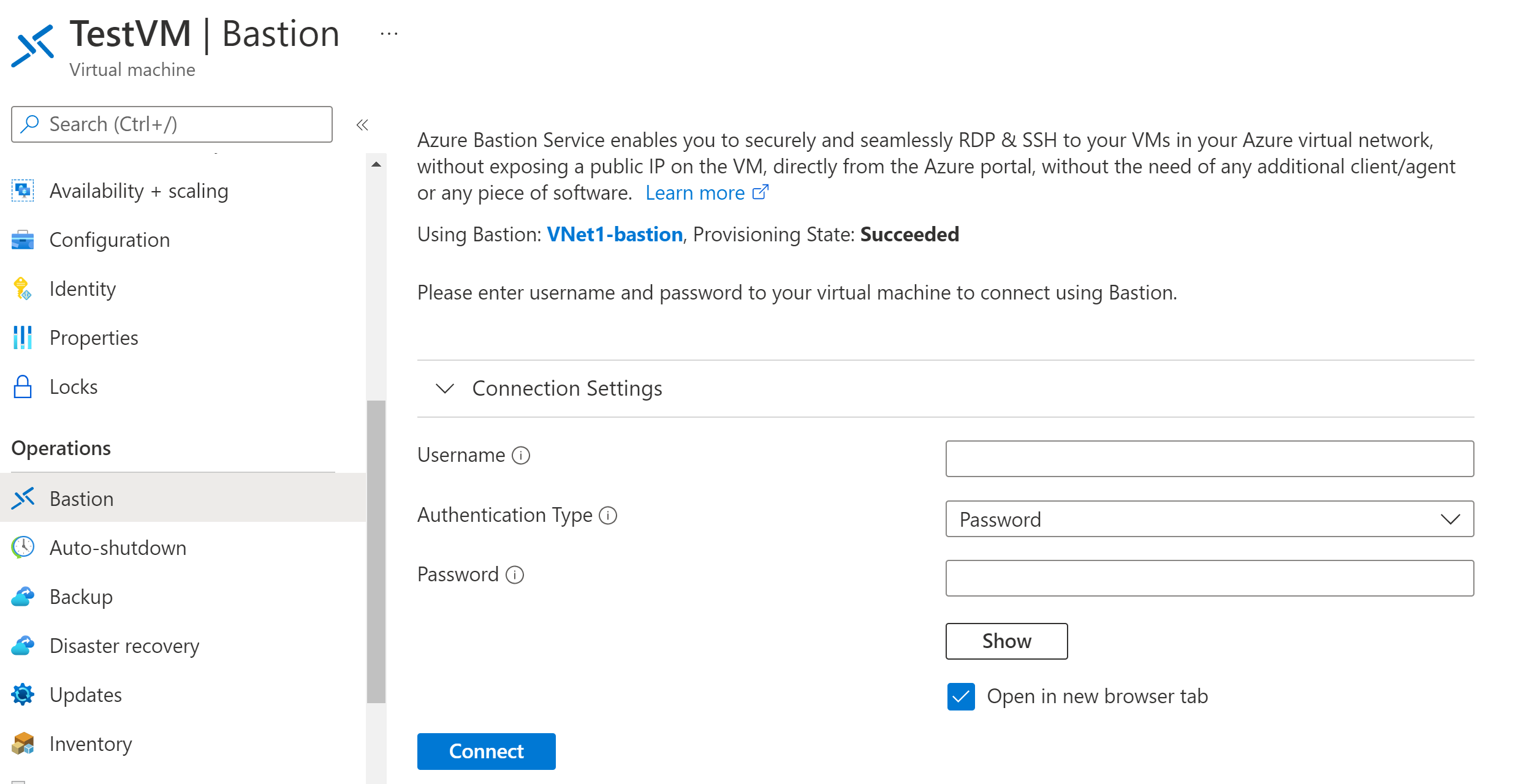
عندما تنقر على Connect، سيتم فتح اتصال RDP بهذا الجهاز الظاهري عبر Bastion في متصفحك (عبر HTML5) باستخدام المنفذ 443 وخدمة Bastion. يوضح المثال التالي اتصالا بجهاز ظاهري Windows 11 في علامة تبويب مستعرض جديدة. تعتمد الصفحة التي تراها على الجهاز الظاهري الذي تتصل به.
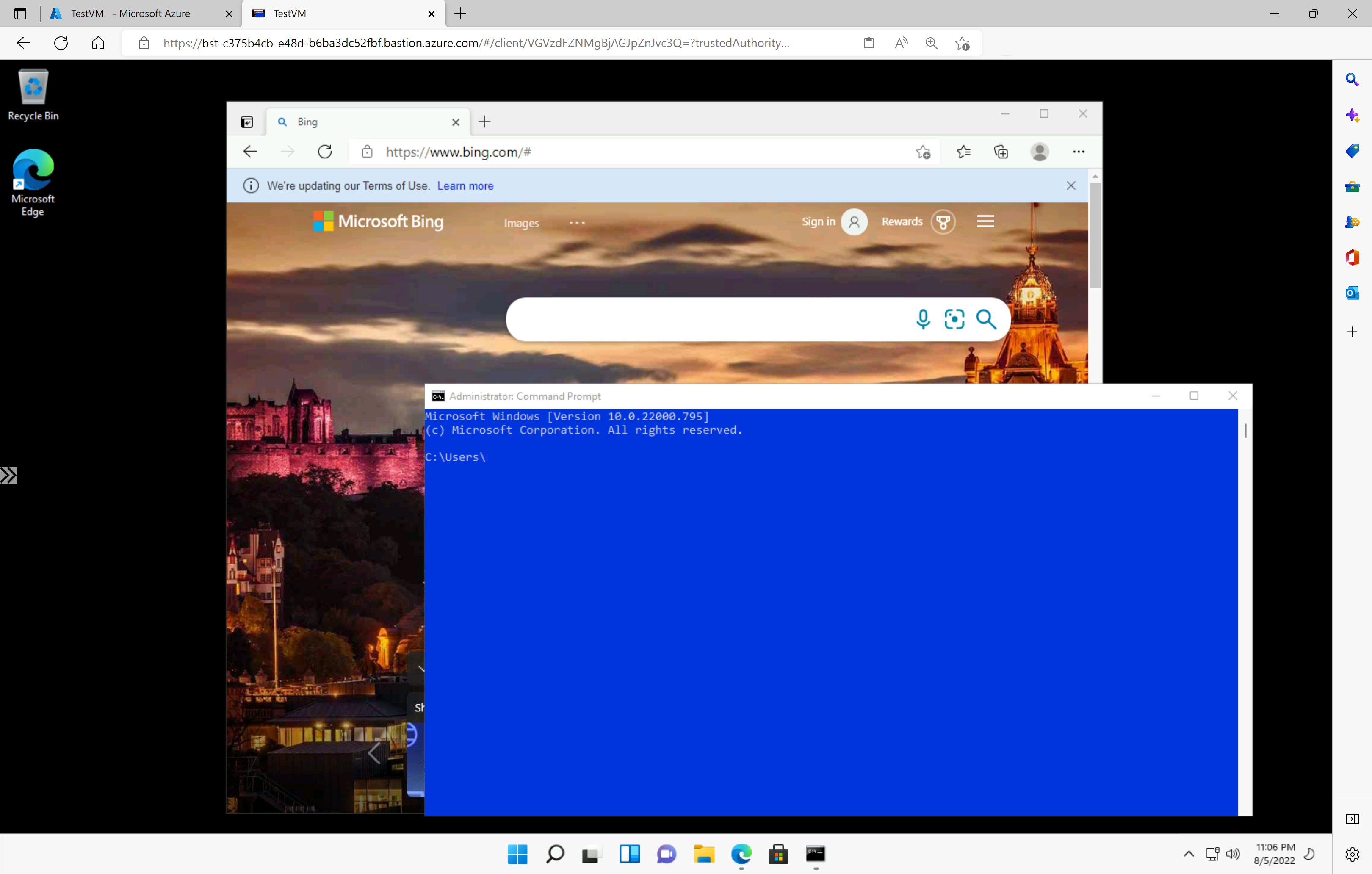
عندما تكون على جهاز ظاهري، قد لا يؤدي استخدام مفاتيح اختصار لوحة المفاتيح إلى نفس سلوك مفاتيح الاختصار على كمبيوتر محلي. على سبيل المثال، عند الاتصال بجهاز ظاهري يعمل بنظام التشغيل Windows من أحد عملاء Windows، يكون Windows CTRL+ALT+END هو اختصار لوحة المفاتيح لـ CTRL+ALT+Delete في أي كمبيوتر محلي. للقيام بذلك من خلال نظام التشغيل Mac أثناء الاتصال بجهاز ظاهري يعمل بنظام التشغيل Windows، يكون اختصار لوحة المفاتيح هو Fn+CTRL+ALT+Backspace.
الخطوات التالية
اقرأ الأسئلة المتداولة حول Bastion لمزيد من معلومات الاتصال.