إنشاء اتصال SSH بجهاز ظاهري يعمل بنظام Windows باستخدام Azure Bastion
توضح لك هذه المقالة كيفية إنشاء اتصال SSH بشكل آمن وسلس بأجهزة ظاهرية تعمل بنظام Windows الموجودة في شبكة Azure الظاهرية مباشرةً من خلال مدخل Microsoft Azure. عند استخدام Azure Bastion، لا تتطلب أجهزة VMs عميلًا أو عاملًا أو برنامجًا إضافيًّا. يمكن أيضًا الاتصال بجهاز ظاهري يعمل بنظام Windows باستخدام RDP. للحصول على معلومات، راجع إنشاء اتصال RDP بجهاز ظاهري يعمل بنظام Windows.
يوفر Azure Bastion اتصالاً آمنًا لجميع الأجهزة الظاهرية في الشبكة الظاهرية التي يتم توفيرها فيها. يحمي استخدام Azure Bastion أجهزتك الظاهرية من تعريض منافذ RDP/SSH للعالم الخارجي، مع الاستمرار في توفير الوصول الآمن باستخدام RDP/SSH. لمزيد من المعلومات حول، راجع ما هو Azure Bastion؟.
إشعار
إذا كنت ترغب في إنشاء اتصال SSH إلى جهاز ظاهري يعمل بنظام Windows، يجب تكوين Azure Bastion باستخدام SKU القياسي أو أعلى.
عند الاتصال بجهاز ظاهري يعمل بنظام Windows باستخدام SSH، يمكن استخدام كل من اسم المستخدم وكلمة المرور ومفاتيح SSH للمصادقة.
يجب أن يكون مفتاح SSH الخاص بتنسيق يبدأ بـ "-----BEGIN RSA PRIVATE KEY-----" وينتهي بـ "-----END RSA PRIVATE KEY-----".
المتطلبات الأساسية
تأكد من إعداد مضيف Azure Bastion للشبكة الظاهرية التي يتواجد فيها الجهاز الظاهري. انظر إنشاء مضيف Azure Bastion للحصول على مزيدٍ من المعلومات. بمجرد توفير خدمة Bastion ونشرها في الشبكة الظاهرية، يمكن استخدامها للاتصال بأي جهاز ظاهري في هذه الشبكة الافتراضية.
إلى SSH إلى جهاز ظاهري يعمل بنظام Windows، يجب عليك أيضًا التأكد من:
- جهازك الظاهري الذي يعمل بنظام Windows يعمل بإصدار 2019 أو الإصدارات الأحدث من Windows Server.
- لديك خادم OpenSSH مثبتًا ويعمل على جهازك الظاهري الذي يعمل بنظام Windows. لمعرفة كيفية تنفيذ ذلك، راجع تثبيت OpenSSH.
- تم تكوين Azure Bastion لاستخدام SKU القياسي أو أعلى.
الأدوار المطلوبة
من أجل إجراء اتصال، يُرجى توافر الأدوار التالية:
- دور القارئ على الجهاز الظاهري
- دور القارئ على NIC مع IP الخاص بالجهاز الظاهري
- دور القارئ على مورد Azure Bastion
- دور القارئ على الشبكة الظاهرية للجهاز الظاهري الهدف (إذا كان توزيع Bastion في شبكة ظاهرية نظيرة).
منافذ
من أجل الاتصال بجهاز ظاهري يعمل بنظام Windows عبر SSH، يجب أن تكون لديك المنافذ التالية مفتوحة على جهازك الظاهري:
- المنفذ الوارد: SSH (22) أو
- المنفذ الوارد: قيمة مخصصة (ستكون بحاجة بعد ذلك إلى تحديد هذا المنفذ المخصص عند الاتصال بجهاز ظاهري عبر Azure Bastion)
راجع الأسئلة المتداولة حول Azure Bastion للحصول على متطلبات إضافية.
التكوينات المدعومة
حاليًا، تدعم Azure Bastion فقط الاتصال بأجهزة ظاهرية تعمل بنظام Windows عبر SSH باستخدام OpenSSH.
صفحة اتصال Bastion
في مدخل Microsoft Azure، انتقل إلى الجهاز الظاهري الذي تريد الاتصال به. في صفحة نظرة عامة، حدد اتصال، ثم حدد Bastion من القائمة المنسدلة لفتح صفحة اتصال Bastion. يمكنك أيضًا تحديد Bastion من الجزء الأيمن.
في صفحة اتصال Bastion، انقر فوق سهم إعدادات الاتصال لتوسيع جميع الإعدادات المتوفرة. لاحظ أنه إذا كنت تستخدم Bastion Standard SKU أو أعلى، فلديك المزيد من الإعدادات المتوفرة.
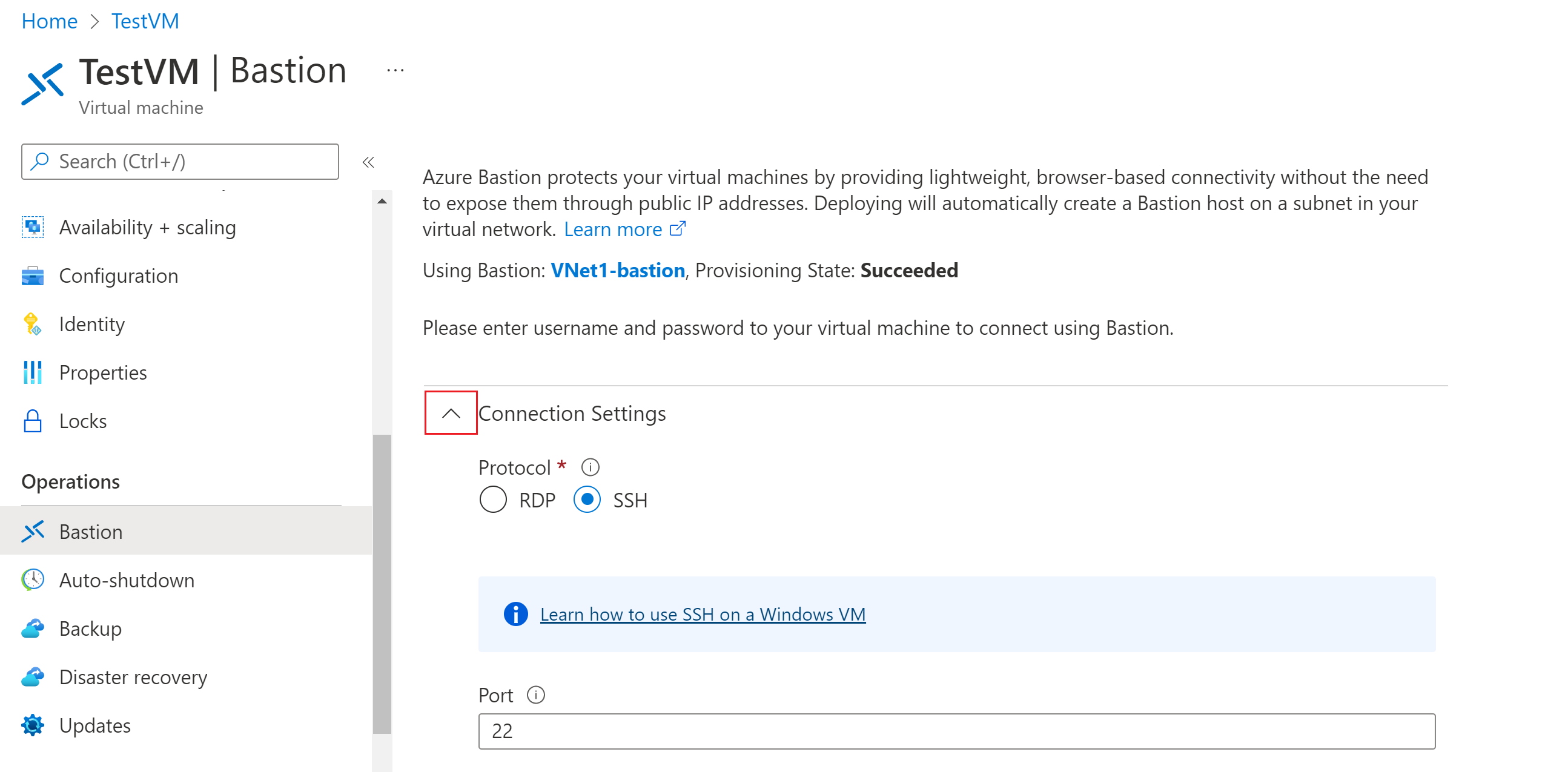
بادر بالمصادقة والاتصال باستخدام أحد الأساليب في الأقسام التالية.
اسم المستخدم وكلمة المرور
استخدم الخطوات التالية للمصادقة باستخدام اسم المستخدم وكلمة المرور.
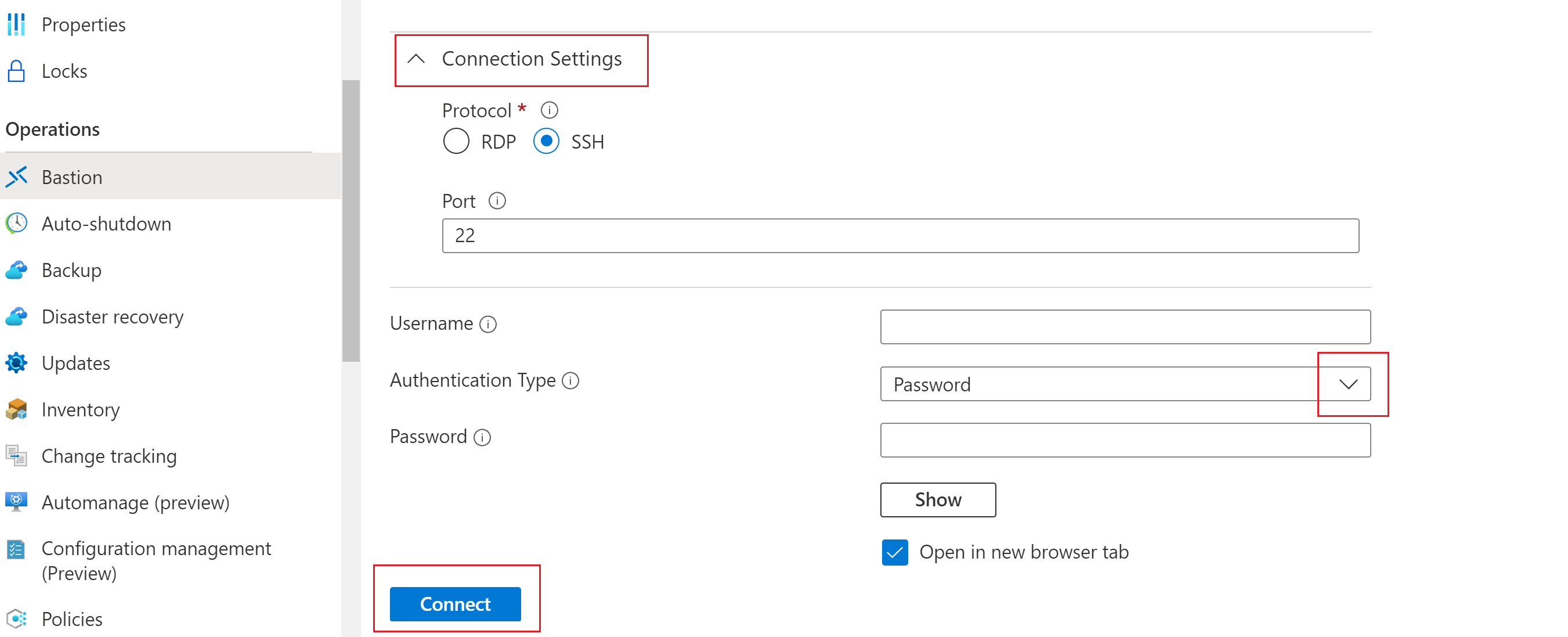
للمصادقة باستخدام اسم مستخدم وكلمة مرور، قم بتكوين الإعدادات التالية:
- البروتوكول: حدد SSH.
- المنفذ: أدخل رقم المنفذ. تتوفر اتصالات المنفذ المخصصة لوحدة SKU القياسية أو أعلى.
- نوع المصادقة: حدد كلمة المرور من القائمة المنسدلة.
- اسم المستخدم أدخل اسم المستخدم.
- كلمة المرور: أدخل كلمة المرور.
للعمل مع الجهاز الظاهري في علامة تبويب مستعرض جديدة، حدد فتح في علامة تبويب مستعرض جديدة.
انقر فوق اتصال للاتصال بالجهاز الظاهري.
مفتاح خاص من ملف محلي
استخدم الخطوات التالية للمصادقة باستخدام مفتاح SSH خاص من ملف محلي.
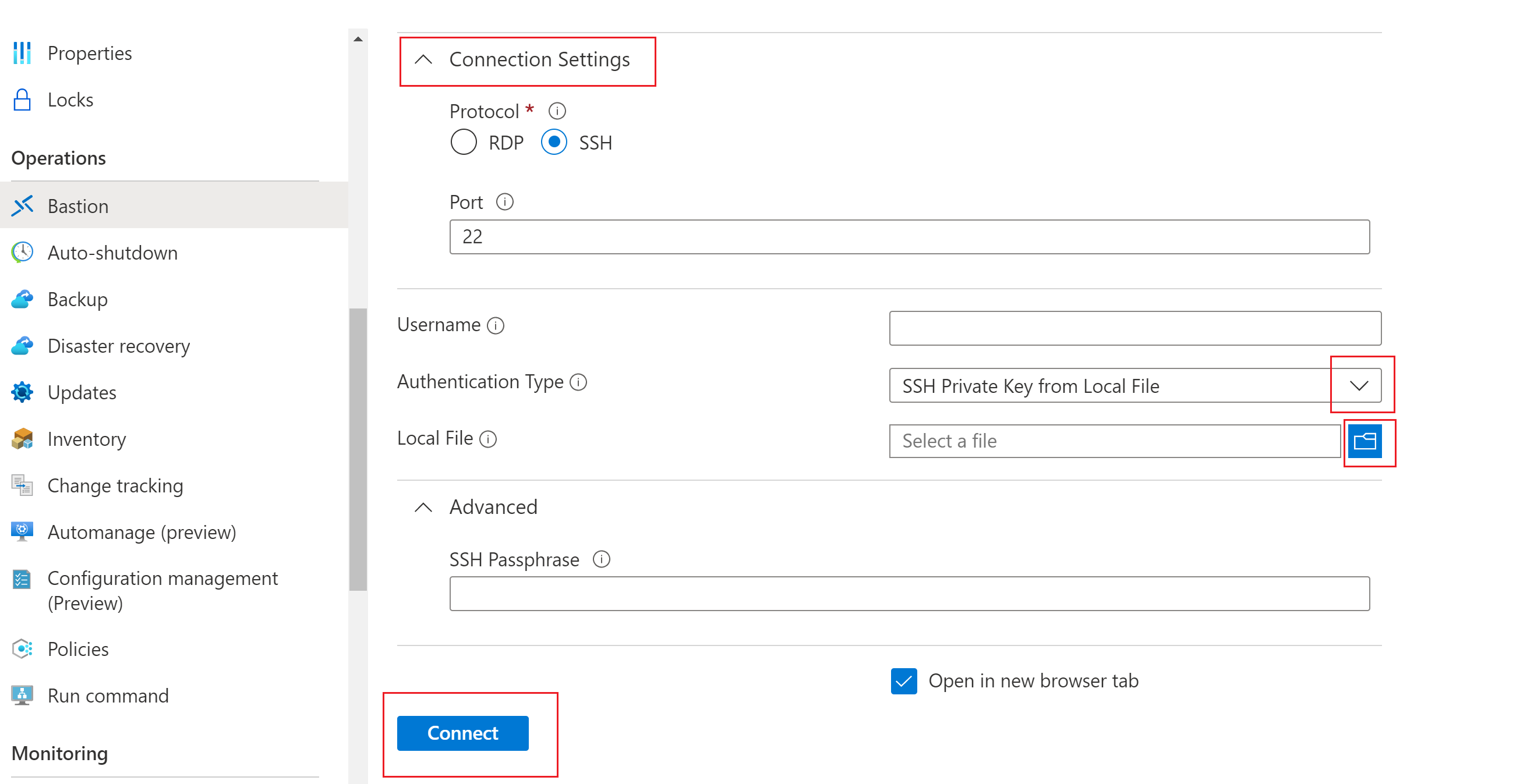
للمصادقة باستخدام مفتاح خاص من ملف محلي، قم بتكوين الإعدادات التالية:
- البروتوكول: حدد SSH.
- المنفذ: أدخل رقم المنفذ. تتوفر اتصالات المنفذ المخصصة لوحدة SKU القياسية أو أعلى.
- نوع المصادقة: حدد مفتاح SSH الخاص من الملف المحلي من القائمة المنسدلة.
- الملف المحلي: حدد الملف المحلي.
- عبارة مرور SSH: أدخل عبارة مرور SSH إذا لزم الأمر.
للعمل مع الجهاز الظاهري في علامة تبويب مستعرض جديدة، حدد فتح في علامة تبويب مستعرض جديدة.
انقر فوق اتصال للاتصال بالجهاز الظاهري.
كلمة المرور - Azure Key Vault
استخدم الخطوات التالية للمصادقة باستخدام كلمة مرور من Azure Key Vault.
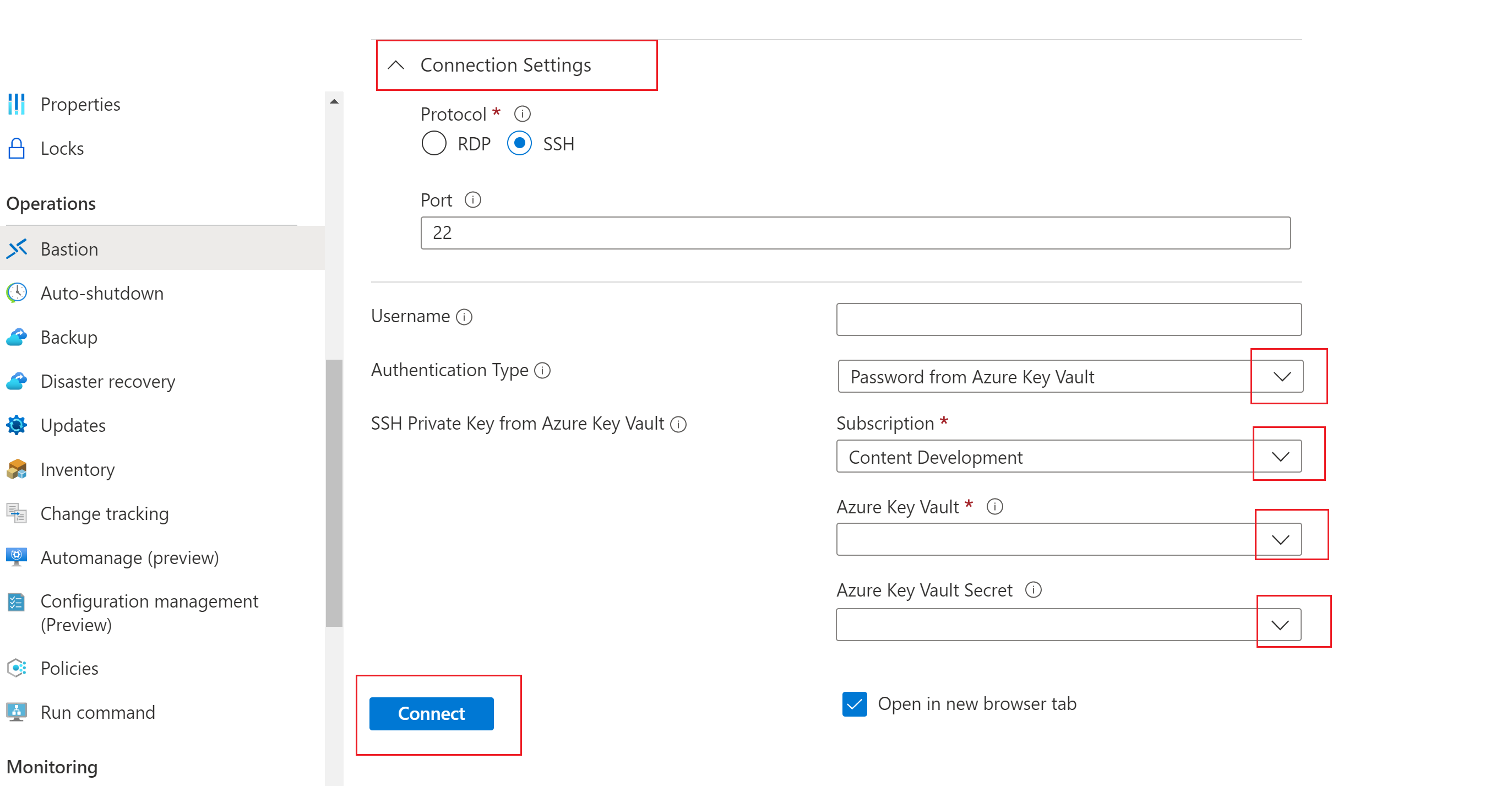
للمصادقة باستخدام كلمة مرور من Azure Key Vault، قم بتكوين الإعدادات التالية:
البروتوكول: حدد SSH.
المنفذ: أدخل رقم المنفذ. تتوفر اتصالات المنفذ المخصصة لوحدة SKU القياسية أو أعلى.
نوع المصادقة: حدد كلمة المرور من Azure Key Vault من القائمة المنسدلة.
اسم المستخدم أدخل اسم المستخدم.
الاشتراك: حدد الاشتراك.
Azure Key Vault: حدد Key Vault.
Azure Key Vault Secret وحدد البيانات السرية لـ Key Vault التي تحتوي على قيمة المفتاح الخاص بـ SSH.
في حال عدم إعداد مورد Azure Key Vault، راجع إنشاء خزنة مفاتيح وخزن المفتاح الخاص بـ SSH كقيمة لسر مفتاح Vault جديد.
تأكد من أن لديك قائمةوالحصول على الوصول إلى الأسرار المخزنة في مورد Key Vault. لتعيين نُهج الوصول لمورد key Vault وتعديلها، راجع تعيين نهج وصول إلى Key Vault.
إشعار
يرجى تخزين المفتاح الخاص بـ SSH كسر في Azure Key Vault باستخدام تجربة PowerShell أو Azure CLI. تخزين المفتاح الخاص عبر تجربة بوابة Azure Key Vault سيتعارض مع التنسيق وسيؤدي إلى تسجيل دخول غير ناجح. إذا خزنت المفتاح الخاص كسر باستخدام تجربة المدخل ولم يعد لديك حق الوصول إلى ملف المفتاح الخاص الأصلي، فراجع تحديث مفتاح SSH لتحديث الوصول إلى الجهاز الظاهري الهدف التابع لك باستخدام زوج مفاتيح SSH جديد.
للعمل مع الجهاز الظاهري في علامة تبويب مستعرض جديدة، حدد فتح في علامة تبويب مستعرض جديدة.
انقر فوق اتصال للاتصال بالجهاز الظاهري.
المفتاح الخاص - Azure Key Vault
استخدم الخطوات التالية للمصادقة باستخدام مفتاح خاص مخزن في Azure Key Vault.
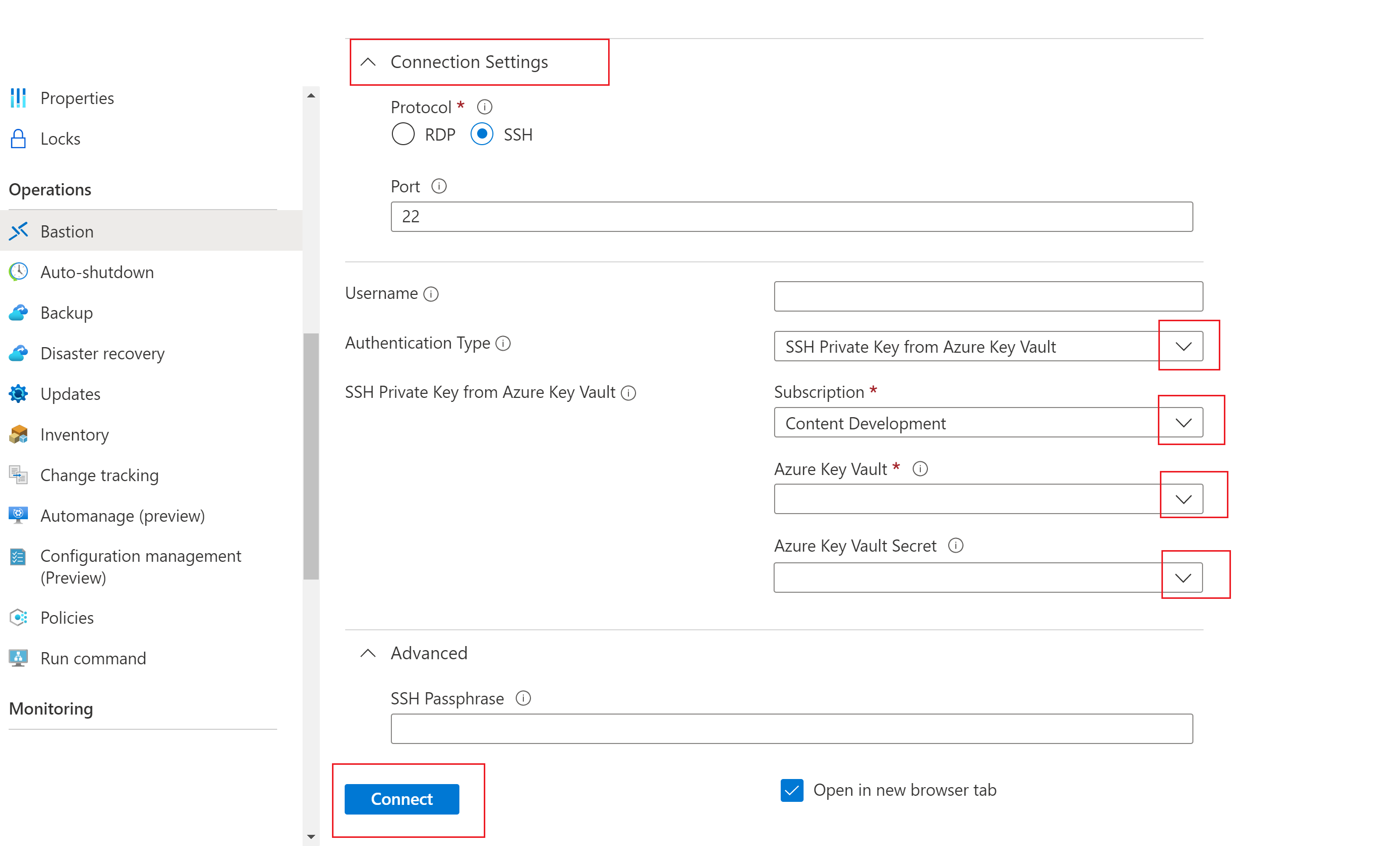
للمصادقة باستخدام مفتاح خاص مخزن في Azure Key Vault، قم بتكوين الإعدادات التالية:
البروتوكول: حدد SSH.
المنفذ: أدخل رقم المنفذ. تتوفر اتصالات المنفذ المخصصة لوحدة SKU القياسية أو أعلى.
نوع المصادقة: حدد مفتاح SSH الخاص من Azure Key Vault من القائمة المنسدلة.
اسم المستخدم أدخل اسم المستخدم.
الاشتراك: حدد الاشتراك.
Azure Key Vault: حدد Key Vault.
في حال عدم إعداد مورد Azure Key Vault، راجع إنشاء خزنة مفاتيح وخزن المفتاح الخاص بـ SSH كقيمة لسر مفتاح Vault جديد.
تأكد من أن لديك قائمةوالحصول على الوصول إلى الأسرار المخزنة في مورد Key Vault. لتعيين نُهج الوصول لمورد key Vault وتعديلها، راجع تعيين نهج وصول إلى Key Vault.
إشعار
يرجى تخزين المفتاح الخاص بـ SSH كسر في Azure Key Vault باستخدام تجربة PowerShell أو Azure CLI. تخزين المفتاح الخاص عبر تجربة بوابة Azure Key Vault سيتعارض مع التنسيق وسيؤدي إلى تسجيل دخول غير ناجح. إذا خزنت المفتاح الخاص كسر باستخدام تجربة المدخل ولم يعد لديك حق الوصول إلى ملف المفتاح الخاص الأصلي، فراجع تحديث مفتاح SSH لتحديث الوصول إلى الجهاز الظاهري الهدف التابع لك باستخدام زوج مفاتيح SSH جديد.
Azure Key Vault Secret وحدد البيانات السرية لـ Key Vault التي تحتوي على قيمة المفتاح الخاص بـ SSH.
للعمل مع الجهاز الظاهري في علامة تبويب مستعرض جديدة، حدد فتح في علامة تبويب مستعرض جديدة.
انقر فوق اتصال للاتصال بالجهاز الظاهري.
الخطوات التالية
لمزيد من المعلومات حول Azure Bastion، راجع الأسئلة الشائعة حول Bastion.
