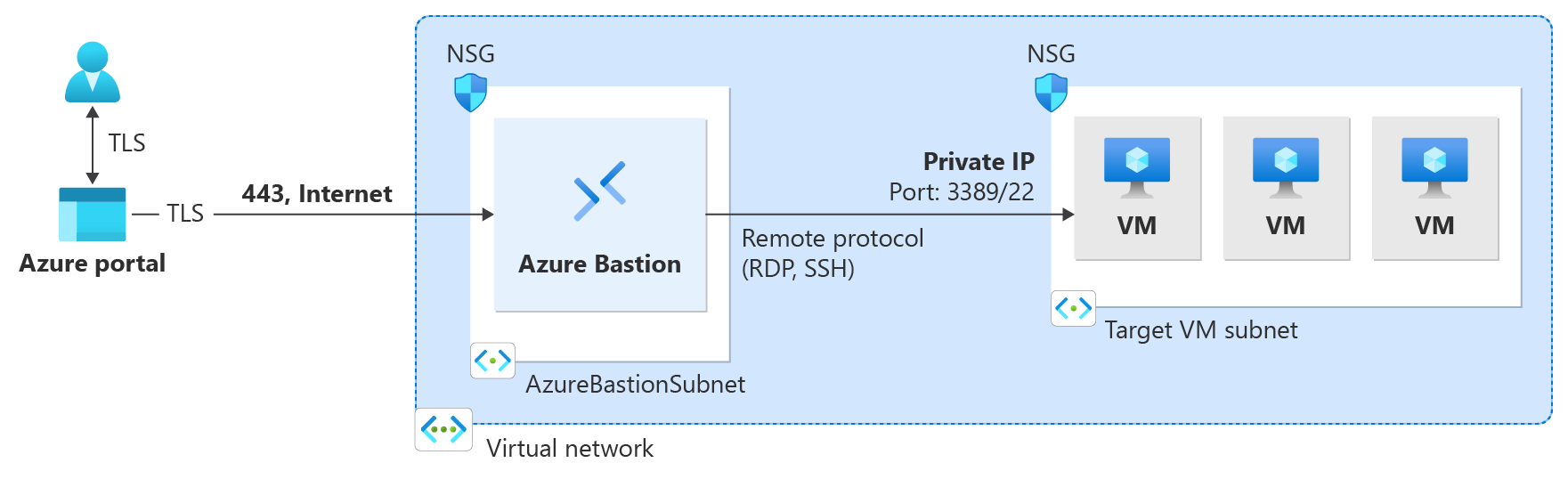ملاحظة
يتطلب الوصول إلى هذه الصفحة تخويلاً. يمكنك محاولة تسجيل الدخول أو تغيير الدلائل.
يتطلب الوصول إلى هذه الصفحة تخويلاً. يمكنك محاولة تغيير الدلائل.
يساعدك هذا البرنامج التعليمي على تكوين نشر مخصص ل Azure Bastion إلى شبكتك الظاهرية من مدخل Microsoft Azure باستخدام الإعدادات وSKU التي تختارها. تحدد SKU الميزات والاتصالات المتوفرة للتوزيع الخاص بك. لمزيد من المعلومات حول وحدات SKU والميزات، راجع إعدادات التكوين - وحدات SKU. بعد نشر Bastion، يمكنك استخدام SSH أو RDP للاتصال بالأجهزة الظاهرية (VMs) في الشبكة الظاهرية عبر Bastion باستخدام عناوين IP الخاصة للأجهزة الظاهرية. عند الاتصال بجهاز ظاهري، فإنه لا يحتاج إلى عنوان IP عام أو برنامج عميل أو وكيل أو تكوين خاص.
يوضح الرسم التخطيطي التالي بنية النشر المخصصة ل Azure Bastion لهذا البرنامج التعليمي. على عكس بنية Developer SKU، توزع بنية التوزيع المخصصة مضيف معقل مخصص مباشرة إلى شبكتك الظاهرية.
تنشر الخطوات الواردة في هذا البرنامج التعليمي Bastion باستخدام SKU القياسي عبر خيار النشر المخصص تكوين يدويا. في هذا البرنامج التعليمي، يمكنك ضبط تحجيم المضيف (عدد المثيلات)، والذي يدعمه SKU القياسي. إذا كنت تستخدم SKU أقل للتوزيع، فلا يمكنك ضبط تحجيم المضيف. يمكنك أيضا تحديد منطقة توفر، اعتمادا على المنطقة التي تريد النشر إليها.
بعد اكتمال النشر، يمكنك الاتصال بجهازك الظاهري عبر عنوان IP الخاص. إذا كان جهاز VM الخاص بك يحتوي على عنوان IP عام لا تحتاجه لأي شيء آخر، فيمكنك إزالته.
في هذا البرنامج التعليمي، تتعلم كيفية:
- انشر Bastion على شبكتك الظاهرية.
- الاتصال بجهاز ظاهري.
- إزالة عنوان IP العام من جهاز ظاهري.
المتطلبات الأساسية
لإكمال هذا البرنامج التعليمي، تحتاج إلى هذه الموارد:
اشتراك Azure. في حال لم يكن لديك اشتراك، أنشئ حسابًا مجانيًا قبل البدء.
شبكة ظاهرية ستقوم بنشر Bastion إليها.
جهاز ظاهري في الشبكة الظاهرية. هذا الجهاز الظاهري ليس جزءًا من تكوين Bastion ولا يصبح مضيف bastion. يمكنك الاتصال بهذا الجهاز الظاهري لاحقاً في هذا البرنامج التعليمي عبر Bastion. إذا لم يكن لديك جهاز ظاهري، فبادر بإنشاء واحد باستخدام التشغيل السريع: إنشاء جهاز ظاهري ل Windows أو التشغيل السريع: إنشاء جهاز ظاهري يعمل بنظام Linux.
الأدوار المطلوبة للجهاز الظاهري:
- دور القارئ على الجهاز الظاهري
- دور القارئ على محول الشبكة (NIC) مع IP الخاص للجهاز الظاهري
المنافذ الداخلية المطلوبة:
- بالنسبة للأجهزة الظاهرية ل Windows: RDP (3389)
- بالنسبة لأجهزة Linux الظاهرية: SSH (22)
إشعار
يتم دعم استخدام Azure Bastion مع مناطق Azure Private DNS. ومع ذلك، هناك قيود. لمزيد من المعلومات، راجع الأسئلة المتداولة حول Azure Bastion.
توزيع Bastion
يساعدك هذا القسم على نشر Bastion على شبكتك الظاهرية. بعد نشر Bastion، يمكنك الاتصال بأمان بأي جهاز ظاهري في الشبكة الظاهرية باستخدام عنوان IP الخاص به.
هام
يبدأ التسعير بالساعة من اللحظة التي يتم فيها نشر Bastion، بغض النظر عن استخدام البيانات الصادرة. لمزيد من المعلومات، راجع التسعير ووحدات SKU. إذا كنت تقوم بنشر Bastion كجزء من برنامج تعليمي أو اختبار، نوصي بحذف هذا المورد بعد الانتهاء من استخدامه.
قم بتسجيل الدخول إلى بوابة Azure.
انتقل إلى الشبكة الظاهرية الخاص بك. في صفحة الشبكة الظاهرية، في الجزء الأيمن، حدد Bastion. ستعمل هذه الإرشادات أيضا إذا كنت تقوم بتكوين Bastion من صفحة الجهاز الظاهري في المدخل.
في جزء Bastion ، قم بتوسيع خيارات النشر المخصصة لإظهار الزر تكوين يدويا . قد تحتاج إلى التمرير لرؤية خيار التوسيع.
حدد تكوين يدويا. يتيح لك هذا الخيار تكوين إعدادات إضافية محددة (مثل SKU) عند نشر Bastion على شبكتك الظاهرية.
في جزء Create a Bastion ، قم بتكوين الإعدادات لمضيف bastion الخاص بك. يتم ملء تفاصيل المشروع من قيم الشبكة الظاهرية. ضمن تفاصيل المثيل، قم بتكوين هذه القيم:
الإعداد القيمة الاسم حدد الاسم الذي تريد استخدامه لمورد Bastion. على سبيل المثال، VNet1-bastion. المنطقة حدد المنطقة التي توجد بها شبكتك الظاهرية. مناطق التوفّر حدد المنطقة (المناطق) من القائمة المنسدلة، إذا رغبت في ذلك. يتم دعم مناطق معينة فقط. لمزيد من المعلومات، راجع ما هي مناطق التوفر؟ المستوى لهذا البرنامج التعليمي، حدد وحدة تخزينقياسية. للحصول على معلومات حول الميزات المتوفرة لكل SKU، راجع إعدادات التكوين - SKU. عدد المثيلات تكوين تحجيم المضيف بزيادات وحدة المقياس. استخدم شريط التمرير أو أدخل رقما لتكوين عدد المثيلات الذي تريده، على سبيل المثال، 3. لمزيد من المعلومات، راجع المثيلات وتحجيم المضيف وتسعير Azure Bastion. تكوين إعدادات الشبكات الظاهرية . حدد شبكتك الظاهرية من القائمة المنسدلة. إذا لم تكن شبكتك الظاهرية في القائمة المنسدلة، فتأكد من تحديد قيمة المنطقة الصحيحة في الخطوة السابقة.
بالنسبة للشبكة الفرعية، إذا كان لديك بالفعل شبكة فرعية تم تكوينها في شبكتك الظاهرية تسمى AzureBastionSubnet، تحديدها تلقائيا في المدخل. إذا لم تفعل ذلك، يمكنك إنشاء واحد. لإنشاء AzureBastionSubnet، حدد إدارة تكوين الشبكة الفرعية. في جزء الشبكات الفرعية ، حدد +الشبكة الفرعية. قم بتكوين القيم التالية، ثم إضافة.
الإعداد القيمة الغرض من الشبكة الفرعية حدد Azure Bastion من القائمة المنسدلة. يحدد هذا أن الاسم هو AzureBastionSubnet. عنوان البدء أدخل عنوان البداية للشبكة الفرعية. على سبيل المثال، إذا كانت مساحة العنوان 10.1.0.0/16، فيمكنك استخدام 10.1.1.0 لعنوان البدء. الحجم يجب أن تكون الشبكة الفرعية /26 أو أكبر (على سبيل المثال، /26 أو /25 أو /24) لاستيعاب الميزات المتوفرة مع SKU القياسي. في أعلى جزء الشبكات الفرعية، باستخدام ارتباطات التنقل، حدد إنشاء Bastion للعودة إلى جزء تكوين Bastion.
قسم عنوان IP العام هو المكان الذي تقوم فيه بتكوين عنوان IP العام لمورد مضيف bastion الذي سيتم الوصول إلى RDP/SSH عليه (عبر المنفذ 443). قم بتكوين الإعدادات التالية:
الإعداد القيمة عنوان IP العام حدد Create new لإنشاء عنوان IP عام جديد لمورد Bastion. يمكنك أيضا تحديد استخدام موجود وتحديد عنوان IP عام موجود من القائمة المنسدلة إذا كان لديك بالفعل عنوان IP تم إنشاؤه يلبي المعايير المناسبة ولم يكن قيد الاستخدام بالفعل. يجب أن يكون عنوان IP العام في نفس المنطقة مثل مورد Bastion الذي تقوم بإنشاءه. اسم عنوان IP عام حدد اسما لعنوان IP العام. على سبيل المثال، VNet1-bastion-ip. SKU عنوان IP عام يجب أن يستخدم عنوان IP العام SKU القياسي . سيقوم المدخل بملء هذه القيمة تلقائيا. تعيين ثابت مناطق التوفّر المنطقة المكررة (إذا كانت متوفرة) عند الانتهاء من تحديد الإعدادات، حدد "Review + Create". تتحقق هذه الخطوة من صحة القيم.
بعد نجاح القيم في التحقق من الصحة، يمكنك نشر Bastion. حدد إنشاء.
تظهر رسالة تفيد بأن عملية التوزيع قيد التنفيذ. تظهر الحالة على هذه الصفحة عند إنشاء الموارد. يستغرق إنشاء مورد Bastion ونشره حوالي 10 دقائق.
الاتصال بجهاز ظاهري
يمكنك أيضاً استخدام أي من المقالات التفصيلية التالية للاتصال بجهاز ظاهري. تتطلب بعض أنواع الاتصال Bastion SKU القياسي.
- الاتصال بجهاز ظاهري يعمل بنظام Windows
- الاتصال ب Linux VM
- التوصيل بمجموعة تغيير الحجم
- الاتصال عبر عنوان IP
- الاتصال من عميل أصلي
يمكنك أيضا استخدام خطوات الاتصال الأساسية هذه للاتصال بجهازك الظاهري:
في مدخل Microsoft Azure، انتقل إلى الجهاز الظاهري الذي تريد الاتصال به.
في أعلى الجزء، حدد Connect>Bastion للانتقال إلى جزء Bastion. يمكنك أيضا الانتقال إلى جزء Bastion باستخدام القائمة اليسرى.
تعتمد الخيارات المتوفرة في جزء Bastion على Bastion SKU.
إذا كنت تستخدم Basic SKU، يمكنك الاتصال بكمبيوتر Windows باستخدام RDP والمنفذ 3389. أيضا بالنسبة إلى Basic SKU، يمكنك الاتصال بكمبيوتر Linux باستخدام SSH والمنفذ 22. ليس لديك خيارات لتغيير رقم المنفذ أو البروتوكول. ومع ذلك، يمكنك تغيير لغة لوحة المفاتيح ل RDP عن طريق توسيع إعدادات الاتصال في هذا الجزء.
إذا كنت تستخدم SKU القياسي، فلديك المزيد من خيارات بروتوكول الاتصال والمنفذ المتوفرة. قم بتوسيع إعدادات الاتصال لمشاهدة الخيارات. عادة، ما لم تقم بتكوين إعدادات مختلفة لجهازك الظاهري، يمكنك الاتصال بكمبيوتر Windows باستخدام RDP والمنفذ 3389. يمكنك الاتصال بكمبيوتر Linux باستخدام SSH والمنفذ 22.
بالنسبة إلى نوع المصادقة، حدد نوع المصادقة من القائمة المنسدلة. يحدد البروتوكول أنواع المصادقة المتوفرة. أكمل قيم المصادقة المطلوبة.
لفتح جلسة عمل الجهاز الظاهري في علامة تبويب مستعرض جديدة، اترك Open in new browser tab محددا.
حدد الاتصال للاتصال بجهاز VM.
تأكد من أن الاتصال بالجهاز الظاهري يفتح مباشرة في مدخل Azure (عبر HTML5) باستخدام المنفذ 443 وخدمة Bastion.
قد لا يؤدي استخدام مفاتيح اختصار لوحة المفاتيح أثناء الاتصال بجهاز ظاهري إلى نفس سلوك مفاتيح الاختصار على كمبيوتر محلي. على سبيل المثال، عندما تكون متصلا بجهاز ظاهري يعمل بنظام Windows من عميل Windows، فإن Ctrl+Alt+End هو اختصار لوحة المفاتيح ل Ctrl+Alt+Delete على كمبيوتر محلي. للقيام بذلك من جهاز Mac أثناء الاتصال بجهاز ظاهري يعمل بنظام Windows، يكون اختصار لوحة المفاتيح هو fn+control+option+delete.
تمكين إخراج الصوت
يمكنك تمكين إخراج الصوت عن بعد لجهاز VM الخاص بك. تقوم بعض الأجهزة الظاهرية بتمكين هذا الإعداد تلقائيا، بينما تتطلب منك الأجهزة الأخرى تمكين إعدادات الصوت يدويا. يتم تغيير الإعدادات على الجهاز الظاهري نفسه. لا يحتاج توزيع Bastion إلى أي إعدادات تكوين خاصة لتمكين إخراج الصوت عن بُعد.
إشعار
يستخدم إخراج الصوت النطاق الترددي على اتصال الإنترنت.
لتمكين إخراج الصوت عن بُعد على جهاز Windows VM:
- بعد الاتصال بالجهاز الظاهري، يظهر زر صوت في الزاوية السفلية اليسرى من شريط الأدوات. انقر بزر الماوس الأيمن فوق زر الصوت، ثم حدد الأصوات.
- تسألك رسالة منبثقة عما إذا كنت تريد تمكين خدمة الصوت في Windows. حدد نعم. يمكنك تكوين المزيد من خيارات الصوت في تفضيلات الصوت.
- للتحقق من إخراج الصوت، مرر الماوس فوق زر الصوت على شريط الأدوات.
إزالة عنوان IP العام للجهاز الظاهري
عند الاتصال بجهاز ظاهري باستخدام Azure Bastion، لا تحتاج إلى عنوان IP عام لجهازك الظاهري. إذا كنت لا تستخدم عنوان IP العام لأي شيء آخر، يمكنك فصله عن الجهاز الظاهري الخاص بك:
انتقل إلى جهازك الظاهري. في صفحة نظرة عامة ، انقر فوق عنوان IP العام لفتح صفحة عنوان IP العام.
في صفحة عنوان IP العام، انتقل إلى نظرة عامة. يمكنك عرض المورد الذي يرتبط به عنوان IP هذا. حدد Dissociate في أعلى الجزء.
حدد نعم لفصل عنوان IP عن واجهة شبكة الجهاز الظاهري. بعد فصل عنوان IP العام عن واجهة الشبكة، تحقق من أنه لم يعد مدرجا ضمن مقترن ب.
يمكنك بعد إلغاء اقتران عنوان IP، حذف مورد عنوان IP العام. في جزء Public IP address للجهاز الظاهري، في أعلى صفحة Overview ، حدد Delete.
حدد نعم لحذف عنوان IP العام.
تنظيف الموارد
عند الانتهاء من استخدام هذا التطبيق، احذف مواردك:
- أدخل اسم مجموعة الموارد في مربع Search أعلى المدخل. عندما تظهر مجموعة الموارد في نتائج البحث، حددها.
- حدد Delete resource group.
- أدخل اسم مجموعة الموارد الخاصة بك ل TYPE THE RESOURCE GROUP NAME، ثم حدد Delete.
الخطوات التالية
في هذا البرنامج التعليمي، قمت بنشر Bastion إلى شبكة ظاهرية وتوصيلتها بجهاز ظاهري. ثم قمت بإزالة عنوان IP العام من الجهاز الظاهري وقمت بالاتصال به. بعد ذلك، تعرف على ميزات Bastion الإضافية وقم بتكوينها.