التشغيل السريع: إنشاء مصنع بيانات باستخدام مدخل Microsoft Azure
ينطبق على: Azure Data Factory
Azure Data Factory  Azure Synapse Analytics
Azure Synapse Analytics
تلميح
جرب Data Factory في Microsoft Fabric، وهو حل تحليلي متكامل للمؤسسات. يغطي Microsoft Fabric كل شيء بدءا من حركة البيانات إلى علم البيانات والتحليلات في الوقت الحقيقي والمعلومات المهنية وإعداد التقارير. تعرف على كيفية بدء إصدار تجريبي جديد مجانا!
يصف هذا التشغيل السريع كيفية استخدام إما Azure Data Factory Studio أو واجهة مستخدم مدخل Microsoft Azure لإنشاء مصنع بيانات.
إشعار
إذا كنت مستخدما جديدا ل Azure Data Factory، فراجع مقدمة إلى Azure Data Factory قبل تجربة هذا التشغيل السريع.
المتطلبات الأساسية
اشتراك Azure
في حال لم يكن لديك اشتراك Azure، فأنشئ حساباً مجانيّاً قبل البدء.
أدوار Azure
للتعرف على متطلبات دور Azure لإنشاء مصنع بيانات، راجع متطلبات أدوار Azure.
إنشاء مصدرًا للبيانات
تجربة إنشاء سريعة متوفرة في Azure Data Factory Studio لتمكين المستخدمين من إنشاء مصنع بيانات في غضون ثوان. تتوفر خيارات إنشاء أكثر تقدما في مدخل Microsoft Azure.
الإنشاء السريع في Azure Data Factory Studio
شغِّل إما مستعرض الويب Microsoft Edge أو Google Chrome. يتم حاليًّا دعم واجهة مستخدم Data Factory فقط في مستعرضي الويب Microsoft Edge وGoogle Chrome.
انتقل إلى Azure Data Factory Studio واختر الزر التبادلي إنشاء مصنع بيانات جديد.
يمكنك استخدام القيم الافتراضية لإنشاء مباشرة، أو إدخال اسم فريد واختيار موقع مفضل والاشتراك لاستخدامه عند إنشاء مصنع البيانات الجديد.
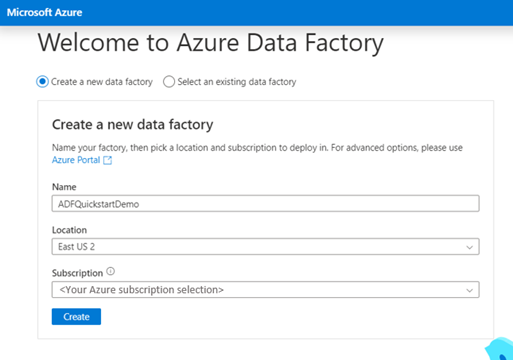
بعد الإنشاء، يمكنك إدخال الصفحة الرئيسية ل Azure Data Factory Studio مباشرة.
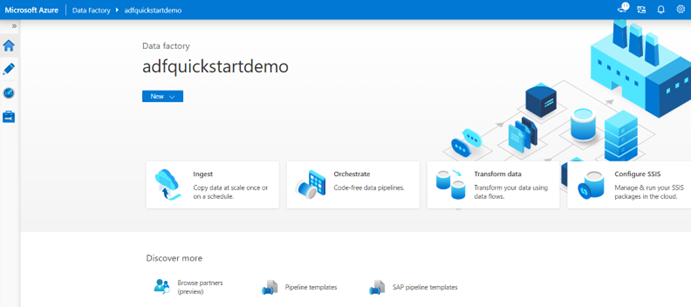
إنشاء متقدم في مدخل Microsoft Azure
شغِّل إما مستعرض الويب Microsoft Edge أو Google Chrome. يتم حاليًّا دعم واجهة مستخدم Data Factory فقط في مستعرضي الويب Microsoft Edge وGoogle Chrome.
انتقل إلى صفحة مصانع بيانات مدخل Microsoft Azure.
بعد الانتقال إلى صفحة مصانع البيانات في مدخل Microsoft Azure، انقر فوق إنشاء.
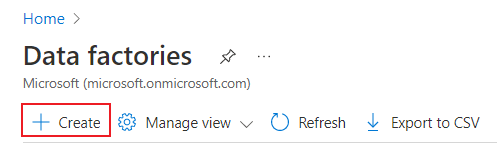
بالنسبة إلى مجموعة الموارد، نفِّذ إحدى الخطوات التالية:
حدد مجموعة موارد موجودة من القائمة المنسدلة.
حدد إنشاء جديد وأدخل اسم مجموعة الموارد الجديدة.
للتعرف على مجموعات الموارد، راجع استخدام مجموعات الموارد لإدارة موارد Azure التابعة لك.
بالنسبة للمنطقة، حدد موقع data factory.
تعرض القائمة المواقع التي يدعمها Data Factory فقط، والمواقع التي سيتم تخزين بيانات تعريف Azure Data Factory عليها. مخازن البيانات المقترنة (مثلAzure Storage وقاعدة بيانات azure SQL) والحوسبة (مثل Azure HDInsight) التي يستخدمهاData Factory التي يُمكن تشغيلها في مناطق أخرى.
للاسم، أدخل ADFTutorialDataFactory.
يجب أن يكون اسم Azure data factory مميزاً عالمياً. إذا رأيت الخطأ التالي، فقم بتغيير اسم مصنع البيانات (على سبيل المثال، <yourname> ADFTutorialDataFactory) وحاول إنشائه مرةً أخرى. للحصول على قواعد تسمية للبيانات الاصطناعية الخاصة بـ Data Factory، راجع مقالة Data Factory - قواعد التسمية.
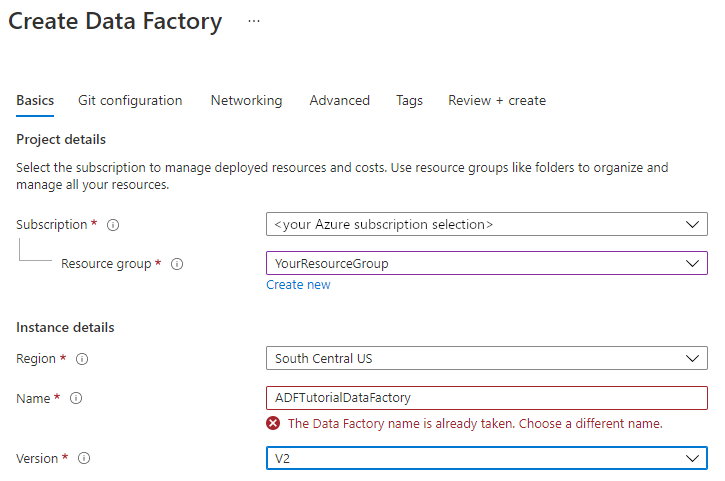
بالنسبة إلى Version، حدد V2.
تحديد مراجعة + إنشاء، ثم حدد إنشاء بعد إتمام التحقق من الصحة. بعد اكتمال الإنشاء، تحديد الانتقال إلى المورد للانتقال إلى صفحة Data Factory.
حدد Launch Studio لفتح Azure Data Factory Studio لبدء تشغيل تطبيق واجهة مستخدم Azure Data Factory (UI) في علامة تبويب مستعرض منفصلة.
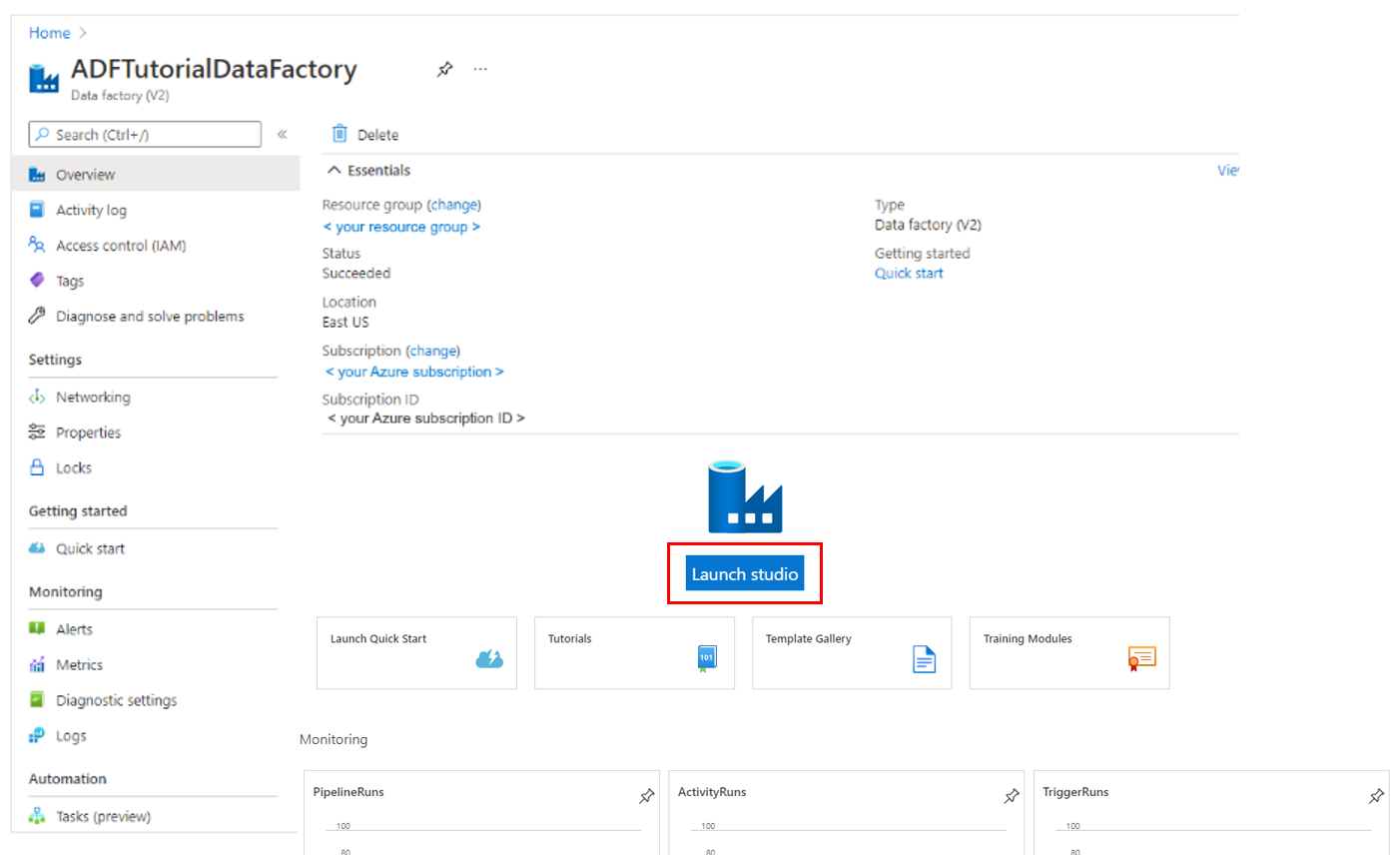
إشعار
إذا رأيت أن مستعرض الويب عالق عند "التخويل"، فمسح خانة الاختيار حظر ملفات تعريف الارتباط وبيانات الموقع التابعة لجهات خارجية. أو احتفظ به محددا، وأنشئ استثناء login.microsoftonline.com، ثم حاول فتح التطبيق مرة أخرى.
المحتوى ذو الصلة
تعرف على كيفية استخدام Azure Data Factory لنسخ البيانات من موقع إلى آخر باستخدام مرحبًا بالعالم - كيفية نسخ البرنامج التعليمي للبيانات. حدد كيفية إنشاء تدفق بيانات باستخدام Azure Data Factory[data-flow-create.md].