البرنامج التعليمي: نسخ البيانات من Azure Data Box عبر SMB
يصف هذا البرنامج التعليمي كيفية الاتصال ونسخ البيانات من Data Box إلى خادم محلي باستخدام واجهة مستخدم الويب المحلية. يحتوي جهاز Data Box على البيانات التي تم تصديرها من حساب Azure Storage.
في هذا البرنامج التعليمي، تتعلم كيفية:
- المتطلبات الأساسية
- الاتصال بـ Data Box
- نسخ البيانات من Data Box
المتطلبات الأساسية
قبل البدء، تأكد مما يلي:
- أنك قمت بإعداد الأمر الخاص بـAzure Data Box.
- لأمر استيراد، راجع البرنامج التعليمي:Order Azure Data Box.
- لأمر تصدير، راجع البرنامج التعليمي:Order Azure Data Box.
- حصلت على Data Box وحالة الطلب في المدخل "Delivered" .
- لديك كمبيوتر مضيف تريد نسخ البيانات إليه من Data Box. ينبغي على الكمبيوتر المضيف
- مجهز لتشغيل نظام تشغيل معتمد.
- متصلاً بشبكة عالية السرعة. نوصي بشدة أن تؤمن شبكة اتصال 10-GbE واحدة على الأقل. في حالة عدم توفر شبكة اتصال 10-GbE، استخدم ارتباط بيانات 1-GbE؛ ولكن ستؤثر على سرعات النسخ.
الاتصال بـ Data Box
استنادًا إلى حساب التخزين المحدد، يتولى Data Box إنشاء بحد أقصى:
- ثلاثة أسهم لكل حساب تخزين مرتبط لـ GPv1 و GPv2.
- مشاركة واحدة للتخزين المتميز.
- مشاركة واحدة لحساب تخزين blob.
ضمن مشاركات block blob shares وpage blobshares، تقوم كيانات المستوى الأول على containers، وكيانات المستوى الثاني على blobs. ضمن المشاركات في Azure Files، تقوم كيانات المستوى الأول على shares، وكيانات المستوى الثاني على files.
يعرض الجدول التالي مسار UNC إلى المشاركات الموجودة في Data Box الخاص بك، وعنوان URL لمسار Azure Storage حيث يتم تحميل البيانات. يمكن اشتقاق عنوان URL النهائي لمسار Azure Storage من مسار مشاركة UNC.
| الكائنات الثنائية كبيرة الحجم والملفات | المسارات وعناوين URL |
|---|---|
| البيانات الثنائية الكبيرة لـAzure Block | \\<DeviceIPAddress>\<StorageAccountName_BlockBlob>\<ContainerName>\files\a.txthttps://<StorageAccountName>.blob.core.windows.net/<ContainerName>/files/a.txt |
| Azure Page blobs | \\<DeviceIPAddres>\<StorageAccountName_PageBlob>\<ContainerName>\files\a.txthttps://<StorageAccountName>.blob.core.windows.net/<ContainerName>/files/a.txt |
| ملفات Azure | \\<DeviceIPAddres>\<StorageAccountName_AzFile>\<ShareName>\files\a.txthttps://<StorageAccountName>.file.core.windows.net/<ShareName>/files/a.txt |
إذا كنت تستخدم كمبيوتر مضيف يعمل بـ Windows Server، فاتبع الخطوات التالية للاتصال بـ Data Box.
الخطوة الأولى هي المصادقة، وبدء جلسة عمل. اذهب إلى "Connect and copy" . حدد "Get credentials" للوصول إلى بيانات اعتماد المشاركات المقترنة بمجموعة الموارد الخاصة بك.
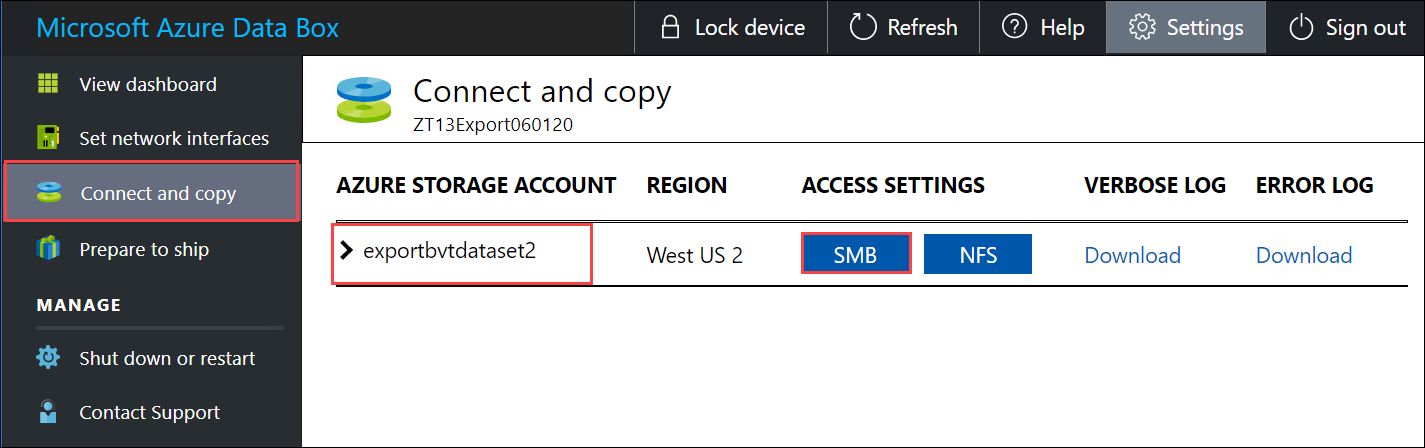
من مربع الحوار الوصول إلى مشاركة البيانات ونسخها، انسخ "Username" و "Password" للمشاركة. حدد "OK".
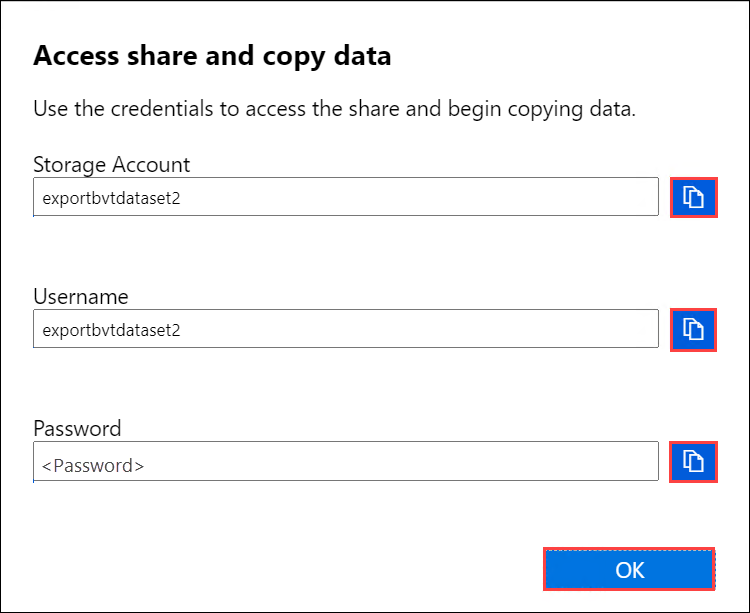
للوصول إلى المشاركات المرتبطة بحساب التخزين الخاص بك (exportbvtdataset2 في المثال التالي) من الكمبيوتر المضيف، افتح نافذة أوامر. في نافذة الأوامر، يُرجى كتابة:
net use \\<IP address of the device>\<share name> /u:<IP address of the device>\<user name for the share>استنادًا إلى صيغة البيانات الخاصة بك، تم تحديد مسارات المشاركة كما يلي:
- Azure Block blob -
\\169.254.143.85\exportbvtdataset2_BlockBlob - Azure Page blob -
\\169.254.143.85\exportbvtdataset2_PageBlob - ملفات Azure -
\\169.254.143.85\exportbvtdataset2_AzFile
- Azure Block blob -
أدخِل كلمة السر للمشاركة عند الطلب. يظهر النموذج التالي الاتصال بمشاركة عبر الأمر السابق.
C:\Users\Databoxuser>net use \\169.254.143.85\exportbvtdataset2_BlockBlob /u:169.254.143.85\exportbvtdataset2 Enter the password for 'exportbvtdataset2' to connect to '169.254.143.85': The command completed successfully.اضغط على Windows + R. في نافذة Run ، حدد
\\<device IP address>. انقر فوق"OK" لفتح مستكشف الملفات.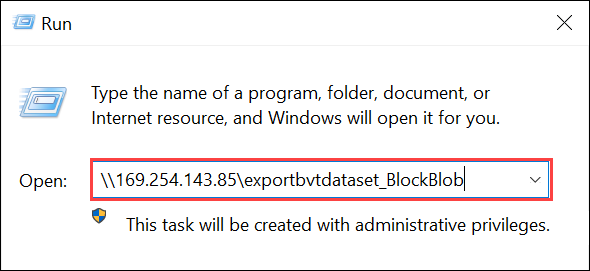
من المفترض أن تظهر أمامك الآن المشاركات كمجلدات.
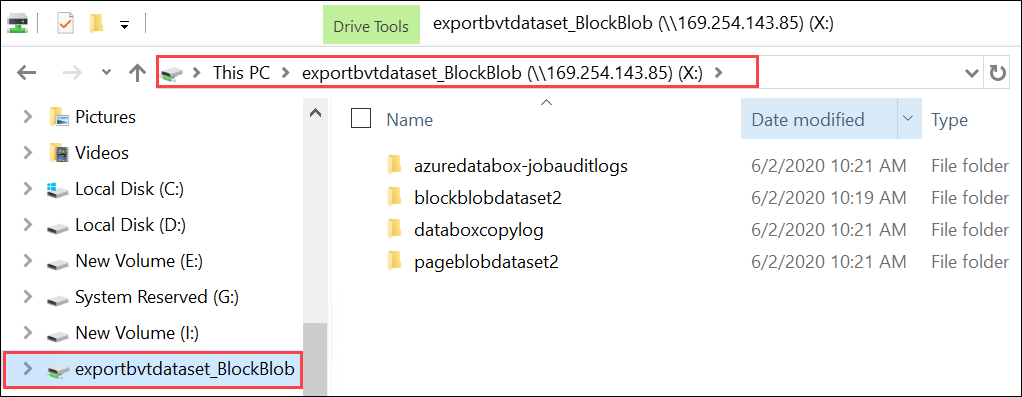
إذا كنت تستخدم عميل Linux، فاستخدم الأمر التالي لتحميل مشاركة SMB. المعلمة "vers" أدناه هي نسخة SMB التي يدعمها مضيف Linux الخاص بك. قم بتوصيل الإصدار المناسب في الأمر أدناه. للحصول على إصدارات SMB التي يدعمها Data Box، راجع أنظمة الملفات المعتمدة لعملاء Linux
sudo mount -t nfs -o vers=2.1 169.254.143.85:/exportbvtdataset2_BlockBlob /home/databoxubuntuhost/databox
نسخ البيانات من Data Box
بعد اتصالك بمشاركات Data Box تكون الخطوة الآتية هي نسخ البيانات.
قبل أن تبدأ بنسخ البيانات:
قم بتنزيل سجل النسخ. في صفحةِ الاتصال والنسخ، حدد نسخ السجل. عند المطالبة، احفظ السجل على نظامك.
إذا كان حجم سجل النسخ كبيرا جدا، فستحتاج إلى استخدام Azure Storage Explorer أو AzCopy لتنزيل سجل النسخ ومنع أي حالات فشل.
- إذا كنت تستخدم Azure Storage Explorer لتنزيل سجل النسخ، يمكنك تعيين حساب تخزين Azure الخاص بك في Azure Storage Explorer ثم تنزيل الملف الأولي.
- إذا كنت تستخدم AzCopy لتنزيل سجل النسخ، يمكنك استخدام
AzCopy copyالأمر لنسخ ملف السجل من حساب التخزين الخاص بك إلى النظام المحلي الخاص بك.
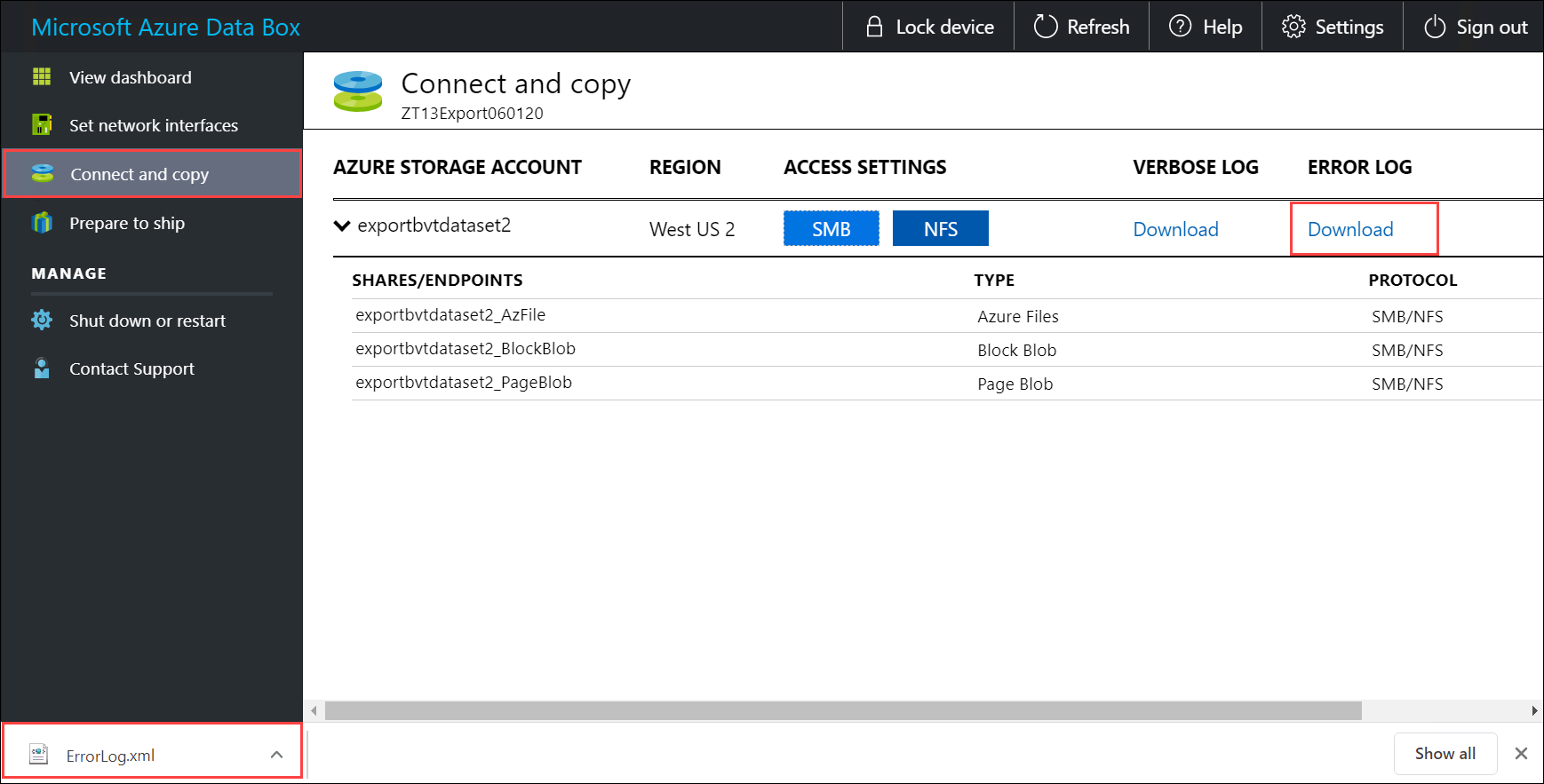
كرر الخطوات لتنزيلِ السجل المطول.
مراجعة السجلِ المطول. يحتوي السجلِ المطول على قائمة بجميع الملفات التي تم تصديرها بنجاحٍ من حساب تخزين Azure. يحتوي السجل أيضًا على حجم الملف وحساب المجموع الاختباري.
<File CloudFormat="BlockBlob" Path="validblobdata/test1.2.3.4" Size="1024" crc64="7573843669953104266"> </File><File CloudFormat="BlockBlob" Path="validblobdata/helloEndWithDot..txt" Size="11" crc64="7320094093915972193"> </File><File CloudFormat="BlockBlob" Path="validblobdata/test..txt" Size="12" crc64="17906086011702236012"> </File><File CloudFormat="BlockBlob" Path="validblobdata/test1" Size="1024" crc64="7573843669953104266"> </File><File CloudFormat="BlockBlob" Path="validblobdata/test1.2.3" Size="1024" crc64="7573843669953104266"> </File><File CloudFormat="BlockBlob" Path="validblobdata/.......txt" Size="11" crc64="7320094093915972193"> </File><File CloudFormat="BlockBlob" Path="validblobdata/copylogb08fa3095564421bb550d775fff143ed====..txt" Size="53638" crc64="1147139997367113454"> </File><File CloudFormat="BlockBlob" Path="validblobdata/testmaxChars-123456790-123456790-123456790-123456790-123456790-123456790-123456790-123456790-123456790-123456790-123456790-123456790-123456790-123456790-123456790-123456790-123456790-123456790-123456790-123456790-12345679" Size="1024" crc64="7573843669953104266"> </File><File CloudFormat="BlockBlob" Path="export-ut-container/file0" Size="0" crc64="0"> </File><File CloudFormat="BlockBlob" Path="export-ut-container/file1" Size="0" crc64="0"> </File><File CloudFormat="BlockBlob" Path="export-ut-container/file4096_000001" Size="4096" crc64="16969371397892565512"> </File><File CloudFormat="BlockBlob" Path="export-ut-container/file4096_000000" Size="4096" crc64="16969371397892565512"> </File><File CloudFormat="BlockBlob" Path="export-ut-container/64KB-Seed10.dat" Size="65536" crc64="10746682179555216785"> </File><File CloudFormat="BlockBlob" Path="export-ut-container/LiveSiteReport_Oct.xlsx" Size="7028" crc64="6103506546789189963"> </File><File CloudFormat="BlockBlob" Path="export-ut-container/NE_Oct_GeoReport.xlsx" Size="103197" crc64="13305485882546035852"> </File><File CloudFormat="BlockBlob" Path="export-ut-container/64KB-Seed1.dat" Size="65536" crc64="3140622834011462581"> </File><File CloudFormat="BlockBlob" Path="export-ut-container/1mbfiles-0-0" Size="1048576" crc64="16086591317856295272"> </File><File CloudFormat="BlockBlob" Path="export-ut-container/file524288_000001" Size="524288" crc64="8908547729214703832"> </File><File CloudFormat="BlockBlob" Path="export-ut-container/4mbfiles-0-0" Size="4194304" crc64="1339017920798612765"> </File><File CloudFormat="BlockBlob" Path="export-ut-container/file524288_000000" Size="524288" crc64="8908547729214703832"> </File><File CloudFormat="BlockBlob" Path="export-ut-container/8mbfiles-0-1" Size="8388608" crc64="3963298606737216548"> </File><File CloudFormat="BlockBlob" Path="export-ut-container/1mbfiles-0-1" Size="1048576" crc64="11061759121415905887"> </File><File CloudFormat="BlockBlob" Path="export-ut-container/XLS-10MB.xls" Size="1199104" crc64="2218419493992437463"> </File><File CloudFormat="BlockBlob" Path="export-ut-container/8mbfiles-0-0" Size="8388608" crc64="1072783424245035917"> </File><File CloudFormat="BlockBlob" Path="export-ut-container/4mbfiles-0-1" Size="4194304" crc64="9991307204216370812"> </File><File CloudFormat="BlockBlob" Path="export-ut-container/VL_Piracy_Negtive10_TPNameAndGCS.xlsx" Size="12398699" crc64="13526033021067702820"> </File>راجع سِجل النسخ لأي أخطاء. يشير هذا السجل إلى الملفات التي تعذر نسخها بسبب الأخطاء.
فيما يلي نموذج إخراج لسجل النسخ عند عدم وجود أخطاء حيث نُسخت جميع الملفات في أثناء نسخ البيانات من Azure إلى جهاز Data Box.
<CopyLog Summary="Summary"> <Status>Succeeded</Status> <TotalFiles_Blobs>5521</TotalFiles_Blobs> <FilesErrored>0</FilesErrored> </CopyLog>إليك نموذج إخراج عندما يحتوي سجل النسخ على أخطاء وفشل نسخ بعض الملفات من Azure.
<ErroredEntity CloudFormat="AppendBlob" Path="export-ut-appendblob/wastorage.v140.3.0.2.nupkg"> <Category>UploadErrorCloudHttp</Category> <ErrorCode>400</ErrorCode> <ErrorMessage>UnsupportBlobType</ErrorMessage> <Type>File</Type> </ErroredEntity><ErroredEntity CloudFormat="AppendBlob" Path="export-ut-appendblob/xunit.console.Primary_2020-05-07_03-54-42-PM_27444.hcsml"> <Category>UploadErrorCloudHttp</Category> <ErrorCode>400</ErrorCode> <ErrorMessage>UnsupportBlobType</ErrorMessage> <Type>File</Type> </ErroredEntity><ErroredEntity CloudFormat="AppendBlob" Path="export-ut-appendblob/xunit.console.Primary_2020-05-07_03-54-42-PM_27444 (1).hcsml"> <Category>UploadErrorCloudHttp</Category> <ErrorCode>400</ErrorCode> <ErrorMessage>UnsupportBlobType</ErrorMessage> <Type>File</Type> </ErroredEntity><CopyLog Summary="Summary"> <Status>Failed</Status> <TotalFiles_Blobs>4</TotalFiles_Blobs> <FilesErrored>3</FilesErrored> </CopyLog>لديك الخيارات التالية لتصديرِ هذه الملفات:
- يُمكنك نقل الملفات التي تعذر نسخها عبر الشبكة.
- إذا كان حجم بياناتك أكبر من سعة الجهاز القابلة للاستخدام، فستحدث نسخة جزئية وتسرد جميع الملفات التي لم تُنسخ في هذا السجل. يمكنك استخدام هذا السجل مدخل XML لإنشاء ترتيب جديد لمربع البيانات ثم انسخ هذه الملفات.
بعد الاتصال بمشاركة SMB، ابدأ نسخ البيانات. يمكنك أيضاً استخدام أي أداة نسخ ملفات متوافقة مع SMB مثل Robocopy لنسخ بياناتك. يمكن بدء مهام النسخ المتعددة باستخدام Robocopy.
لمزيد من المعلومات حول أمر Robocopy، انتقل إلى Robocopy وبعض الأمثلة.
بعد اكتمال النسخة، اذهب إلى "Dashboard" وتحقق من المساحة المستخدمة والمساحة الفارغة على جهازك.
يمكنك الآن متابعة نقل Data Box إلى Microsoft.
الخطوات التالية
في هذا البرنامج التعليمي، تعرّفت على موضوعات Azure Data Box مثل:
- المتطلبات الأساسية
- الاتصال بـ Data Box
- نسخ البيانات من Data Box
انتقل إلى البرنامج التعليمي التالي لمعرفة كيفية نقل Data Box مرة أخرى إلى Microsoft.