البرنامج التعليمي: إنشاء أمر تصدير لمربع بيانات Azure
يعد Azure Data Box حلاً مختلطاً يسمح لك بنقل البيانات من Azure إلى موقعك. يصف هذا البرنامج التعليمي كيفية إنشاء أمر تصدير لمربع بيانات Azure. السبب الرئيسي لإنشاء أمر تصدير هو التعافي من الكوارث، في حالة اختراق التخزين المحلي وإعادة النسخ الاحتياطي.
في هذا البرنامج التعليمي، ستتعرف على:
- المتطلبات الأساسية للتصدير
- اطلب صندوق بيانات للتصدير
- تتبع أمر التصدير
- إلغاء أمر التصدير
المتطلبات الأساسية
أكمل متطلبات التكوين الأساسية التالية لخدمة Data Box والجهاز قبل طلب الجهاز.
للخدمة
قبل البدء، تأكد من:
لديك حساب تخزين Microsoft Azure مع بيانات اعتماد الوصول، مثل اسم حساب التخزين ومفتاح الوصول.
الاشتراك الذي تستخدمه لخدمة صندوق البيانات هو أحد الأنواع التالية:
- اتفاقية عملاء Microsoft (MCA) للاشتراكات الجديدة أو اتفاقية الشركات Microsoft (EA) للاشتراكات الموجودة. اقرأ المزيد عن MCA للاشتراكات الجديدةواشتراكات EA.
- موفر الحل السحابي (CSP). تعرف على المزيد حول برنامج Azure CSP.
إشعار
يتم دعم هذه الخدمة لبرنامج Azure CSP في الهند إذا كنت تستخدم نموذج الفوترة الحديث. إذا كنت تستخدم نموذج الفوترة القديم وفقا لاتفاقيتك، فلن تتمكن من إنشاء طلبات Data Box.
- الرعاية الخاصة بـ Microsoft Azure. تعرف على المزيد حول برنامج رعاية Azure.
- شبكة شركاء Microsoft (MPN). تعرف على المزيد حول شبكة شركاء Microsoft.
تأكد من أن لديك حق وصول المالك أو المساهم إلى الاشتراك لإنشاء أمر جهاز.
تأكد من أن لديك مجموعة موارد موجودة يمكنك استخدامها مع Azure Data Box.
تأكد من أن حساب Azure Storage الذي تريد تصدير البيانات منه هو أحد أنواع حسابات التخزين المدعومة كما هو موضح لحسابات التخزين المدعومة ل Data Box.
إشعار
لن تتضمن وظيفة التصدير قائمة التحكم بالوصول (ACL) أو بيانات التعريف المتعلقة بالملفات والمجلدات. إذا كنت تقوم بتصدير بيانات Azure Files، فقد تفكر في استخدام أداة مثل Robocopy لتطبيق قوائم التحكم بالوصول على المجلدات الهدف قبل الاستيراد.
للجهاز
قبل البدء، تأكد من:
ينبغي لك امتلاك كمبيوتر مضيف متصل بشبكة مركز البيانات. ستقوم بنسخ البيانات من Azure Data Box إلى هذا الكمبيوتر. يجب أن يكون بجهاز الكمبيوتر المضيف نظام تشغيل معتمد كما هو موضح في Azure Data Box system requirements.
يحتاج مركز البيانات الخاص بك شبكة عالية السرعة. نوصي بشدة أن يكون لديك اتصال واحد على الأقل بسرعة 10 جيجا بايت. إذا لم يتوفر الاتصال بسرعة 10 جيجابت إيثرنت، يمكن استخدام ارتباط بيانات بسرعة 1 جيجابت إيثرنت ولكن سرعات النسخ ستتأثر.
طلب مربع البيانات للتصدير
قم بتنفيذ الخطوات التالية في بوابة Azure لطلب جهاز.
استخدم بيانات اعتماد Microsoft Azure لتسجيل الدخول على عنوان URL هذا: https://portal.azure.com.
حدد "+ Create a resource" وأبحث عن "Azure Data Box". حدد "Azure Data Box".
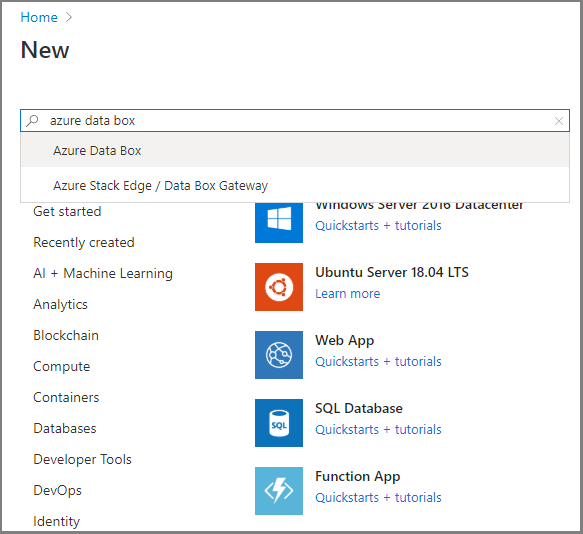
حدد إنشاء.
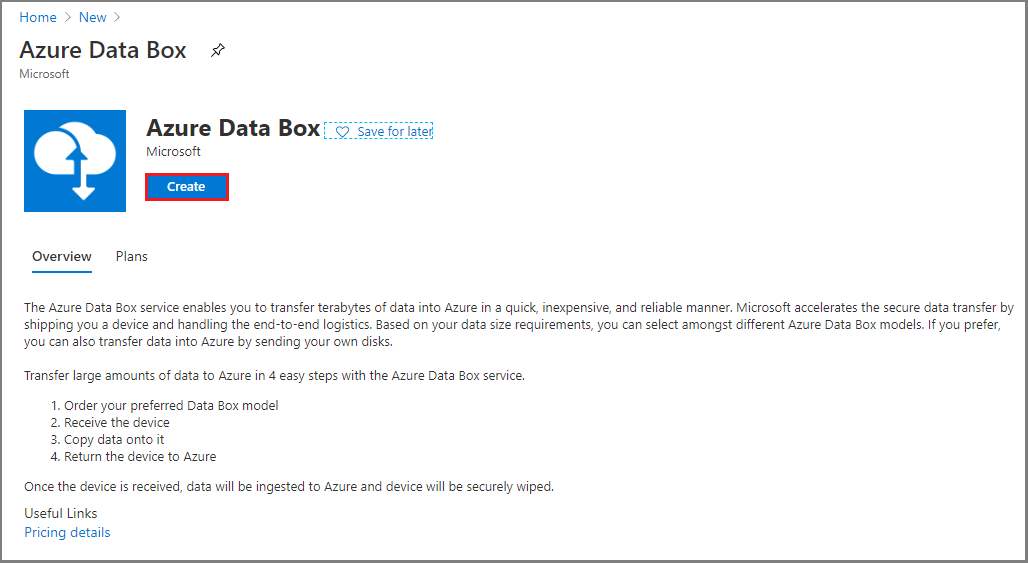
تحقق مما إذا كانت خدمة Azure Data Box متاحة في منطقتك. أدخل المعلومات التالية أو حددها وحدد تطبيق.
الإعداد القيمة نوع التحويل حدد Export من Azure. الاشتراك حدد اشتراك رعاية EA أو CSP أو Azure لخدمة Data Box.
يرتبط الاشتراك بحساب الفوترة الخاص بك.مجموعة الموارد حدد مجموعة موارد موجودة.
مجموعة الموارد هي حاوية منطقية للموارد التي يمكن إدارتها أو نشرها معًا.منطقة المصدر Azure حدد منطقة Azure حيث توجد بياناتك حالياً. بلد الوجهة حدد البلد/المنطقة التي تريد شحن الجهاز فيها. 
حدد Data Box. السعة القصوى القابلة للاستخدام لطلب واحد هي 80 تيرابايت. يمكنك إنشاء أوامر متعددة لأحجام بيانات أكبر.
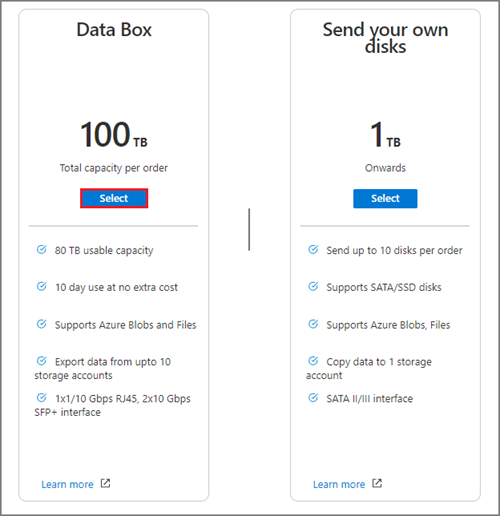
في Order، حدد تفاصيل الطلب الأساسي . أدخل المعلومات التالية أو حددها.
الإعداد القيمة الاشتراك يتم ملء الاشتراك تلقائيا بناء على التحديد السابق. مجموعة الموارد مجموعة الموارد التي حددتها مسبقا. اسم أمر التصدير أدخل اسماً مألوفاً لتعقب الطلب.
يمكن أن يحتوي الاسم على ما 3 و24 حرفاً قد تكون أحرف وأرقام وواصلات.
يجب أن يبدأ الاسم وينتهي بحرف أو رقم.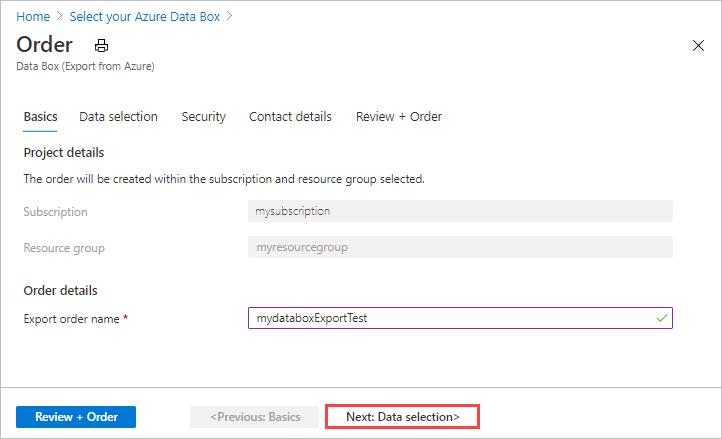
حدد Next: Data Selection للمتابعة.
في تحديد البيانات، حدد إضافة حساب تخزين ونوع التصدير.
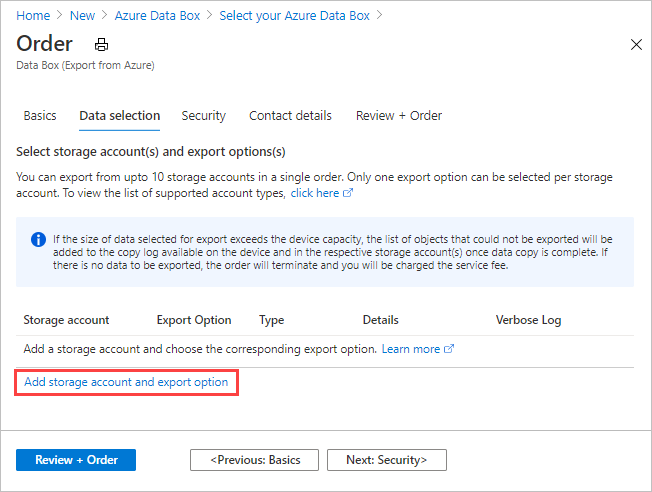
في تحديد خيار التصدير، حدد تفاصيل خيار التصدير. أدخل المعلومات التالية أو حددها وحدد إضافة.
الإعداد القيمة حساب التخزين حساب Azure Storage الذي تريد تصدير البيانات منه. نوع التصدير تحديد نوع البيانات المراد تصديرها من كافة الكائنات واستخدام ملف XML. - كافة الكائنات - تحدد أن المهمة تصدر جميع البيانات استنادا إلى تحديدك لخيارات النقل.
- استخدام ملف XML - يحدد ملف XML الذي يحتوي على مجموعة من المسارات والبادئات للكائنات الثنائية كبيرة الحجم و/أو الملفات التي سيتم تصديرها من حساب التخزين. يجب أن يكون ملف XML في حاوية حساب التخزين المحدد، والاختيار من مشاركات الملفات غير مدعوم حالياً. يجب أن يكون الملف ملفاً بتنسيق xml. غير فارغ.
خيارات النقل تحديد خيارات نقل البيانات من تحديد الكل، وجميع الكائنات الثنائية كبيرة الحجم، وجميع الملفات. - حدد الكل - يحدد تصدير جميع الكائنات الثنائية كبيرة الحجم وملفات Azure. إذا كنت تستخدم حساب تخزين يدعم الكائنات الثنائية كبيرة الحجم فقط (حساب تخزين Blob)، فلن يكون خيار جميع الملفات قابلا للتحديد.
- كافة الكائنات الثنائية كبيرة الحجم - تحدد أنه يتم تصدير الكائنات الثنائية كبيرة الحجم للكتلة والصفحة فقط.
- All Files - يحدد تصدير جميع الملفات باستثناء الكائنات الثنائية كبيرة الحجم. يحدد نوع حساب التخزين لديك (GPv1 وGPv2 أو التخزين المتميز أو تخزين blob) أنواع البيانات التي يمكنك تصديرها. لمزيد من المعلومات، راجع حسابات التخزين المدعومة للتصدير.
تضمين سجل مطول يشير إلى ما إذا كنت تريد ملف سجل مطول يحتوي على قائمة بجميع الملفات التي تم تصديرها بنجاح. لمزيد من المعلومات حول سجلات النسخ والسجلات المطولة لأمر تصدير، راجع عرض السجلات. إشعار
إذا حددت استخدام ملف XML لإعداد نوع التصدير، فستحتاج إلى التأكد من أن ملف XML يحتوي على مسارات و/أو بادئات صالحة. يجب عليك إنشاء وتقديم ملف XML. إذا كان الملف غير صالح أو لم تتطابق أي بيانات مع المسارات المحددة، فسينتهي الأمر ببيانات جزئية أو لا يتم تصدير أي بيانات. للحصول على إرشادات، راجع إنشاء ملف XML.
لمشاهدة كيفية إضافة ملف XML إلى حاوية، راجع تصدير الأمر باستخدام ملف XML.
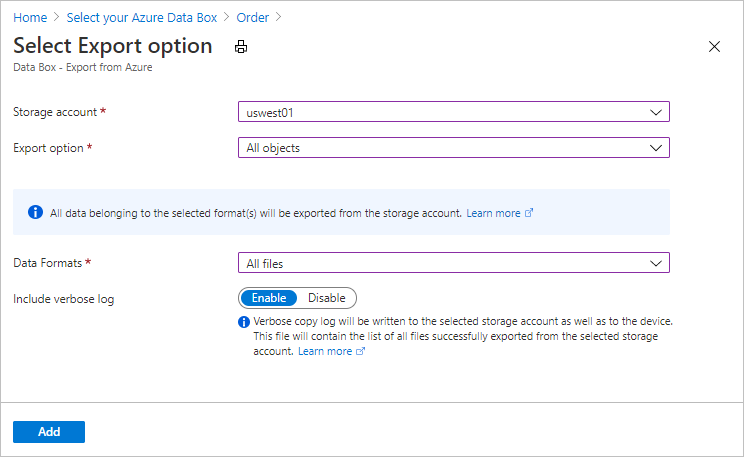
للاطلاع على مثال لإدخال XML، راجع إنشاء ملف XML
في تحديد البيانات، راجع الإعدادات وحدد التالي: الأمان> للمتابعة.
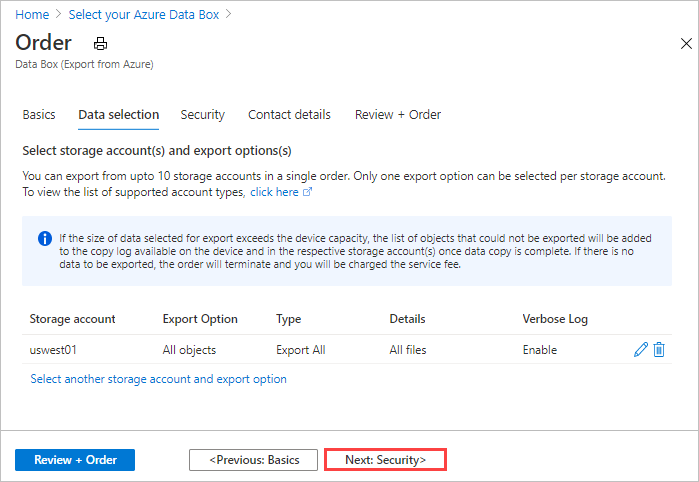
تتيح لك شاشة الأمان استخدام مفتاح التشفير الخاص بك واختيار استخدام التشفير المزدوج.
جميع الإعدادات على شاشة "Security" اختيارية. إذا لم تغير أي إعدادات، ستُطبق الإعدادات الافتراضية.
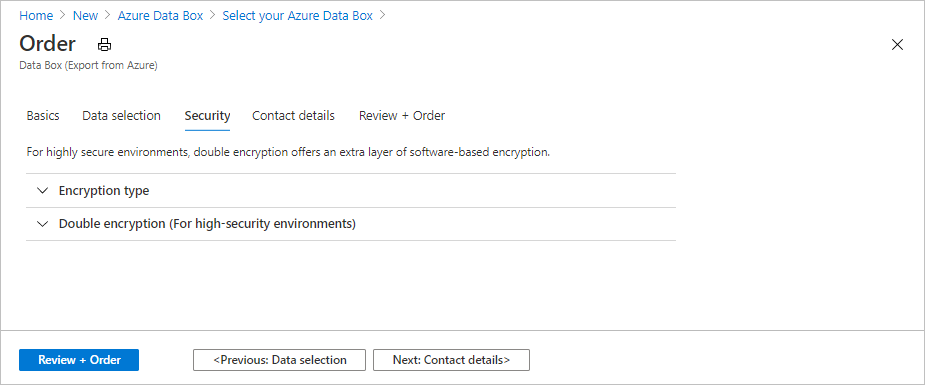
إذا كنت ترغب في استخدام المفتاح الذي يديره العميل لحماية مفتاح مرور إلغاء تأمين الموارد الجديدة، قم بتوسيع Encryption type.
يعد تكوين المفتاح الذي يديره العميل لـ Azure Data Box اختياريا. بشكل افتراضي، يستخدم Data Box المفتاح المدار بواسطة Microsoft لحماية مفتاح مرور إلغاء تأمين.
لا يؤثر المفتاح الذي يديره العميل على كيفية تشفير البيانات الموجودة على الجهاز. يُستخدم المفتاح فقط لتشفير مفتاح مرور إلغاء تأمين الجهاز.
إذا كنت لا تريد استخدام مفتاح يديره العميل، فانتقل إلى الخطوة 16.
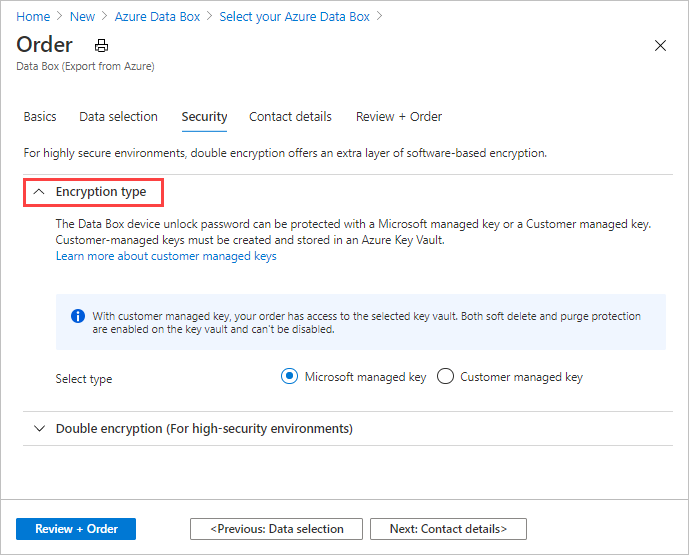
حدد المفتاح المدار من قبل العميل كنوع المفتاح. ثم حدد Select a key vault and key.
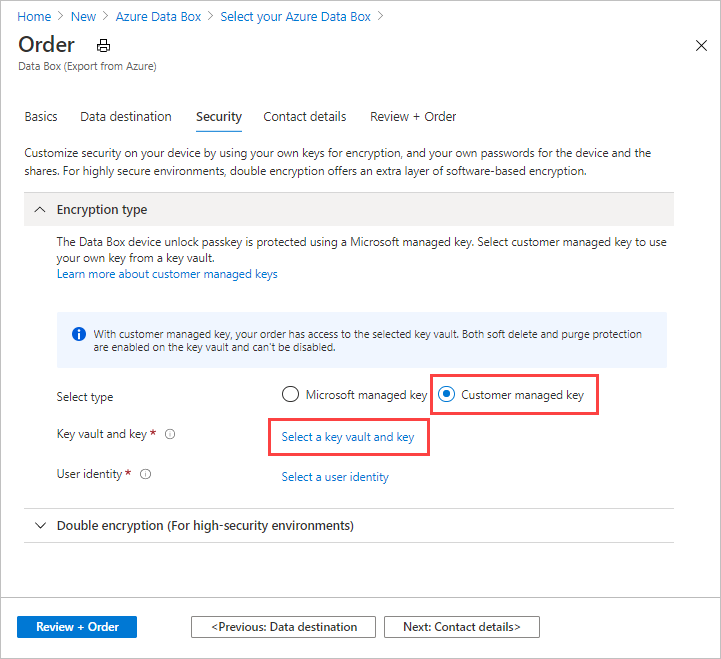
في شاشة تحديد مفتاح من Azure Key Vault ، يتم ملء الاشتراك تلقائيا.
بالنسبة لـ "Key vault"، يمكنك تحديد key vault حالي من القائمة المنسدلة
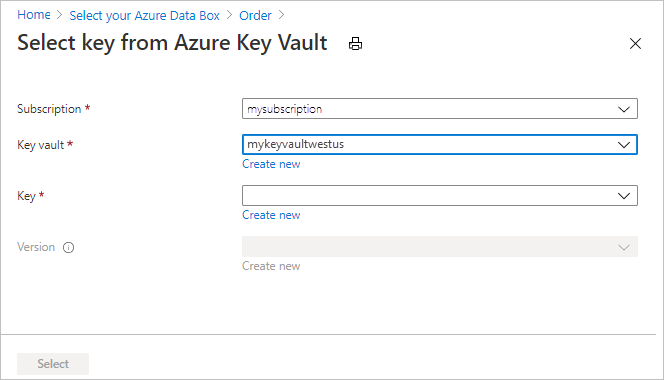
يمكنك أيضا تحديد إنشاء جديد لإنشاء مخزن مفاتيح جديد. في شاشة Create key vault ، أدخل مجموعة الموارد واسم key vault. التأكد من تمكين Soft delete وPurge protection. أقبل جميع الإعدادات الافتراضية الأخرى، وحدد "Review + Create".
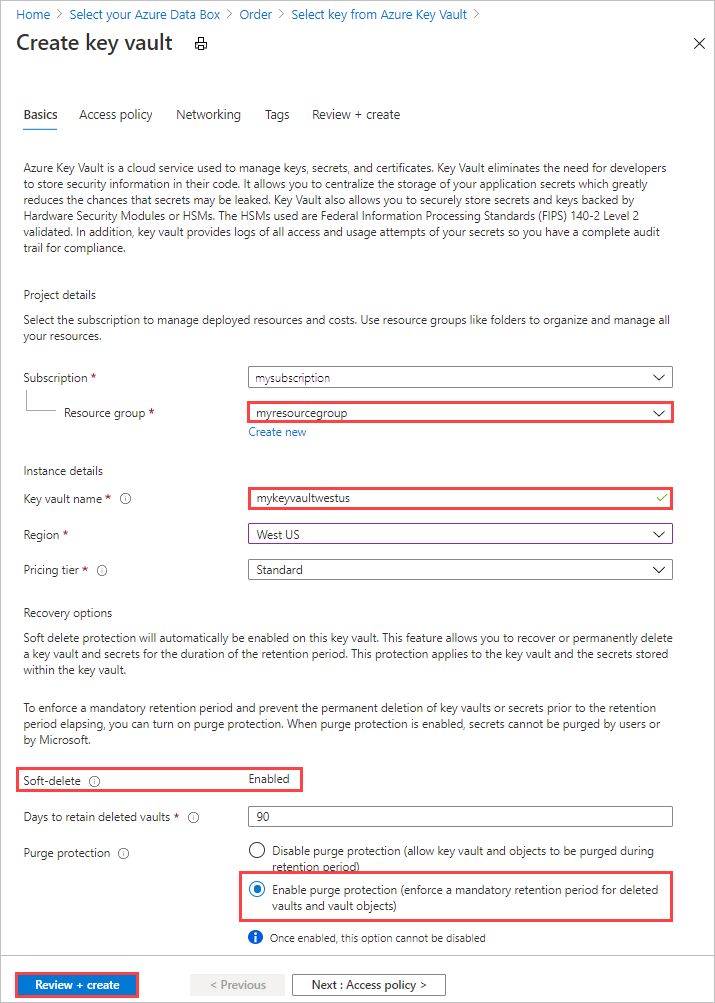
اطلع على المعلومات التي تخص key vault الخاص بك، وحدد "Create". انتظر لبضع دقائق حتى يكتمل إنشاء key vault.
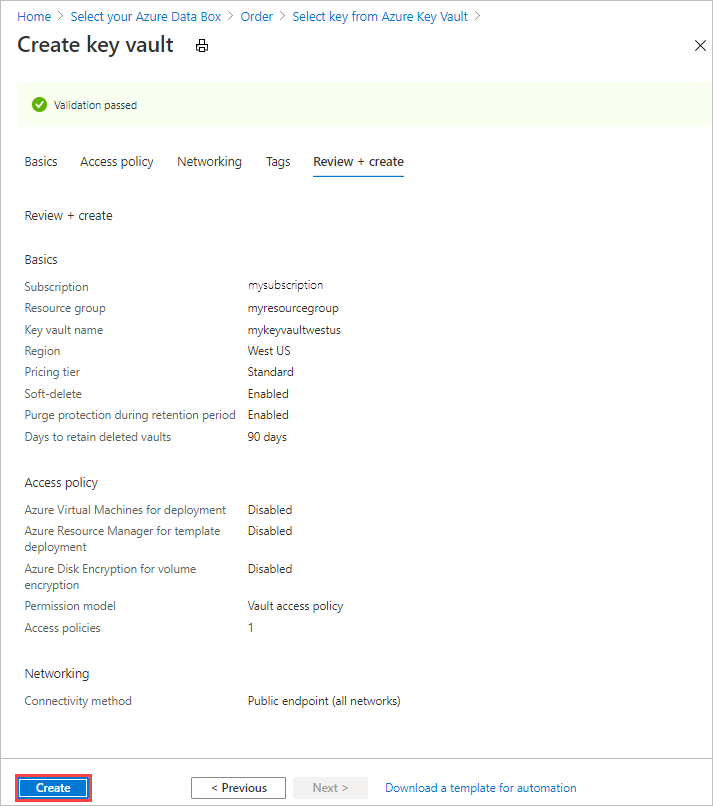
في شاشة تحديد مفتاح من Azure Key Vault ، يمكنك تحديد مفتاح موجود في مخزن المفاتيح.
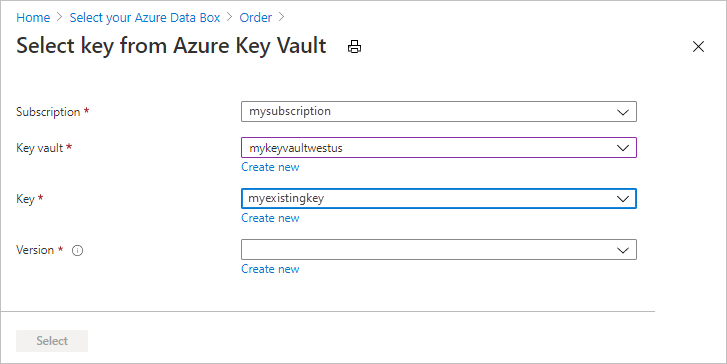
إذا كنت ترغب في إنشاء مفتاح جديد، حدد إنشاء جديد. يجب استخدام مفتاح RSA. يمكن أن يكون الحجم 2048 أو أكثر. ادخل اسماً لمفتاحك الجديد، أقبل الافتراضات الأخرى، وحدد "Create".
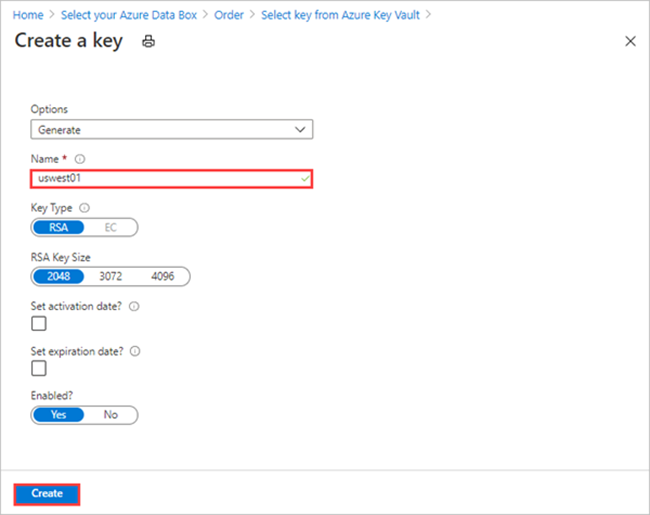
سيتم إعلامك عند إنشاء key في key vault.
حدد "Version" للمفتاح الذي سيتم استخدامه، ثم اختار "Select".
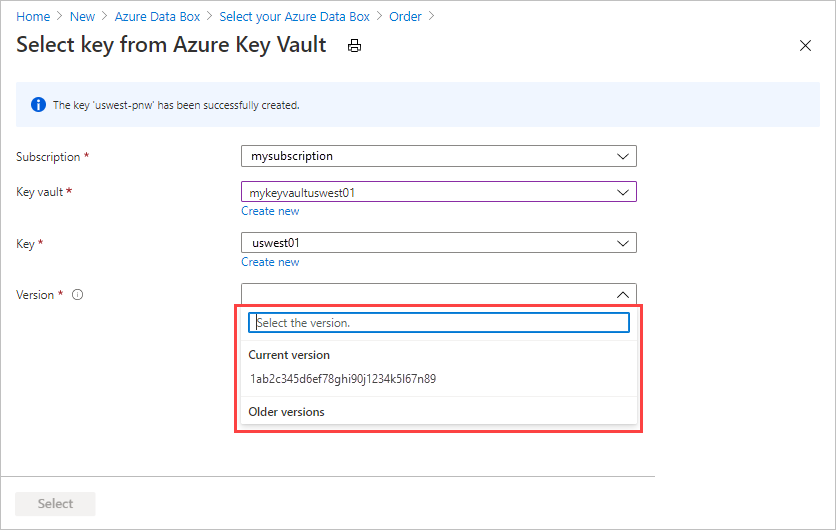
إذا كنت ترغب في إنشاء إصدار مفتاح جديد، فحدد إنشاء جديد.
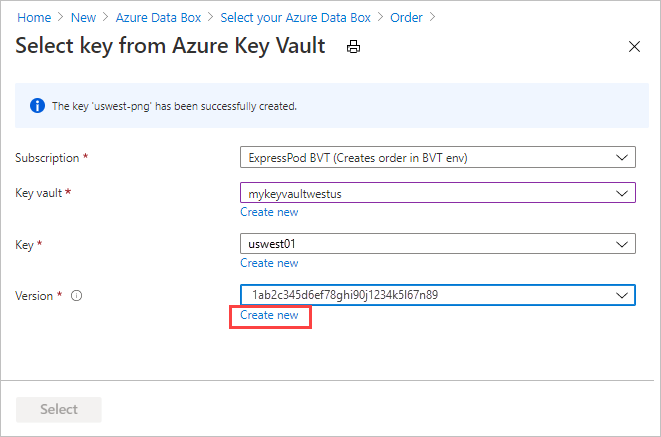
في شاشة إنشاء مفتاح جديد، اختر إعدادات إصدار المفتاح الجديد، وحدد إنشاء.
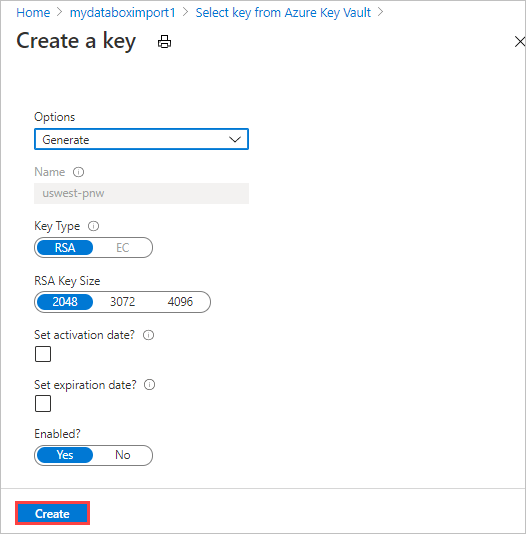
إعدادات "Encryption type" على شاشة "Security" تظهر لك "key vault" والمفتاح.
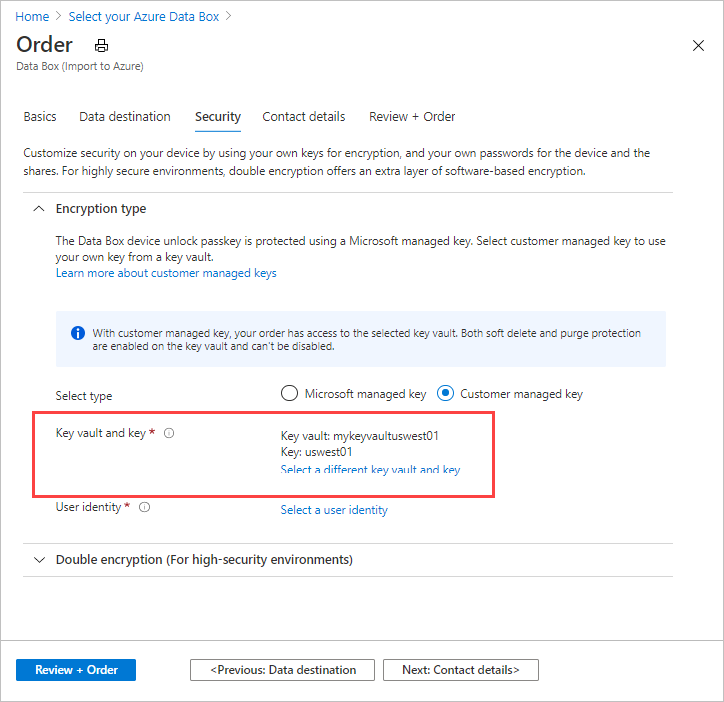
حدد هوية المستخدم التي ستستخدمها لإدارة الوصول إلى هذا المورد. اختار "Select a user identity". في اللوحة الموجودة على اليمين، حدد الاشتراك والهوية المدارة لاستخدامها. ثم اختر تحديد.
الهوية المدارة والمعينة من قبل المستخدم عبارة عن مورد Azure مستقل يمكن استخدامه لإدارة موارد متعددة. لمزيد من المعلومات، راجع " أنواع الهويات المدارة.
إذا كنت ترغب في إنشاء هوية مدارة جديدة، اتبع التوجيهات الواردة في إنشاء، أو إدراج، أو حذف، أو تعيين دور لهوية مدارة معينة بواسطة المستخدم باستخدام مدخل Azure.
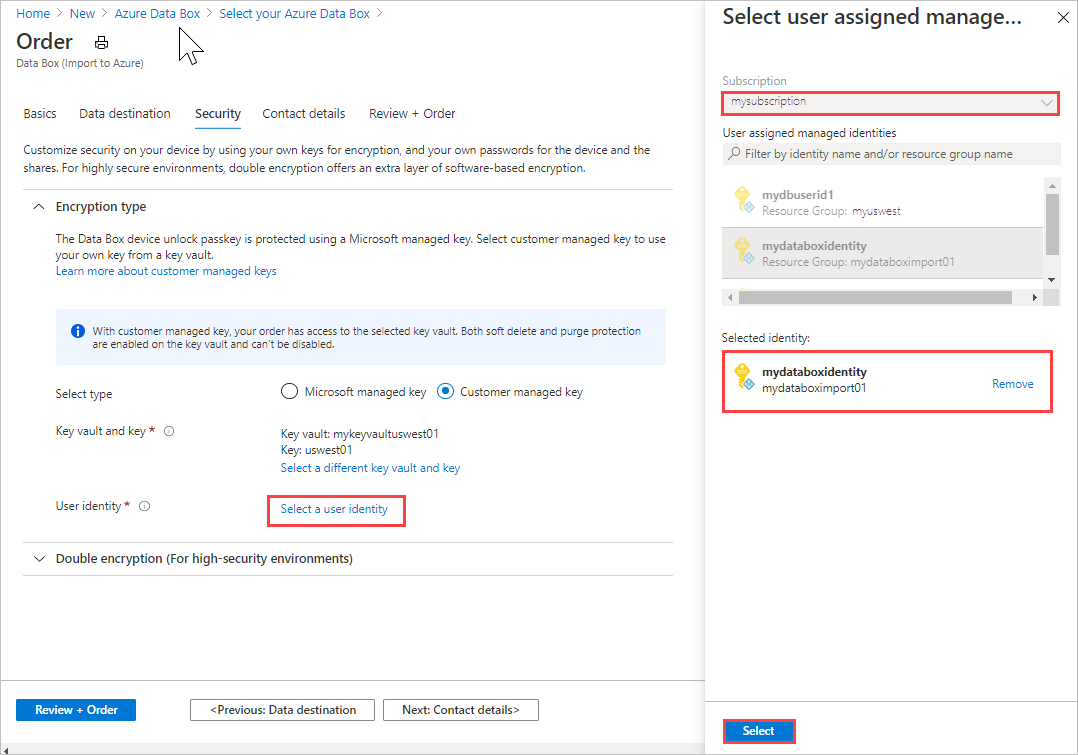
تظهر هوية المستخدم في إعدادات "Encryption type".
يمكنك طي إعدادات نوع التشفير الآن.
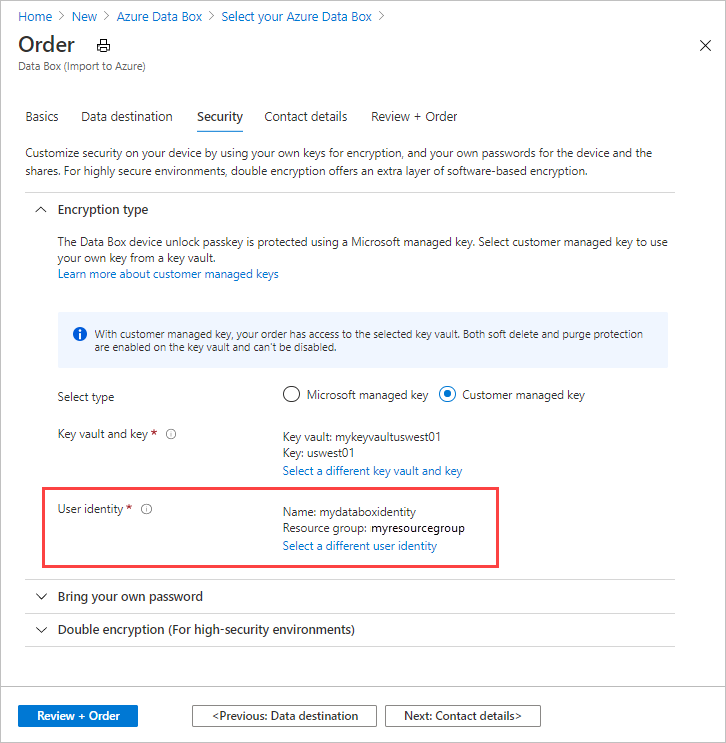
إذا كنت ترغب في تمكين التشفير المزدوج المستند إلى البرامج، فقم بتوسيع التشفير المزدوج (للبيئات عالية الأمان)، وحدد تمكين التشفير المزدوج للطلب.
يتم تنفيذ التشفير المستند إلى البرامج بالإضافة إلى تشفير AES-256 بت للبيانات الموجودة في صندوق البيانات.
إشعار
قد يؤدي تمكين هذا الخيار إلى جعل معالجة الطلب ونسخ البيانات يستغرق وقتًا أطول. لا يمكنك تغيير هذا الخيار بعد إنشاء طلبك.
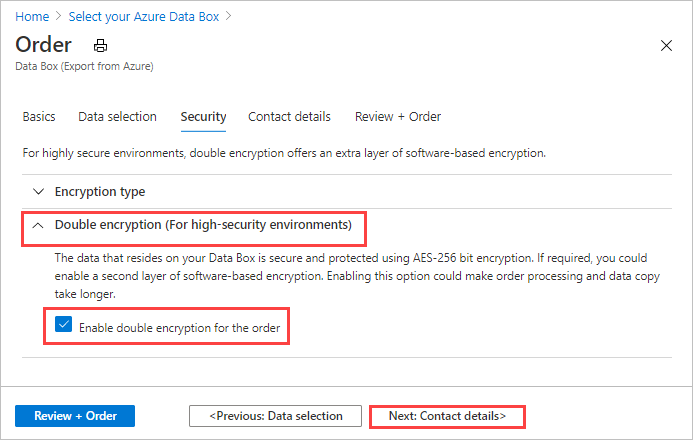
حدد التالي: تفاصيل جهة الاتصال للمتابعة.
في تفاصيل جهة الاتصال، حدد + إضافة عنوان الشحن لإدخال معلومات الشحن.
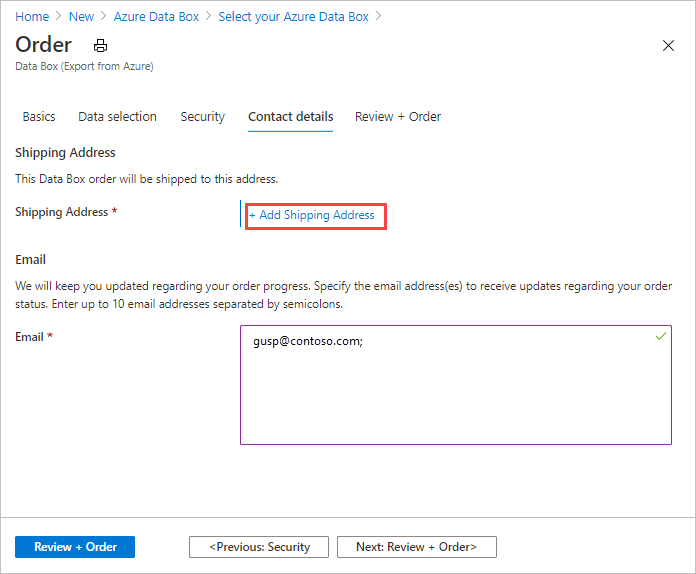
في إضافة عنوان الشحن، قم بتوفير الاسم الأول واسم العائلة والاسم والعنوان البريدي للشركة ورقم هاتف صالح. حدد التحقق من الصحة. تتحقق الخدمة من صحة عنوان الشحن لتوفر الخدمة. إذا كانت الخدمة متوفرة لعنوان الشحن المحدد، فستتلقى إشعاراً بهذا المعنى.
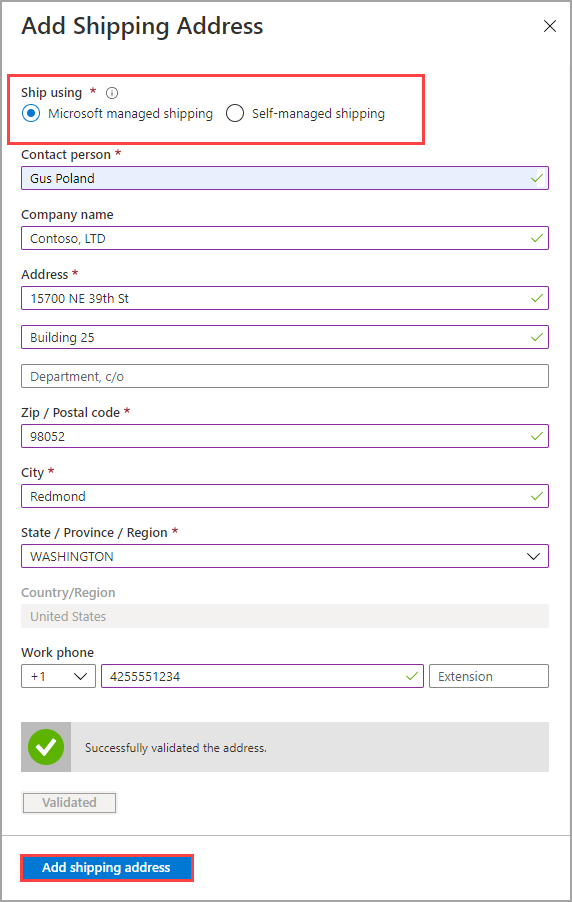
إذا كنت تطلب في منطقة يتوفر فيها الشحن المدار ذاتياً، فيمكنك تحديد هذا الخيار. لمزيد من المعلومات عن الشحن المدار ذاتيًا، راجع استخدام الشحن المدار ذاتيًا.
حدد "Add shipping address" بمجرد التحقق بنجاح من صحة تفاصيل الشحن.
في تفاصيل جهة الاتصال، راجع عنوان الشحن وعنوان البريد الإلكتروني. ترسل الخدمة إشعارات عبر البريد الإلكتروني بخصوص أي تحديثات لحالة الطلب إلى عناوين البريد الإلكتروني المحددة.
نوصي باستخدام بريد إلكتروني جماعي حتى تتمكن من متابعة تلقي الإشعارات إذا غادر أحد المسؤولين في المجموعة.
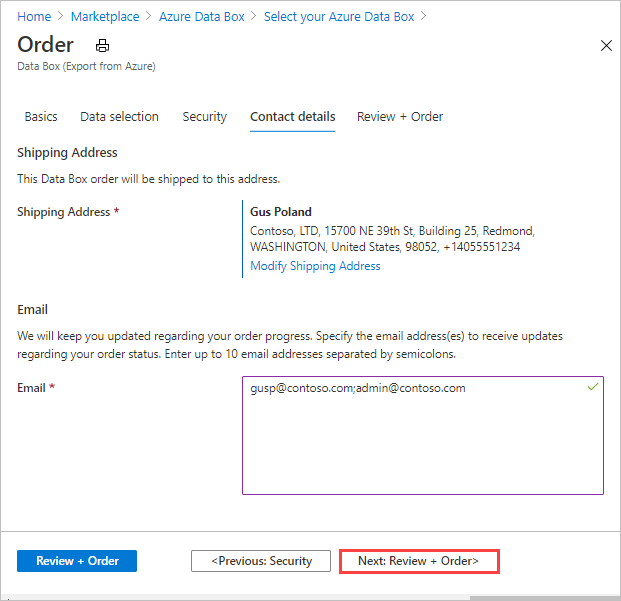
حدد Next: Review + Order>. يجب عليك قبول الشروط والأحكام لمتابعة إنشاء الطلب.
حدد "Order" يستغرق الطلب بضع دقائق ليتم إنشاؤه.
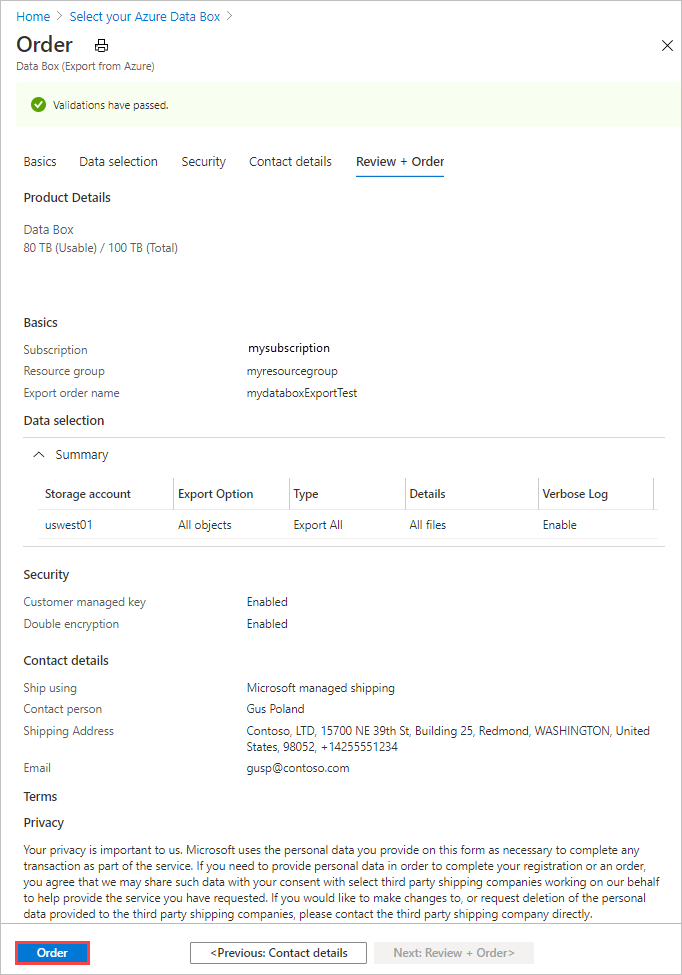
أمر التصدير باستخدام ملف XML
إذا قمت بتحديد استخدام ملف XML، يمكنك تحديد حاويات والكائنات الثنائية كبيرة الحجم المحددة (الصفحة والكتلة) التي تريد تصديرها. توضح لك الخطوات أدناه كيفية استخدام ملف XML لتصدير بياناتك. لإنشاء ملف XML، اتبع الإرشادات الموجودة في إنشاء ملف XML.
لاستخدام ملف XML لتصدير بياناتك:
بالنسبة إلى نوع التصدير، حدد استخدام ملف XML. هذا هو ملف XML الخاص بك الذي يحدد ملفات blobs وملفات Azure معينة تريد تصديرها. لإضافة ملف XML، حدد انقر هنا لتحديد ملف XML.
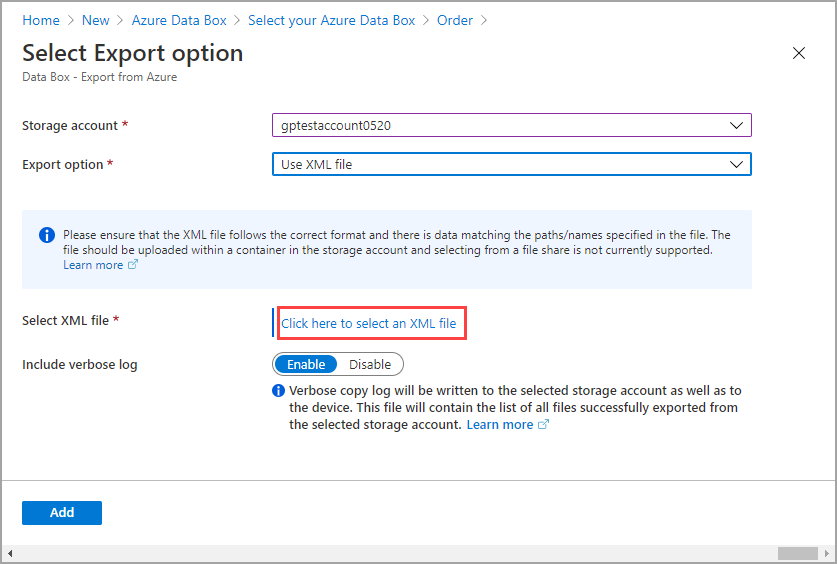
حدد + Container لإنشاء حاوية.
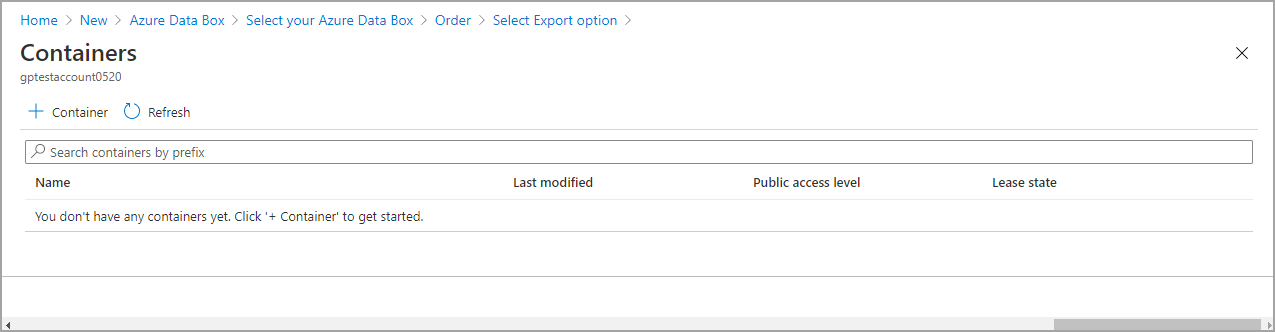
في علامة تبويب حاوية جديدة منبثقة من الجانب الأيسر من مدخل Microsoft Azure، أضف اسما للحاوية. يجب أن يكون الاسم بأحرف صغيرة ويمكنك تضمين الأرقام والشرطات "-". ثم حدد مستوى الوصول العام من مربع القائمة المنسدلة. نوصي باختيار خاص (وصول غير مجهول) لمنع الآخرين من الوصول إلى بياناتك. لمزيد من المعلومات حول مستويات الوصول إلى الحاوية، راجع أذونات الوصول إلى الحاوية.
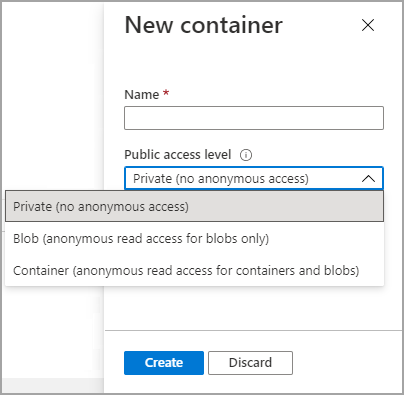
حدد إنشاء.
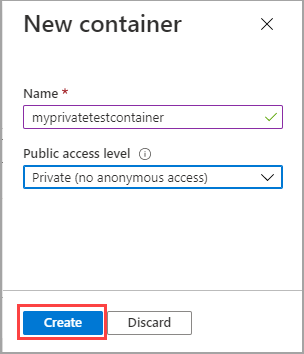
إذا تم إنشاء الحاوية الخاصة بك بنجاح، فستتلقى الرسالة التالية:
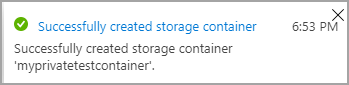
حدد الحاوية التي قمت بإنشائها وانقر عليها نقراً مزدوجاً.

سيؤدي النقر المزدوج على الحاوية إلى إظهار عرض خصائص الحاوية. تريد الآن إرفاق (أو الاستعراض إلى) ملف XML الخاص بك الذي يحتوي على قائمة النقاط الكبيرة و/ أو ملفات Azure التي تريد تصديرها. حدد تحميل.
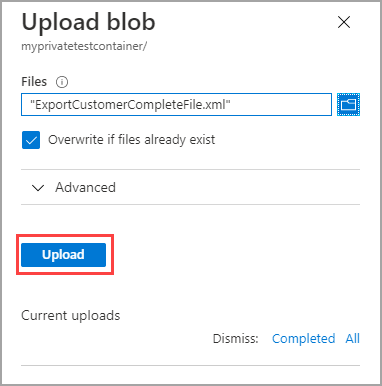
لقد نجحت في إضافة ملف XML إلى الحاوية. سيتم تصدير ملفات blobs وAzure التي حددتها في XML هذا فقط.
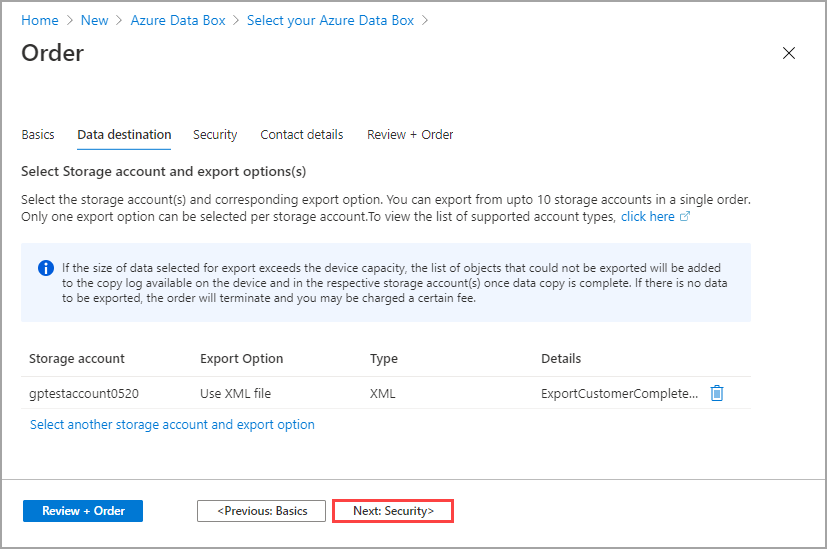
قم بإنشاء ملف XML
اتبع هذه الإرشادات لإنشاء ملف XML الخاص بك إذا اخترت تحديد البيانات الثنائية الكبيرة والملفات للتصدير باستخدام ملف XML:
- نموذج علامة تبويب ملف XML: انسخ نموذج ملف XML مع أمثلة لكل علامة.
- علامة التبويب نظرة عامة على ملف XML: مراجعة متطلبات العلامة لملف XML.
- علامة التبويب أمثلة البادئة: راجع أمثلة البادئات الصالحة التي تحدد عدة كائنات ثنائية كبيرة الحجم وملفات للتصدير.
إشعار
يمكنك استخدام generateXMLFilesForExport.ps1 البرنامج النصي لإنشاء ملفات XML لتصديرات الكائنات الثنائية كبيرة الحجم. ينشئ البرنامج النصي ملفات XML للتصدير من حاويات تخزين Azure Blob إلى العديد من أجهزة Azure Data Box أو Azure Data Box Heavy. يمكنك تنزيل البرنامج النصي من Azure Samples. راجع README لمزيد من المعلومات.
يشتمل ملف XML النموذجي هذا على أمثلة لكل علامة تمييز XML يتم استخدامها لتحديد البيانات الثنائية الكبيرة والملفات للتصدير في أمر تصدير مربع البيانات.
- للحصول على متطلبات ملف XML، انتقل إلى علامة التبويب نظرة عامة على ملف XML.
- لمزيد من الأمثلة على بادئات الملفات والكائنات الثنائية كبيرة الحجم الصالحة، انتقل إلى علامة التبويب أمثلة البادئة .
<?xml version="1.0" encoding="utf-8"?>
<!--BlobList selects individual blobs (BlobPath) and multiple blobs (BlobPathPrefix) in Blob storage for export.-->
<BlobList>
<BlobPath>/container1/blob.txt</BlobPath> <!-- Exports /container1/blob.txt -->
<BlobPathPrefix>/container2/</BlobPathPrefix> <!--Exports all blobs in container2 -->
<BlobPathPrefix>/container</BlobPathPrefix> <!-- Exports all containers beginning with prefix: "container" -->
<BlobPathPrefix>/container1/2021Q2</BlobPathPrefix> <!-- Exports all blobs in container1 with prefix: "2021Q2" -->
</BlobList>
<!--AzureFileList selects individual files (FilePath) and multiple files (FilePathPrefix) in Azure File storage for export.-->
<AzureFileList>
<FilePath>/fileshare1/file.txt</FilePath> <!-- Exports /fileshare1/file.txt -->
<FilePathPrefix>/fileshare1/</FilePathPrefix> <!-- Exports all directories and files in fileshare1 -->
<FilePathPrefix>/fileshare</FilePathPrefix> <!-- Exports all directories and files in any fileshare with prefix: "fileshare" -->
<FilePathPrefix>/fileshare2/contosowest</FilePathPrefix> <!-- Exports all directories and files in fileshare2 with prefix: "contosowest" -->
</AzureFileList>
تعقب الطلب
بعد إتمام الطلب، يمكنك تعقب حالة الطلب من مدخل Microsoft Azure. انتقل إلى أمر "Data Box" ثم انتقل إلى نظرة عامة لعرض الحالة. يعرض المدخل الطلب بالحالة تم الطلب.
عند اكتمال تجهيز الجهاز، سيبدأ نسخ البيانات من حسابات التخزين المحددة. يعرض المدخل الترتيب في حالة نسخ البيانات قيد التقدم .
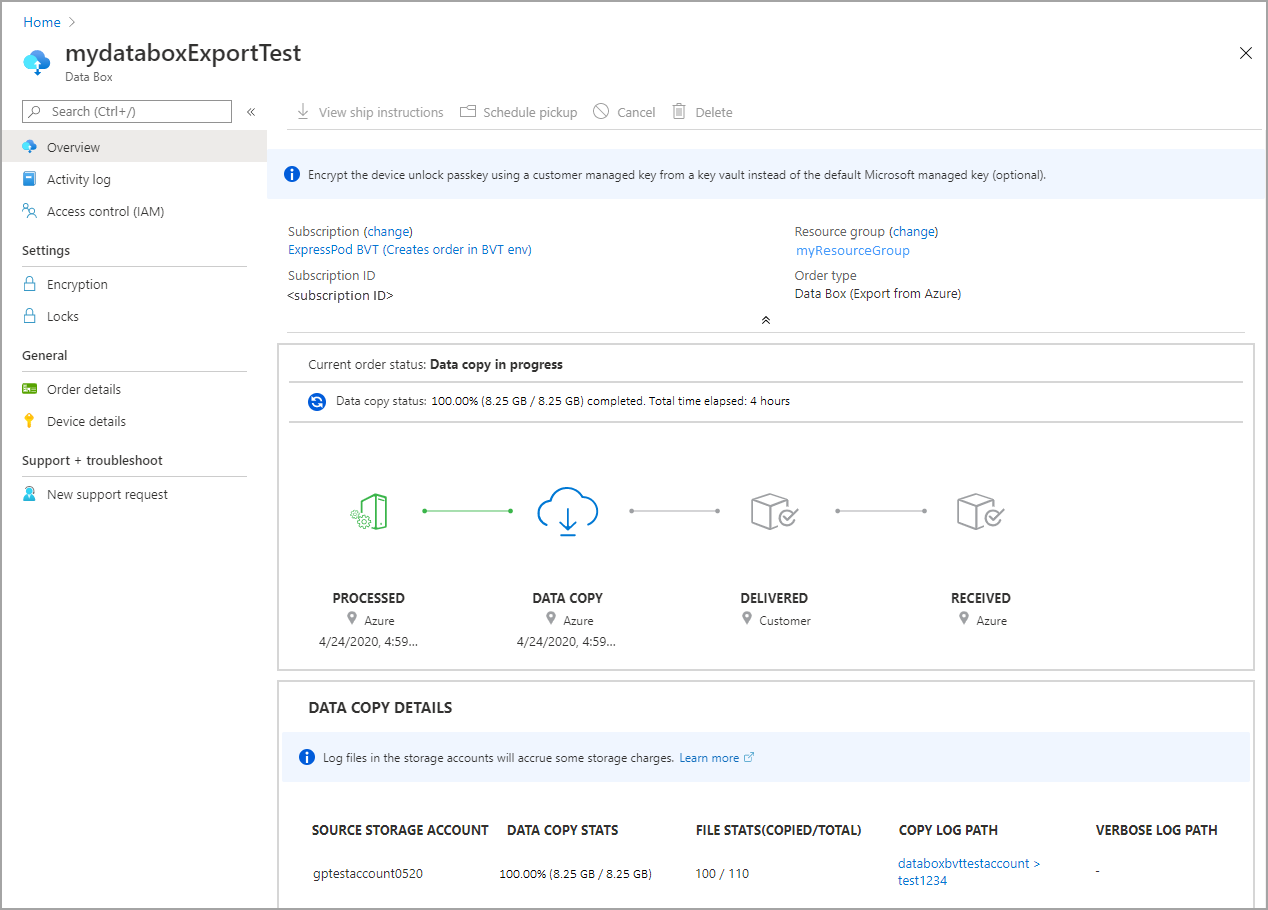
ينسخ صندوق البيانات من حساب (حسابات) تخزين المصدر. بمجرد اكتمال نسخ البيانات، يتم تأمين Data Box وسيعرض المدخل الترتيب في حالة Copy Completed .
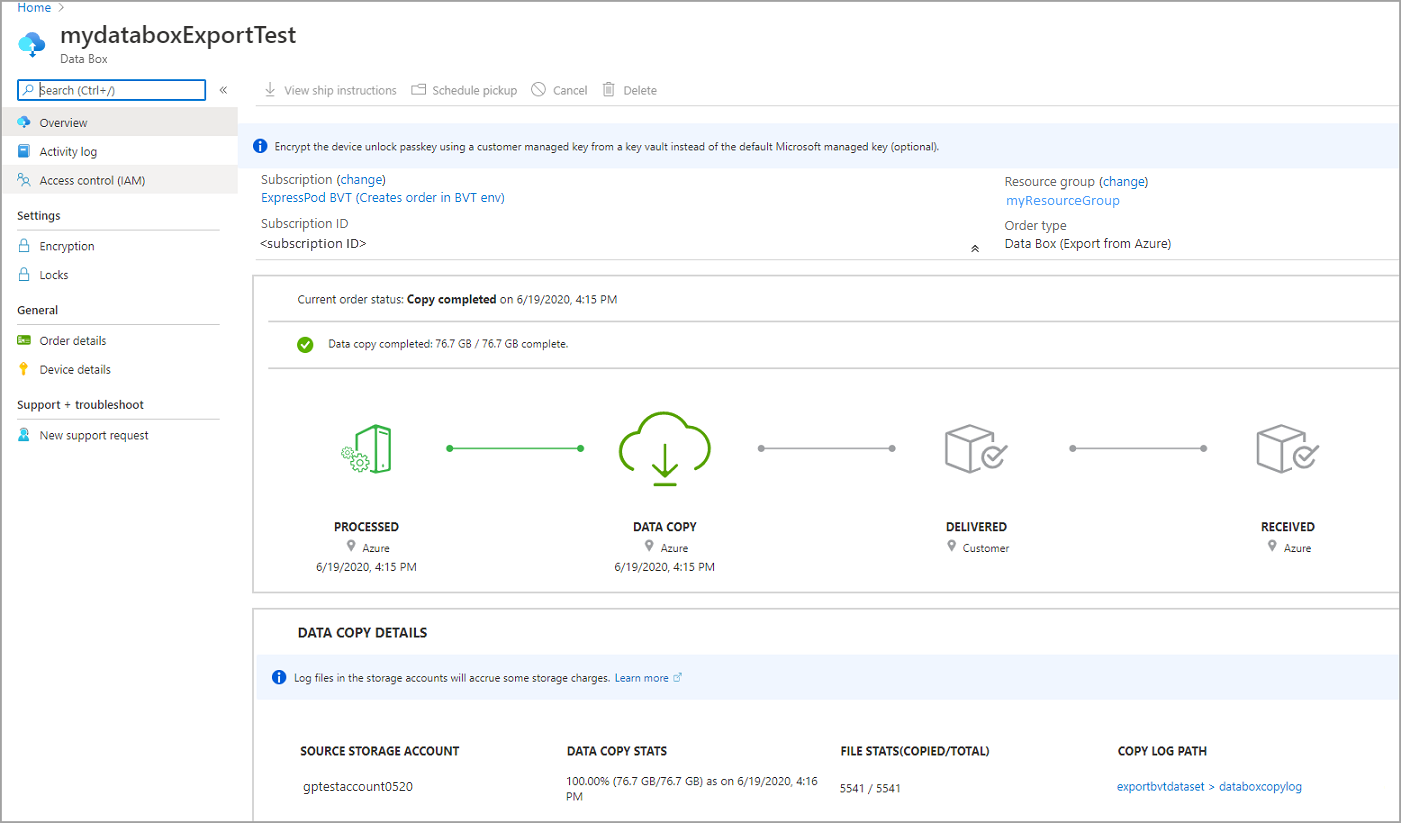
قد يفشل تصدير البيانات من Azure Storage إلى Data Box في بعض الأحيان. تأكد من أن blobs ليست أرشفة blobs لأن تصدير هذه النقط غير مدعوم.
إشعار
بالنسبة للنقاط كبيرة الحجم في الأرشيف، تحتاج إلى إعادة ترطيب تلك النقاط قبل أن يمكن تصديرها من حساب تخزين Azure إلى مربع البيانات الخاص بك. لمزيد من المعلومات، راجع إعادة ترطيب كائن ثنائي كبير الحجم للأرشيف.
إذا لم يكن الجهاز متاحاً، فستتلقى إشعاراً. إذا كان الجهاز متوفرًا، تقوم Microsoft بتعريف الجهاز للشحن وإعداد الشحنة. أثناء تحضير الجهاز، تحدث الإجراءات التالية:
- يتم إنشاء مشاركات SMB لكل حساب تخزين مقترن بالجهاز.
- يتم إنشاء بيانات اعتماد الوصول لكل مشاركة مثل اسم المستخدم وكلمة المرور.
- الجهاز مقفل ولا يمكن الوصول إليه إلا باستخدام كلمة مرور إلغاء قفل الجهاز. لاسترداد كلمة المرور، تحتاج إلى تسجيل الدخول إلى حساب مدخل Microsoft Azure الخاص بك وتحديد تفاصيل الجهاز.
تقوم Microsoft بعد ذلك بإعداد جهازك وإرساله من خلال شركة اتصالات إقليمية. تتلقى رقم تعقب بمجرد شحن الجهاز. يعرض المدخل الطلب في الحالة تم الإرسال.
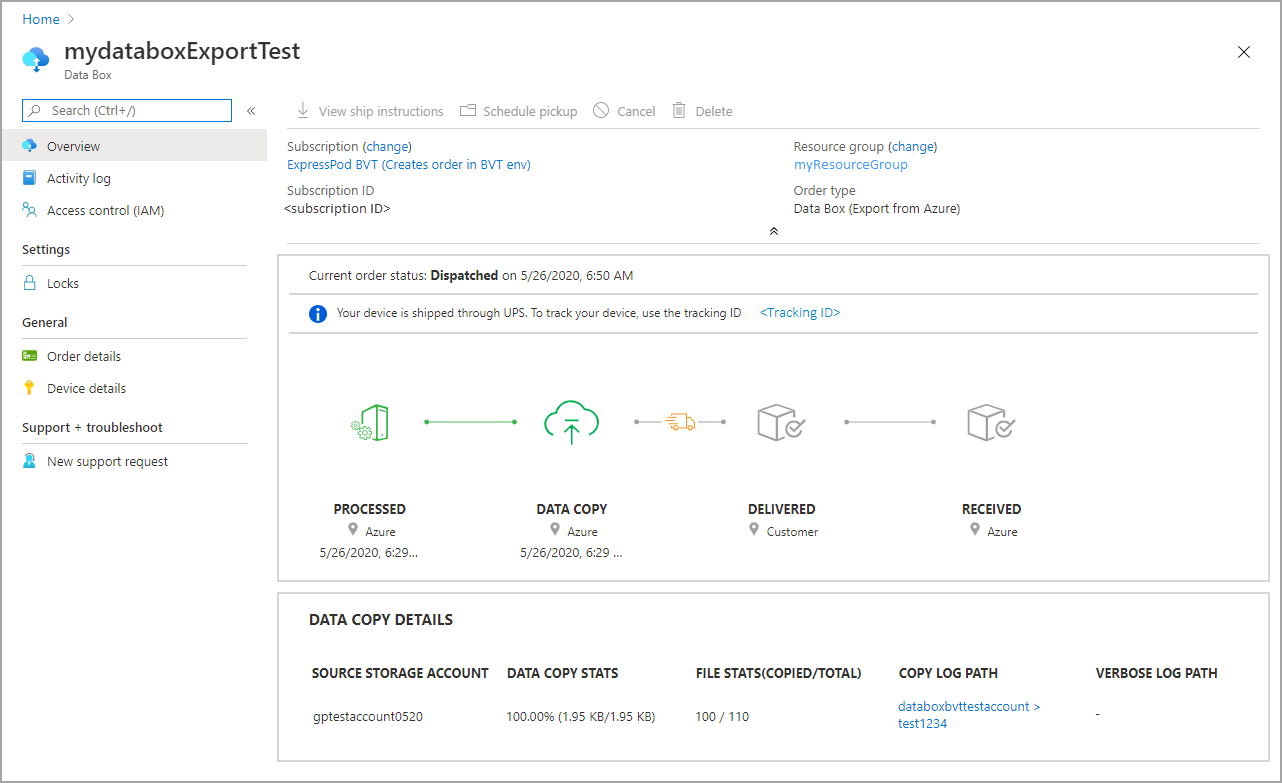
إذا تم تحديد الشحن المُدار ذاتياً، فستتلقى إشعاراً بالبريد الإلكتروني بالخطوات التالية عندما يكون الجهاز جاهزاً للاستلام من مركز البيانات. لمزيد من المعلومات المتعلقة بالشحن المدار ذاتيا، راجع الشحن المدار ذاتيا.
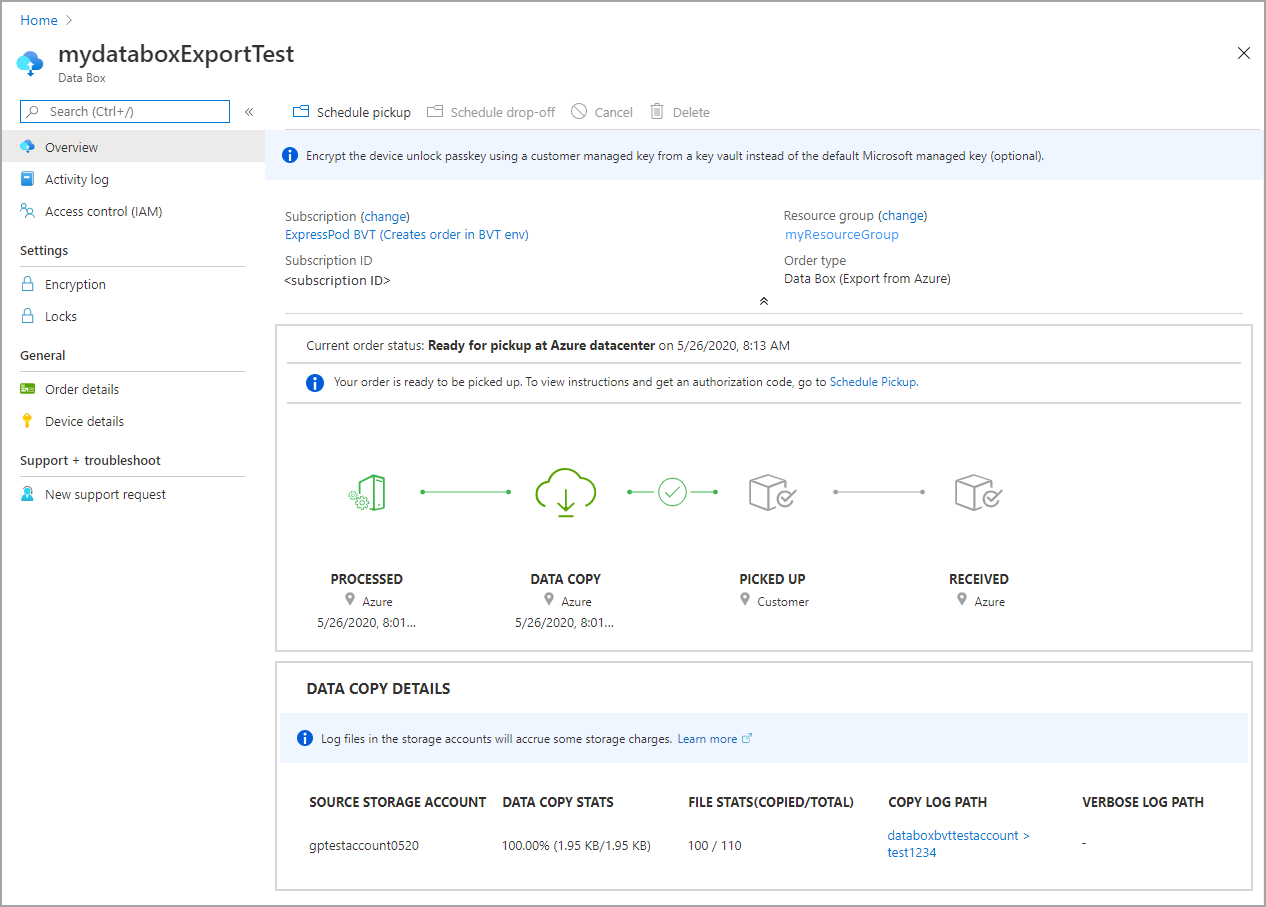
إلغاء الطلب
لإلغاء الطلب، في مدخل Microsoft Azure، انتقل إلى نظرة عامة وحدد إلغاء من شريط الأوامر.
بعد تقديم الطلب، يمكنك إلغاؤه في أي وقت قبل بدء معالجة الطلب.
لإلغاء الأمر، انتقل إلى نظرة عامة وحدد «حذف» من شريط الأوامر.
الخطوات التالية
في هذا البرنامج التعليمي، تعرّفت على موضوعات Azure Data Box مثل:
- المتطلبات الأساسية للتصدير
- اطلب صندوق بيانات للتصدير
- تتبع أمر التصدير
- إلغاء أمر التصدير
تقدم إلى البرنامج التعليمي التالي لمعرفة كيفية إعداد "Data Box".