البرنامج التعليمي: زوّد Azure Data Box باستخدام كابل وقم بتوصيله
توصيل الكابل والاتصال بجهازك
يصف هذا البرنامج التعليمي كيفية تزويد Azure Data Box باستخدام كابل وتوصيله وتشغيله.
في هذا البرنامج التعليمي، تتعلم كيفية:
- قم بتزويد Data Box الخاص بك باستخدام كابل
- قم بتوصيل Data Box الخاص بك
المتطلبات الأساسية
قبل البدء، تأكد مما يلي:
- أنك قمت بإعداد الأمر الخاص بـAzure Data Box.
- للحصول على أمر استيراد، راجع البرنامج التعليمي: Order Azure Data Box.
- للحصول على أمر تصدير، راجع البرنامج التعليمي: Order Azure Data Box.
- الحصول على Data Box الخاص بك وتسليمحالة الطلب في المدخل.
- يوجد ملصق شحن في الحقيبة المبينة الملصقة على الجهاز تحت التسمية الحالية. واصل الحفاظ على هذه التسمية على نحو آمن بما أنك ستقوم باستخدامه لشحنة الإرجاع.
- قد تتلقى بعض المناطق في أوروبا الجهاز المعبأ في صندوق. تأكد من إفراغ الجهاز والاحتفاظ بالصندوق لشحنة الإرجاع.
- لقد قمت بمراجعة إرشادات السلامة الخاصة بمربع البيانات.
- لقد قمت باستلام سلك طاقة متوقف لاستخدامه مع جهاز التخزين الخاص بك الذي تبلغ سعته 100 تيرابايت.
- لديك جهاز كمبيوتر مضيف يُستخدم لنسخ البيانات إلى (أمر الاستيراد) أو نسخ البيانات من (أمر التصدير) مربع البيانات. ينبغي على حاسوبك المضيف
- تشغيل نظام تشغيل معتمد.
- أن يكون متصلاً بشبكة عالية السرعة. نوصي بشدة بحيازتك لجهة اتصال واحدة على الأقل بسرعة 10 جيجابت. إذا لم يتوفر الاتصال بسرعة 10 جيجابت إيثرنت، فإنه يمكن استخدام ارتباط بيانات بسرعة 1 جيجابت إيثرنت ولكن سرعات النسخ ستتأثر.
- يجب أن تتمتع بإمكانية الوصول إلى سطح مستوٍ حيث يمكنك وضع مربع البيانات. إذا كنت ترغب في وضع الجهاز على حامل رف قياسي، فأنت بحاجة إلى فتحة 7U في حامل مركز البيانات. يمكنك وضع الجهاز بشكل مستوٍ على الحامل أو مستقيمًا بداخله.
- لقد قمت بشراء الكابلات التالية لتوصيل مربع البيانات بالحاسوب المضيف.
- كابل 10 جيجابت أو أكثر من نوع SFP+ Twinax النحاسي أو كابلات SFP + من الألياف الضوئية (باستخدام واجهات شبكة DATA 1 وDATA 2). يحتوي مربع البيانات على محولات Mellanox ConnectX®-3 Pro EN مزدوج المنفذ 10GBASE مع واجهة شبكة PCI Express 3.0، لذا يجب أن تعمل الكابلات المتوافقة مع هذه الواجهة. على سبيل المثال، تم استخدام كابل CISCO SFP-H10GB-CU3M 10GBASE-CU TWINAX SFP +3M للاختبار الداخلي. لمزيد من المعلومات، راجع قائمة الكابلات ومفاتيح التبديل المعتمدة من Mellanox.
- كابل شبكة RJ-45 CAT 6 (يُستخدم مع واجهة شبكة MGMT)
- كابل شبكة RJ-45 CAT 6A أو كابل شبكة RJ-45 CAT 6 (يُستخدم مع واجهة شبكة DATA 3 المكونة بسرعة 10 جيجابت في الثانية أو 1 جيجابت في الثانية على التوالي)
قم بتزويد جهازك بكابل
نفذ الخطوات التالية لتزويد جهازك بالكابل.
قم بمعاينة الجهاز بحثًا عن أي دليل على التلاعب، أو أي ضرر واضح آخر. إذا تم التلاعب بالجهاز أو تلفه بدرجة كبيرة، فلا تواصل التشغيل. اتصل بخدمات دعم Microsoft على الفور لمساعدتك في تقييم ما إذا كان الجهاز في حالة عمل جيدة وما إذا كان عليهم إرسال جهاز بديل لك.
انقل الجهاز إلى الموقع حيث ترغب في تشغيل الجهاز. ضع الجهاز على سطح مستوٍ. كما يمكن أيضًا وضع الجهاز على حامل رف قياسي.
قم بتوصيل كابلات الطاقة والشبكة. يتم عرض السطح الخلفي لجهاز متصل لتكوين شائع أدناه. اعتمادًا على البيئة الخاصة بك، هل يمكن أن تختار من خيارات الكابلاتالأخرى.
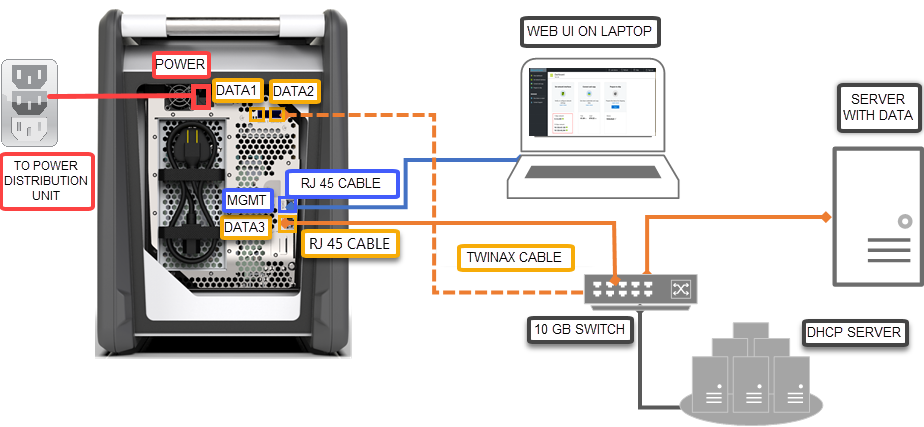
- قم بتزويد كابل الطاقة إلى موقع إدخال الطاقة المُسمى. يجب توصيل الطرف الآخر من كابل الطاقة بوحدة توزيع الطاقة.
- استخدم كابل RJ-45 CAT 6 لتوصيل منفذ MGMT من أحد الطرفين وكمبيوتر محمول على الطرف الآخر.
- استخدم كابل RJ-45 CAT 6A للاتصال بمنفذ DATA 3 من أحد الطرفين. يتم تكوين DATA 3 بسرعة 10 جيجابت إذا قمت بالاتصال عبر كابل RJ-45 CAT 6A وبسرعة 1 جيجابت إذا قمت بالاتصال عبر كابل RJ-45 CAT 6.
- اعتمادًا على واجهات الشبكة التي تريد الاتصال بها لنقل البيانات، استخدم ما يصل إلى اثنين من الكابلات من نوع SFP+ Twinax النحاسية بسرعة 10 جيجابت أو كابلات SFP+ الألياف الضوئية لتوصيل منافذ DATA 1 وDATA 2 على التوالي.
- يتم توصيل الأطراف الأخرى من الكابلات من منافذ البيانات بالحاسوب المضيف عن طريق مفتاح تبديل 10 جيجابت.
حدد موقع زر الطاقة على لوحة التشغيل الأمامية للجهاز. قم بتشغيل الجهاز.
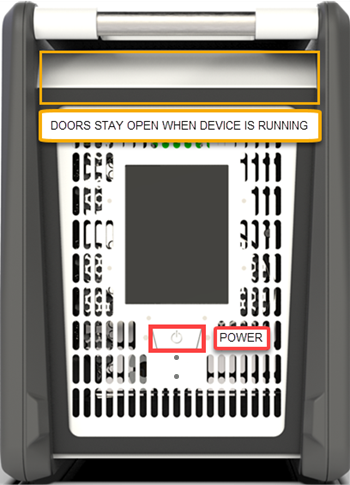
بعد استلام الجهاز، يتعين عليك تزويد جهازك بكابل والاتصال به.
قم بتزويد جهازك بكابل
إذا كان هناك أي دليل على أن الجهاز تم التلاعب به أو تلفه، فلا تقم بالمتابعة. اتصل بخدمات دعم Microsoft لشحن جهاز بديل.
قبل تزويد جهازك بالكابل، تأكد من وجود الكابلات التالية:
- سلك طاقة متوقف (متضمن) مصنف في 10 A أو أكثر مع موصل IEC60320 C-13 في طرف واحد للاتصال بالجهاز.
- كابل شبكة RJ-45 CAT 6 (يُستخدم مع واجهة شبكة MGMT)
- كابلان 10 جيجابت من نوع SFP+ Twinax النحاسي (باستخدام واجهات شبكة بسرعة 10 جيجابت DATA 1 وDATA 2).
- كابل شبكة RJ-45 CAT 6A أو كابل شبكة RJ-45 CAT 6 (يُستخدم مع واجهة شبكة DATA 3 المكونة بسرعة 10 جيجابت في الثانية أو 1 جيجابت في الثانية على التوالي)
قم بإزالة الجهاز وضعه على سطح مستوٍ.
قم بتوصيل كابل الجهاز كما هو موضح أدناه.
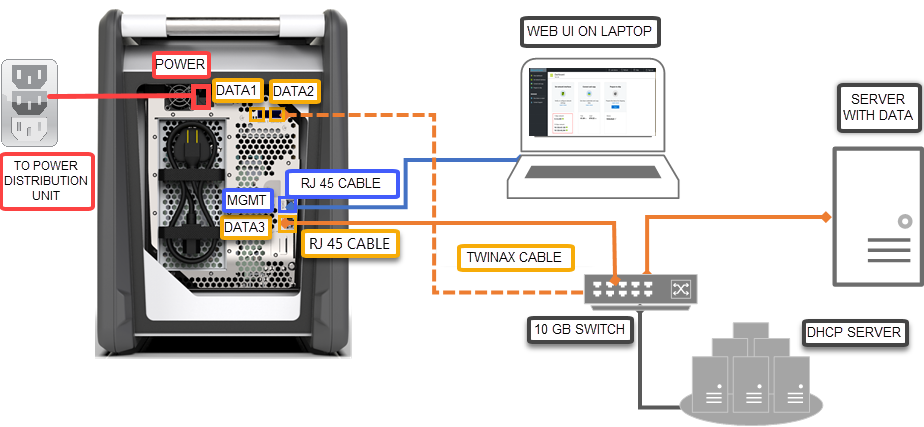
- قم بتزويد كابل الطاقة إلى الجهاز.
- قم باستخدام كابل شبكة RJ-45 CAT 6 لتوصيل الكمبيوتر المضيف بمنفذ الإدارة (MGMT) على الجهاز.
- قم باستخدام كابل SFP+ Twinax النحاسي لتوصيل واجهة شبكة اتصال واحدة على الأقل 10 جيجابت في الثانية (مفضلة أكثر من 1 جيجابت في الثانية)، DATA 1 أو DATA 2 للبيانات.
- قم بتشغيل الجهاز. زر الطاقة على اللوحة الأمامية للجهاز.
قم بالاتصال بجهازك
بعد اتباع خطوات تنزيل الشهادة واستيرادها، قم بتنفيذ الخطوات التالية لإعداد جهازك باستخدام واجهة مستخدم الويب المحلية وواجهة مستخدم المدخل. يتم استخدام الشهادة التي تم تنزيلها من مدخل Microsoft Azure للاتصال بواجهة مستخدم الويب وواجهات برمجة تطبيقات REST لتخزين Azure Blob.
تكوين محول Ethernet على الكمبيوتر المحمول الذي تستخدمه للاتصال بالجهاز مع عنوان IP ثابت من 192.168.100.5 و الشبكة الفرعية 255.255.255.0.
الاتصال بمنفذ MGMT لجهازك والوصول إلى واجهة مستخدم الويب المحلية على https://192.168.100.10. قد يستغرق الأمر ما يصل إلى 5 دقائق بعد تشغيل الجهاز.
تظهر لك صفحة تسجيل الدخول لواجهة مستخدم الويب المحلية. تأكد من تطابق الرقم التسلسلي للجهاز مع كل من منفذ واجهة المستخدم وواجهة مستخدم ويب المحلية. تم إغلاق الجهاز عند هذه النقطة.
-
للحصول على كلمة مرور الجهاز، سجل الدخول إلى مدخل Microsoft Azure، وافتح طلبك. انتقل إلى تفاصيل الجهاز العام>. نسخ كلمة مرور الجهاز.
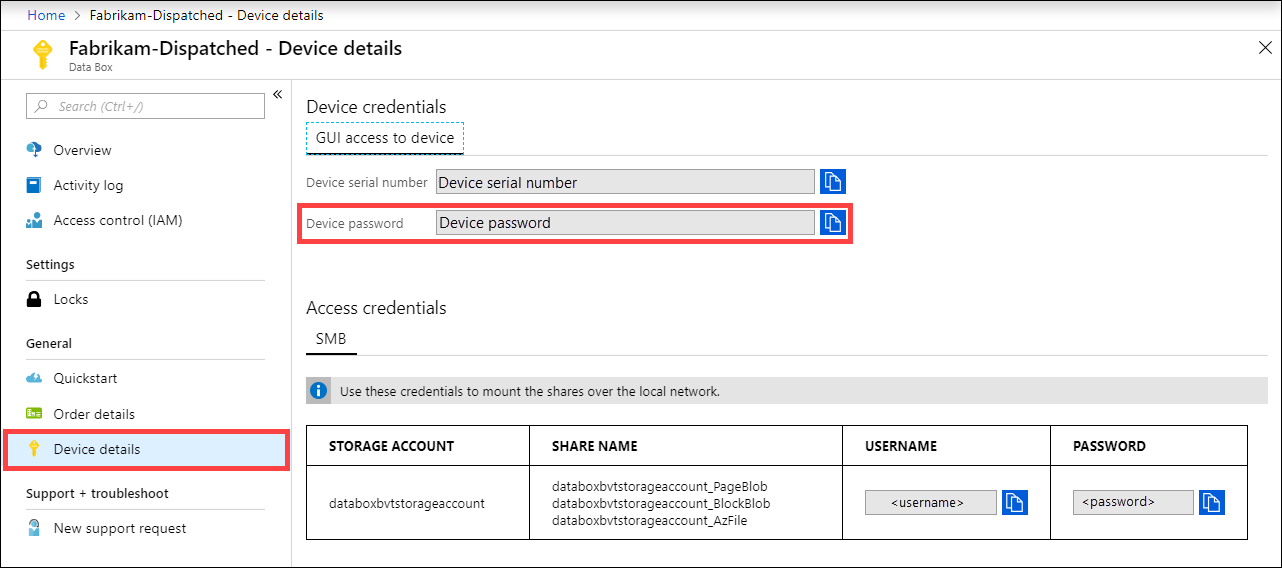
قم بتوفير كلمة مرور الجهاز التي حصلت عليها من مدخل Azure في الخطوة السابقة لتسجيل الدخول إلى واجهة مستخدم الويب المحلية للجهاز. انقر فوق Sign in.
على لوحة المعلومات، تأكد من تكوين واجهات الشبكة.
إذا تم تمكين DHCP في البيئة الخاصة بك، يتم تكوين واجهات شبكة الاتصال تلقائيًا.
إذا لم يتم تمكين DHCP، فانتقل إلى تعيين واجهات شبكة الاتصال، وتعيين IPs ثابتة إذا لزم الأمر.
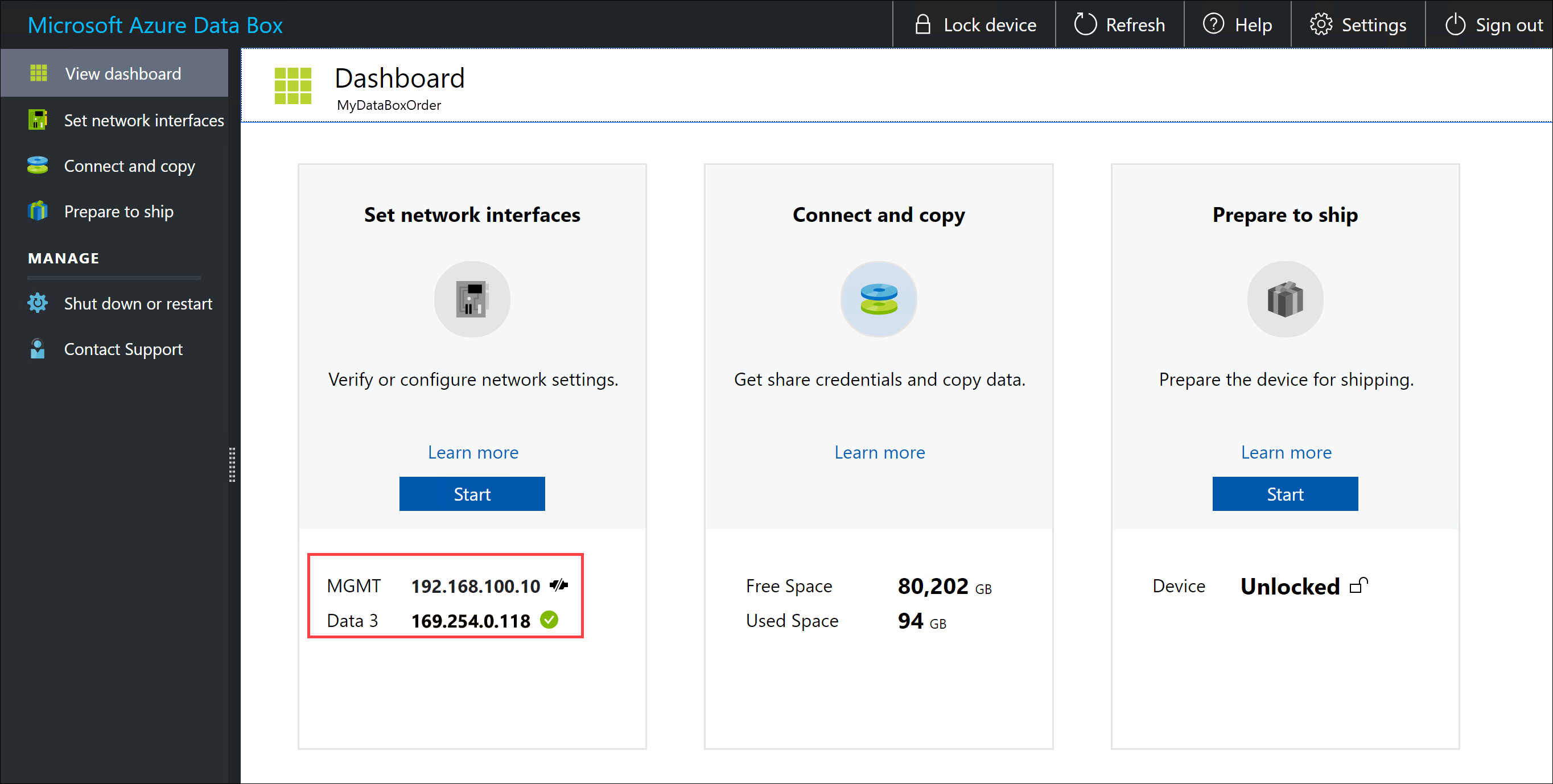
بمجرد تكوين واجهات شبكة البيانات، يمكنك أيضًا استخدام عنوان IP لأي من واجهات DATA 1 - DATA 3 للوصول إلى واجهة مستخدم الويب المحلية في https://<IP address of a data network interface>.
بعد اكتمال إعداد الجهاز، يمكنك الاتصال بمشاركات الجهاز ونسخ البيانات.
قم بالاتصال بجهازك
- للحصول على كلمة مرور الجهاز، انتقل إلى تفاصيل الجهاز العام > في مدخل Microsoft Azure.
- قم بتعيين عنوان IP ثابت 192.168.100.5 والشبكة الفرعية 255.255.255.0 إلى محول Ethernet على الكمبيوتر الذي تستخدمه للاتصال بمربع البيانات. الوصول إلى واجهة مستخدم ويب المحلية للجهاز في
https://192.168.100.10. قد يستغرق الاتصال ما يصل إلى 5 دقائق بعد تشغيل الجهاز. - قم بتسجيل الدخول باستخدام كلمة المرور من مدخل Azure. تظهر لك رسالة خطأ تشير إلى وجود مشكلة متعلقة بشهادة أمان موقع الشبكة. اتبع الإرشادات الخاصة بالمستعرض للمتابعة إلى صفحة الويب.
- افتراضيًا، يتم تكوين إعدادات شبكة الاتصال لواجهة البيانات بسرعة 10 جيجابت في الثانية (أو 1 جيجابت في الثانية) كـ DHCP. إذا لزم الأمر، يمكنك تكوين هذه الواجهة في صورة ثابتة وتوفير عنوان IP.
الخطوات التالية
في هذا البرنامج التعليمي، تعرفت على موضوعات Azure Data Box مثل:
- قم بتزويد Data Box الخاص بك باستخدام كابل
- قم بتوصيل Data Box الخاص بك
تقدم إلى البرنامج التعليمي التالي لمعرفة كيفية نسخ البيانات.
أو
الملاحظات
قريبًا: خلال عام 2024، سنتخلص تدريجيًا من GitHub Issues بوصفها آلية إرسال ملاحظات للمحتوى ونستبدلها بنظام ملاحظات جديد. لمزيد من المعلومات، راجع https://aka.ms/ContentUserFeedback.
إرسال الملاحظات وعرضها المتعلقة بـ