تكوين مستشعر OT وتنشيطه
هذه المقالة هي واحدة في سلسلة من المقالات التي تصف مسار النشر لمراقبة OT باستخدام Microsoft Defender ل IoT، وتصف كيفية تكوين إعدادات الإعداد الأولية وتنشيط مستشعر OT.
يمكن تنفيذ عدة خطوات إعداد أولية في المتصفح أو عبر CLI.
- استخدم المستعرض إذا كان بإمكانك توصيل الكابلات المادية من مفتاح التبديل إلى أداة الاستشعار لتحديد واجهاتك بشكل صحيح. تأكد من إعادة تكوين محول الشبكة لمطابقة الإعدادات الافتراضية على أداة الاستشعار.
- استخدم CLI إذا كنت تعرف تفاصيل الشبكة الخاصة بك دون الحاجة إلى توصيل الكابلات المادية. استخدم CLI إذا كان يمكنك الاتصال فقط بجهاز الاستشعار عبر iLo / iDrac
لا يزال تكوين الإعداد عبر CLI يتطلب منك إكمال الخطوات القليلة الأخيرة في المستعرض.
المتطلبات الأساسية
لتنفيذ الإجراءات الواردة في هذه المقالة، تحتاج إلى:
مستشعر OT تم إلحاقه ب Defender for IoT في مدخل Microsoft Azure.
برنامج مستشعر OT مثبت على جهازك. تأكد من تثبيت البرنامج بنفسك أو شراء جهاز تم تكوينه مسبقا.
ملف تنشيط المستشعر، الذي تم تنزيله بعد إلحاق جهاز الاستشعار الخاص بك. تحتاج إلى ملف تنشيط فريد لكل مستشعر OT تقوم بنشره.
يتم توقيع جميع الملفات التي تم تنزيلها من مدخل Microsoft Azure بواسطة جذر الثقة بحيث تستخدم أجهزتك الأصول المُوقَّعة فقط.
إشعار
تنتهي صلاحية ملفات التنشيط بعد 14 يوما من الإنشاء. إذا قمت بإلحاق جهاز الاستشعار الخاص بك ولكن لم تقم بتحميل ملف التنشيط قبل انتهاء صلاحيته، فقم بتنزيل ملف تنشيط جديد.
شهادة SSL/TLS. نوصي باستخدام شهادة موقعة من CA، وليس شهادة موقعة ذاتيا. لمزيد من المعلومات، راجع إنشاء شهادات SSL/TLS لأجهزة OT.
الوصول إلى الجهاز الفعلي أو الظاهري حيث تقوم بتثبيت أداة الاستشعار الخاصة بك. للمزيد من المعلومات، راجع ما هي الأجهزة التي أحتاج إليها؟
يتم تنفيذ هذه الخطوة من قبل فرق النشر الخاصة بك.
تكوين الإعداد عبر المستعرض
يتضمن تكوين إعداد المستشعر عبر المستعرض الخطوات التالية:
- تسجيل الدخول إلى وحدة تحكم المستشعر وتغيير كلمة مرور المستخدم المسؤول
- تحديد تفاصيل الشبكة لجهاز الاستشعار الخاص بك
- تحديد الواجهات التي تريد مراقبتها
- تنشيط أداة الاستشعار الخاصة بك
- تكوين إعدادات شهادة SSL/TLS
تسجيل الدخول إلى وحدة تحكم المستشعر وتغيير كلمة المرور الافتراضية
يصف هذا الإجراء كيفية تسجيل الدخول إلى وحدة تحكم أداة استشعار OT للمرة الأولى. تتم مطالبتك بتغيير كلمة المرور الافتراضية للمستخدم المسؤول .
لتسجيل الدخول إلى جهاز الاستشعار الخاص بك:
في المتصفح، انتقل إلى
192.168.0.101عنوان IP، وهو عنوان IP الافتراضي المتوفر لجهاز الاستشعار الخاص بك في نهاية التثبيت.تظهر صفحة تسجيل الدخول الأولية. على سبيل المثال:

أدخل بيانات الاعتماد التالية وحدد Login:
- اسم المستخدم
admin - كلمة المرور:
admin
يطلب منك تعريف كلمة مرور جديدة للمستخدم المسؤول .
- اسم المستخدم
في حقل كلمة المرور الجديدة، أدخل كلمة المرور الجديدة. يجب أن تحتوي كلمة المرور على أحرف أبجدية صغيرة وأحرف كبيرة وأرقام ورموز.
في الحقل تأكيد كلمة المرور الجديدة، أدخل كلمة المرور الجديدة مرة أخرى، ثم حدد بدء الاستخدام.
لمزيد من المعلومات، راجع المستخدمين المميزين الافتراضيين.
Defender for IoT | تفتح صفحة نظرة عامة على علامة التبويب واجهة الإدارة.
تعريف تفاصيل شبكة المستشعر
في علامة التبويب واجهة الإدارة، استخدم الحقول التالية لتعريف تفاصيل الشبكة لجهاز الاستشعار الجديد:
عند الانتهاء، حدد Next: Interface configurations للمتابعة.
تحديد الواجهات التي تريد مراقبتها
تعرض علامة التبويب تكوينات الواجهة جميع الواجهات التي تم اكتشافها بواسطة أداة الاستشعار بشكل افتراضي. استخدم علامة التبويب هذه لتشغيل المراقبة أو إيقاف تشغيلها لكل واجهة، أو تحديد إعدادات معينة لكل واجهة.
تلميح
نوصي بتحسين الأداء على أداة الاستشعار الخاصة بك عن طريق تكوين إعداداتك لمراقبة الواجهات المستخدمة بنشاط فقط.
في علامة التبويب تكوينات الواجهة ، قم بما يلي لتكوين إعدادات الواجهات المراقبة:
حدد مفتاح التبديل Enable/Disable لأي واجهات تريد أن يراقبها المستشعر. يجب تحديد واجهة واحدة على الأقل للمتابعة.
إذا لم تكن متأكدا من الواجهة التي يجب استخدامها، فحدد
 زر Blink physical interface LED لوميض المنفذ المحدد على جهازك. حدد أيا من الواجهات التي قمت بتوصيلها بالتبديل.
زر Blink physical interface LED لوميض المنفذ المحدد على جهازك. حدد أيا من الواجهات التي قمت بتوصيلها بالتبديل.(اختياري) لكل واجهة تحددها لمراقبتها، حدد
 زر الإعدادات المتقدمة لتعديل أي من الإعدادات التالية:
زر الإعدادات المتقدمة لتعديل أي من الإعدادات التالية:Name الوصف وضع حدد أحد الإجراءات التالية:
- حركة مرور SPAN (بدون تغليف) لاستخدام النسخ المتطابق لمنفذ SPAN الافتراضي.
- ERSPAN إذا كنت تستخدم النسخ المتطابق ل ERSPAN.
لمزيد من المعلومات، راجع اختيار أسلوب النسخ المتطابق لنسبة استخدام الشبكة لأجهزة استشعار OT.الوصف أدخل وصفا اختياريا للواجهة. سترى هذا لاحقا في صفحة تكوينات > واجهة إعدادات النظام في المستشعر، وقد تكون هذه الأوصاف مفيدة في فهم الغرض من كل واجهة. التفاوض التلقائي ذات صلة بالأجهزة المادية فقط. استخدم هذا الخيار لتحديد نوع أساليب الاتصال المستخدمة، أو إذا تم تعريف أساليب الاتصال تلقائيا بين المكونات.
هام: نوصي بتغيير هذا الإعداد فقط بناء على نصيحة فريق الشبكات.حدد حفظ لحفظ التغييرات الخاصة بك.
حدد التالي: إعادة التشغيل > للمتابعة، ثم ابدأ إعادة التشغيل لإعادة تشغيل جهاز الاستشعار. بعد بدء تشغيل أداة الاستشعار مرة أخرى، تتم إعادة توجيهك تلقائيا إلى عنوان IP الذي حددته سابقا كعنوان IP للمستشعر.
حدد إلغاء الأمر لانتظار إعادة التشغيل.
تنشيط مستشعر OT
يصف هذا الإجراء كيفية تنشيط مستشعر OT الجديد.
إذا قمت بتكوين الإعدادات الأولية عبر CLI حتى الآن، فستبدأ التكوين المستند إلى المستعرض في هذه الخطوة. بعد إعادة تشغيل أداة الاستشعار، تتم إعادة توجيهك إلى نفس Defender for IoT | صفحة نظرة عامة ، إلى علامة تبويب التنشيط .
من أجل تنشيط أداة الاستشعار.
- في علامة التبويب Activation ، حدد Upload لتحميل ملف تنشيط المستشعر الذي قمت بتنزيله من مدخل Microsoft Azure.
- حدد خيار الشروط والأحكام ثم حدد تنشيط.
- حدد Next: Certificates.
تعريف إعدادات شهادة SSL/TLS
استخدم علامة التبويب Certificates لنشر شهادة SSL/TLS على مستشعر OT. نوصي باستخدام شهادة موقعة من CA لجميع بيئات الإنتاج.
لتعريف إعدادات شهادة SSL/TLS:
في علامة التبويب Certificates ، حدد Import trusted CA certificate (recommended) لنشر شهادة موقعة من CA.
أدخل اسم الشهادة وعبارة المرور، ثم حدد تحميل لتحميل ملف المفتاح الخاص وملف الشهادة وملف سلسلة شهادات اختياري.
قد تحتاج إلى تحديث الصفحة بعد تحميل ملفاتك. لمزيد من المعلومات، راجع استكشاف أخطاء تحميل الشهادة وإصلاحها.
تلميح
إذا كنت تعمل على بيئة اختبار، يمكنك أيضا استخدام الشهادة الموقعة ذاتيا التي تم إنشاؤها محليا أثناء التثبيت. إذا قمت بتحديد استخدام شهادة موقعة ذاتيا، فتأكد من تحديد الخيار تأكيد حول التوصيات.
لمزيد من المعلومات، راجع إدارة شهادات SSL/TLS.
في منطقة التحقق من صحة شهادة وحدة تحكم الإدارة المحلية، حدد إلزامي للتحقق من صحة شهادة وحدة تحكم الإدارة المحلية مقابل قائمة إبطال الشهادات (CRL)، كما تم تكوينها في الشهادة.
لمزيد من المعلومات، راجع متطلبات شهادة SSL/TLS للموارد المحلية وإنشاء شهادات SSL/TLS لأجهزة OT.
حدد إنهاء لإكمال الإعداد الأولي وفتح وحدة تحكم المستشعر.
تكوين الإعداد عبر CLI
استخدم هذا الإجراء لتكوين إعدادات الإعداد الأولية التالية عبر CLI:
- تسجيل الدخول إلى وحدة تحكم المستشعر وتعيين كلمة مرور مستخدم مسؤول جديدة
- تحديد تفاصيل الشبكة لجهاز الاستشعار الخاص بك
- تحديد الواجهات التي تريد مراقبتها
تابع تنشيطإعدادات شهادة SSL/TLS وتكوينها في المستعرض.
لتكوين إعدادات الإعداد الأولي عبر CLI:
في شاشة التثبيت، بعد عرض تفاصيل الشبكة الافتراضية، اضغط على ENTER للمتابعة.
في المطالبة
D4Iot login، سجل الدخول باستخدام بيانات الاعتماد الافتراضية التالية:- اسم المستخدم
admin - كلمة المرور:
admin
عند إدخال كلمة المرور، لا يتم عرض أحرف كلمة المرور على الشاشة. تأكد من إدخالها بعناية.
- اسم المستخدم
في المطالبة، أدخل كلمة مرور جديدة للمستخدم المسؤول . يجب أن تحتوي كلمة المرور على أحرف أبجدية صغيرة وأحرف كبيرة وأرقام ورموز.
عند مطالبتك بتأكيد كلمة المرور، أدخل كلمة المرور الجديدة مرة أخرى. لمزيد من المعلومات، راجع المستخدمين المميزين الافتراضيين.
<هل يحدث هذا على الفور؟ غير واضح --> يفتح
Package configurationمعالج تكوين Linux. في هذا المعالج، استخدم الأسهم لأعلى أو لأسفل للتنقل، وشريط المسافة لتحديد خيار. اضغط على ENTER للتقدم إلى الشاشة التالية.في شاشة المعالج
Select monitor interfaces، حدد أيا من الواجهات التي تريد مراقبتها باستخدام أداة الاستشعار هذه.يحدد النظام الواجهة الأولى التي يعثر عليها كواجهة إدارة، ونوصي بترك التحديد الافتراضي. إذا قررت استخدام منفذ مختلف كواجهة إدارة، يتم تنفيذ التغيير فقط بعد إعادة تشغيل المستشعر. في مثل هذه الحالات، تأكد من توصيل أداة الاستشعار حسب الحاجة.
على سبيل المثال:

هام
تأكد من تحديد الواجهات المتصلة فقط.
إذا قمت بتحديد الواجهات التي تم تمكينها ولكنها غير متصلة، فسيعرض المستشعر إعلاما بعدم مراقبة حركة المرور في مدخل Microsoft Azure. إذا قمت بتوصيل المزيد من مصادر حركة المرور بعد التثبيت وتريد مراقبتها باستخدام Defender for IoT، يمكنك إضافتها لاحقا عبر CLI.
في
Select management interfaceالشاشة، حدد الواجهة التي تريد استخدامها للاتصال بمدخل Azure أو وحدة تحكم إدارة محلية.على سبيل المثال:

في
Enter sensor IP addressالشاشة، أدخل عنوان IP الذي تريد استخدامه لجهاز الاستشعار هذا. استخدم عنوان IP هذا للاتصال بجهاز الاستشعار عبر CLI أو المتصفح. على سبيل المثال:
في
Enter path to the mounted backups folderالشاشة، أدخل المسار إلى النسخ الاحتياطية المثبتة في المستشعر. نوصي باستخدام المسار الافتراضي/opt/sensor/persist/backups. على سبيل المثال:
في
Enter Subnet Maskالشاشة، أدخل عنوان IP لقناع الشبكة الفرعية لجهاز الاستشعار. على سبيل المثال: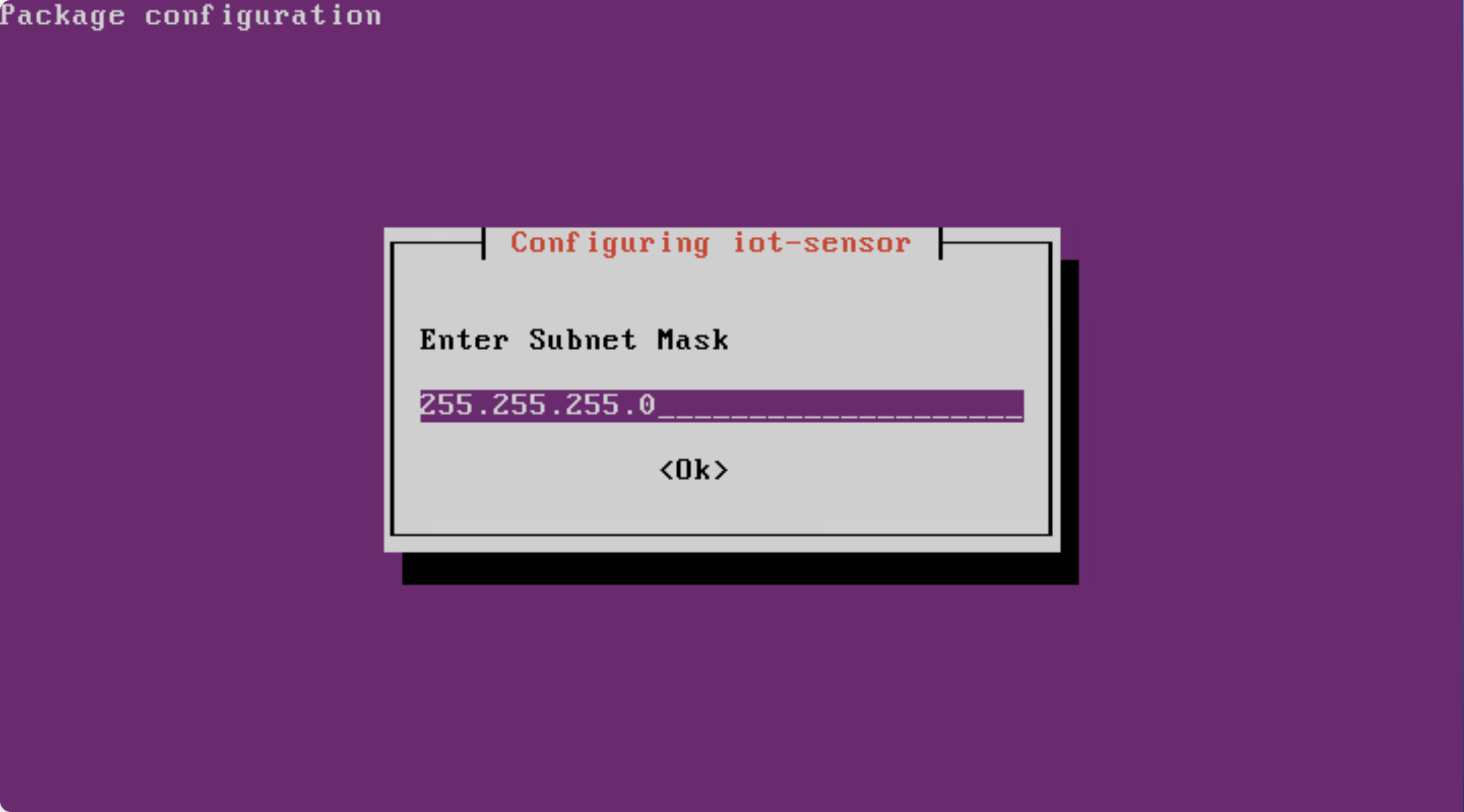
في
Enter Gatewayالشاشة، أدخل عنوان IP الافتراضي لبوابة المستشعر. على سبيل المثال:
في
Enter DNS serverالشاشة، أدخل عنوان IP لخادم DNS الخاص بجهاز الاستشعار. على سبيل المثال: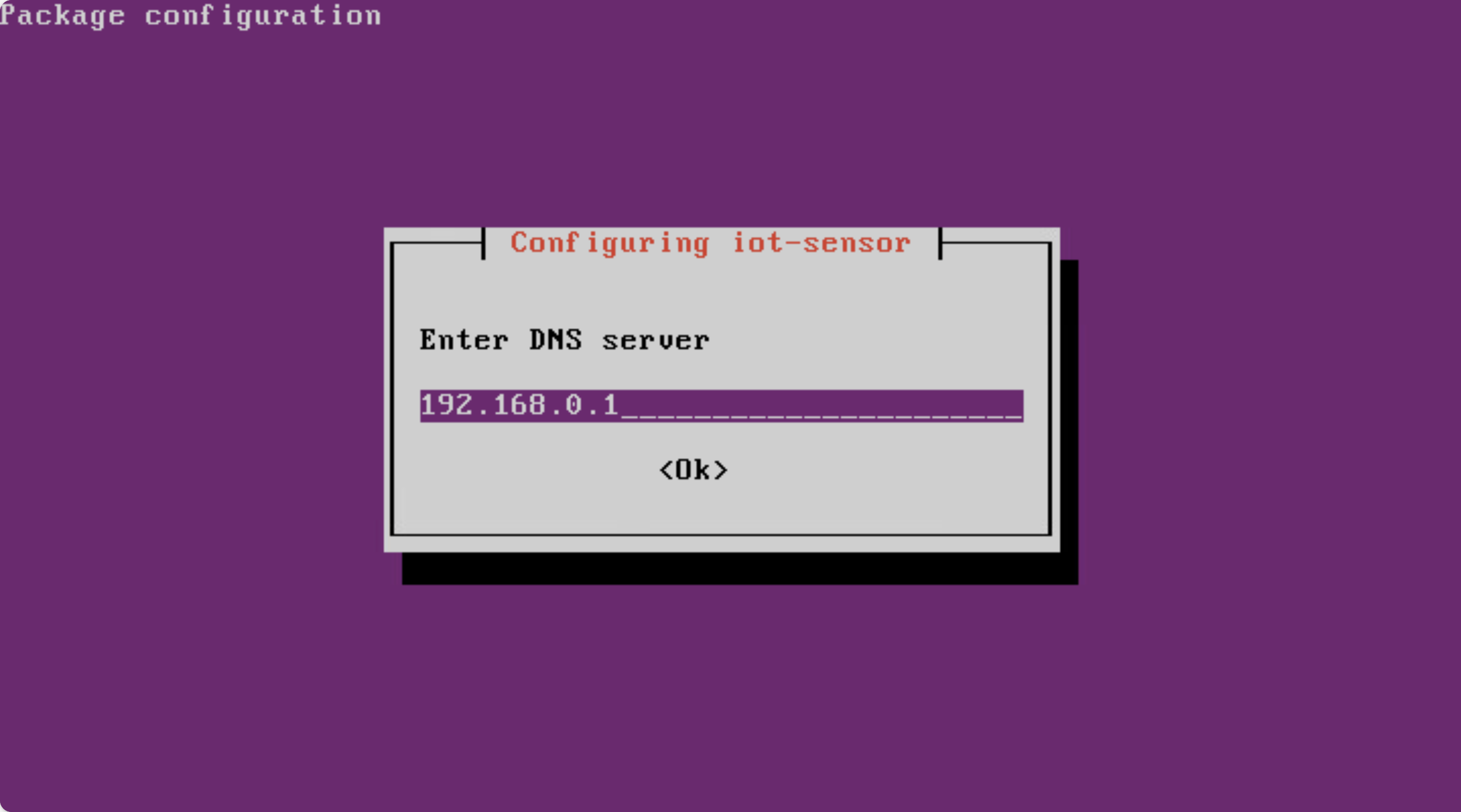
في
Enter hostnameالشاشة، أدخل اسما تريد استخدامه كاسم مضيف المستشعر. تأكد من استخدام نفس اسم المضيف كما هو محدد في خادم DNS. على سبيل المثال:
في
Run this sensor as a proxy server (Preview)الشاشة، حدد<Yes>فقط إذا كنت تريد تكوين وكيل، ثم أدخل بيانات اعتماد الوكيل كما هو مطلوب. لمزيد من المعلومات، راجع تكوين إعدادات الوكيل على مستشعر OT.التكوين الافتراضي بدون وكيل.
تبدأ عملية التكوين في التشغيل، وتعيد التشغيل، ثم تطالبك بتسجيل الدخول مرة أخرى. على سبيل المثال:
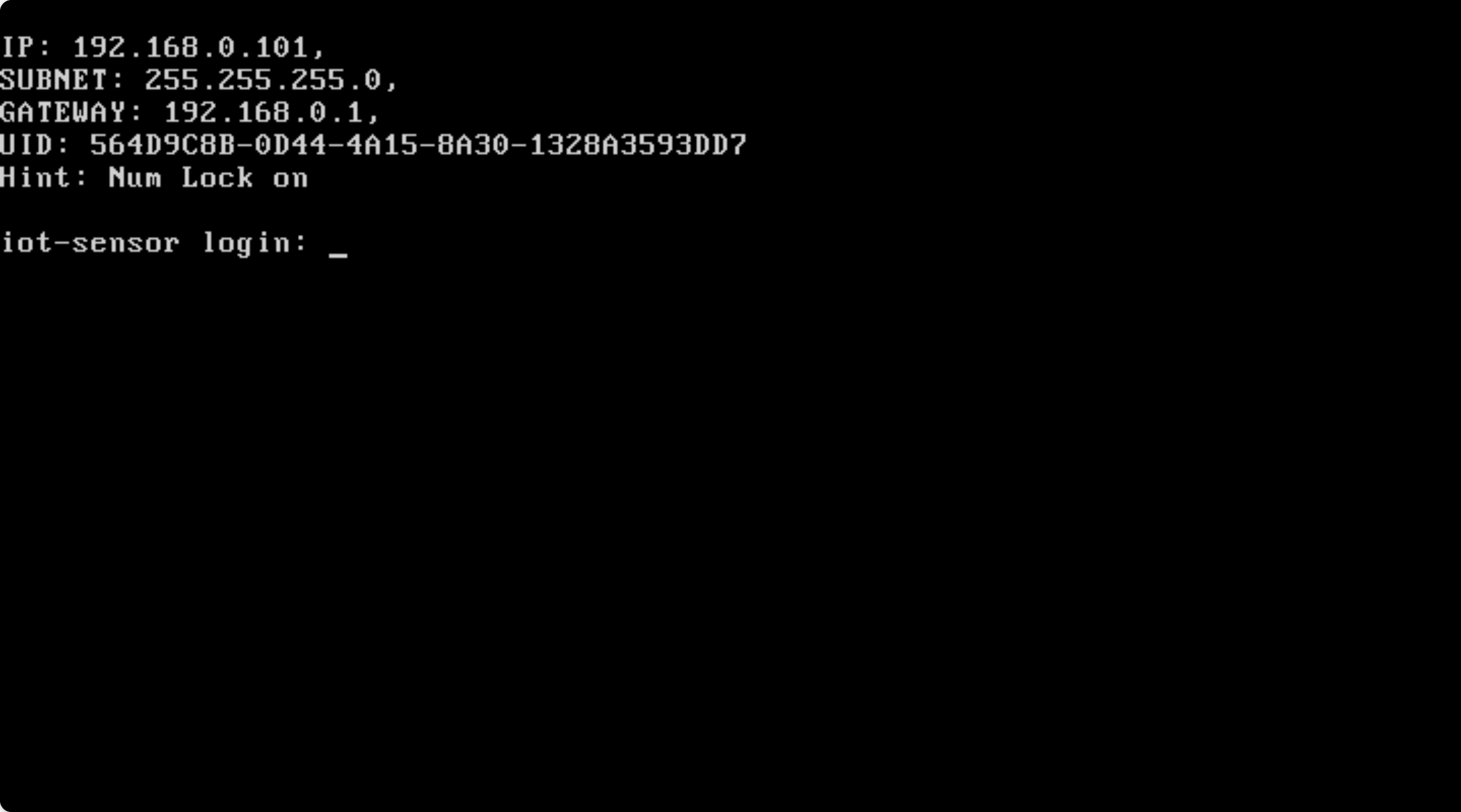
عند هذه النقطة، افتح مستعرضا إلى عنوان IP الذي حددته لجهاز الاستشعار الخاص بك وتابع الإعداد في المتصفح. لمزيد من المعلومات، راجع تنشيط مستشعر OT.
إشعار
أثناء الإعداد الأولي، تتوفر خيارات منافذ مراقبة ERSPAN فقط في الإجراء المستند إلى المستعرض.
إذا كنت تقوم بتعريف تفاصيل الشبكة عبر CLI وتريد إعداد منافذ مراقبة ERSPAN، فقم بذلك بعد ذلك عبر صفحة اتصالات واجهة الإعدادات > للمستشعر. لمزيد من المعلومات، راجع تحديث واجهات مراقبة المستشعر (تكوين ERSPAN).
الخطوات التالية
الملاحظات
قريبًا: خلال عام 2024، سنتخلص تدريجيًا من GitHub Issues بوصفها آلية إرسال ملاحظات للمحتوى ونستبدلها بنظام ملاحظات جديد. لمزيد من المعلومات، راجع https://aka.ms/ContentUserFeedback.
إرسال الملاحظات وعرضها المتعلقة بـ
