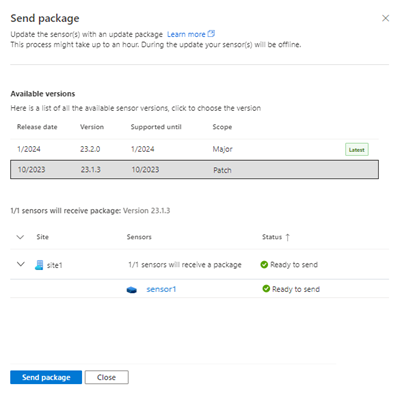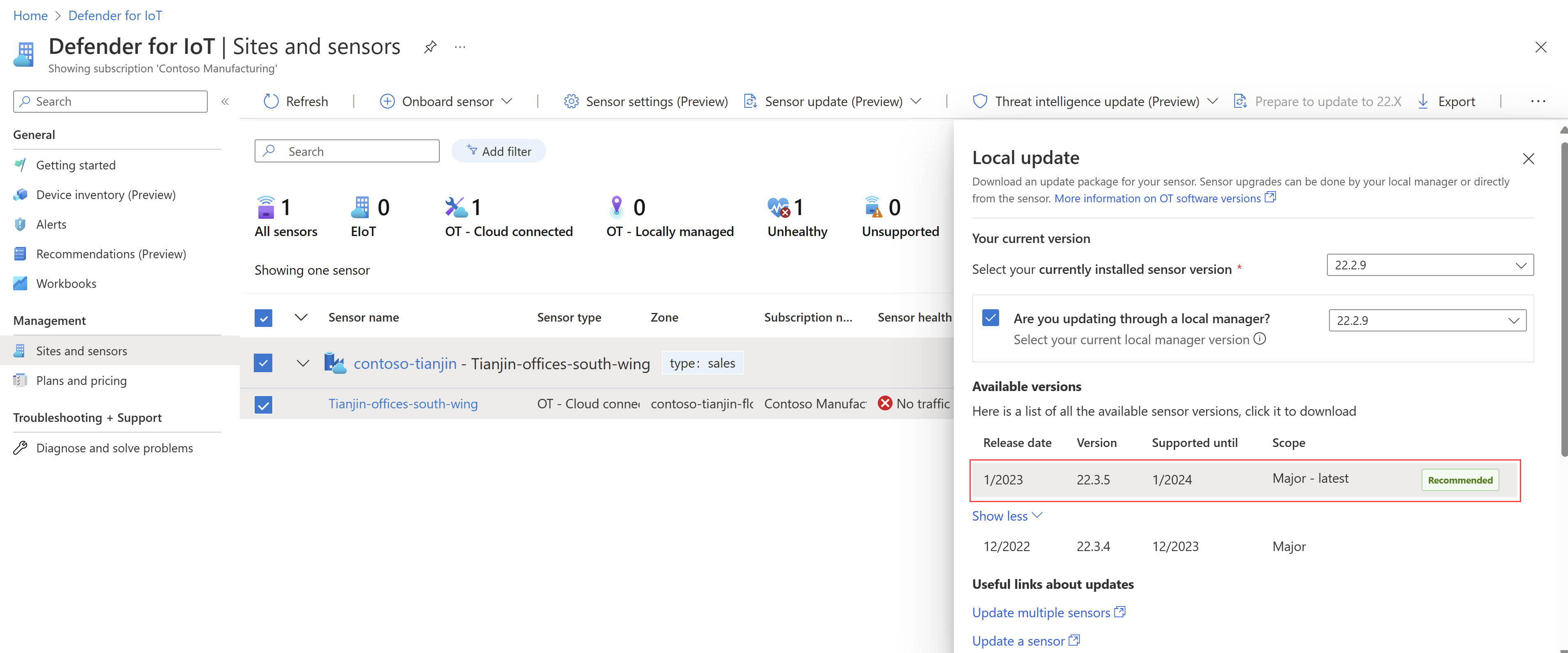تحديث برنامج مراقبة Defender for IoT OT
توضح هذه المقالة كيفية تحديث إصدارات برنامج Defender for IoT على مستشعر OT وأجهزة وحدة تحكم الإدارة المحلية القديمة.
يمكنك شراء الأجهزة التي تم تكوينها مسبقا لأجهزة الاستشعار ووحدات التحكم الإدارية المحلية القديمة، أو تثبيت البرامج على الأجهزة الخاصة بك. في كلتا الحالتين، ستحتاج إلى تحديث إصدارات البرامج لاستخدام ميزات جديدة لأجهزة استشعار OT ووحدات تحكم الإدارة المحلية.
لمزيد من المعلومات، راجع ما هي الأجهزة التي أحتاج إليها؟، والأجهزة المادية المكونة مسبقا لمراقبة OT، وملاحظات إصدار برنامج مراقبة OT.
إشعار
تتوفر ملفات التحديث للإصدارات المدعومة حاليا فقط. إذا كان لديك مستشعرات شبكة OT مع إصدارات برامج قديمة لم تعد مدعومة، فافتح تذكرة دعم للوصول إلى الملفات ذات الصلة لتحديثك.
المتطلبات الأساسية
لتنفيذ الإجراءات الموضحة في هذه المقالة، تأكد من أن لديك:
قائمة بأجهزة استشعار OT التي ستحتاج إلى تحديثها وطرق التحديث التي تريد استخدامها. يجب أن يتم إلحاق كل أداة استشعار تريد تحديثها ب Defender for IoT وتنشيطها.
سيناريو التحديث تفاصيل الأسلوب وحدة تحكم الإدارة المحلية إذا كانت مستشعرات OT التي تريد تحديثها متصلة بوحدة تحكم إدارة محلية، فخطط لتحديث وحدة التحكم بالإدارة المحلية قبل تحديث أدوات الاستشعار الخاصة بك. أدوات الاستشعار المتصلة بالسحابة يمكن تحديث أجهزة الاستشعار المتصلة بالسحابة عن بعد، مباشرة من مدخل Microsoft Azure، أو يدويا باستخدام حزمة تحديث تم تنزيلها.
تتطلب التحديثات عن بعد تثبيت الإصدار 22.2.3 أو أحدث من مستشعر OT.أدوات الاستشعار المدارة محليا يمكن تحديث أدوات الاستشعار المدارة محليا باستخدام حزمة تحديث تم تنزيلها، إما عبر وحدة تحكم إدارة محلية متصلة، أو مباشرة على وحدة تحكم مستشعر OT. أذونات الوصول المطلوبة:
لتنزيل حزم التحديثات أو دفع التحديثات من مدخل Microsoft Azure، تحتاج إلى الوصول إلى مدخل Microsoft Azure كمستخدم مسؤول أمان أو مساهم أو مالك .
لتشغيل التحديثات على مستشعر OT أو وحدة تحكم إدارة محلية، تحتاج إلى الوصول كمستخدم مسؤول .
لتحديث مستشعر OT عبر CLI، تحتاج إلى الوصول إلى أداة الاستشعار كمستخدم متميز.
لمزيد من المعلومات، راجع أدوار مستخدمي Azure وأذوناتهم ل Defender for IoT والمستخدمين المحليين والأدوار لمراقبة OT باستخدام Defender for IoT.
هام
نوصي بالتحقق من أن لديك نسخا احتياطية من أداة الاستشعار تعمل بانتظام، وخاصة قبل تحديث برنامج الاستشعار.
لمزيد من المعلومات، راجع النسخ الاحتياطي واستعادة مستشعرات شبكة OT من وحدة تحكم المستشعر.
التحقق من متطلبات الشبكة
تأكد من أن المستشعرات الخاصة بك يمكنها الوصول إلى نطاقات عناوين مركز بيانات Azure وإعداد أي موارد إضافية مطلوبة لطريقة الاتصال التي تستخدمها مؤسستك.
لمزيد من المعلومات، راجع أساليب اتصال سحابة مستشعر OTوتوصيل مستشعرات OT بالسحابة.
تأكد من تكوين قواعد جدار الحماية الخاص بك حسب الحاجة للإصدار الجديد الذي تقوم بالتحديث إليه.
على سبيل المثال، قد يتطلب الإصدار الجديد قاعدة جدار حماية جديدة أو معدلة لدعم وصول المستشعر إلى مدخل Microsoft Azure. من صفحة المواقع وأجهزة الاستشعار، حدد المزيد من الإجراءات > تنزيل تفاصيل نقطة نهاية المستشعر للحصول على القائمة الكاملة لنقاط النهاية المطلوبة للوصول إلى مدخل Microsoft Azure.
لمزيد من المعلومات، راجع متطلبات شبكة الاتصالو خيارات إدارة أداة الاستشعار من مدخل Microsoft Azure.
تحديث مستشعرات OT
يصف هذا القسم كيفية تحديث Defender لمستشعرات IoT OT باستخدام أي من الطرق المدعومة.
إرسال حزمة تحديث أو تنزيلها وتشغيل التحديث هما خطوتان منفصلتان. يمكن القيام بكل خطوة مباشرة بعد الأخرى أو في أوقات مختلفة.
على سبيل المثال، قد ترغب في إرسال التحديث أولا إلى أداة الاستشعار أو تنزيل حزمة تحديث، ثم أن يقوم المسؤول بتشغيل التحديث لاحقا، أثناء نافذة الصيانة المخطط لها.
إذا كنت تستخدم وحدة تحكم إدارة محلية قديمة، فتأكد من تحديث وحدة تحكم الإدارة المحلية قبل تحديث أي أدوات استشعار متصلة.
برنامج الإدارة المحلية متوافق مع الإصدارات السابقة، ويمكنه الاتصال بأداة استشعار مثبت عليها إصدارات سابقة، ولكن ليس الإصدارات الأحدث. إذا قمت بتحديث برنامج الاستشعار قبل تحديث وحدة التحكم بالإدارة المحلية، فسيتم قطع اتصال أداة الاستشعار المحدث بوحدة التحكم بالإدارة المحلية.
حدد أسلوب التحديث الذي تريد استخدامه:
يصف هذا الإجراء كيفية إرسال تحديث إصدار برنامج إلى مستشعرات OT في موقع واحد أو أكثر، وتشغيل التحديثات عن بعد باستخدام مدخل Microsoft Azure. نوصي بتحديث أداة الاستشعار عن طريق تحديد المواقع وليس أجهزة الاستشعار الفردية.
إرسال تحديث البرنامج إلى مستشعر OT
في Defender for IoT في مدخل Microsoft Azure، حدد المواقع وأجهزة الاستشعار.
إذا كنت تعرف اسم الموقع والمستشعر، فيمكنك استعراضه أو البحث عنه مباشرة، أو تطبيق عامل تصفية للمساعدة في تحديد موقع الموقع الذي تحتاجه.
حدد موقعا واحدا أو أكثر للتحديث، ثم حدد Sensor update>Remote update>الخطوة الأولى: إرسال حزمة إلى أداة الاستشعار.

بالنسبة إلى جهاز استشعار فردي واحد أو أكثر، حدد الخطوة الأولى: إرسال الحزمة إلى أداة الاستشعار. يتوفر هذا الخيار أيضا من قائمة ... options على يمين صف المستشعر.
في جزء إرسال الحزمة الذي يظهر، ضمن الإصدارات المتوفرة، حدد إصدار البرنامج من القائمة. إذا لم يظهر الإصدار الذي تحتاجه، فحدد إظهار المزيد لسرد جميع الإصدارات المتوفرة.
للانتقال إلى ملاحظات الإصدار للإصدار الجديد، حدد معرفة المزيد في أعلى الجزء.
يعرض النصف السفلي من الصفحة أجهزة الاستشعار التي حددتها وحالتها. تحقق من حالة أجهزة الاستشعار. قد لا يكون المستشعر متوفرا للتحديث لأسباب مختلفة، على سبيل المثال، تم تحديث المستشعر بالفعل إلى الإصدار الذي تريد إرساله، أو توجد مشكلة في أداة الاستشعار، مثل قطع الاتصال.
بمجرد التحقق من قائمة أدوات الاستشعار التي سيتم تحديثها، حدد إرسال الحزمة، ويتم بدء نقل البرنامج إلى جهاز الاستشعار الخاص بك. يمكنك مشاهدة تقدم النقل في عمود Sensor version ، مع اكتمال النسبة المئوية تلقائيا في شريط التقدم، حتى تتمكن من رؤية بدء العملية والسماح لك بتعقب تقدمها حتى اكتمال النقل. على سبيل المثال:
عند اكتمال النقل، يتغير عمود إصدار Sensor إلى
 جاهز للتحديث.
جاهز للتحديث.مرر مؤشر الماوس فوق قيمة إصدار Sensor لمشاهدة الإصدار المصدر والهدف للتحديث.
تثبيت أداة الاستشعار الخاصة بك من مدخل Microsoft Azure
لتثبيت تحديث برنامج الاستشعار، تأكد من رؤية الأيقونة  Ready to update في عمود Sensor version.
Ready to update في عمود Sensor version.
حدد موقعا واحدا أو أكثر لتحديثه، ثم حدد Sensor update>Remote update>الخطوة 2: تحديث أداة الاستشعار من شريط الأدوات. يفتح جزء Update sensor في الجانب الأيسر من الشاشة.
بالنسبة لجهاز استشعار فردي، يتوفر خيار الخطوة 2: تحديث أداة الاستشعار أيضا من قائمة ... خيارات.
في جزء Update sensor الذي يظهر، تحقق من تفاصيل التحديث.
عندما تصبح جاهزا، حدد تحديث الآن>تأكيد التحديث لتثبيت التحديث على أداة الاستشعار. في الشبكة، تتغير قيمة إصدار Sensor إلى
 Installing، ويظهر شريط تقدم تحديث يعرض لك النسبة المئوية للإكمال. يتم تحديث الشريط تلقائيا، بحيث يمكنك تعقب التقدم حتى اكتمال التثبيت.
Installing، ويظهر شريط تقدم تحديث يعرض لك النسبة المئوية للإكمال. يتم تحديث الشريط تلقائيا، بحيث يمكنك تعقب التقدم حتى اكتمال التثبيت.عند الانتهاء، تتحول قيمة المستشعر إلى رقم إصدار المستشعر المثبت حديثا.
إذا فشل تثبيت تحديث أداة الاستشعار لأي سبب من الأسباب، يعود البرنامج مرة أخرى إلى الإصدار السابق المثبت، ويتم تشغيل تنبيه سلامة المستشعر. لمزيد من المعلومات، راجع فهم صحة المستشعر ومرجع رسالة صحة الاستشعار.
تأكد من نجاح التحديث
للتأكد من اكتمال عملية التحديث بنجاح، تحقق من إصدار المستشعر في المواقع التالية لرقم الإصدار الجديد:
في مدخل Microsoft Azure، في صفحة المواقع وأجهزة الاستشعار ، في عمود إصدار Sensor
على وحدة تحكم أداة استشعار OT:
- في شريط العنوان
- في صفحة >نظرة عامة منطقة الإعدادات العامة
- في جزء System settings>Sensor management>Software update
على وحدة تحكم إدارة محلية متصلة، في صفحة إدارة الموقع
توجد ملفات سجل الترقية على جهاز استشعار OT في /opt/sensor/logs/legacy-upgrade.log، ويمكن للمستخدم cyberx_host الوصول إليها عبر SSH.
تحديث وحدة تحكم الإدارة المحلية
يصف هذا الإجراء كيفية تحديث برنامج وحدة تحكم الإدارة المحلية. قد تحتاج إلى هذه الخطوات قبل تحديث مستشعرات OT عن بعد من مدخل Microsoft Azure أو كعملية تحديث مستقلة.
يستغرق تحديث وحدة تحكم الإدارة المحلية حوالي 30 دقيقة.
هام
إذا كنت تقوم بتحديث وحدة التحكم بالإدارة المحلية كجزء من عملية أداة استشعار OT، فيجب عليك تحديث وحدة التحكم بالإدارة المحلية قبل تحديث مستشعرات OT.
يجب أن يكون إصدار البرنامج على وحدة التحكم بالإدارة المحلية مساويا لإصدار المستشعر الأحدث أو أكبر منه. كل إصدار لوحدة تحكم الإدارة المحلية متوافق مع الإصدارات السابقة لإصدارات المستشعر الأقدم والمدعومة، ولكن لا يمكنه الاتصال بإصدارات أحدث من المستشعرات.
تنزيل حزمة التحديث من مدخل Microsoft Azure
يصف هذا الإجراء كيفية تنزيل حزمة تحديث لتحديث مستقل. إذا كنت تقوم بتحديث وحدة التحكم بالإدارة المحلية الخاصة بك مع أدوات الاستشعار المتصلة، نوصي باستخدام قائمة Update sensors (Preview) من صفحة المواقع وأجهزة الاستشعار بدلا من ذلك.
في Defender for IoT على مدخل Microsoft Azure، حدد Getting started>On-premises management console.
في منطقة وحدة تحكم الإدارة المحلية، حدد سيناريو التنزيل الذي يصف التحديث الخاص بك على أفضل نحو، ثم حدد تنزيل.
يتم تنزيل حزمة التحديث باسم
management-secured-patcher-<version number>.tarبناء جملة ملف ، حيث<version number>هو رقم إصدار البرنامج الذي تقوم بالتحديث إليه.
يتم توقيع جميع الملفات التي تم تنزيلها من مدخل Microsoft Azure بواسطة جذر الثقة بحيث تستخدم أجهزتك الأصول المُوقَّعة فقط.
تحديث إصدار برنامج وحدة تحكم الإدارة المحلية
سجل الدخول إلى وحدة التحكم بالإدارة المحلية وحدد System Settings>Version Update.
في مربع الحوار Upload File، حدد BROWSE FILE ثم استعرض وصولاً إلى ملف التحديث الذي قمت بتنزيله من مدخل Microsoft Azure وحدده.
تبدأ عملية التحديث، وقد تستغرق حوالي 30 دقيقة. أثناء الترقية، تتم إعادة تشغيل النظام مرتين.
قم بتسجيل الدخول عندما يُطلب منك ذلك وتحقق من رقم الإصدار المدرج في الزاوية اليسرى السفلية لتأكيد أن الإصدار الجديد مدرج.
الخطوات التالية
لمزيد من المعلومات، راجع:
الملاحظات
قريبًا: خلال عام 2024، سنتخلص تدريجيًا من GitHub Issues بوصفها آلية إرسال ملاحظات للمحتوى ونستبدلها بنظام ملاحظات جديد. لمزيد من المعلومات، راجع https://aka.ms/ContentUserFeedback.
إرسال الملاحظات وعرضها المتعلقة بـ