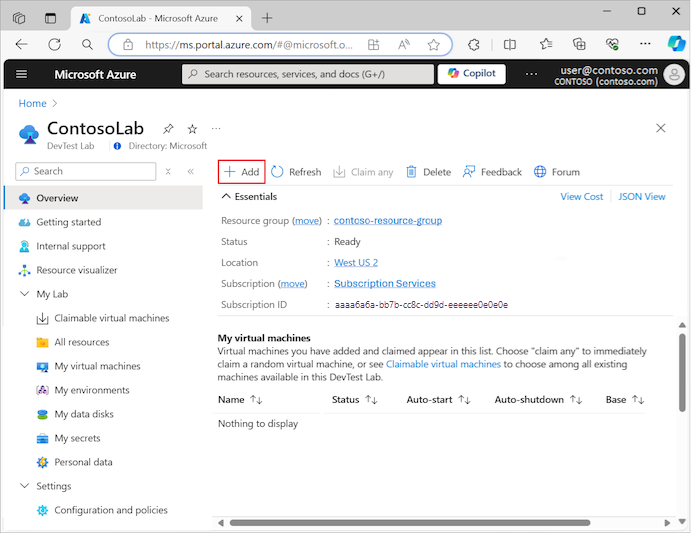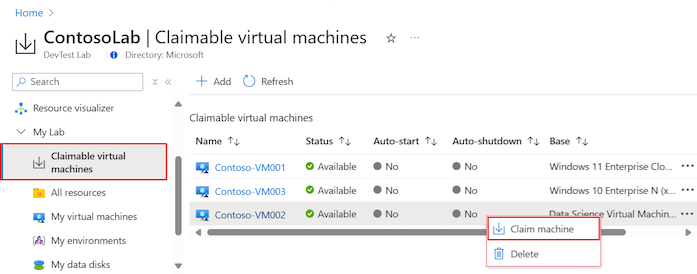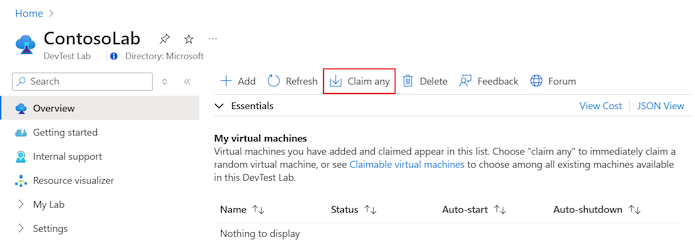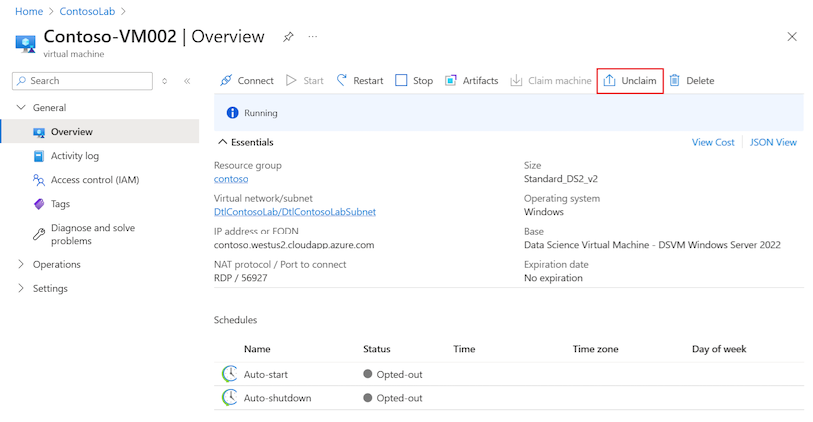إنشاء وإدارة الأجهزة الظاهرية القابلة للمطالبة في Azure DevTest Labs
توضح هذه المقالة كيفية إضافة جهاز ظاهري قابل للمطالبة به إلى معمل في مختبرات DevTest باستخدام مدخل Microsoft Azure.
تتم إضافة جهاز ظاهري قابل للمطالبة إلى مختبر بطريقة مشابهة لكيفية إضافة جهاز ظاهري قياسي. يمكن أن تكون قاعدة الجهاز الظاهري القابل للمطالبة صورة مخصصة أو صيغة أو صورة Marketplace. بعد إضافة الجهاز الظاهري، يمكنك المطالبة به ثم إلغاء المطالبة به لاحقا، حسب الحاجة.
إضافة جهاز ظاهري قابل للمطالبة به إلى مختبرك
استخدم الخطوات التالية لإضافة جهاز ظاهري قابل للمطالبة به إلى مختبر في مختبرات DevTest:
في مدخل Microsoft Azure، انتقل إلى مورد مختبر DevTest Labs حيث تريد إنشاء الجهاز الظاهري القابل للمطالبة.
في صفحة نظرة عامة على المختبر، حدد إضافة لإنشاء جهاز ظاهري جديد:
في الصفحة Choose a base ، حدد صورة Marketplace لاستخدامها عند إنشاء الجهاز الظاهري. بعد تحديد صورة أساسية، يتم فتح جزء Create lab resource - Virtual machine .
في علامة التبويب الإعدادات الأساسية، قم بتكوين الخيارات التالية:
اسم الجهاز الظاهري: أدخل اسما للجهاز الظاهري. يتم ملء مربع النص مسبقا باسم فريد تم إنشاؤه تلقائيا. تتوافق القيمة مع اسم المستخدم داخل عنوان بريدك الإلكتروني متبوعا برقم فريد مكون من ثلاثة أرقام. يمكنك تجاوز القيمة المتوفرة بإدخال اسم من اختيارك. يتم التحقق من صحة اسم الجهاز أثناء الكتابة. تشير الرسالة إلى متطلبات اسم صالح.
اسم المستخدم: أدخل اسم مستخدم له امتيازات المسؤول على الجهاز الظاهري. بالنسبة إلى الجهاز الظاهري الأول الذي تقوم بإنشائه للمختبر الخاص بك، يتم ملء مربع النص مسبقا باسم فريد تم إنشاؤه تلقائيا. يتطابق الاسم مع اسم المستخدم الموجود في عنوان بريدك الإلكتروني. يمكنك تجاوز القيمة التي تم إنشاؤها تلقائيا عن طريق إدخال اسم من اختيارك. عند إنشاء أجهزة ظاهرية لاحقة في المختبر الخاص بك، يتم ملء مربع النص هذا مسبقا بأحدث اسم مستخدم استخدمته.
كلمة المرور: عند إنشاء الجهاز الظاهري الأول في مختبرك، أدخل كلمة مرور للمستخدم الذي لديه امتيازات المسؤول. لحفظ كلمة المرور هذه ككلمة مرور افتراضية في مخزن مفاتيح Azure المقترن بالمختبر، حدد حفظ ككلمة مرور افتراضية. يتم حفظ كلمة المرور الافتراضية في خزنة المفاتيح الخاصة بك باسم
VmPassword. عند إنشاء أجهزة ظاهرية لاحقة في المختبر،VmPasswordيتم إدخال القيمة تلقائيا ككلمة مرور. لتجاوز القيمة، قم بإلغاء تحديد خانة الاختيار استخدام بيانات سرية محفوظة، وأدخل كلمة مرور.استخدام سر محفوظ: يمكنك أيضا حفظ الأسرار في مخزن مفاتيح Azure أولا ثم استخدام الأسرار عند إنشاء أجهزة ظاهرية في مختبرك. لاستخدام كلمة مرور مخزنة في مخزن المفاتيح، حدد استخدام سر محفوظ، ثم حدد قيمة مفتاح تتوافق مع السر المخزن (كلمة المرور). لمزيد من المعلومات، راجع تخزين البيانات السرية في Azure Key Vault.
حجم الجهاز الظاهري: يتم ملء الحجم الشائع مسبقا وفقا للصورة الأساسية التي حددتها للجهاز الظاهري. يحدد الحجم نوى المعالج وحجم ذاكرة الوصول العشوائي وحجم محرك الأقراص الثابتة للجهاز الظاهري المراد إنشاؤه. لاستخدام حجم مختلف، حدد تغيير الحجم واختر من قائمة بالأحجام المتوفرة وخيارات الدعم.
نوع قرص نظام التشغيل: تحدد الصورة الأساسية المحددة للجهاز الظاهري خياراتك لنوع القرص. استنادا إلى القاعدة، يمكنك الاختيار من الخيارات التالية:
- توفر أقراص Premium SSD دعما عالي الأداء وزمن انتقال منخفضا للتطبيقات كثيفة الإدخال/الإخراج وأحمال عمل الإنتاج.
- أقراص SSD القياسية هي خيار تخزين فعال من حيث التكلفة محسن لأحمال العمل التي تحتاج إلى أداء متسق عند مستويات أقل من عمليات الإدخال/إخراج في الثانية (IOPS).
- تعد أقراص HDD القياسية مثالية لسيناريوهات التطوير/الاختبار وأحمال العمل الأقل أهمية بأقل تكلفة.
البيانات الاصطناعية: تتم إضافة صفر أو أكثر من البيانات الاصطناعية بشكل افتراضي وفقا للصورة الأساسية المحددة للجهاز الظاهري. يمكنك أيضا تحديد إضافة أو إزالة البيانات الاصطناعية لتغيير البيانات الاصطناعية للجهاز الظاهري الجديد.
هام
إذا كنت جديدا على DevTest Labs أو تكوين البيانات الاصطناعية، فراجع الإرشادات الموجودة في إضافة البيانات الاصطناعية إلى DevTest Labs VMs قبل إعداد البيانات الاصطناعية للجهاز الظاهري الجديد.
في علامة التبويب إعدادات متقدمة ، قم بتكوين الخيارات التالية:
الشبكة الظاهرية: الشبكة الظاهرية للمختبر الخاص بك معبأة مسبقا في حقل النص. استخدم القائمة المنسدلة للتحديد من الشبكات المتوفرة.
محدد الشبكة الفرعية: الشبكة الفرعية للشبكة الظاهرية المحددة للمختبر الخاص بك معبأة مسبقا في حقل النص. استخدم القائمة المنسدلة للتحديد من الشبكات الفرعية المتوفرة.
عنوان IP: حدد نوع عنوان IP للجهاز الظاهري: عام أو خاص أو مشترك. لمزيد من المعلومات حول عناوين IP المشتركة، راجع فهم عناوين IP المشتركة في Azure DevTest Labs.
تاريخ انتهاء الصلاحية: لحذف الجهاز الظاهري تلقائيا، حدد تاريخ انتهاء الصلاحية ووقت انتهاء الصلاحية.
جعل هذا الجهاز الظاهري قابلا للمطالبة: لجعل الجهاز الظاهري قابلا للمطالبة من قبل مستخدم مختبر، حدد نعم.
عدد المثيلات: حدد عدد مثيلات الجهاز الظاهري التي تريد توفيرها لمستخدمي المختبر.
في علامة التبويب الإعدادات الأساسية، حدد إنشاء لإضافة الجهاز الظاهري الجديد إلى مختبرك.
تعرض صفحة المختبر حالة إنشاء الجهاز الظاهري - أولا باسم إنشاء، ثم متوفر، وأخيرا كتشغيل بعد بدء تشغيل الجهاز الظاهري.
إشعار
إذا قمت بنشر الأجهزة الظاهرية للمختبر من خلال قوالب Azure Resource Manager (ARM)، يمكنك إنشاء أجهزة ظاهرية قابلة للمطالبة عن طريق تعيين الخاصية allowClaim إلى True في خصائص الجهاز الظاهري.
استخدام جهاز ظاهري قابل للمطالبة
هناك طريقتان يمكن للمستخدم المطالبة ب VM من قائمة الأجهزة الظاهرية القابلة للمطالبة، كما هو موضح في الأقسام التالية. بعد المطالبة بالجهاز الظاهري، لم يعد الجهاز متاحا في التجمع القابل للمطالبة للمختبر.
المطالبة ب VM محدد
يمكن للمستخدم المطالبة ب VM محدد لمختبره:
في صفحة نظرة عامة على المختبر، قم بتوسيع قسم My lab في القائمة اليسرى، وحدد Claimable virtual machines.
انقر بزر الماوس الأيمن فوق الجهاز الظاهري الذي تريد المطالبة به، ثم حدد Claim machine:
المطالبة بأي جهاز ظاهري متوفر
نهج آخر هو توجيه مختبرات DevTest لتحديد أي جهاز متاح قابل للمطالبة:
في صفحة نظرة عامة على المختبر، حدد المطالبة بأي:
يتم تعيين جهاز ظاهري عشوائي من قائمة الأجهزة الظاهرية القابلة للمطالبة.
بعد مطالبة المستخدم بجهاز ظاهري، يبدأ DevTest Labs تشغيل الجهاز ويضيفه إلى قائمة مستخدم المختبر للأجهزة الظاهرية الخاصة بي:
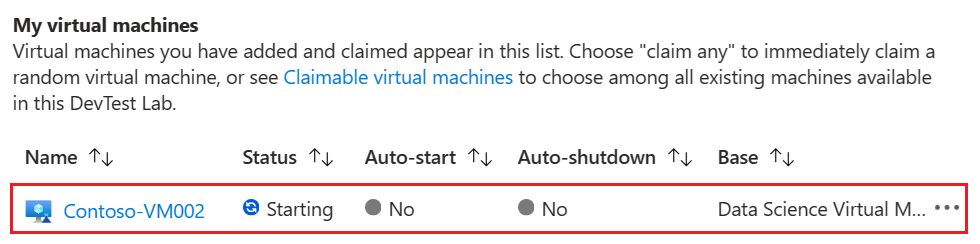
لدى مستخدم المختبر الآن امتيازات المالك على الجهاز. يمكن أن يختلف الوقت المطلوب لهذه الخطوة اعتمادا على أوقات بدء التشغيل وأي إجراءات مخصصة أخرى يتم تنفيذها أثناء حدث المطالبة.
إلغاء المطالبة بالجهاز الظاهري
عند الانتهاء من استخدام مستخدم VM المطالب به، يمكنه نقل الجهاز الظاهري إلى الحالة غير المطالب بها وإعادته إلى قائمة الأجهزة الظاهرية القابلة للمطالبة للمختبر.
بعد أن يقوم المستخدم بإلغاء مطالبة جهاز ظاهري، لم يعد لديه أذونات المالك لهذا الجهاز الظاهري المعملي المحدد. ثم يمكن المطالبة بالجهاز الظاهري من قبل جميع مستخدمي المختبر في الحالة التي تم إرجاعها إلى التجمع.
تصف الأقسام التالية طريقتين لإلغاء المطالبة بالجهاز الظاهري.
إلغاء المطالبة ب VM من قائمة الأجهزة الظاهرية
يمكن للمستخدم إلغاء مطالبة جهاز ظاهري معين في المختبر:
في صفحة نظرة عامة على المختبر، قم بتوسيع قائمة أجهزتي الظاهرية.
حدد موقع الصف الذي يحتوي على الجهاز الظاهري لإلغاء المطالبة، وانقر بزر الماوس الأيمن فوق الصف أو حدد المزيد من الخيارات (...)، ثم حدد إلغاء المطالبة:
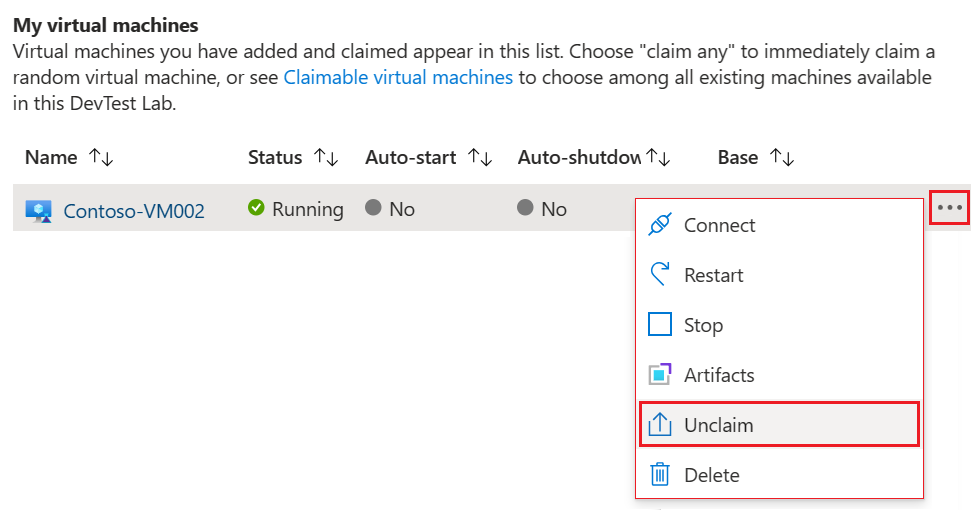
إلغاء المطالبة ب VM من طريقة عرض المورد
يمكن للمستخدم أيضا إلغاء مطالبة جهاز ظاهري من صفحة Overview للمورد:
في صفحة نظرة عامة على المختبر، قم بتوسيع قائمة أجهزتي الظاهرية.
في قائمة أجهزتي الظاهرية، حدد موقع الجهاز الظاهري لإلغاء المطالبة، ثم حدد اسم الجهاز الظاهري لعرض تفاصيل المورد.
في صفحة Overview للجهاز الظاهري، حدد Unclaim:
نقل قرص البيانات
إذا كان الجهاز الظاهري القابل للمطالبة يحتوي على قرص بيانات مرفق به، وكان المستخدم لا يطالب بالجهاز الظاهري، يبقى قرص البيانات مع الجهاز الظاهري. بمعنى آخر، يقوم المستخدم أيضا بإلغاء المطالبة بقرص البيانات مع الجهاز الظاهري.
عندما يطالب مستخدم آخر بالجهاز الظاهري، يطالب المستخدم الجديد بالجهاز الظاهري وأيضا قرص البيانات المرفق. يعرف إجراء المطالبة بقرص البيانات المرفق بجهاز ظاهري باسم نقل قرص البيانات.
عند مطالبة مستخدم جهاز ظاهري، تتم إضافة قرص البيانات المرفق إلى قائمة المستخدم الجديد لأقراص البيانات الخاصة بي للمختبر.
المحتوى ذو الصلة
- استكشاف معرض التشغيل السريع لقالب DevTest Labs ARM
الملاحظات
قريبًا: خلال عام 2024، سنتخلص تدريجيًا من GitHub Issues بوصفها آلية إرسال ملاحظات للمحتوى ونستبدلها بنظام ملاحظات جديد. لمزيد من المعلومات، راجع https://aka.ms/ContentUserFeedback.
إرسال الملاحظات وعرضها المتعلقة بـ