أنشئ أجهزة معملية ظاهرية في Azure DevTest Labs
توضح هذه المقالة كيفية إنشاء أجهزة Azure الظاهرية (VMs) في Azure DevTest Labs باستخدام مدخل Microsoft Azure.
المتطلب الأساسي
تحتاج على الأقل وصول مستخدم إلى معمل في DevTest Labs. لمزيد من المعلومات حول إنشاء المعامل، راجع إنشاء معمل في مدخل Microsoft Azure.
تكوين الإعدادات الأساسية
في مدخل Microsoft Azure، انتقل إلى صفحة Overview للمعمل.
في صفحة نظرة عامة المعملية، حدد Add.

في صفحة، حدد صورة لـ VM. يمكنك اختيار Azure Marketplace أو الصور المخصصة أو الصيغ التي أتاحها مالك المعمل. الإرشادات التالية تستخدم Windows 11 Pro. قد يكون لبعض القواعد إعدادات مختلفة.
في علامة التبويب Basics Settings في شاشة Create lab resource، قم بتوفير المعلومات التالية:
- Virtual machine name احتفظ بالاسم المُنشأ تلقائياً، أو أدخل اسم VM فريداً آخر.
- اسم المستخدم: احتفظ باسم المستخدم، أو أدخل اسم مستخدم آخر لمنح امتيازات المسؤول على الجهاز الظاهري.
- Use a saved secret: حدد مربع الاختيار هذا لاستخدام سر من Azure Key Vault بدلاً من كلمة المرور للوصول إلى الجهاز الظاهري. إذا حددت هذا الخيار، ضمن Secret، حدد السر المراد استخدامه من القائمة المنسدلة. لمزيد من المعلومات، راجع تخزين الأسرار في مخزن أساسية.
- Password: إذا لم تختر استخدام سر، فأدخل كلمة مرور VM يتراوح طولها بين 8 و123 حرفاً.
- Save as default password: حدد مربع الاختيار هذا لحفظ كلمة المرور في Key Vault المرتبط بالمعمل.
- Virtual machine size: احتفظ بالقيمة الظاهرية للقاعدة، أو حدد Change Size لتحديد أحجام مختلفة.
- OS disk type: احتفظ بالقيمة الافتراضية للقاعدة، أو حدد خياراً مختلفاً من القائمة المنسدلة.
- Artifacts: يعرض هذا الحقل عدد البيانات الاصطناعية المكونة بالفعل لقاعدة الجهاز الظاهري هذا. اختيارياً، حدد Add or Remove Artifacts لتحديد وتكوين البيانات الاصطناعية لإضافتها إلى الجهاز الظاهري.
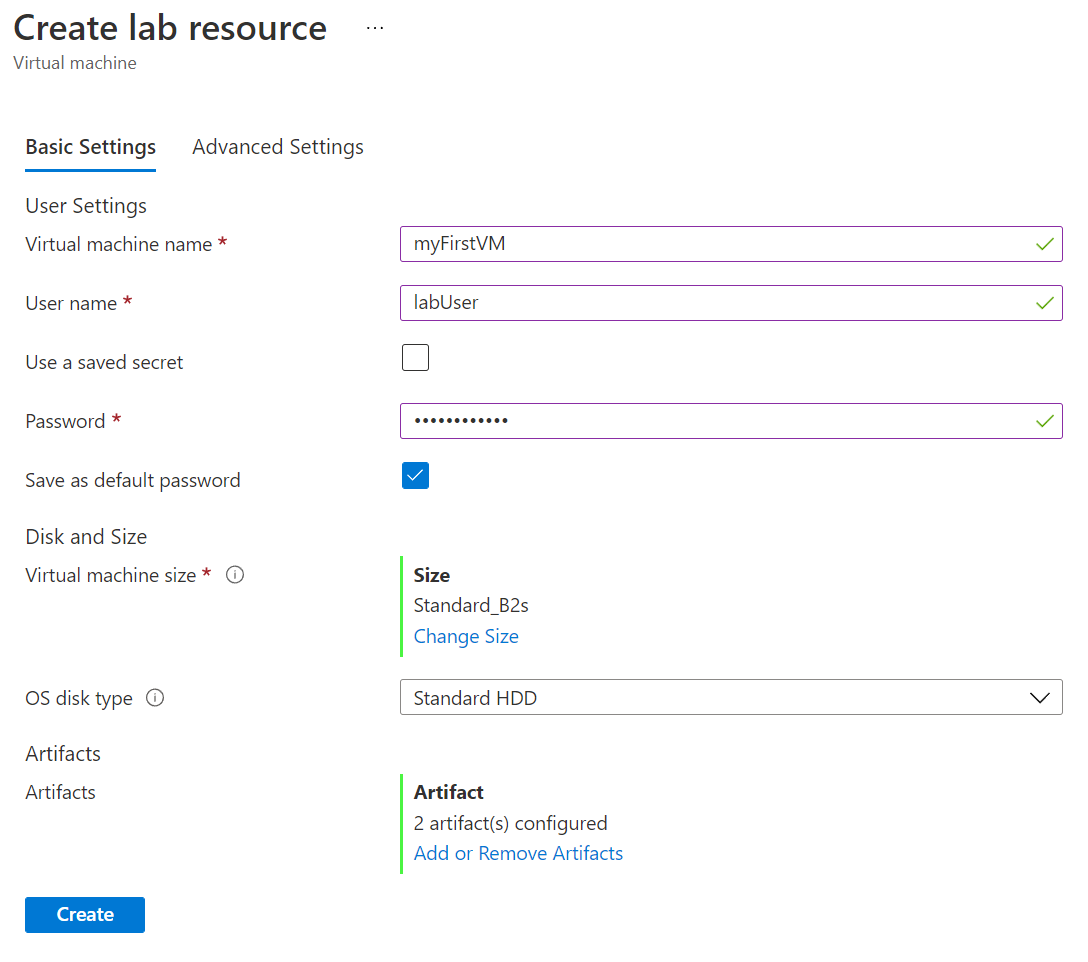
أضف البيانات الاصطناعية الاختيارية
البيانات الاصطناعية هي أدوات أو إجراءات أو برامج يمكنك إضافتها إلى أجهزة ظاهرية معملية. يمكنك إضافة البيانات الاصطناعية إلى أجهزة ظاهرية من مستودع البيانات الاصطناعية الفنية العامة في DevTest Labs، أو من مستودعات البيانات الاصطناعية الخاصة المتصلة بالمعمل. لمزيد من المعلومات، راجع إضافة البيانات الاصطناعية إلى DevTest Labs VMs.
لإضافة أو تعديل البيانات الاصطناعية أثناء إنشاء الجهاز الظاهري:
في علامة التبويب Basic Settings في شاشة Create lab resource، حدد Add or Remove Artifacts.
في صفحة Add artifacts، حدد السهم الموجود بجوار كل عنصر بيانات اصطناعية تريد إضافتها إلى الجهاز الظاهري.
في كل جزء Add artifact، أدخل أي قيم معلمات مطلوبة واختيارية، ثم حدد OK. تظهر الأداة تحت Selected artifacts، وعدد تحديثات البيانات الاصطناعية المكونة.
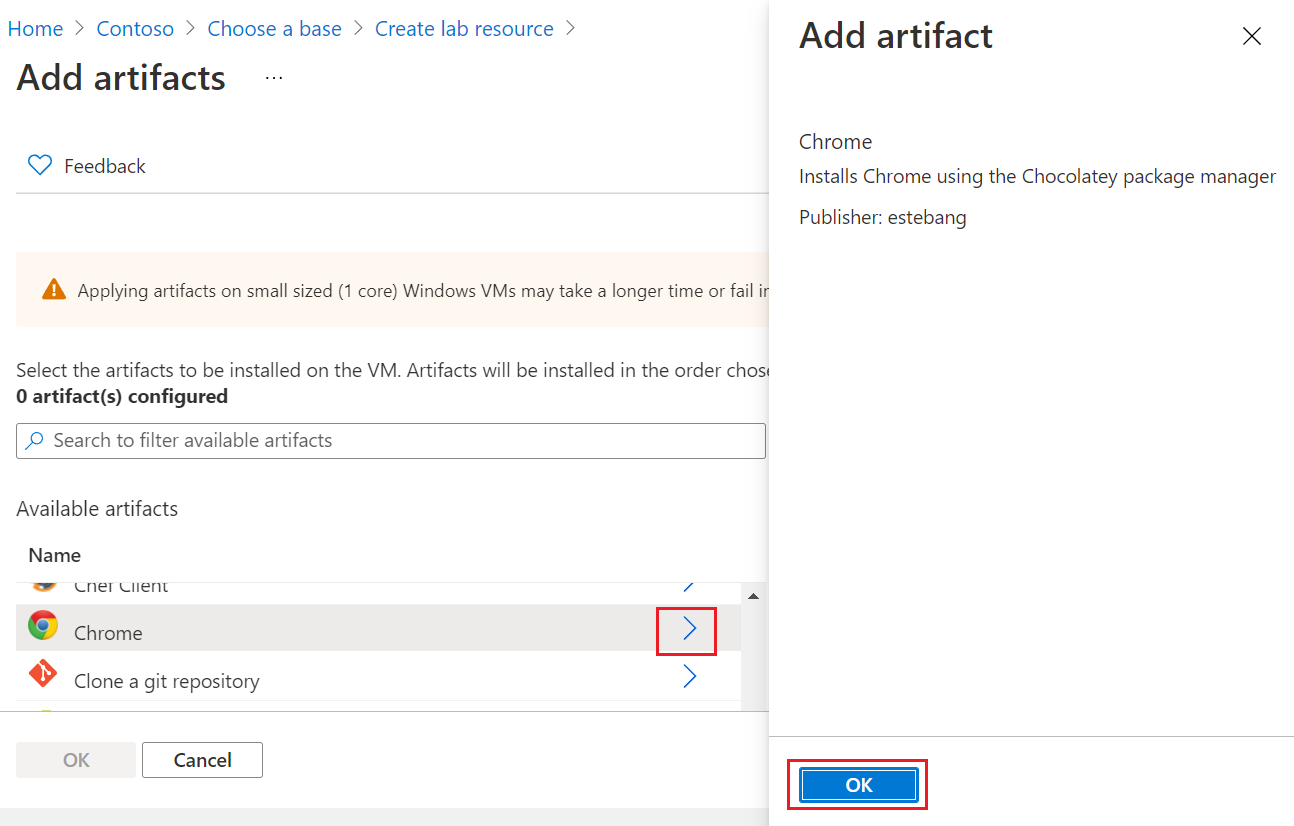
عند الانتهاء من إضافة البيانات الاصطناعية، حدد OK في صفحة Add artifacts.
تكوين الإعدادات المتقدمة الاختيارية
اختيارياً، حدد علامة التبويب Advanced Settings في شاشة Create lab resource، وقم بتغيير أي من القيم التالية:
- Virtual network: حدد شبكة من القائمة المنسدلة. لمزيد من المعلومات، راجع إضافة شبكة ظاهرية.
- الشبكة الفرعية: إذا لزم الأمر، حدد شبكة فرعية مختلفة من القائمة المنسدلة.
- عنوان IP: اتركه على Shared، أو حدد Public أو Private. لمزيد من المعلومات، راجع التعرف على عناوين IP المشتركة.
- Expiration date:اتركه على ، أو حدد تاريخ انتهاء الصلاحية ووقت الجهاز الظاهري.
- Make this machine claimable: اتركه على No لتظل مالك الجهاز الظاهري. حدد Yes لجعل الجهاز الظاهري قابلاً للمطالبة من قِبَل أي مستخدم معمل بعد الإنشاء. لمزيد من المعلومات، راجع إنشاء وإدارة الأجهزة الظاهرية القابلة للمطالبة.
- Number of instances: لإنشاء أكثر من جهاز ظاهري واحد باستخدام هذا التكوين، أدخل عدد الأجهزة الظاهرية المراد إنشاؤها.
- View ARM Template: حدد هذا لعرض تكوين الجهاز الظاهري وحفظه كقالب Azure Resource Manager (ARM). يمكنك استخدام قالب ARM لتوزيع أجهزة ظاهرية جديدة باستخدام Azure PowerShell.

أكمل توزيع الجهاز الظاهري
بعد تكوين جميع الإعدادات، في علامة التبويب Basic Settings في شاشة Create lab resource، حدد Create.
أثناء توزيع الجهاز الظاهري، يمكنك تحديد رمز Notifications أعلى الشاشة لمشاهدة التقدم. يستغرق إنشاء جهاز ظاهري بعض الوقت.
عند اكتمال التوزيع، إذا احتفظت بنفسك كمالك للجهاز الظاهري، فسيظهر الجهاز الظاهري ضمن My virtual machines في صفحة Overview للمعمل. للاتصال بـ VM، حدده من القائمة، ثم حدد Connect في صفحة Overview الخاصة بـ VM.
أو إذا اخترت Make this machine claimable أثناء إنشاء الجهاز الظاهري، فحدد Claimable virtual machines في شريط التنقل الأيسر لمشاهدة الجهاز الظاهري مدرجاً في صفحة Claimable virtual machines. حدد Refresh إذا لم يظهر الجهاز الظاهري الخاص بك. للحصول على ملكية جهاز ظاهري في القائمة القابلة للمطالبة، راجع استخدام جهاز ظاهري قابل للمطالبة به.

عند إنشاء جهاز افتراضي في مختبرات DevTest يتم منحك الإذن بالوصول إلى الجهاز الافتراضي. يمكنك عرض الجهاز الافتراضي على كل من صفحة labs وعلى صفحة الأجهزة الافتراضية. يمكن للمستخدمين المعينين لدور مالك مختبرات DevTest مشاهدة جميع الأجهزة الافتراضية التي تم إنشاؤها في المختبر على صفحة "جميع الأجهزة الافتراضية" في المختبر. ومع ذلك، فإن المستخدمين الذين لديهم دور DevTest Labs User لا يمنحون تلقائياً حق الوصول للقراءة إلى موارد الجهاز الافتراضي التي تم إنشاؤها بواسطة مستخدمين آخرين. لذلك، لا يتم عرض تلك الأجهزة الافتراضية على صفحة Virtual Machines.
نقل أجهزة Azure الظاهرية الموجودة إلى مختبر DevTest Labs
لنسخ الأجهزة الافتراضية الموجودة لديك إلى مختبرات DevTest:
- نسخ ملف VHD VM الموجود باستخدام Windows PowerShell script.
- إنشاء صورة مخصصة داخل مختبر DevTest Labs الخاص بك.
- إنشاء جهاز افتراضي في المختبر من الصورة المخصصة.
الخطوات التالية
- أضف عيوباً إلى أجهزة ظاهرية بعد الإنشاء.
- أنشئ DevTest Labs VMs باستخدام PowerShellأو Azure CLIأو قالب ARMأو من shared image gallery.
- استكشف مستودعات DevTest Labs العامة للبيانات الاصطناعية والبيئات وقوالب التشغيل السريع ARM.