تمكين اتصال المستعرض بأجهزة DevTest Labs الظاهرية باستخدام Azure Bastion
يتكامل Azure DevTest Labs مع Azure Bastion للسماح بالاتصال بالأجهزة الظاهرية للمعامل (VMs) من خلال مستعرض. باعتبارك مالك معمل، يمكنك تمكين المستعرض من الوصول إلى جميع الأجهزة الظاهرية لمعملك من خلال Azure Bastion.
يوفر Azure Bastion بروتوكول آمن وسلس وبعيد لسطح المكتب (RDP) واتصال shell الآمن (SSH) عبر بروتوكول أمان طبقة النقل (TLS) مباشرة من مدخل Azure. لا تحتاج إلى أي عميل أو وكيل أو برنامج آخر للاتصال بالأجهزة الظاهرية لمعملك. لا تحتاج أجهزتك الظاهرية إلى عناوين IP عامة.
تتناول هذه المقالة طريقتين مختلفتين لتمكين اتصال مستعرض Azure Bastion بأجهزة DevTest Labs الظاهرية:
- يمكنك إنشاء شبكة ظاهرية جديدة مُمكّنة لـ Azure Bastion لمعملك وأجهزته الظاهرية.
- يمكنك توزيع Azure Bastion في الشبكة الظاهرية الموجودة لمعملك.
المتطلبات الأساسية
- امتلاك أو إنشاء معمل في DevTest Labs.
- لاستخدام الوصول إلى مستعرض Azure Bastion، يجب أن يكون لمستخدمي المعمل دور القارئ على مضيف Azure Bastion وعلى الشبكة الظاهرية للمعمل التي تم تكوين Azure Bastion لها.
الخيار 1: توصيل معمل بشبكة ظاهرية مُمكّنة بواسطة Azure Bastion
أولاً، أنشئ شبكة ظاهرية جديدة باستخدام شبكة فرعية لـ Azure Bastion وشبكة فرعية أخرى بداخله. لا تسمح الشبكة الفرعية لـ Azure Bastion بإنشاء موارد غير مرتبطة بـ Azure Bastion فيها، لذلك ستحتاج إلى الشبكة الفرعية الأخرى لإنشاء الأجهزة الظاهرية للمعمل.
في مدخل Azure، ابحث عن الأجهزة الظاهرية وحددها.
حدد + إنشاء في أعلى صفحة الشبكات الظاهرية.
في شاشة إنشاء شبكة ظاهرية، أدخل اسماً للشبكة الظاهرية الجديدة، وحدد نفس الاشتراك، ومجموعة الموارد والمنطقة التي يستخدمها معملك.
حدد "Next: IP addresses".
في علامة التبويب عناوين IP، توجد بالفعل شبكة فرعية واحدة، وهي الافتراضية. حدد Add subnet.
في الجزء إضافة شبكة فرعية، أدخل AzureBastionSubnet أسفل الاسم.
أسفل نطاق عناوين الشبكة الفرعية، أدخل نطاق عناوين داخل مساحة عنوان الشبكة الظاهرية لكنه لا يتداخل مع الشبكة الفرعية الافتراضية. إذا لزم الأمر، يمكنك إضافة مساحات عناوين جديدة في الحقول الفارغة في صفحة إنشاء شبكة ظاهرية.
حدد إضافة.
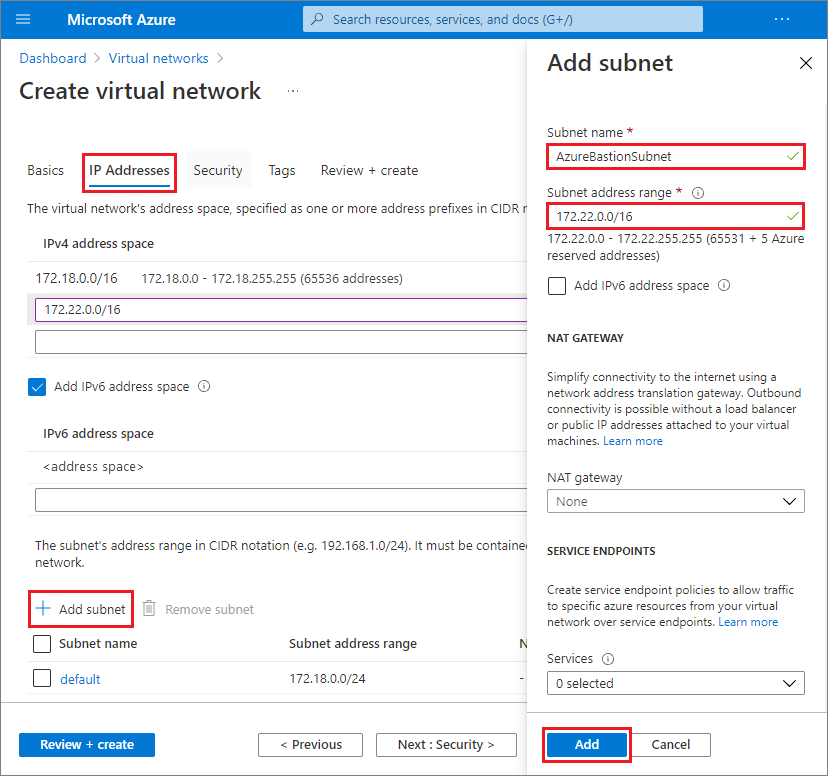
حدد Review + create، ثم حدد Create بعد انتهاء التحقق من الصحة.
بمجرد إنشاء الشبكة الظاهرية الجديدة، انتقل إلى صفحتها، وحدد الشبكات الفرعية في جزء التنقل اليسرى، وتأكد من وجود شبكتين فرعيتين، الافتراضية وAzureBastionSubnet.
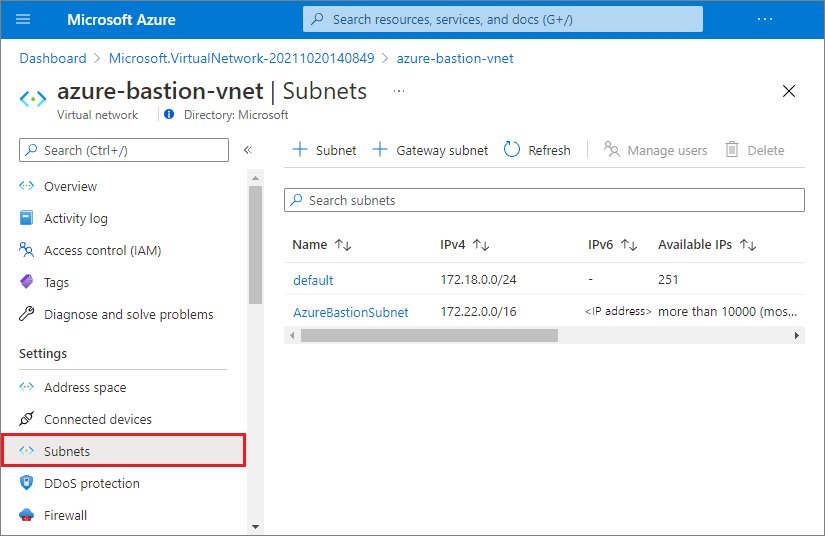
بعد ذلك، قم بتوصيل معملك بالشبكة الظاهرية الجديدة:
من الصفحة نظرة عامة لمعملك، حدد التكوين والنُهج في جزء التنقل اليمنى.
في صفحة Configuration and policies، في قائمة التنقل الأيسر ضمن الموارد الخارجية، حدد Virtual networks.
في | التكوين والنهج صفحة الشبكات الظاهرية ، حدد إضافة.
في صفحة الشبكة الظاهرية، حدد تحديد شبكة ظاهرية.
في الصفحة اختيار شبكة ظاهرية، حدد الشبكة الظاهرية المُمكّنة لـ Azure Bastion التي أنشأتها للتو.
في صفحة الشبكة الظاهرية ، حدد حفظ.
في الصفحة التكوين والنُهج | الشبكات الظاهرية، قم بإزالة أي شبكة ظاهرية سابقة من المعمل. حدد ... بجوار هذه الشبكة الظاهرية، ثم حدد حذف، واختر نعم.
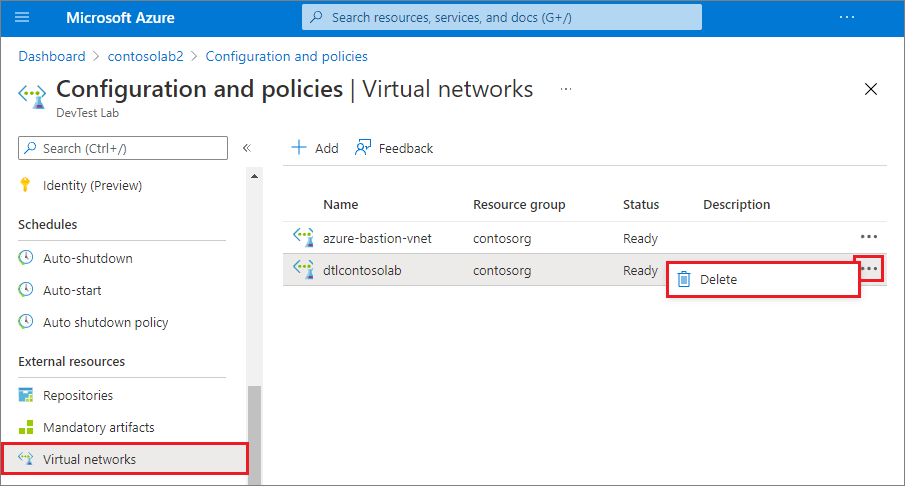
تمكين إنشاء الجهاز الظاهري في الشبكة الفرعية غير المرتبطة بـ Azure Bastion:
في صفحة التكوين والنُهج | الشبكات الظاهرية، حدد الشبكة الظاهرية المُمكّنة لـ Azure Bastion.
في صفحة الشبكة الظاهرية، تأكد من ظهور كل من الشبكة الفرعية AzureBastionSubnet والشبكة الفرعية الافتراضية. إذا لم تتمكن من رؤية كلتا الشبكتين الفرعيتين، فأغلق الصفحة وأعد فتحها.
حدد الشبكة الفرعية الافتراضية.
في جزء Lab Subnet ، ضمن Use in virtual machine creation، حدد Yes، ثم حدد Save. يمكنك الآن إنشاء أجهزة ظاهرية في الشبكة الفرعية الافتراضية للشبكة الظاهرية للمعمل.
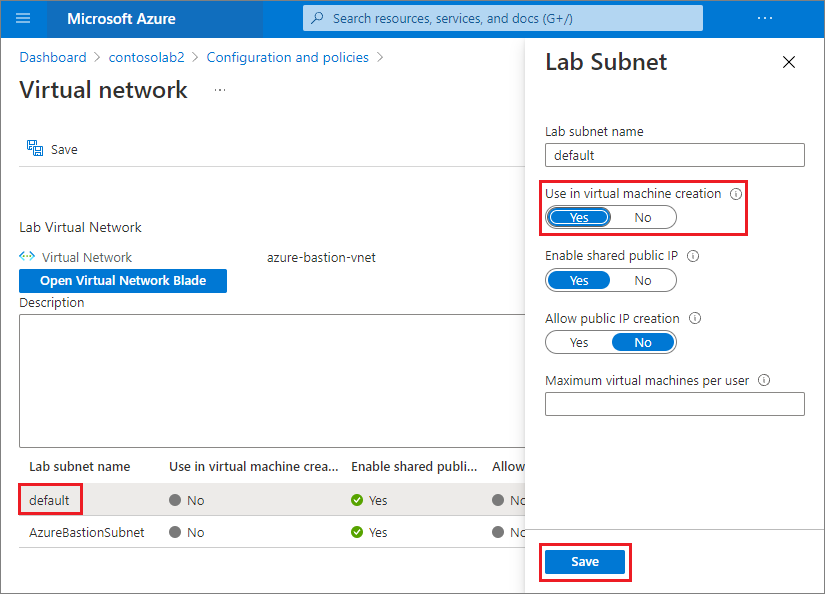
الخيار 2: توزيع Azure Bastion في شبكة ظاهرية موجودة لمعمل
أولاً، أنشئ شبكة فرعية جديدة لـ Azure Bastion في شبكة الظاهرية الموجودة للمعمل:
في مدخل Azure، ابحث عن الشبكات الظاهرية وحددها.
في صفحة Virtual networks ، حدد الشبكة الظاهرية الحالية لمختبرك من القائمة.
في صفحة الشبكة الظاهرية، حدد الشبكات الفرعية.
في صفحة الشبكات الفرعية، حدد + شبكة فرعية في القائمة العلوية.
في شاشة إضافة شبكة فرعية، أدخل AzureBastionSubnet أسفل الاسم.
أسفل نطاق عناوين الشبكة الفرعية، أدخل نطاق عناوين داخل مساحة عنوان الشبكة الظاهرية، بشرط ألا يتداخل مع الشبكة الفرعية الموجودة للمعمل.
تلميح
قد تحتاج إلى إلغاء الأمر من مربع الحوار هذا، وتحديد مساحة العنوان في جزء التنقل الأيمن للشبكة الظاهرية، ومن ثم إنشاء مساحة عنوان جديدة للشبكة الفرعية.
حدد حفظ.
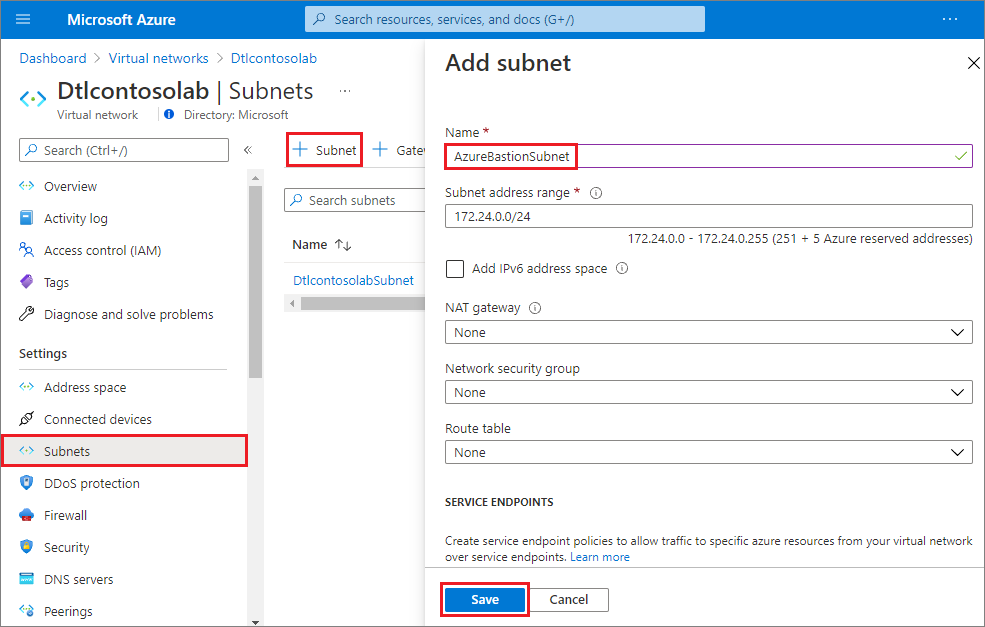
بعد ذلك، قم بتوزيع مضيف Azure Bastion في الشبكة الفرعية الجديدة لـ Azure Bastion:
في مدخل Azure، ابحث عن Bastions وحدده.
في صفحة Bastions، حدد + إنشاء في الأعلى.
في صفحة إنشاء Bastion، أدخل اسماً، وحدد نفس الاشتراك ومجموعة المواردوالمنطقة التي يستخدمها معملك.
أسفل الشبكات الظاهرية، حدد الشبكة الظاهرية للمعملك من القائمة المنسدلة، وتأكد من تحديد AzureBastionSubnet أسفل الشبكة الفرعية.
حدد Review + create، ثم حدد Create بعد انتهاء التحقق من الصحة.
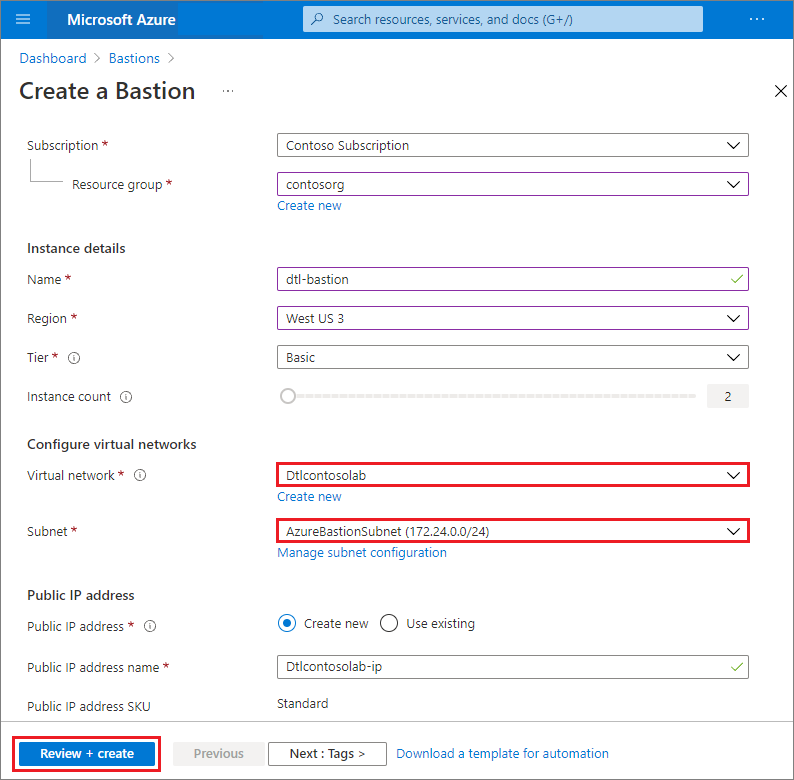
الاتصال بالأجهزة الظاهرية للمعمل من خلال Azure Bastion
بمجرد توزيع Azure Bastion في الشبكة الظاهرية لمعملك، قم بتمكين اتصالات المستعرض للمعمل:
في صفحة نظرة عامة على المختبر، حدد التكوين والنهج، ثم ضمن الإعدادات، حدد اتصال المستعرض.
في صفحة اتصال المستعرض، حدد تشغيل.
في الجزء العلوي من الصفحة، حدد "Save".
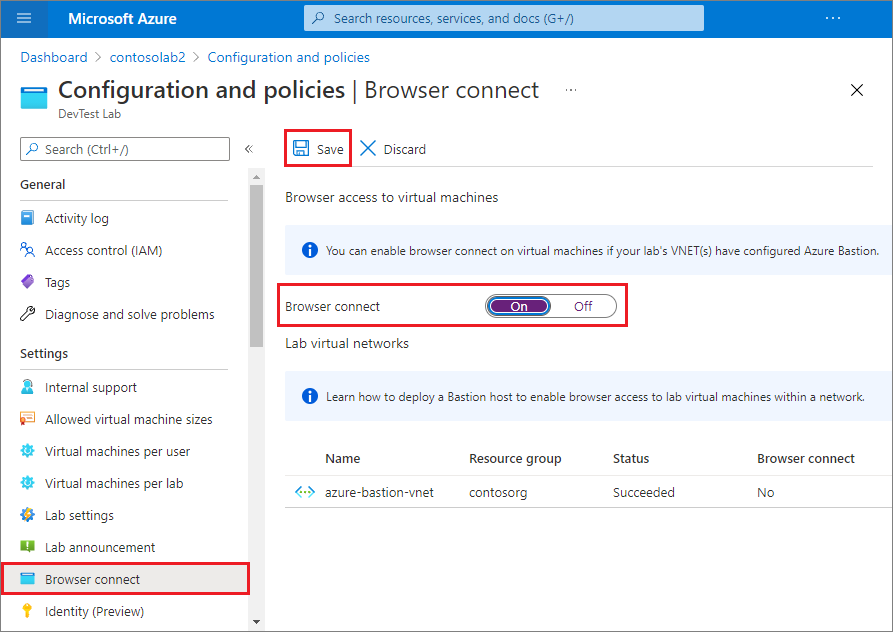
للاتصال بجهاز ظاهري لمعمل من خلال Azure Bastion:
- في صفحة نظرة عامة على المختبر، من أجهزتي الظاهرية، حدد جهازا ظاهريا معمليا.
- في أعلى صفحة الجهاز الظاهري، حدد اتصال المستعرض.
- في جزء اتصال المستعرض، أدخل اسم المستخدم وكلمة المرور للجهاز الظاهري، وحدد اتصال.
الخطوات التالية
الملاحظات
قريبًا: خلال عام 2024، سنتخلص تدريجيًا من GitHub Issues بوصفها آلية إرسال ملاحظات للمحتوى ونستبدلها بنظام ملاحظات جديد. لمزيد من المعلومات، راجع https://aka.ms/ContentUserFeedback.
إرسال الملاحظات وعرضها المتعلقة بـ