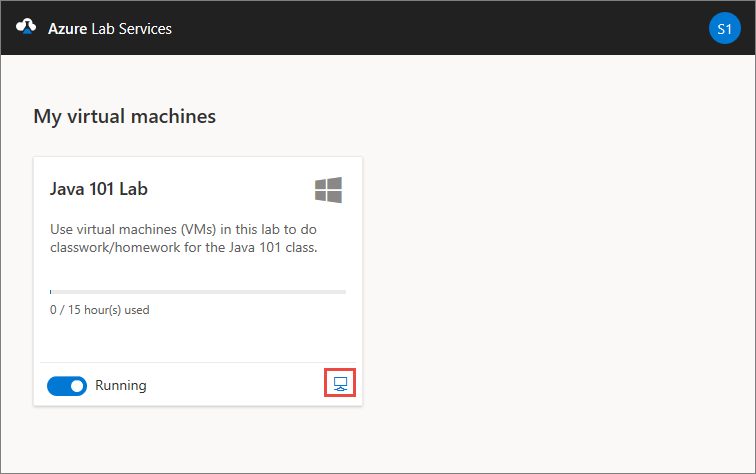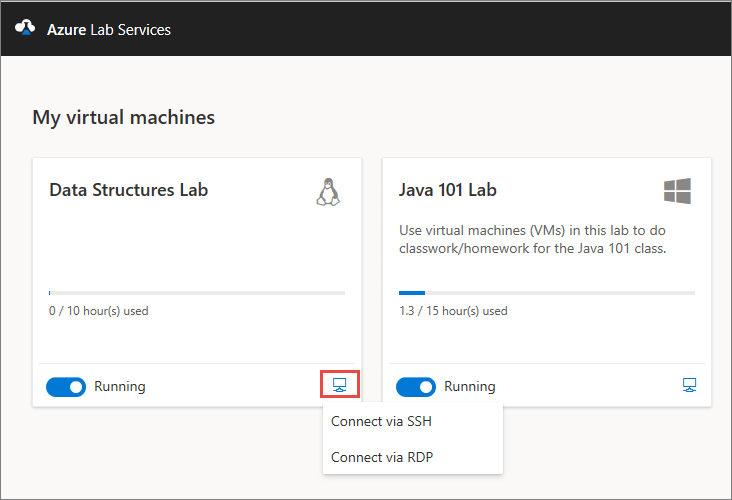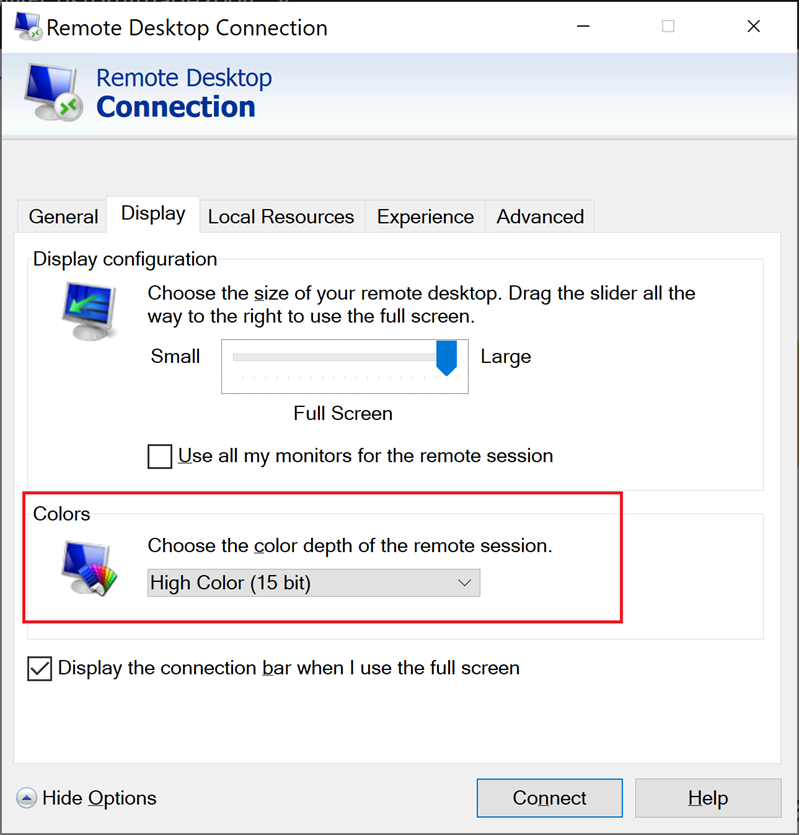الاتصال بجهاز ظاهري باستخدام بروتوكول سطح المكتب البعيد على Windows
هام
سيتم إيقاف Azure Lab Services في 28 يونيو 2027. لمزيد من المعلومات، راجع دليل الإيقاف.
في هذه المقالة، ستتعلم كيفية الاتصال بجهاز ظاهري معملي في Azure Lab Services من Windows باستخدام بروتوكول سطح المكتب البعيد (RDP).
الاتصال بالجهاز الظاهري من Windows باستخدام RDP
يمكنك استخدام RDP للاتصال بالأجهزة الظاهرية للمختبر في Azure Lab Services. إذا كان الجهاز الظاهري للمختبر جهازا ظاهريا يعمل بنظام Linux، فيجب على منشئ المختبر تمكين RDP للمختبر وتثبيت حزم واجهة المستخدم الرسومية لسطح المكتب الرسومي Linux. بالنسبة إلى الأجهزة الظاهرية للمختبر المستندة إلى Windows، لا يلزم تكوين إضافي.
عادة ما يكون برنامج عميل سطح المكتب البعيد موجودا بالفعل على Windows. للاتصال بالجهاز الظاهري للمختبر، يمكنك فتح ملف اتصال RDP لبدء جلسة العمل البعيدة.
للاتصال بجهاز ظاهري معملي في Azure Lab Services:
انتقل إلى موقع Azure Lab Services على الويب (https://labs.azure.com)، وسجل الدخول باستخدام بيانات الاعتماد الخاصة بك.
في لوحة الجهاز الظاهري، حدد أيقونة الاتصال .
للاتصال بجهاز ظاهري معملي، يجب أن يكون الجهاز الظاهري قيد التشغيل. تعرف على كيفية بدء تشغيل جهاز ظاهري.
للاتصال بجهاز Linux الظاهري، حدد خيار الاتصال عبر RDP .
بعد انتهاء تنزيل ملف اتصال RDP، افتح ملف RDP لتشغيل عميل RDP.
بشكل اختياري، اضبط إعدادات اتصال RDP، ثم حدد اتصال لبدء جلسة العمل البعيدة.
تحسين إعدادات عميل RDP
يحتوي برنامج عميل RDP على إعدادات مختلفة لتحسين تجربة الاتصال. تعمل الإعدادات الافتراضية على تحسين تجربتك استنادا إلى اتصال الشبكة. عادة، لا تحتاج إلى تغيير الإعدادات الافتراضية.
تعرف على المزيد حول إعدادات تجربة عميل RDP.
إذا كنت تستخدم جهازا ظاهريا لمختبر Linux مع سطح مكتب رسومي وعميل RDP، فقد تساعد الإعدادات التالية على تحسين الأداء:
في علامة التبويب عرض ، قم بتعيين عمق اللون إلى لون عال (15 بت).
في علامة التبويب Experience، قم بتعيين سرعة الاتصال إلى Modem (56 كيلوبت في الثانية).