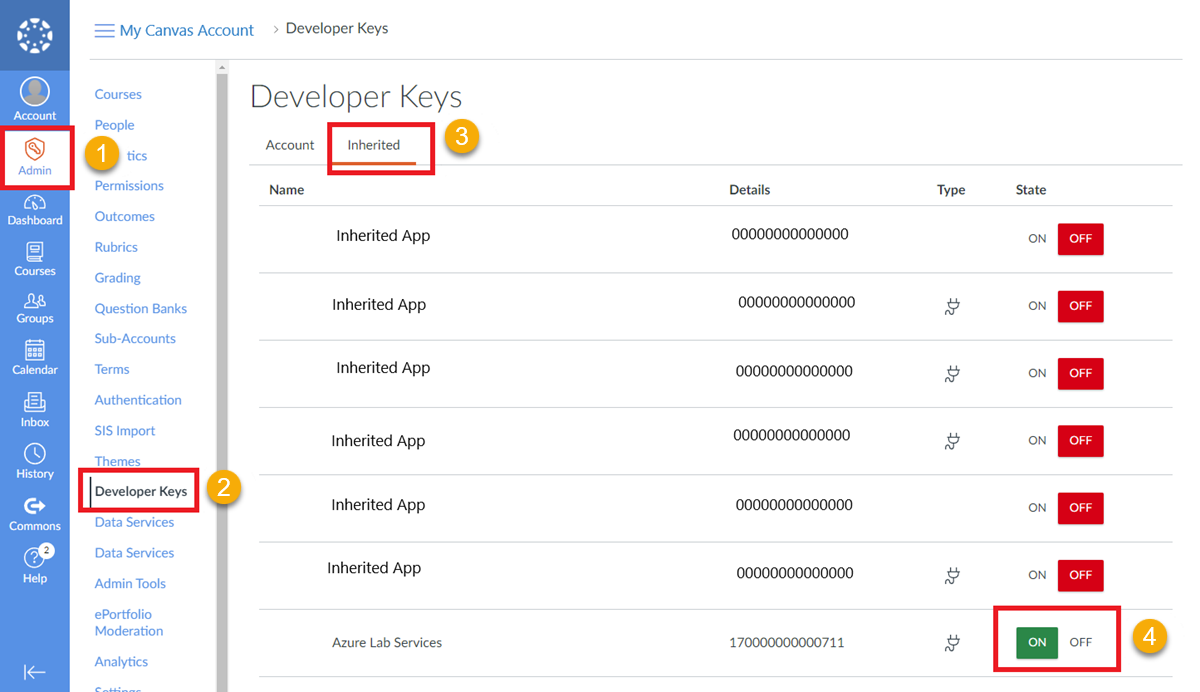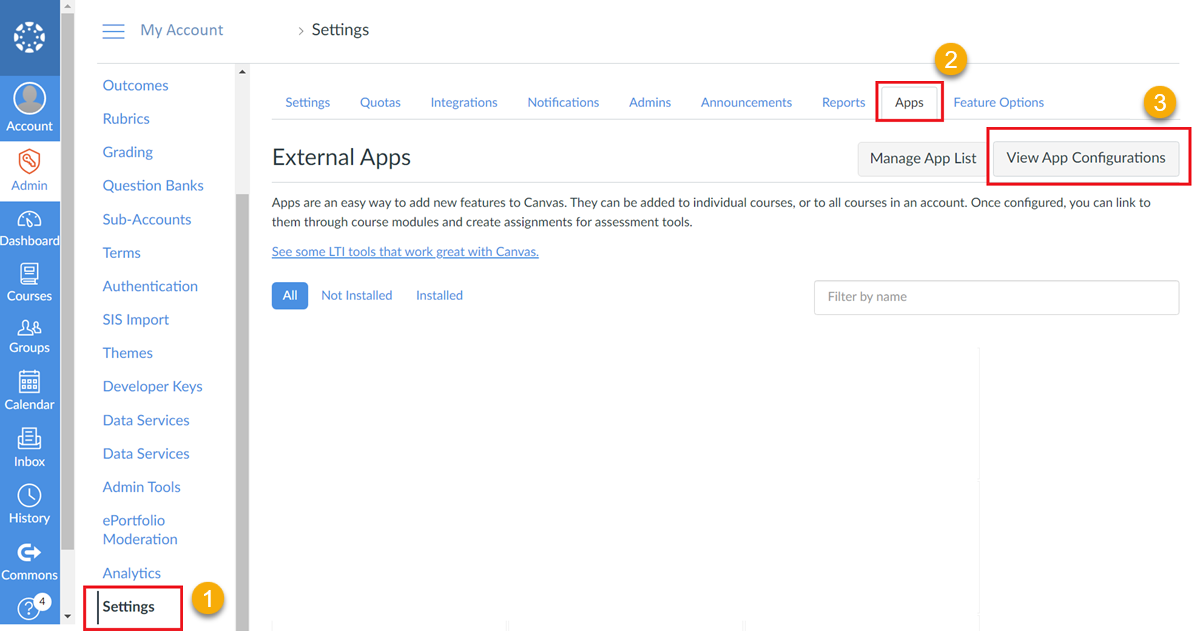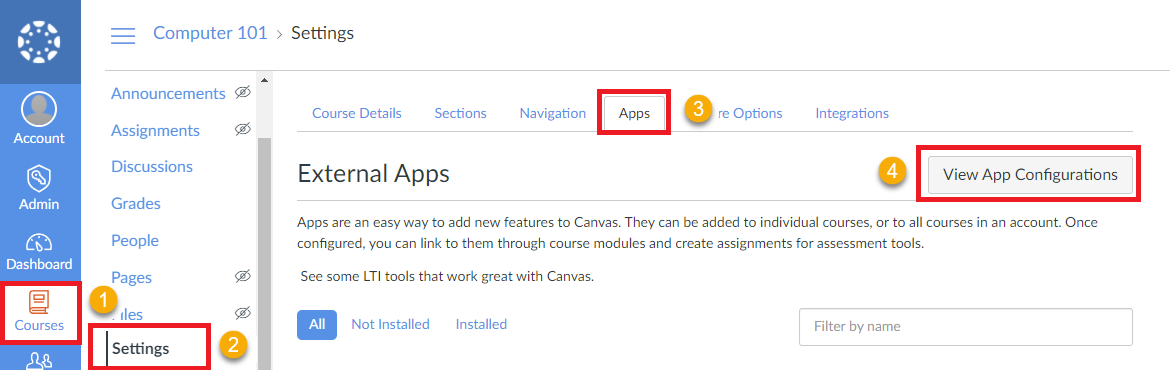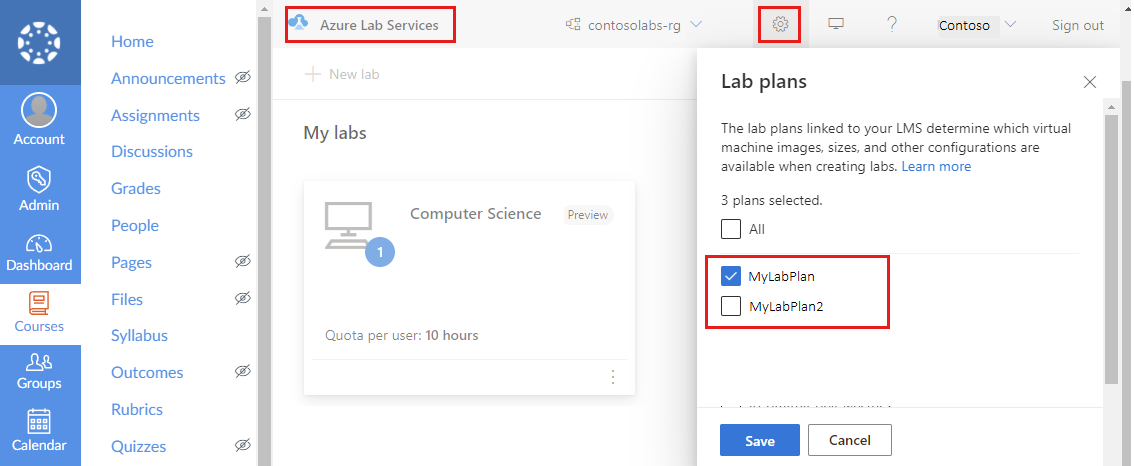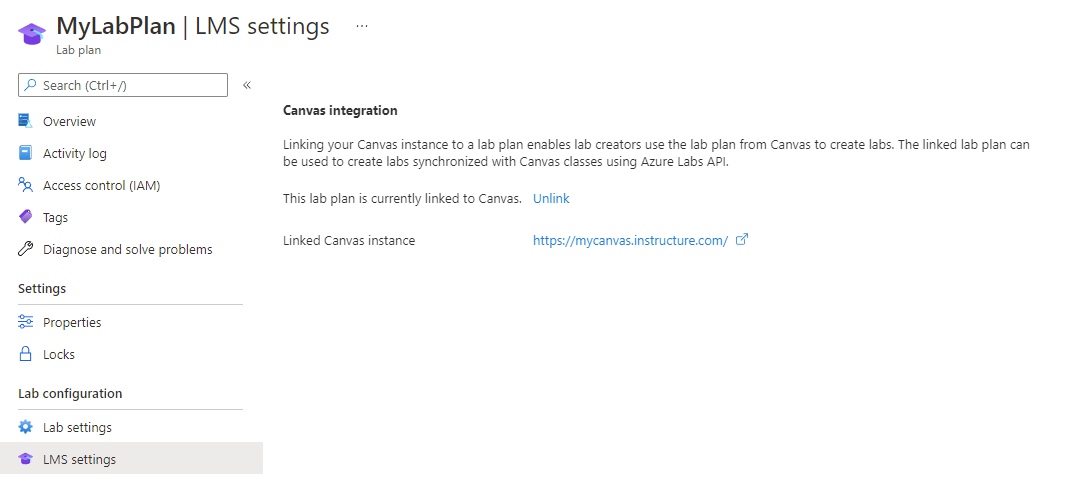تكوين Canvas لاستخدام Azure Lab Services
هام
سيتم إيقاف Azure Lab Services في 28 يونيو 2027. لمزيد من المعلومات، راجع دليل الإيقاف.
نظام إدارة التعلم من Canvas (LMS) هو نظام إدارة تعلم مستند إلى السحابة يوفر مكانا واحدا لمحتوى الدورة التدريبية والاختبارات والدرجات لكل من المعلمين والطلاب. في هذه المقالة، ستتعلم كيفية إضافة تطبيق Azure Lab Services إلى Canvas. يمكن للمعلمين إنشاء مختبرات من داخل Canvas وسيرى الطلاب الأجهزة الظاهرية للمختبر جنبا إلى جنب مع موادهم الأخرى للدورة التدريبية.
تعرف على المزيد حول فوائد استخدام Azure Lab Services داخل Canvas.
لتكوين Canvas لاستخدام Azure Lab Services، انتقل عبر الخطوة لمرة واحدة لتمكين تطبيق Azure Lab Services في Canvas. بعد ذلك، يمكنك بعد ذلك إضافة تطبيق Azure Lab Services إلى الدورة التدريبية الخاصة بك.
إذا كنت قد قمت بالفعل بتكوين الدورة التدريبية الخاصة بك لاستخدام Azure Lab Services، فتعرف على كيفية إنشاء مختبرات وإدارتها في Canvas.
ملاحظة
تشير هذه المقالة إلى الميزات المتوفرة في خطط المختبر، والتي حلت محل حسابات المختبر.
- خطة مختبر Azure. إذا لم يكن لديك خطة مختبر بعد، فاتبع الخطوات الواردة في التشغيل السريع: إعداد الموارد لإنشاء مختبرات.
يحتاج حساب Canvas الخاص بك إلى أذونات المسؤول لإضافة تطبيق Azure Lab Services إلى Canvas.
لربط خطط المختبر، يحتاج حساب Azure الخاص بك إلى الأذونات التالية. تعرف على كيفية تعيين أدوار Microsoft Entra للمستخدمين.
- دور القارئ في اشتراك Azure.
- دور المساهم في مجموعة الموارد التي تحتوي على خطة المختبر.
- الوصول للكتابة إلى خطة المختبر.
الخطوة الأولى للسماح للمستخدمين بالوصول إلى مختبراتهم وخطط المختبرات الخاصة بهم من خلال Canvas هي تمكين تطبيق Azure Lab Services في Canvas. لاستخدام تطبيق جهة خارجية، مثل Azure Lab Services، في Canvas، يجب عليك تمكين مفتاح المطور المقابل في Canvas.
مفتاح مطور Canvas لتطبيق Azure Lab Services هو مفتاح موروث، يشار إليه أيضا بمفتاح مطور عمومي. تعرف على المزيد حول مفاتيح المطور في Canvas Community Hub.
لتمكين مفتاح المطور لتطبيق Azure Lab Services:
في Canvas، حدد صفحة المسؤول .
حدد مفاتيح المطور في جزء التنقل الأيمن.
حدد علامة التبويب Inherited لمفاتيح المطور.
في القائمة، قم بتغيير حالة إدخال Azure Lab Services إلى تشغيل.
يمكنك تمكين تطبيق Azure Lab Services لدورة Canvas بأي من طريقتين:
أضف تطبيق Azure Lab Services على مستوى حساب Canvas.
أضف تطبيق Azure Lab Services لدورة تدريبية معينة في Canvas.
عند إضافة التطبيق على مستوى حساب Canvas، يمكنك تجنب إضافة التطبيق لكل دورة تدريبية فردية. إذا كان لديك دورات تدريبية متعددة تستخدم Azure Lab Services، فقد تكون إضافة التطبيق على مستوى الحساب أسرع. بعد إضافة التطبيق لحساب Canvas، يجب عليك فقط تمكين تطبيق Azure Lab Services في التنقل في الدورة التدريبية.
لإضافة التطبيق على مستوى حساب Canvas:
في Canvas، حدد قائمة المسؤول .
حدد الحساب الذي تريد إضافة تطبيق Azure Lab Services إليه. بدلا من ذلك، حدد All Accounts لإضافة تطبيق Azure Lab Services إلى جميع الحسابات لمثيل Canvas Learning Management System (LMS).
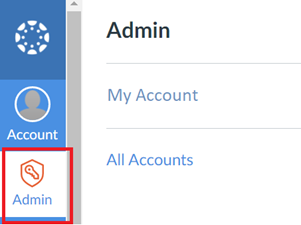
اختر الإعدادات، ثم حدد علامة التبويب التطبيقات .
حدد الزر View App Configurations في الجزء العلوي الأيسر من الصفحة.
حدد الزر + App في الجزء العلوي الأيسر من الصفحة.
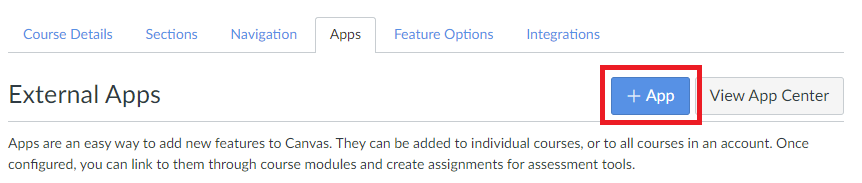
في مربع الحوار إضافة تطبيق ، في القائمة المنسدلة نوع التكوين، اختر حسب معرف العميل. أدخل معرف عميل Azure Lab Services، وهو 170000000000711، في حقل معرف العميل. حدد الزر إرسال.
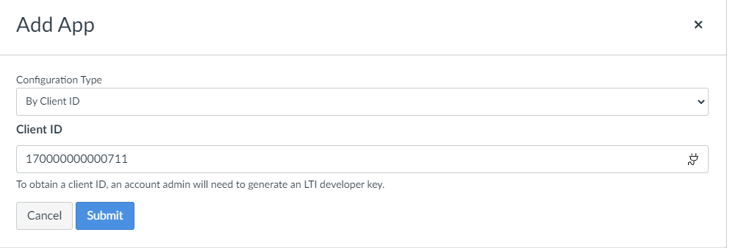
عندما يسأل مربع الحوار إضافة تطبيق الأداة "Azure Lab Services" التي تم العثور عليها لمعرف العميل 170000000000711. هل ترغب في تثبيته؟، حدد تثبيت.
يتوفر تطبيق Azure Lab Services الآن لجميع الدورات التدريبية في هذا الحساب.
بعد ذلك، يمكنك إقران تطبيق Azure Lab Services بدورة تدريبية في Canvas. لديك خياران لتكوين دورة تدريبية في Canvas لاستخدام Azure Lab Services:
إذا أضفت تطبيق Azure Lab Services على مستوى حساب Canvas، فقم بتمكين التطبيق في التنقل في الدورة التدريبية.
يمكنك الآن إضافة تطبيق Azure Lab Services إلى دورة تدريبية محددة في Canvas.
في Canvas، انتقل إلى الدورة التدريبية التي ستستخدم Azure Lab Services.
اختر الإعدادات، ثم حدد علامة التبويب التطبيقات .
حدد الزر View App Configurations في الجزء العلوي الأيسر من الصفحة.
حدد الزر + App في الجزء العلوي الأيسر من الصفحة.
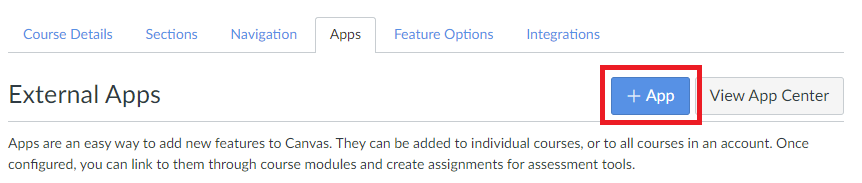
في مربع الحوار إضافة تطبيق ، في القائمة المنسدلة نوع التكوين، اختر حسب معرف العميل. أدخل معرف عميل Azure Lab Services، وهو 170000000000711، في حقل معرف العميل. حدد الزر إرسال.
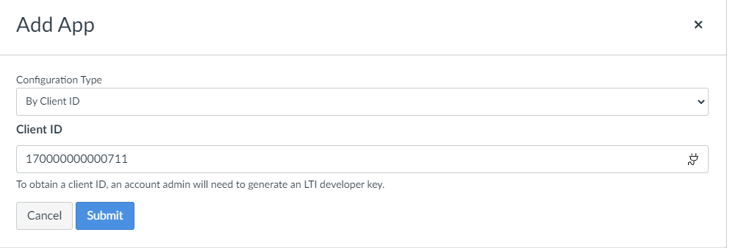
عندما يسأل مربع الحوار إضافة تطبيق الأداة "Azure Lab Services" التي تم العثور عليها لمعرف العميل 170000000000711. هل ترغب في تثبيته؟، حدد تثبيت.
يستغرق تطبيق Azure Lab Services بضع لحظات لإظهاره في قائمة التنقل في الدورة التدريبية.
يمكنك التخطي إلى ربط خطة مختبر بدورة تدريبية لإنهاء تكوين Canvas.
إذا قمت مسبقا بإضافة التطبيق على مستوى حساب Canvas، فلن تحتاج إلى إضافة التطبيق لدورة تدريبية معينة. بدلا من ذلك، يمكنك تمكين التطبيق في التنقل في الدورة التدريبية Canvas:
في Canvas، انتقل إلى الدورة التدريبية التي تستخدم Azure Lab Services.
اختر الإعدادات، ثم حدد علامة التبويب التنقل .
ابحث عن إدخال Azure Lab Services ، وحدد النقاط العمودية الثلاث، ثم حدد Enable.
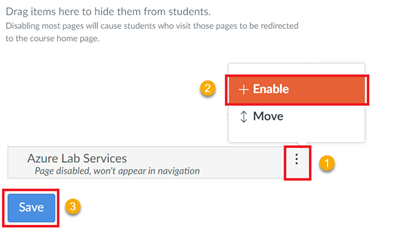
حدد حفظ.
بعد تمكين تطبيق Azure Lab Services في Canvas وربطه بدورة تدريبية، يمكنك ربط خطط مختبر معينة ب Canvas. يمكنك فقط استخدام خطط المختبر المرتبطة لإنشاء مختبرات في Canvas.
لربط خطط المختبر ب Canvas، يجب أن يكون حساب Canvas الخاص بك مسؤولا عن Canvas. بالإضافة إلى ذلك، يجب أن يكون لحساب Azure الخاص بك الأذونات التالية على خطة المختبر.
- دور القارئ في الاشتراك.
- دور المساهم في مجموعة الموارد التي تحتوي على خطة المختبر.
نفذ الخطوات التالية لربط خطط المختبر ب Canvas:
في Canvas، انتقل إلى دورة تدريبية قمت بإضافة تطبيق Azure Lab Services لها مسبقا.
افتح تطبيق Azure Lab Services في الدورة التدريبية.
حدد أيقونة الأداة في أعلى اليمين لمشاهدة قائمة جميع خطط المختبر.
اختر خطط المختبر التي تريد ربطها ب Canvas من القائمة.
حدد حفظ.
في مدخل Microsoft Azure، تظهر صفحة إعدادات LMS لخطة المختبر أنك ربطت خطة المختبر بنجاح ب Canvas.
لقد نجحت في تكوين Canvas للوصول إلى Azure Lab Services. يمكنك الآن الاستمرار في إنشاء مختبرات للدورات التدريبية وإدارتها في Canvas.
راجع المقالات التالية:
- بصفتك مسؤولا، أضف المعلمين كمنشئي مختبر إلى خطة المختبر في مدخل Microsoft Azure.
- كمعلم، قم بإنشاء وإدارة المختبرات في Canvas.
- كمعلم، قم بإدارة قوائم المستخدمين في Canvas.
- كطالب، قم بالوصول إلى جهاز ظاهري معملي داخل Canvas.