إدارة المختبرات في Azure Lab Services عند استخدام حسابات المختبر
هام
سيتم إيقاف Azure Lab Services في 28 يونيو 2027. لمزيد من المعلومات، راجع دليل الإيقاف.
هام
تنطبق المعلومات الواردة في هذه المقالة على حسابات المختبر. تحل خطط مختبر Azure Lab Services محل حسابات المختبر. تعرف على كيفية البدء من خلال إنشاء خطة مختبر. بالنسبة لعملاء حساب المختبر الحاليين، نوصي بالترحيل من حسابات المختبر إلى خطط المختبر.
توضح هذه المقالة كيفية إنشاء مختبر وحذفه. كما يوضح لك كيفية عرض جميع المختبرات في حساب المختبر.
المتطلبات الأساسية
لإعداد مختبر في حساب معمل، يجب أن تكون عضوا في دور منشئ المختبر في حساب المختبر. تتم إضافة الحساب الذي استخدمته لإنشاء حساب معمل تلقائيا إلى هذا الدور. يمكن لمالك المختبر إضافة مستخدمين آخرين إلى دور منشئ المختبر باستخدام الخطوات الواردة في المقالة التالية: إضافة مستخدم إلى دور منشئ المختبر.
إنشاء معمل
انتقل إلى مدخل ويب خدمات المختبر: https://labs.azure.com.
حدد تسجيل الدخول وأدخل بيانات الاعتماد الخاصة بك. حدد أو أدخل معرف مستخدم عضو في دور منشئ المختبر في حساب المختبر، وأدخل كلمة المرور. تدعم Azure Lab Services حسابات المؤسسة وحسابات Microsoft.
حدد New lab.
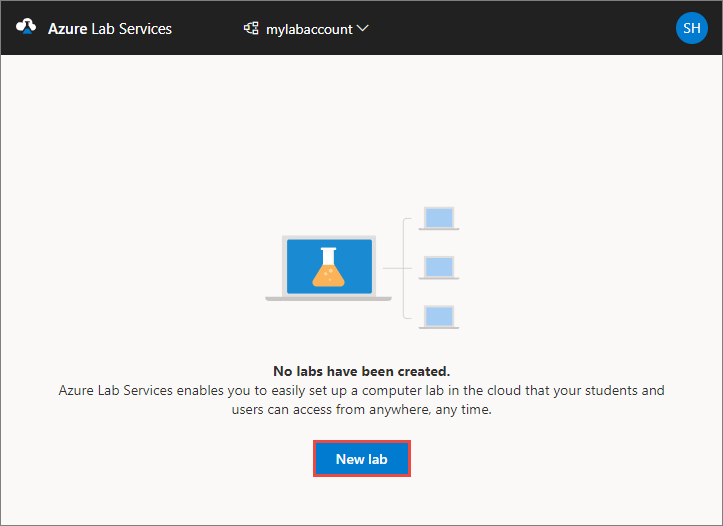
في نافذة New Lab ، قم بالإجراءات التالية:
حدد اسما لمختبرك.
حدد حجم الأجهزة الظاهرية التي تحتاجها للفئة . للحصول على قائمة الأحجام المتوفرة، راجع قسم أحجام الأجهزة الظاهرية .
حدد صورة الجهاز الظاهري التي تريد استخدامها للمختبر. إذا حددت صورة Linux، فسترى خيارا لتمكين اتصال سطح المكتب البعيد. للحصول على التفاصيل، راجع تمكين اتصال سطح المكتب البعيد ل Linux.
راجع السعر الإجمالي للساعة المعروضة على الصفحة.
حدد حفظ.
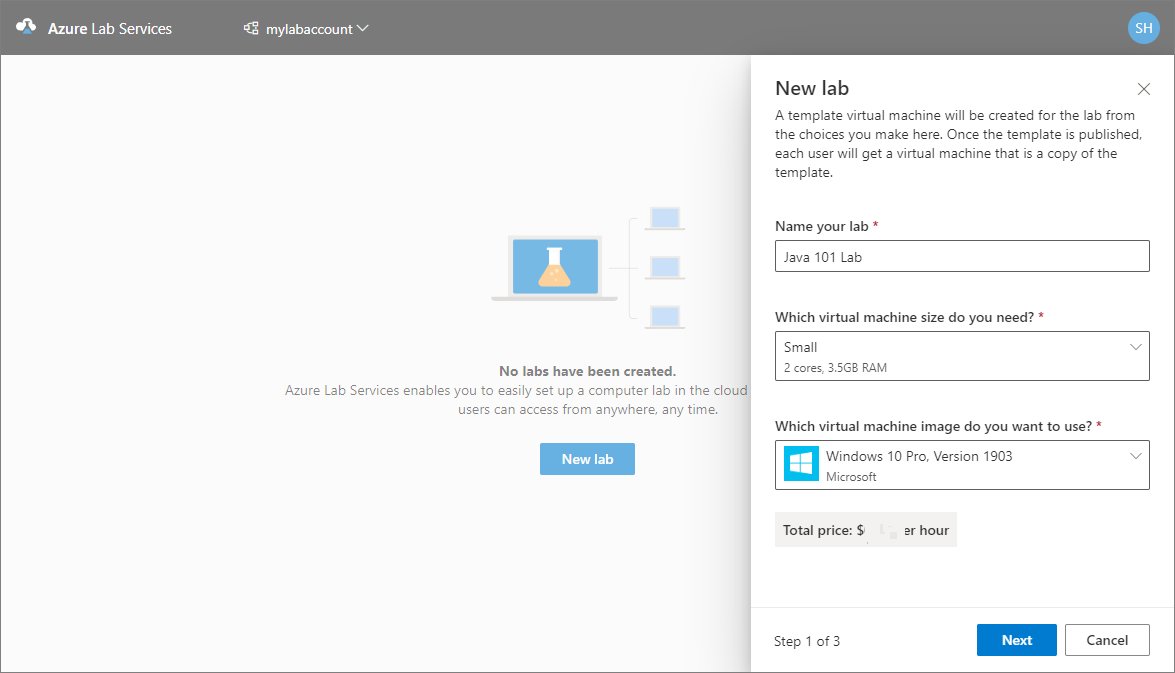
إشعار
ترى خيارا لتحديد موقع للمختبر الخاص بك إذا تم تكوين حساب المختبر للسماح لمنشئ المختبر باختيار خيار موقع المختبر.
في صفحة بيانات اعتماد الجهاز الظاهري، حدد بيانات الاعتماد الافتراضية لجميع الأجهزة الظاهرية في المختبر.
حدد اسم المستخدم لكافة الأجهزة الظاهرية في المختبر.
حدد كلمة المرور للمستخدم.
هام
قم بتدوين اسم المستخدم وكلمة المرور. لن يتم عرضها مرة أخرى.
تعطيل الخيار استخدام كلمة المرور نفسها لجميع الأجهزة الظاهرية إذا كنت تريد من الطلاب تعيين كلمات المرور الخاصة بهم. هذه الخطوة optional.
يمكن للمعلم اختيار استخدام نفس كلمة المرور لجميع الأجهزة الظاهرية في المختبر، أو السماح للطلاب بتعيين كلمات المرور لأجهزةهم الظاهرية. بشكل افتراضي، يتم تمكين هذا الإعداد لجميع صور Windows وLinux باستثناء Ubuntu. عند تحديد Ubuntu VM، يتم تعطيل هذا الإعداد وتتم مطالبة الطلاب بتعيين كلمة مرور عند تسجيل الدخول للمرة الأولى.
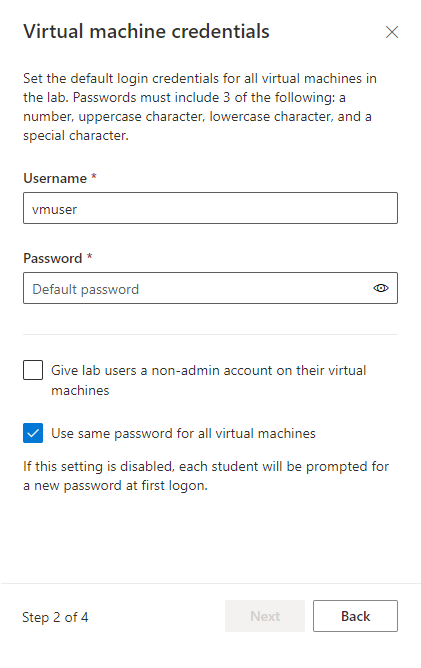
ثم حدد التالي في صفحة بيانات اعتماد الجهاز الظاهري.
في صفحة Lab policies ، قم بالخطوات التالية:
أدخل عدد الساعات المخصصة لكل مستخدم (الحصة النسبية لكل مستخدم) خارج الوقت المجدول للمختبر.
بالنسبة إلى خيار إيقاف التشغيل التلقائي للأجهزة الظاهرية، حدد ما إذا كنت تريد إيقاف تشغيل الجهاز الظاهري تلقائيا عند قطع اتصال المستخدم. يمكنك أيضا تحديد المدة التي يجب أن ينتظرها الجهاز الظاهري حتى يعيد المستخدم الاتصال قبل إيقاف التشغيل تلقائيا. لمزيد من المعلومات، راجع تمكين إيقاف التشغيل التلقائي للأجهزة الظاهرية عند قطع الاتصال.
ثم حدد "Finish".
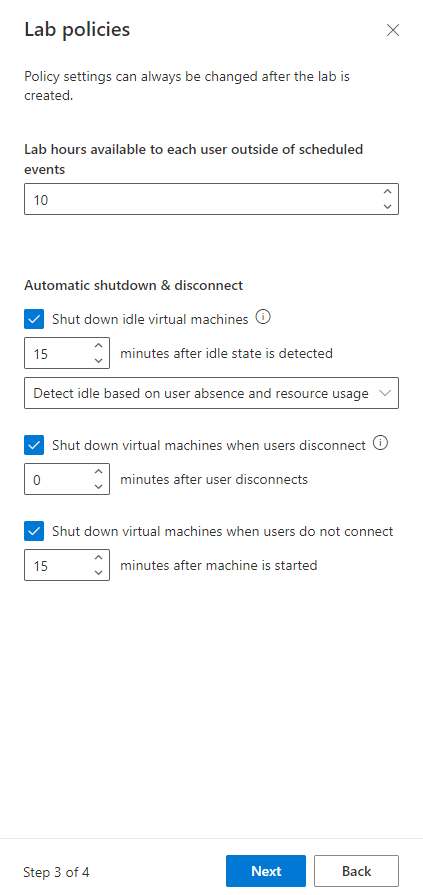
يجب أن تشاهد الشاشة التالية التي توضح حالة إنشاء قالب الجهاز الظاهري. يستغرق إنشاء القالب في المختبر ما يصل إلى 20 دقيقة.
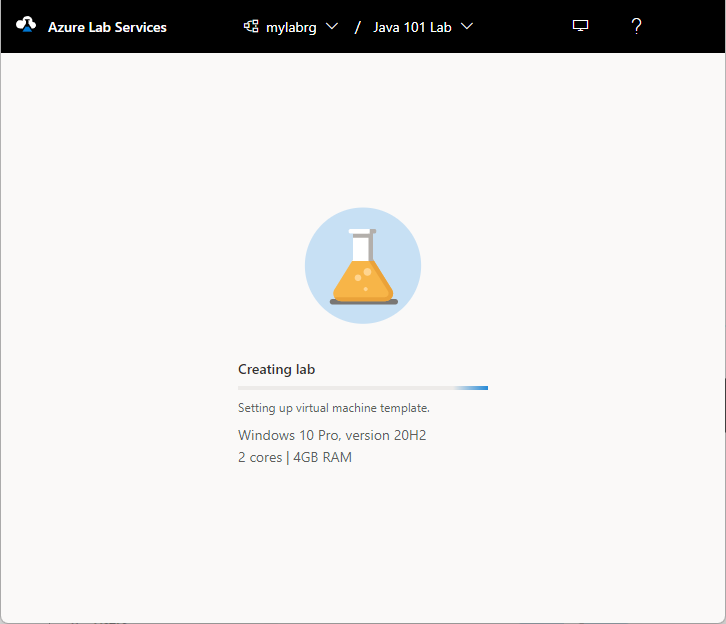
في صفحة Template ، قم بالخطوات التالية: هذه الخطوات اختيارية في البرنامج التعليمي.
- ابدأ تشغيل القالب VM.
- اتصل بالقالب VM عن طريق تحديد Connect. إذا كان الجهاز الظاهري لقالب Linux، يمكنك اختيار ما إذا كنت تريد الاتصال باستخدام محطة SSH الطرفية أو سطح مكتب رسومي بعيد. مطلوب إعداد إضافي لاستخدام سطح مكتب رسومي بعيد. لمزيد من المعلومات، راجع تمكين سطح المكتب الرسومي البعيد لأجهزة Linux الظاهرية في Azure Lab Services.
- حدد إعادة تعيين كلمة المرور لإعادة تعيين كلمة المرور للجهاز الظاهري. يجب تشغيل الجهاز الظاهري قبل توفر زر إعادة تعيين كلمة المرور.
- تثبيت البرامج وتكوينها على القالب VM.
- إيقاف الجهاز الظاهري.
في صفحة القالب ، حدد نشر على شريط الأدوات.
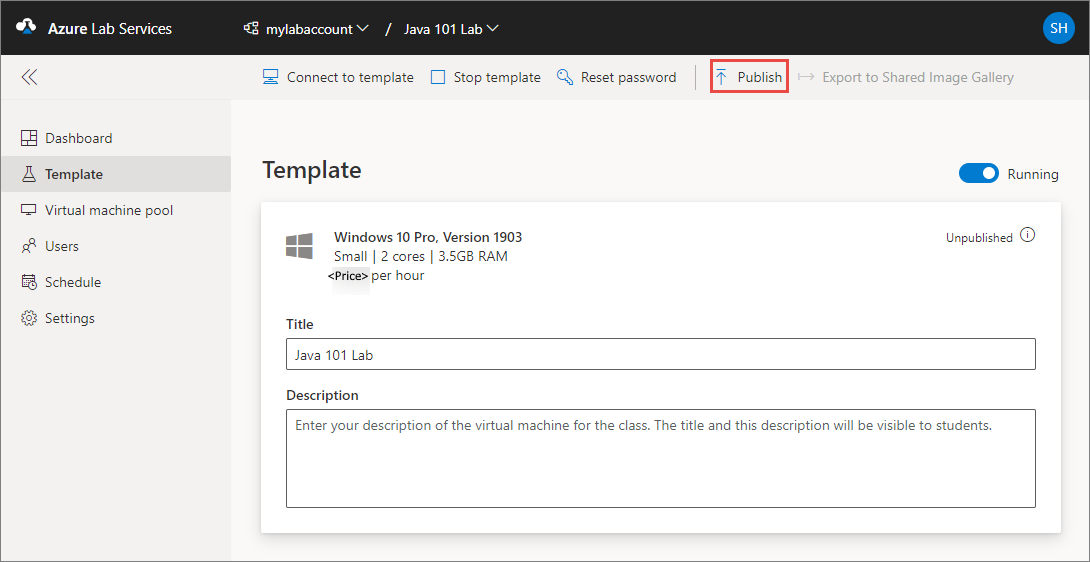
تحذير
بمجرد النشر، لا يمكنك إلغاء النشر.
في صفحة Publish template ، أدخل عدد الأجهزة الظاهرية التي تريد إنشاؤها في المختبر، ثم حدد Publish.
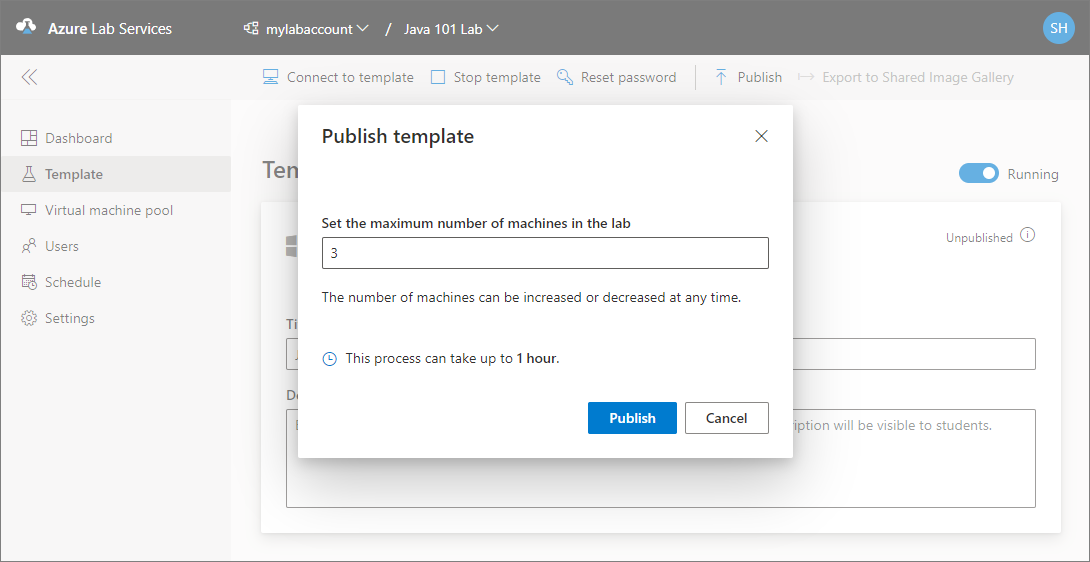
ترى حالة نشر القالب على الصفحة. قد تستغرق هذه العملية ما يصل إلى ساعة.
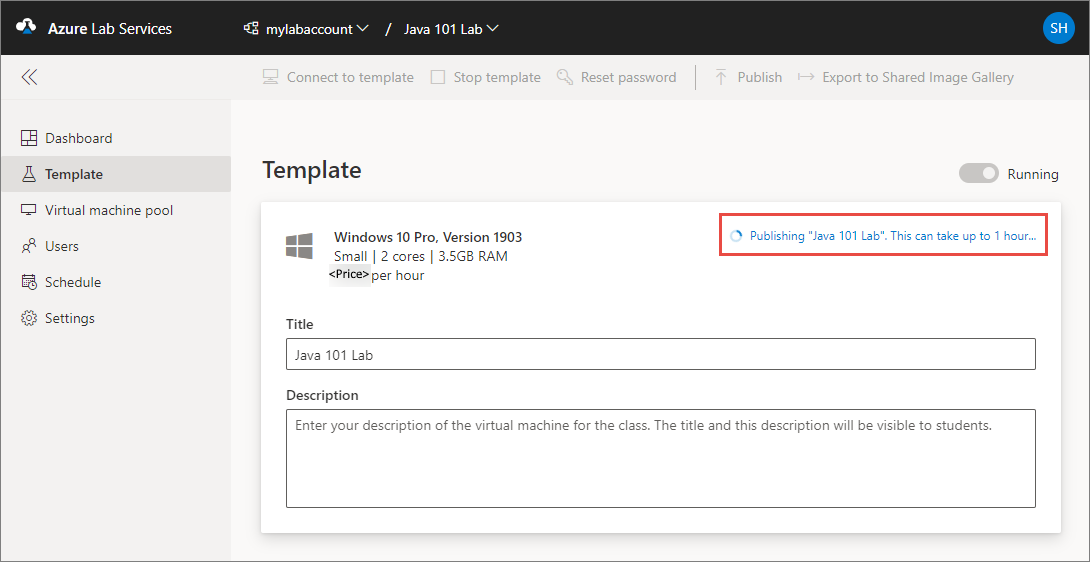
قم بالتبديل إلى صفحة تجمع الأجهزة الظاهرية عن طريق تحديد الأجهزة الظاهرية في القائمة اليسرى أو عن طريق تحديد تجانب الأجهزة الظاهرية. تأكد من رؤية الأجهزة الظاهرية في حالة غير معينة . لم يتم تعيين هذه الأجهزة الظاهرية للطلاب حتى الآن. يجب أن تكون في حالة توقف . يمكنك بدء تشغيل الجهاز الظاهري للطالب، والاتصال بالاتصال الظاهري، وإيقاف الجهاز الظاهري، وحذف الجهاز الظاهري من هذه الصفحة. يمكنك بدء تشغيلهم في هذه الصفحة أو السماح لـ students لديك ببدء تشغيل الأجهزة الظاهرية.
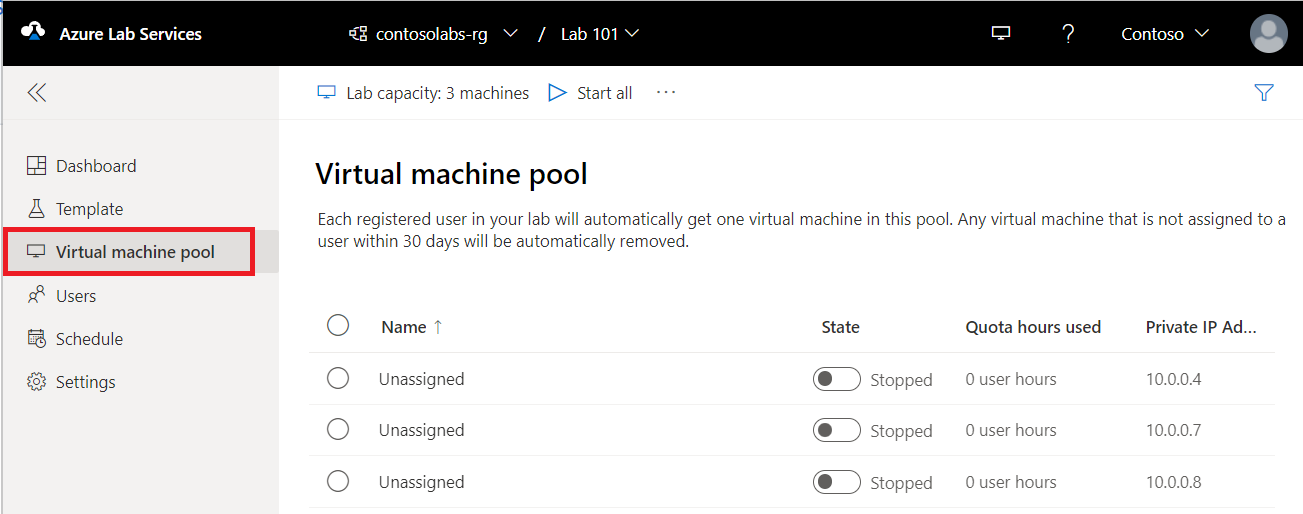
يمكنك القيام بالمهام التالية على هذه الصفحة (لا تقم بهذه الخطوات الخاصة بالبرنامج التعليمي. هذه الخطوات مخصصة لمعلوماتك فقط.):
- لتغيير سعة المختبر (عدد الأجهزة الظاهرية في المختبر)، حدد سعة المختبر على شريط الأدوات.
- لبدء تشغيل جميع الأجهزة الظاهرية في وقت واحد، حدد بدء الكل على شريط الأدوات.
- لبدء تشغيل جهاز ظاهري معين، حدد السهم لأسفل في الحالة، ثم حدد بدء. يمكنك أيضا بدء تشغيل جهاز ظاهري عن طريق تحديد جهاز ظاهري في العمود الأول، ثم عن طريق تحديد البدء على شريط الأدوات.
أحجام الجهاز الظاهري
للحصول على معلومات حول أحجام الأجهزة الظاهرية وتكلفتها، راجع حاسبة تسعير Azure.
إشعار
قد لا ترى بعض أحجام الأجهزة الظاهرية المتوقعة في القائمة عند إنشاء مختبر. يتم ملء القائمة بناء على السعة الحالية لموقع المختبر. إذا كان منشئ حساب المختبر يسمح لمنشئي المختبر باختيار موقع للمختبر، فقد تحاول اختيار موقع مختلف للمختبر ومعرفة ما إذا كان حجم الجهاز الظاهري متوفرا.
عرض جميع المختبرات
انتقل إلى مدخل ويب خدمات المختبر: https://labs.azure.com.
حدد تسجيل الدخول. حدد أو أدخل معرف مستخدم عضو في دور منشئ المختبر في حساب المختبر، وأدخل كلمة المرور. تدعم Azure Lab Services حسابات المؤسسة وحسابات Microsoft.
إذا كان لديك دور مسؤول أو مالك مختبر في اثنين أو أكثر من مستأجري Microsoft Entra، يمكنك التبديل بين المستأجرين في مدخل ويب Lab Services (https://labs.azure.com) عن طريق تحديد عنصر التحكم في أعلى اليمين، كما هو موضح في لقطة الشاشة التالية:
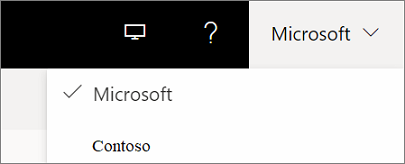
تأكد من رؤية جميع المختبرات في حساب المختبر المحدد. في لوحة المختبر، ترى عدد الأجهزة الظاهرية في المختبر والحصة النسبية لكل مستخدم (خارج الوقت المجدول).
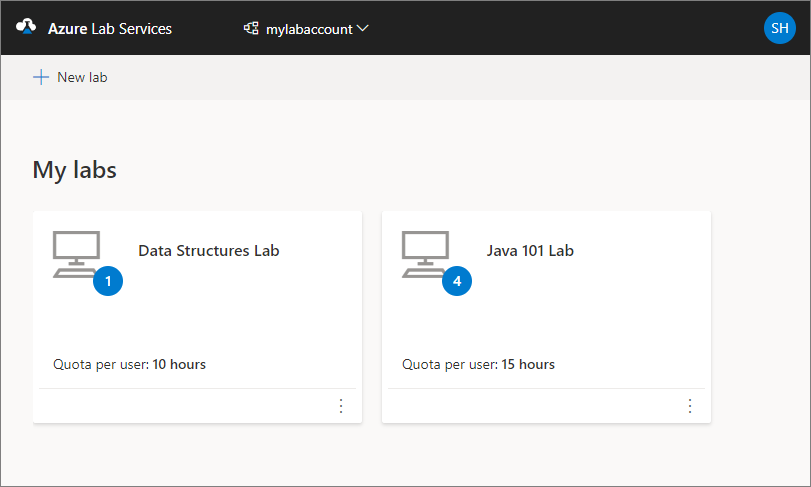
استخدم القائمة المنسدلة في الأعلى لتحديد حساب مختبر مختلف. ترى مختبرات في حساب المختبر المحدد.
حذف معمل
في الإطار المتجانب للمختبر، حدد ثلاث نقاط (...) في الزاوية، ثم حدد حذف.
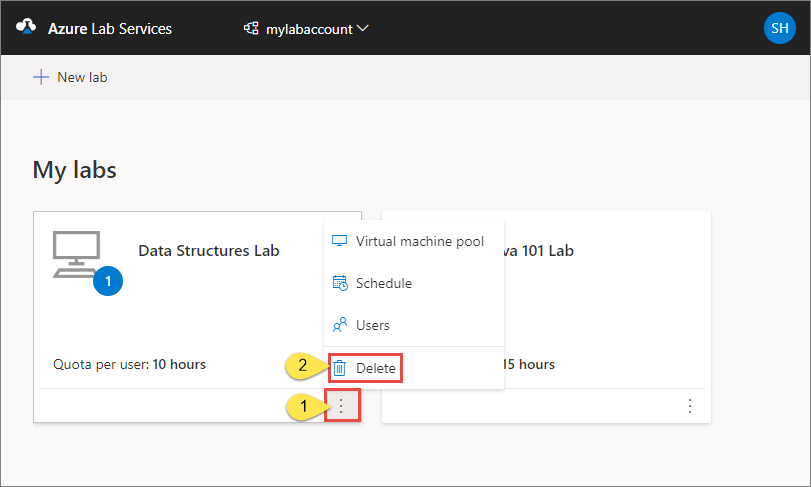
في مربع الحوار حذف معمل ، حدد حذف لمتابعة الحذف.
التبديل إلى معمل آخر
للتبديل إلى مختبر آخر من الحالي، حدد القائمة المنسدلة للمختبرات في حساب المختبر في الأعلى.
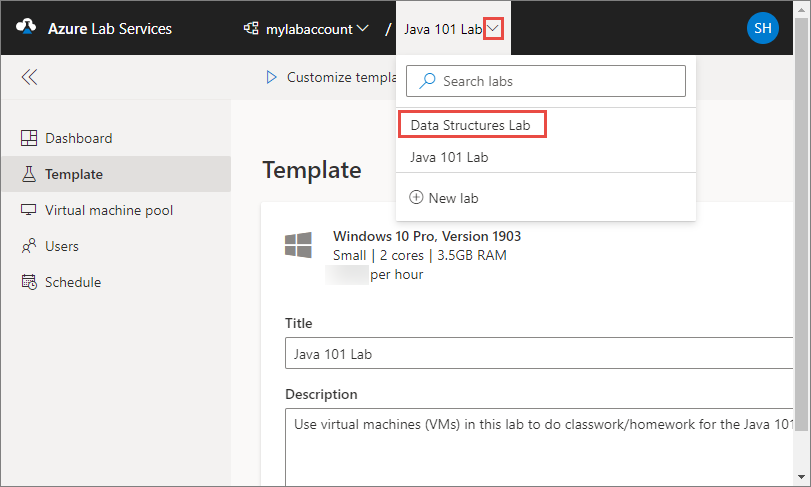
يمكنك أيضا إنشاء مختبر جديد باستخدام المختبر الجديد في هذه القائمة المنسدلة.
إشعار
يمكنك أيضا استخدام الوحدة النمطية Az.LabServices PowerShell لإدارة المختبرات. لمزيد من المعلومات، راجع الصفحة الرئيسية ل Az.LabServices على GitHub.
للتبديل إلى حساب مختبر مختلف، حدد القائمة المنسدلة بجوار حساب المختبر وحدد حساب المختبر الآخر.
استكشاف الأخطاء وإصلاحها
فشل إنشاء المختبر بسبب عدم كفاية عناوين IP
يمكن أن يفشل إنشاء المختبر إذا تم إقران حساب المختبر بشبكة ظاهرية ولكن لديه نطاق عناوين IP ضيق جدا. يمكنك نفاد المساحة في نطاق العنوان إذا كان هناك عدد كبير جدا من المختبرات في حساب المختبر (يستخدم كل مختبر 512 عنوانا).
على سبيل المثال، إذا كان لديك كتلة من /19، يمكن أن يستوعب نطاق العناوين هذا 8192 عنوان IP و16 مختبرا (8192/512 = 16 مختبرا). في هذه الحالة، يفشل إنشاء المختبر في إنشاء المختبر السابع عشر.
تعرف على كيفية زيادة نطاق عنوان IP لحساب معمل.
الخطوات التالية
راجع المقالات التالية: