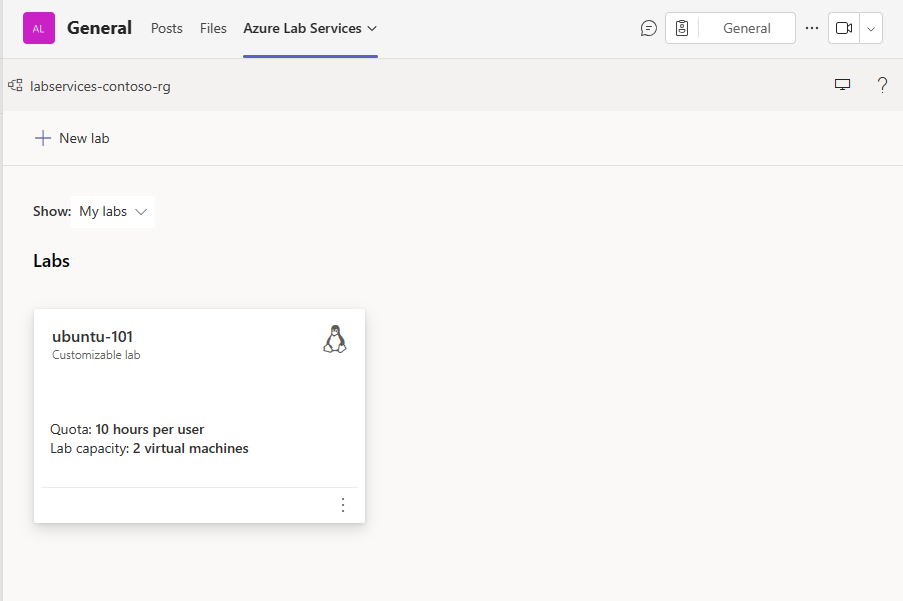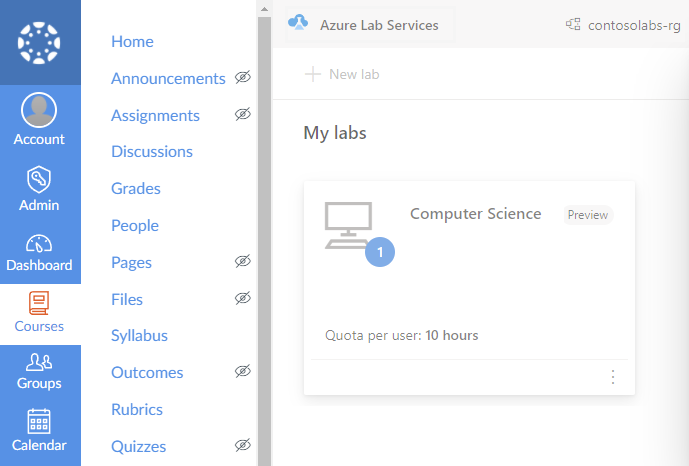إدارة المختبرات في Azure Lab Services
هام
سيتم إيقاف Azure Lab Services في 28 يونيو 2027. لمزيد من المعلومات، راجع دليل الإيقاف.
توضح هذه المقالة كيفية إنشاء المختبرات وحذفها. كما يوضح لك كيفية عرض جميع المختبرات في خطة المختبر.
المتطلبات الأساسية
- حساب Azure مع اشتراك نشط. في حال لم يكن لديك اشتراك Azure، فأنشئ حساباً مجانيّاً قبل البدء.
- حساب Azure مع إذن لإدارة مختبر، مثل منشئ المختبر أو المالك أو المساهم أو دور Azure RBAC المساهم في خدمات المختبر. تعرف على المزيد حول الأدوار المضمنة ونطاقات التعيين في Azure Lab Services.
- خطة مختبر Azure. إذا لم يكن لديك خطة مختبر بعد، فاتبع الخطوات الواردة في التشغيل السريع: إعداد الموارد لإنشاء مختبرات.
- مختبر واحد أو أكثر. لإنشاء معمل، راجع البرنامج التعليمي: إنشاء مختبر.
عرض جميع المختبرات
هام
سيتم إيقاف Azure Lab Services في 28 يونيو 2027. لمزيد من المعلومات، راجع دليل الإيقاف.
انتقل إلى مدخل ويب خدمات المختبر: https://labs.azure.com.
حدد تسجيل الدخول. حدد أو أدخل معرف مستخدم عضو في دور منشئ المختبر في خطة المختبر، وأدخل كلمة المرور. تدعم Azure Lab Services حسابات المؤسسة وحسابات Microsoft.
إذا كان لديك دور مسؤول أو مالك مختبر في اثنين أو أكثر من مستأجري Microsoft Entra، يمكنك التبديل بين المستأجرين في مدخل ويب Lab Services (https://labs.azure.com) عن طريق تحديد عنصر التحكم في أعلى اليمين، كما هو موضح في لقطة الشاشة التالية:
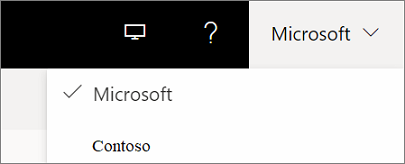
تأكد من رؤية جميع المختبرات في مجموعة الموارد المحددة.
في لوحة المختبر، يمكنك مشاهدة عدد الأجهزة الظاهرية في المختبر والحصة النسبية لكل مستخدم.
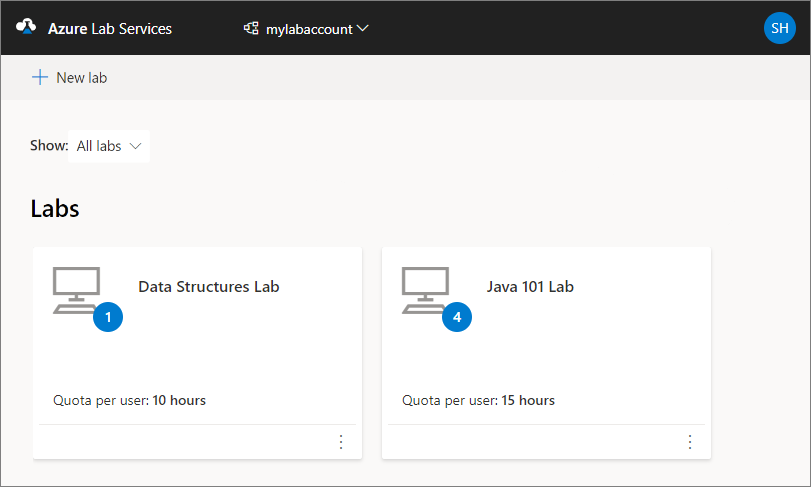
استخدم القائمة المنسدلة في الأعلى لتحديد خطة مختبر مختلفة. ترى مختبرات في خطة المختبر المحددة.
إشعار
إذا تم منحك حق الوصول ولكنك غير قادر على عرض المختبرات من أشخاص آخرين، فيمكنك تحديد All labs بدلا من My labs في عامل التصفية Show .
استخدام حساب غير تنظيمي كمنشئ مختبر
يمكنك الوصول إلى موقع Azure Lab Services على الويب لإنشاء مختبرات وإدارتها دون حساب تنظيمي (حساب ضيف). في هذه الحالة، تحتاج إلى حساب Microsoft أو حساب بريد إلكتروني GitHub أو غير Microsoft مرتبط بحساب Microsoft.
استخدام حساب بريد إلكتروني غير تابعة ل Microsoft
يمكنك استخدام حسابات بريد إلكتروني غير تابعة ل Microsoft للتسجيل وتسجيل الدخول إلى مختبر. ومع ذلك، يتطلب التسجيل إنشاء حساب Microsoft مرتبط بعنوان بريدك الإلكتروني غير التابع ل Microsoft أولا.
قد يكون لديك بالفعل حساب Microsoft مرتبط بعنوان بريدك الإلكتروني غير التابع ل Microsoft. على سبيل المثال، يكون لدى المستخدمين حساب Microsoft بالفعل إذا استخدمت عنوان البريد الإلكتروني هذا مع منتجات Microsoft أو خدماتها الأخرى، مثل Office أو Skype أو OneDrive أو Windows.
عند استخدام ارتباط تسجيل المعمل لتسجيل الدخول إلى مختبر، تتم مطالبتك بعنوان بريدك الإلكتروني وكلمة المرور. إذا قمت بتسجيل الدخول باستخدام حساب غير تابع ل Microsoft غير مرتبط بحساب Microsoft، فستتلقى رسالة الخطأ التالية:
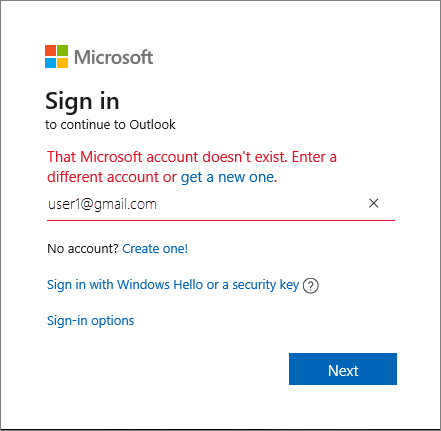
اتبع هذه الخطوات للتسجيل في حساب Microsoft جديد.
استخدام حساب GitHub
يمكنك استخدام حساب GitHub موجود للتسجيل وتسجيل الدخول إلى مختبر. إذا كان لديك بالفعل حساب Microsoft مرتبط بحساب GitHub الخاص بك، يمكنك تسجيل الدخول ومتابعة عملية تسجيل المعمل.
لربط حساب GitHub بحساب Microsoft:
حدد ارتباط خيارات تسجيل الدخول:
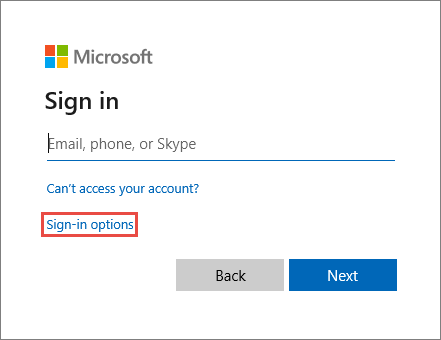
في نافذة خيارات تسجيل الدخول، حدد تسجيل الدخول باستخدام GitHub.
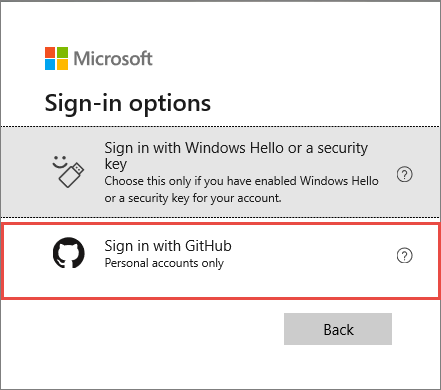
في المطالبة، يمكنك بعد ذلك إنشاء حساب Microsoft مرتبط بحساب GitHub الخاص بك. يحدث الارتباط تلقائيا عند تحديد التالي. ثم يتم تسجيل دخولك على الفور واتصالك بالمختبر.
حذف معمل
في الإطار المتجانب للمختبر، حدد ثلاث نقاط (...) في الزاوية، ثم حدد حذف.
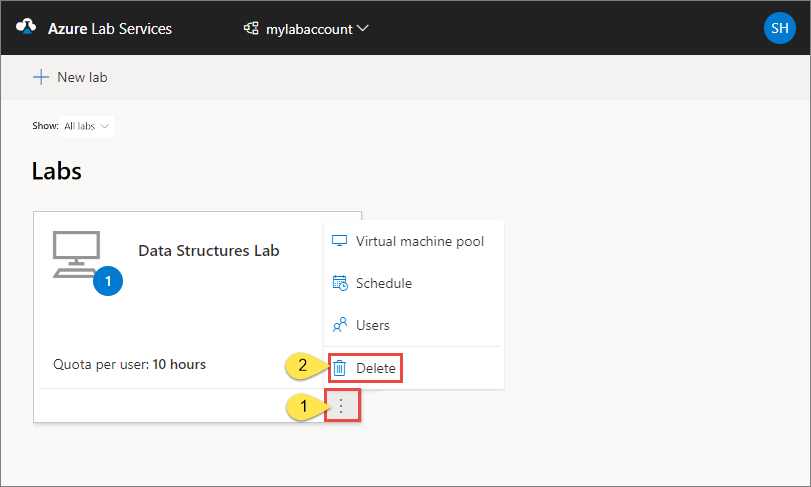
في مربع الحوار حذف معمل ، حدد حذف لمتابعة الحذف.
التبديل إلى معمل آخر
للتبديل إلى مختبر آخر من الحالي، حدد القائمة المنسدلة للمختبرات في الأعلى.
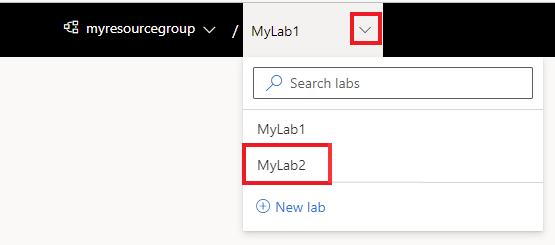
للتبديل إلى مجموعة مختلفة، حدد القائمة المنسدلة اليسرى واختر مجموعة موارد خطة المختبر. للتبديل إلى حساب مختبر مختلف، حدد القائمة المنسدلة اليسرى واختر اسم حساب المختبر. ينظم مدخل Azure Lab Services المختبرات حسب مجموعة موارد خطة المختبر/ حساب المختبر، ثم حسب اسم المختبر.
الخطوات التالية
راجع المقالات التالية: