إدارة تجمع جهاز ظاهري معملي في Azure Lab Services
تعرف على كيفية إدارة مجموعة الأجهزة الظاهرية للمختبر (VMs) في Azure Lab Services. تغيير سعة المختبر لإضافة أو إزالة الأجهزة الظاهرية للمختبر، أو الاتصال بالمختبر، أو إدارة حالة الأجهزة الظاهرية للمختبر الفردية.
يمثل تجمع الجهاز الظاهري للمختبر مجموعة الأجهزة الظاهرية للمختبر المتوفرة لمستخدمي المختبر للاتصال بها. يبدأ إنشاء الجهاز الظاهري للمختبر عند نشر قالب مختبر، أو عند تحديث سعة المختبر.
عند مزامنة قائمة مستخدمي المختبر مع مجموعة Microsoft Entra، أو إنشاء مختبر في Teams أو Canvas، تدير Azure Lab Services تجمع الأجهزة الظاهرية للمختبر تلقائيا استنادا إلى العضوية.
المتطلبات الأساسية
- حساب Azure مع اشتراك نشط. في حال لم يكن لديك اشتراك Azure، فأنشئ حساباً مجانيّاً قبل البدء.
- حساب Azure مع إذن لإدارة مختبر، مثل منشئ المختبر أو المالك أو المساهم أو دور Azure RBAC المساهم في خدمات المختبر. تعرف على المزيد حول الأدوار المضمنة ونطاقات التعيين في Azure Lab Services.
- خطة مختبر Azure. إذا لم يكن لديك خطة مختبر بعد، فاتبع الخطوات الواردة في التشغيل السريع: إعداد الموارد لإنشاء مختبرات.
حالات الجهاز الظاهري للمختبر
يمكن أن يكون الجهاز الظاهري للمختبر في إحدى الحالات التالية:
- غير معينة. لم يتم تعيين الجهاز الظاهري للمختبر لمستخدم المختبر حتى الآن. لا يبدأ الجهاز الظاهري للمختبر تلقائيا بجدول المختبر.
- متوقف. تم إيقاف تشغيل الجهاز الظاهري للمختبر ولا يتوفر للاستخدام.
- قيد البدء. يبدأ تشغيل الجهاز الظاهري للمختبر. إنه غير متوفر للاستخدام بعد.
- تشغيل. الجهاز الظاهري للمختبر قيد التشغيل ومتاح للاستخدام.
- قيد الإيقاف. يتوقف الجهاز الظاهري للمختبر ولا يتوفر للاستخدام.
تغيير سعة المختبر
عند مزامنة قائمة مستخدمي المختبر مع مجموعة Microsoft Entra، أو إنشاء مختبر في Teams أو Canvas، تدير Azure Lab Services تجمع الأجهزة الظاهرية للمختبر تلقائيا استنادا إلى العضوية. عند إضافة مستخدم أو إزالته، تزيد سعة المختبر أو تنخفض وفقا لذلك. يتم أيضا تسجيل مستخدمي المختبر تلقائيا وتعيينهم إلى الجهاز الظاهري للمختبر الخاص بهم.
إذا كنت تدير قائمة مستخدمي المختبر يدويا، يمكنك تعديل سعة المختبر لتعديل عدد الأجهزة الظاهرية للمختبر المتوفرة لمستخدمي المختبر.
انتقل إلى صفحة تجمع الجهاز الظاهري للمختبر.
تحديد سعة المختبر على شريط الأدوات
في نافذة سعة المختبر، قم بتحديث عدد الأجهزة الظاهرية للمختبر.
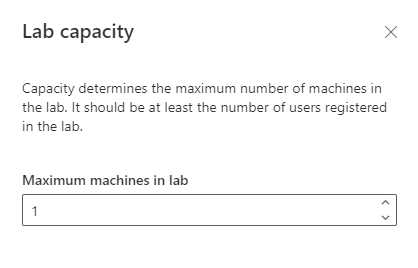
بدء تشغيل الأجهزة الظاهرية للمختبر يدويا
لبدء تشغيل جميع الأجهزة الظاهرية للمختبر يدويا:
انتقل إلى صفحة تجمع الجهاز الظاهري للمختبر.
حدد زر البدء الكل في أعلى الصفحة.
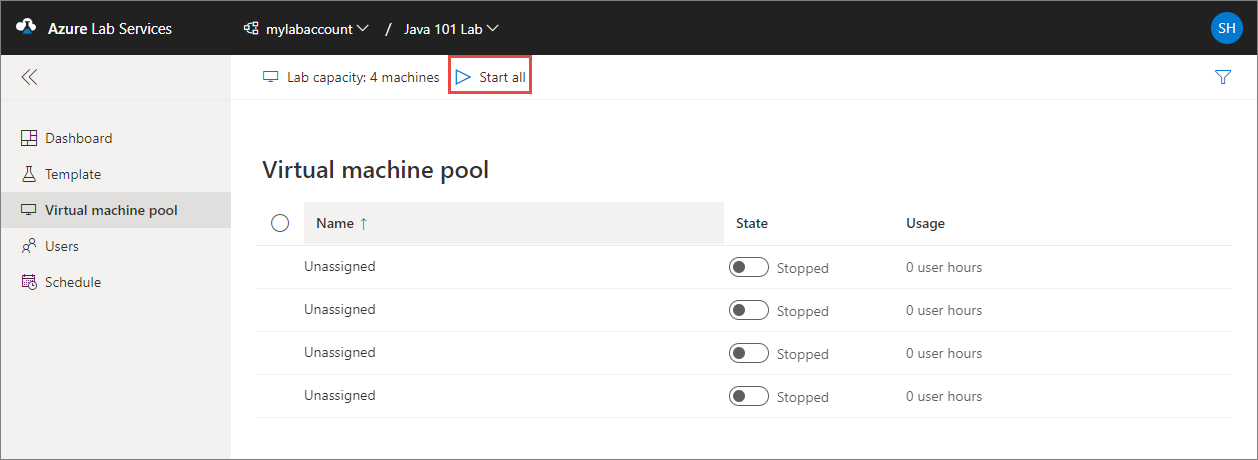
لبدء تشغيل الأجهزة الظاهرية للمختبر الفردي:
انتقل إلى صفحة تجمع الجهاز الظاهري للمختبر.
في قائمة الأجهزة الظاهرية للمختبر، حدد التحكم في تبديل الحالة للأجهزة الظاهرية للمختبر الفردي.
يتغير نص التبديل إلى بدء تشغيل الجهاز الظاهري، ثم تشغيل بمجرد بدء تشغيل الجهاز الظاهري.
بدلا من ذلك، حدد أجهزة ظاهرية متعددة باستخدام عمليات التحقق إلى يسار عمود الاسم، ثم حدد زر البدء في أعلى الصفحة.
إشعار
عند بدء تشغيل جهاز ظاهري معملي من صفحة تجمع الجهاز الظاهري، فإنه لا يؤثر على ساعات الحصة المتاحة لمستخدم المختبر. تأكد من إيقاف جميع الأجهزة الظاهرية للمختبر يدويا أو استخدام جدول لتجنب التكاليف غير المتوقعة.
إيقاف الأجهزة الظاهرية للمختبر يدويا
لإيقاف جميع الأجهزة الظاهرية للمختبر يدويا:
انتقل إلى صفحة تجمع الجهاز الظاهري للمختبر.
حدد الزر Stop all لإيقاف جميع الأجهزة الظاهرية للمختبر.
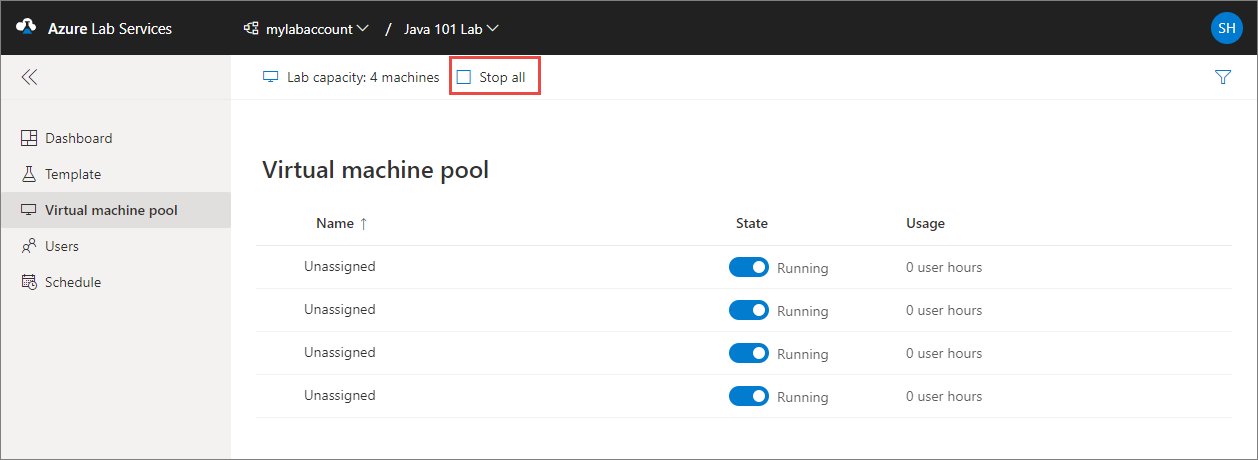
لبدء تشغيل الأجهزة الظاهرية للمختبر الفردي:
انتقل إلى صفحة تجمع الجهاز الظاهري للمختبر.
في قائمة الأجهزة الظاهرية للمختبر، حدد التحكم في تبديل الحالة للأجهزة الظاهرية للمختبر الفردي.
يتغير نص التبديل إلى إيقاف عند بدء تشغيل الجهاز الظاهري، ثم إيقافه بمجرد إيقاف تشغيل الجهاز الظاهري.
بدلا من ذلك، حدد أجهزة ظاهرية متعددة باستخدام عمليات التحقق إلى يسار عمود الاسم ، ثم حدد الزر إيقاف في أعلى الصفحة.
إعادة تعيين الأجهزة الظاهرية للمختبر
عند إعادة تعيين جهاز ظاهري معملي، تقوم Azure Lab Services بإيقاف تشغيل الجهاز الظاهري للمختبر، وحذفه، وإعادة إنشاء جهاز ظاهري معملي جديد من قالب المختبر الأصلي. يمكنك التفكير في عملية إعادة تعيين على أنها تحديث للجهاز الظاهري بأكمله.
تنبيه
بعد إعادة تعيين جهاز ظاهري معملي، يتم فقدان جميع البيانات التي قمت بحفظها على قرص نظام التشغيل (عادة محرك الأقراص C: على Windows)، والقرص المؤقت (عادة محرك الأقراص D: على Windows). تعرف على كيفية تخزين بيانات المستخدم خارج الجهاز الظاهري للمختبر.
لإعادة تعيين جهاز ظاهري معملي واحد أو أكثر:
انتقل إلى صفحة تجمع الجهاز الظاهري للمختبر.
حدد جهازا ظاهريا واحدا أو عدة أجهزة ظاهرية من القائمة، ثم حدد Reimage في شريط الأدوات.
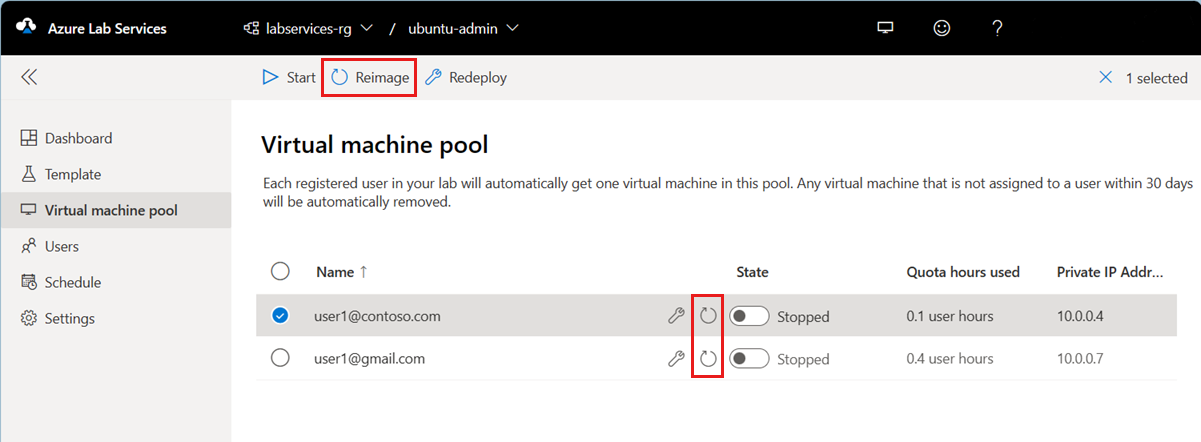
في مربع الحوار Reimage virtual machine ، ثم حدد Reimage لبدء العملية.
بعد انتهاء عملية إعادة التعيين، تتم إعادة إنشاء الأجهزة الظاهرية للمختبر من قالب المختبر، وتعيينها لمستخدمي المختبر.
إعادة توزيع الأجهزة الظاهرية للمختبر
عند إعادة نشر جهاز ظاهري معملي، تقوم Azure Lab Services بإيقاف تشغيل الجهاز الظاهري للمختبر، ونقل الجهاز الظاهري للمختبر إلى عقدة جديدة في البنية الأساسية ل Azure، ثم تشغيلها مرة أخرى. يمكنك التفكير في عملية إعادة النشر على أنها تحديث للجهاز الظاهري الأساسي لمختبرك.
لا تزال جميع البيانات التي قمت بحفظها في قرص نظام التشغيل (عادة محرك الأقراص C: على Windows) من الجهاز الظاهري متوفرة بعد عملية إعادة النشر. يتم فقدان أي بيانات على القرص المؤقت (عادة محرك الأقراص D: على Windows) بعد عملية إعادة النشر.
لإعادة توزيع جهاز ظاهري معملي واحد أو أكثر:
انتقل إلى صفحة تجمع الجهاز الظاهري للمختبر.
حدد جهازا ظاهريا واحدا أو عدة أجهزة ظاهرية من القائمة، ثم حدد إعادة النشر في شريط الأدوات.
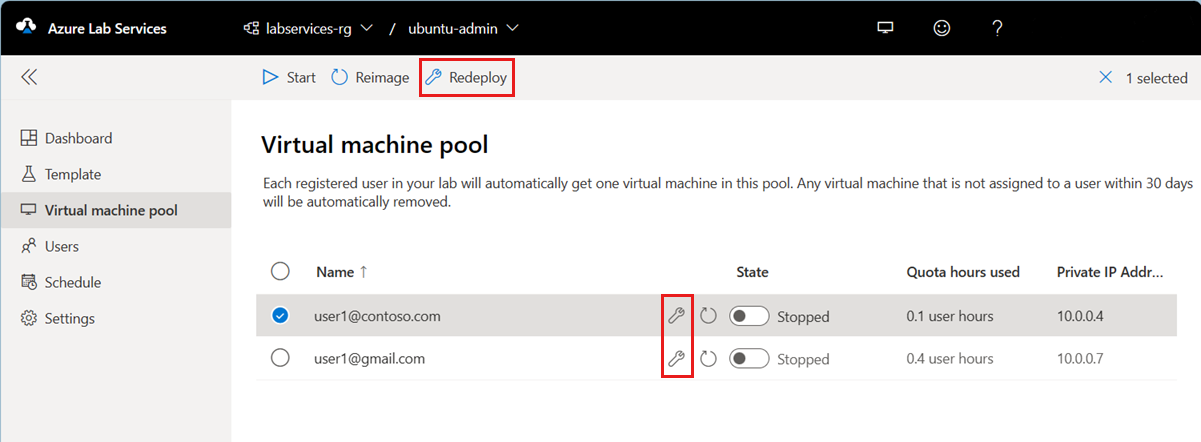
في مربع الحوار إعادة نشر الجهاز الظاهري، حدد إعادة النشر لبدء إعادة النشر.
الاتصال إلى الأجهزة الظاهرية المعملية
يمكنك الاتصال بالجهاز الظاهري لمستخدم المختبر، على سبيل المثال للوصول إلى الملفات المحلية على الجهاز الظاهري للمختبر ومساعدة مستخدمي المختبر على استكشاف المشكلات وإصلاحها. للاتصال بجهاز ظاهري معملي، يجب أن يكون قيد التشغيل.
انتقل إلى صفحة تجمع الجهاز الظاهري للمختبر.
تحقق من أن مستخدم المختبر غير متصل بالجهاز الظاهري للمختبر.
مرر مؤشر الماوس فوق الجهاز الظاهري للمختبر في القائمة، ثم حدد الزر الاتصال.
لمزيد من الإرشادات استنادا إلى نظام التشغيل الذي تستخدمه، راجع الاتصال إلى جهاز ظاهري معملي.
تصدير قائمة الأجهزة الظاهرية للمختبر
انتقل إلى صفحة تجمع الجهاز الظاهري للمختبر.
حدد ... (علامة الحذف) على شريط الأدوات، ثم حدد تصدير CSV.
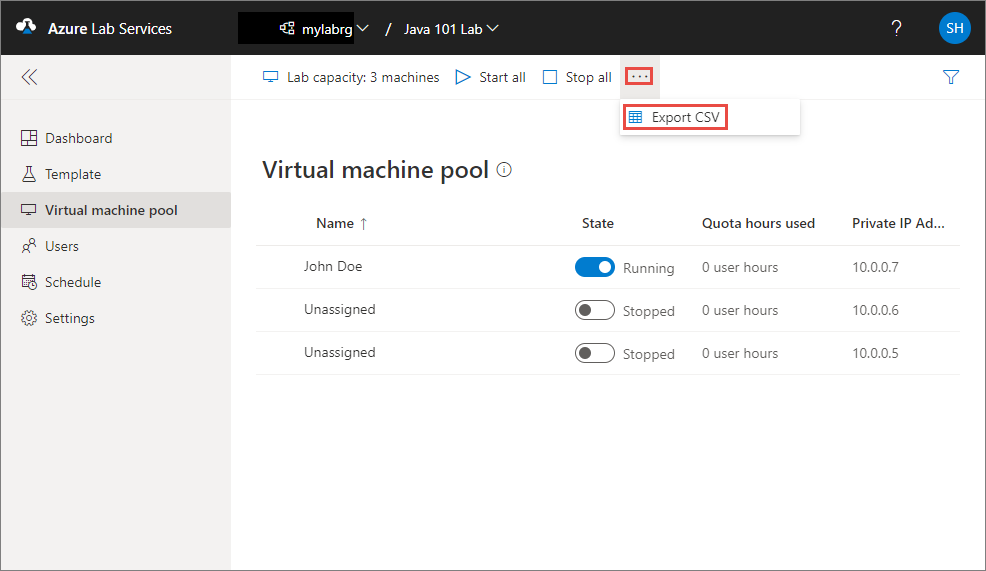
الخطوات التالية
راجع المقالات التالية:
الملاحظات
قريبًا: خلال عام 2024، سنتخلص تدريجيًا من GitHub Issues بوصفها آلية إرسال ملاحظات للمحتوى ونستبدلها بنظام ملاحظات جديد. لمزيد من المعلومات، راجع https://aka.ms/ContentUserFeedback.
إرسال الملاحظات وعرضها المتعلقة بـ