توسيع نطاق الترحيل بدون عامل لأجهزة VMware الظاهرية إلى Azure
تساعدك هذه المقالة على فهم كيفية استخدام جهاز توسيع النطاق لترحيل عدد كبير من أجهزة VMware الظاهرية (VMs) إلى Azure باستخدام أسلوب أداة الترحيل والتحديث بدون عامل لترحيل VMware VMs.
باستخدام أسلوب الترحيل بدون عامل لأجهزة VMware الظاهرية، يمكنك:
- جدولة النسخ المتماثل لما يصل إلى 300 جهاز ظاهري من خادم vCenter واحد بشكل متزامن باستخدام جهاز Azure Migrate واحد.
- جدولة النسخ المتماثل لما يصل إلى 500 جهاز ظاهري من خادم vCenter واحد في وقت واحد عن طريق نشر جهاز توسيع نطاق ثان للترحيل.
في هذه المقالة، ستتعرف على كيفية:
- إضافة جهاز توسيع للترحيل بدون عامل لأجهزة VMware الظاهرية
- ترحيل ما يصل إلى 500 جهاز ظاهري بشكل متزامن باستخدام جهاز التوسيع.
إشعار
بينما يمكنك جدولة النسخ المتماثل لما يصل إلى 300 جهاز ظاهري على جهاز واحد وما يصل إلى 500 جهاز ظاهري باستخدام جهاز توسيع النطاق، فإن النسخ المتماثل نفسه مقيد بسعة كل جهاز لنسخ 56 قرصا فقط في كل مرة. وهذا يعني أنه على الرغم من جدولة الأجهزة الظاهرية بشكل متزامن، سيتم نسخها بشكل تسلسلي استنادا إلى سعة الجهاز المتوفرة. سيتم نسخ جميع الأجهزة الظاهرية المجدولة في النهاية بنفس الجهاز، ولكن لن تبدأ جميعها في النسخ المتماثل على الفور.
المتطلبات الأساسية
قبل البدء، تحتاج إلى تنفيذ الخطوات التالية:
- إنشاء مشروع Azure Migrate.
- نشر جهاز Azure Migrate (الجهاز الأساسي) والاكتشاف الكامل لأجهزة VMware الظاهرية التي يديرها خادم vCenter.
- تكوين النسخ المتماثل لجهاز ظاهري واحد أو أكثر ليتم ترحيله.
هام
ستحتاج إلى جهاز ظاهري واحد على الأقل يقوم بالنسخ المتماثل في المشروع قبل أن تتمكن من إضافة جهاز توسيع للترحيل.
لمعرفة كيفية تنفيذ ما سبق، راجع البرنامج التعليمي حول ترحيل الأجهزة الظاهرية VMware إلى Azure باستخدام أسلوب الترحيل بدون عامل.
توزيع جهاز توسيع النطاق
لإضافة جهاز توسيع النطاق، اتبع الخطوات المذكورة أدناه:
حدد اكتشاف>هل أجهزتك ظاهرية؟
حدد نعم، مع VMware vSphere Hypervisor.
حدد النسخ المتماثل بدون عامل في الخطوة التالية.
حدد Scale-out an existing primary appliance في تحديد نوع قائمة الأجهزة.
حدد الجهاز الأساسي (الجهاز الذي تم إجراء الاكتشاف باستخدامه) الذي ترغب في توسيع نطاقه.

1. إنشاء مفتاح مشروع Azure Migrate
- في إنشاء مفتاح مشروع Azure Migrate، قم بتوفير اسم لاحقة لجهاز التوسيع. يمكن أن تحتوي اللاحقة على أحرف أبجدية رقمية فقط ولها حد طول 14 حرفا.
- حدد إنشاء مفتاح لبدء إنشاء موارد Azure المطلوبة. لا تغلق صفحة الاكتشاف أثناء إنشاء الموارد.
- انسخ المفتاح الذي تم إنشاؤه. ستحتاج إلى المفتاح لاحقا لإكمال تسجيل جهاز التوسيع.
2. تنزيل المثبت لجهاز التوسيع
في Download Azure Migrate appliance، حدد Download. تحتاج إلى تنزيل البرنامج النصي لمثبت PowerShell لنشر جهاز توسيع النطاق على خادم موجود يعمل بنظام التشغيل Windows Server 2019 أو Windows Server 2022 ومع تكوين الأجهزة المطلوبة (ذاكرة وصول عشوائي بسعة 32 غيغابايت و8 وحدات معالجة مركزية ظاهرية وحوالي 80 غيغابايت من تخزين القرص والوصول إلى الإنترنت، إما مباشرة أو من خلال وكيل).

تلميح
يمكنك التحقق من صحة المجموع الاختباري للملف المضغوط الذي تم تنزيله باستخدام الخطوات التالية:
- على الخادم الذي قمت بتنزيل الملف إليه، افتح نافذة أوامر المسؤول.
- قم بتشغيل الأمر التالي لإنشاء التجزئة للملف المضغوط: - -
C:\>CertUtil -HashFile <file_location> [Hashing Algorithm]مثال الاستخدام:C:\>CertUtil -HashFile C:\Users\administrator\Desktop\AzureMigrateInstaller.zip SHA256 - قم بتنزيل أحدث إصدار من مثبت جهاز التوسيع من المدخل إذا لم تتطابق قيمة التجزئة المحسوبة مع هذه السلسلة:
07783A31D1E66BE963349B5553DC1F1E94C70AA149E11AC7D8914F4076480731
3. تشغيل البرنامج النصي لمثبت Azure Migrate
استخرج الملف المضغوط إلى مجلد على الخادم الذي سيستضيف الجهاز. تأكد من عدم تشغيل البرنامج النصي على خادم مع جهاز Azure Migrate الموجود.
قم بتشغيل PowerShell على الخادم أعلاه مع وجود امتيازات (مسؤول) إدارية.
قم بتغيير دليل PowerShell إلى المجلد حيث تم استخراج المحتويات من الملف المضغوط الذي تم تنزيله.
قم بتشغيل البرنامج النصي المسمى
AzureMigrateInstaller.ps1من خلال تشغيل الأمر التالي:PS C:\Users\administrator\Desktop\AzureMigrateInstaller> .\AzureMigrateInstaller.ps1حدد من خيارات السيناريو والسحابة والتكوين والاتصال لنشر الجهاز المطلوب. على سبيل المثال، يقوم التحديد الموضح أدناه بإعداد جهاز توسيع النطاق لبدء النسخ المتماثلة المتزامنة على الخوادم التي تعمل في بيئة VMware الخاصة بك إلى مشروع Azure Migrate مع اتصال افتراضي (نقطة نهاية عامة) على سحابة Azure العامة.
يقوم البرنامج النصي للمثبت بما يلي:
- تثبيت عامل البوابة ومدير تكوين الجهاز لإجراء المزيد من النسخ المتماثلة المتزامنة للخادم.
- تثبيت أدوار Windows، بما في ذلك خدمة تنشيط Windows وIIS وPowerShell ISE.
- تنزيل الوحدة النمطية IIS القابلة لإعادة الكتابة وتثبيتها.
- تحديث مفتاح التسجيل (HKLM) مع تفاصيل الإعداد المستمر لخدمة Azure Migrate.
- إنشاء الملفات التالية ضمن المسار:
- Config Files: %Programdata%\Microsoft Azure\Config
- ملفات السجل: %Programdata%\Microsoft Azure\Logs
بعد تنفيذ البرنامج النصي بنجاح، سيتم تشغيل مدير تكوين الجهاز تلقائياً.
إشعار
إذا صادفت أي مشكلات، يمكنك الوصول إلى سجلات البرامج النصية في C:\ProgramData\Microsoft Azure\Logs\AzureMigrateScenarioInstaller_Timestamp.log لاستكشاف الأخطاء وإصلاحها.
4. تكوين الجهاز
قبل البدء، تأكد من إمكانية الوصول إلى نقاط نهاية Azure هذه من جهاز التوسيع.
افتح مستعرضا على أي جهاز يمكنه الاتصال بخادم جهاز التوسيع، وافتح عنوان URL لمدير تكوين الجهاز: https:// اسم الجهاز أو عنوان IP: 44368.
بدلا من ذلك، يمكنك فتح مدير التكوين من سطح المكتب لخادم الأجهزة على نطاق واسع باستخدام الاختصار إلى مدير التكوين.
قبول شروط الترخيص، وقراءة معلومات الجهة الخارجية.
إعداد المتطلبات الأساسية وتسجيل الجهاز
في مدير التهيئة، حدد إعداد المتطلبات الأساسية، ثم أكمل الخطوات التالية:
الاتصال: يتحقق التطبيق من أن الخادم لديه إمكانية الوصول إلى الإنترنت. إذا كان الخادم يستخدم وكيلاً:
حدد إعداد الوكيل لتحديد عنوان الوكيل (في النموذج
http://ProxyIPAddressأوhttp://ProxyFQDN، حيث FQDN يشير إلى اسم مجال مؤهل بالكامل) ومنفذ الاستماع.أدخل بيانات الاعتماد إذا احتاج الوكيل إلى المصادقة.
إذا قمت بإضافة تفاصيل الوكيل أو تعطيل الوكيل و/أو المصادقة، فانقر فوق حفظ لتشغيل الاتصال والتحقق من الاتصال مرة أخرى.
يكون وكيل HTTP فقط مدعومًا.
مزامنة الوقت:تحقق من أن الوقت على الجهاز متزامن مع وقت الإنترنت كي يعمل الاكتشاف بشكل صحيح.
تثبيت التحديثات وتسجيل الجهاز: لتشغيل التحديث التلقائي وتسجيل الجهاز، اتبع الخطوات التالية:
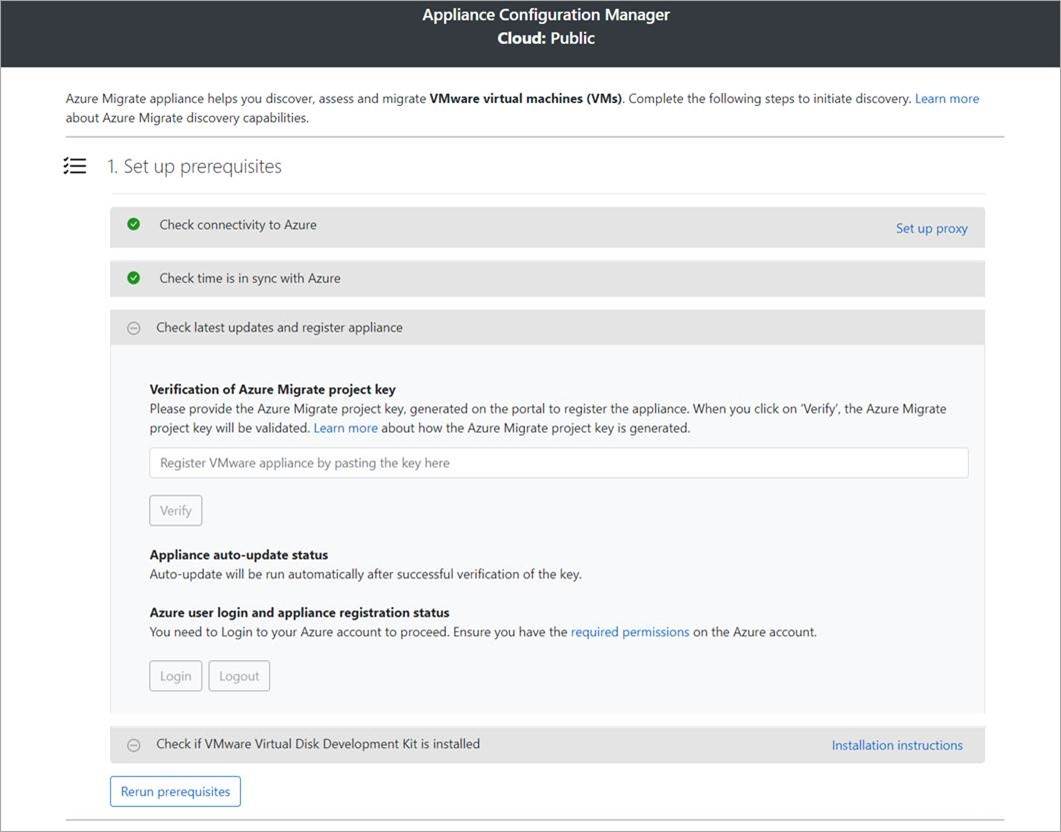
إشعار
هذه تجربة مستخدم جديدة في جهاز Azure Migrate والتي تتوفر فقط إذا قمت بإعداد جهاز باستخدام أحدث برنامج نصي OVA/Installer تم تنزيله من المدخل. ستستمر الأجهزة التي تم تسجيلها بالفعل في رؤية الإصدار الأقدم من تجربة المستخدم وستستمر في العمل دون أي مشكلات.
لتشغيل التحديث التلقائي للجهاز، الصق مفتاح المشروع الذي نسخته من المدخل. إذا لم يكن لديك المفتاح، فانتقل إلى Azure Migrate: نظرة عامة>على الاكتشاف والتقييم>إدارة الأجهزة الموجودة. حدد اسم الجهاز الذي قدمته عند إنشاء مفتاح المشروع، ثم انسخ المفتاح المعروض.
يتحقق الجهاز من المفتاح ويبدأ خدمة التحديث التلقائي، والتي تحدث جميع الخدمات الموجودة على الجهاز إلى أحدث إصداراتها. عند تشغيل التحديث التلقائي، يمكنك تحديد عرض خدمات الأجهزة للاطلاع على حالة وإصدارات الخدمات التي تعمل على خادم الأجهزة.
لتسجيل الجهاز، تحتاج إلى تحديد تسجيل الدخول. في متابعة مع تسجيل الدخول إلى Azure، حدد نسخ التعليمات البرمجية وتسجيل الدخول لنسخ رمز الجهاز (يجب أن يكون لديك رمز جهاز للمصادقة مع Azure) وافتح مطالبة تسجيل الدخول إلى Azure في علامة تبويب مستعرض جديدة. تأكد من تعطيل أداة حظر العناصر المنبثقة في المستعرض لرؤية المطالبة.
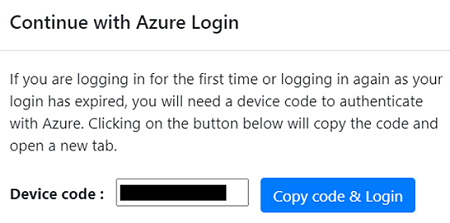
في علامة تبويب جديدة في المستعرض، قم بلصق رمز الجهاز ثم قم بتسجيل الدخول باستخدام اسم مستخدم وكلمة مرور Azure الخاصين بك. تسجيل الدخول باستخدام رمز PIN غير مدعوم.
إشعار
في حال إغلاق علامة التبويب تسجيل الدخول عن طريق الخطأ من دون تسجيل الدخول، فستحتاج إلى تحديث علامة تبويب المستعرض لمدير تهيئة الجهاز لعرض رمز الجهاز وزر نسخ الرمز وتسجيل الدخول.
بعد تسجيل الدخول بنجاح، ارجع إلى علامة تبويب المستعرض التي تعرض مدير تكوين الجهاز. إذا كان حساب مستخدم Azure الذي استخدمته لتسجيل الدخول لديه الأذونات المطلوبة لموارد Azure التي تم إنشاؤها أثناء إنشاء المفتاح، يبدأ تسجيل الجهاز.
بعد تسجيل الجهاز بنجاح، يمكنك الاطلاع على تفاصيل التسجيل من خلال النقر على عرض التفاصيل.
استيراد تكوين الجهاز من الجهاز الأساسي
لإكمال تسجيل جهاز التوسيع، حدد استيراد للحصول على ملفات التكوين الضرورية من الجهاز الأساسي.
يؤدي النقر فوق استيراد إلى فتح نافذة منبثقة تتضمن إرشادات حول كيفية استيراد ملفات التكوين الضرورية من الجهاز الأساسي.

تسجيل الدخول (سطح المكتب البعيد) إلى الجهاز الأساسي وتنفيذ أوامر PowerShell التالية:
PS cd 'C:\Program Files\Microsoft Azure Appliance Configuration Manager\Scripts\PowerShell'PS .\ExportConfigFiles.ps1إشعار
تثبيت PowerShell 7.x في الجهاز وتنفيذ البرنامج النصي ExportConfigFiles.ps1. يتم دعم تنفيذ البرنامج النصي فقط مع PowerShell 7.x.
انسخ الملف المضغوط الذي تم إنشاؤه عن طريق تشغيل الأوامر أعلاه إلى جهاز التوسيع. يحتوي الملف المضغوط على ملفات التكوين اللازمة لتسجيل جهاز التوسيع.
في النافذة المنبثقة التي تم فتحها في الخطوة السابقة، حدد موقع الملف المضغوط للتكوين المنسخ وحدد حفظ.
بمجرد استيراد الملفات بنجاح، يكتمل تسجيل جهاز التوسيع ويظهر لك الطابع الزمني لآخر استيراد ناجح. يمكنك أيضا رؤية تفاصيل التسجيل بالنقر فوق عرض التفاصيل.
تثبيت VDDK: يتحقق الجهاز من تثبيت مجموع تطوير قرص VMware vSphere الافتراضي (VDDK). إذا لم يتم تثبيت VDDK، فبادر بتنزيل VDDK 6.7 أو 7 أو 8 (اعتمادا على توافق إصدارات VDDK وESXi) من VMware. استخراج محتويات الملف المضغوط الذي تم تنزيله إلى الموقع المحدد على الجهاز، كما هو موضح في تعليمات التثبيت.
تستخدم أداة الترحيل والتحديث VDDK لنسخ الخوادم نسخا متماثلا أثناء الترحيل إلى Azure.
يمكنك إعادة تشغيل المتطلبات الأساسية في أي وقت أثناء تكوين الجهاز للتحقق مما إذا كان الجهاز يفي بجميع المتطلبات الأساسية.
عند هذه النقطة، يجب إعادة التحقق من أن جهاز التوسيع قادر على الاتصال بخادم vCenter الخاص بك. حدد revalidate للتحقق من صحة اتصال خادم vCenter من جهاز توسيع النطاق.

هام
إذا قمت بتحرير بيانات اعتماد خادم vCenter على الجهاز الأساسي، فتأكد من استيراد ملفات التكوين مرة أخرى إلى جهاز التوسيع للحصول على أحدث تكوين ومتابعة أي نسخ متماثلة مستمرة.
إذا لم تعد بحاجة إلى جهاز التوسيع، فتأكد من تعطيل جهاز التوسيع. تعرف على المزيد حول كيفية تعطيل جهاز التوسيع عند عدم الحاجة.
النسخ المتماثل
بعد تسجيل جهاز التوسيع، في تجانب الترحيل والتحديث، حدد Replicate.
اتبع الخطوات التي تظهر على الشاشة لبدء نسخ المزيد من الأجهزة الظاهرية.
باستخدام جهاز التوسيع في مكانه، يمكنك الآن نسخ 500 جهاز ظاهري بشكل متزامن. يمكنك أيضا ترحيل الأجهزة الظاهرية على دفعات من 200 من خلال مدخل Microsoft Azure.
تهتم أداة الترحيل والتحديث بتوزيع الأجهزة الظاهرية بين الجهاز الأساسي والتوسيع للنسخ المتماثل. بمجرد الانتهاء من النسخ المتماثل، يمكنك ترحيل الأجهزة الظاهرية.
تلميح
نوصي بترحيل الأجهزة الظاهرية على دفعات من 200 للحصول على الأداء الأمثل إذا كنت تريد ترحيل عدد كبير من الأجهزة الظاهرية.
إشعار
يمكن للمستخدم تحديد الجهاز الأساسي فقط أثناء بدء النسخ المتماثل. لا يمكن للمستخدم تحديد جهاز توسيع النطاق أثناء بدء النسخ المتماثل. حسب التصميم، بناء على التوفر، سيتم تحديد ما إذا كان سيتم تخصيص النسخ المتماثل للجهاز الأساسي أو توسيع نطاق الجهاز.
الخطوات التالية
في هذه المقالة، تعلمت:
- كيفية تكوين جهاز توسيع النطاق
- كيفية النسخ المتماثل للأجهزة الظاهرية باستخدام جهاز توسيع النطاق
تعرف على المزيد حول ترحيل الخوادم إلى Azure باستخدام أداة الترحيل والتحديث.
