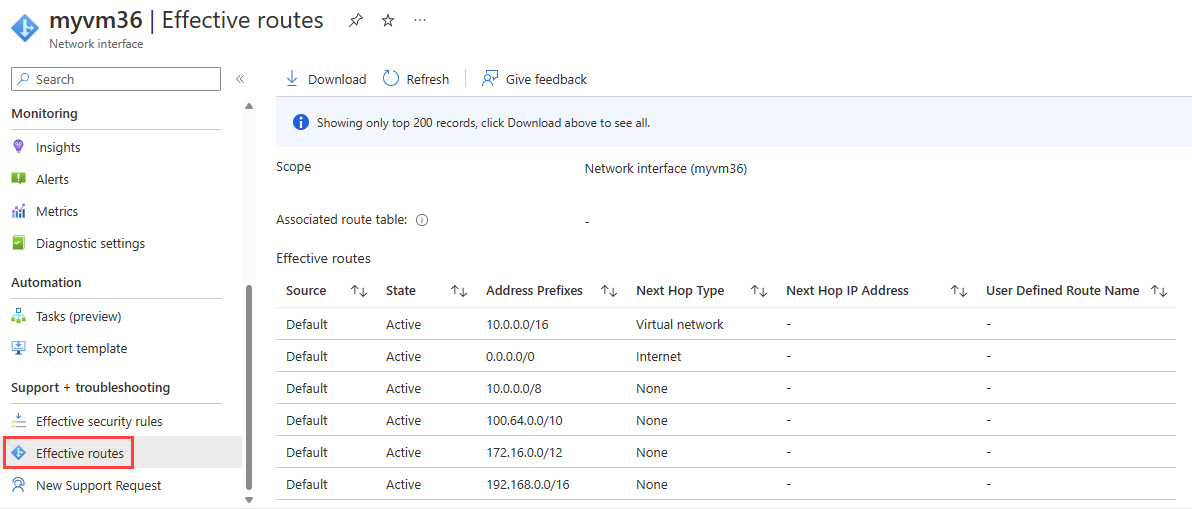البرنامج التعليمي: تشخيص مشكلة توجيه شبكة اتصال جهاز ظاهري باستخدام مدخل Microsoft Azure
في هذا البرنامج التعليمي، يمكنك استخدام أداة الوثب التالي ل Azure Network Watcher لاستكشاف مشكلة توجيه الجهاز الظاهري وتشخيصها التي تمنعها من الاتصال بشكل صحيح مع الموارد الأخرى. تظهر الوثبة التالية أن مسارا مخصصا تسبب في مشكلة التوجيه.
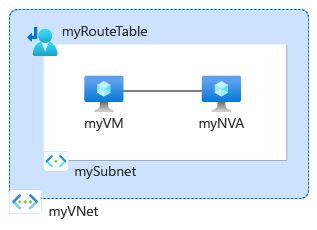
في هذا البرنامج التعليمي، تتعلم كيفية:
- إنشاء شبكة ظاهرية
- إنشاء جهازين ظاهريين
- اختبار الاتصال ب IPs مختلفة باستخدام إمكانية الوثبة التالية ل Azure Network Watcher
- عرض المسارات الفعالة
- إنشاء تخطيط مخصص
- تشخيص مشكلة التوجيه
إذا كنت تفضل ذلك، يمكنك تشخيص مشكلة توجيه شبكة الجهاز الظاهري باستخدام إصدارات Azure CLI أو Azure PowerShell من البرنامج التعليمي.
في حال لم يكن لديك اشتراك Azure، فأنشئ حساباً مجانيّاً قبل البدء.
المتطلبات الأساسية
- حساب Azure مع اشتراك نشط.
إنشاء شبكة ظاهرية
في هذا القسم، تقوم بإنشاء شبكة ظاهرية.
سجل الدخول إلى مدخل Azure.
في مربع البحث أعلى المدخل، أدخل الشبكات الظاهرية. حدد Virtual networks من نتائج البحث.
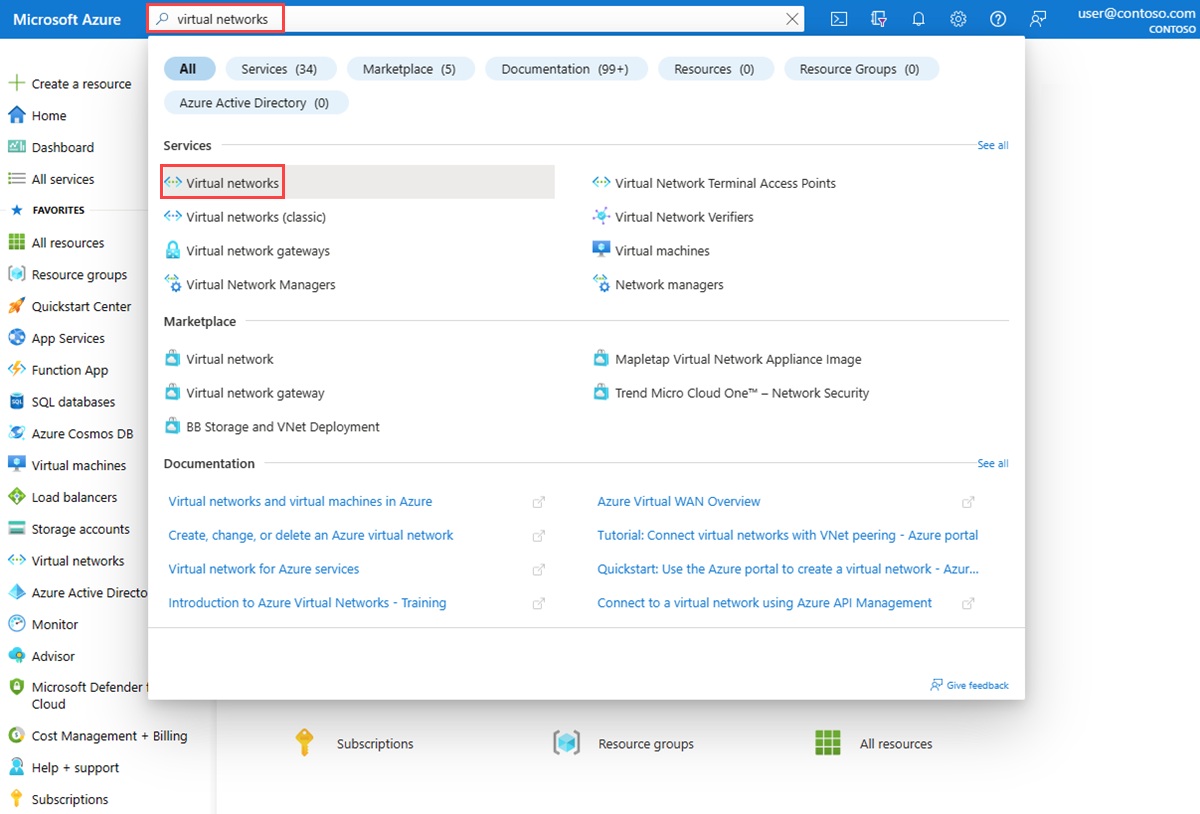
حدد + إنشاء. في Create virtual network، أدخل القيم التالية أو حددها في علامة التبويب Basics :
الإعداد القيمة تفاصيل المشروع الوصف حدد اشتراك Azure الخاص بك. مجموعة الموارد حدد إنشاء جديد.
أدخِل myResourceGroup في الاسم.
حدد موافق.تفاصيل المثيل اسم الشبكة الظاهرية أدخل «myVNet» المنطقة حدد East US. حدد علامة التبويب عناوين IP، أو حدد الزر التالي في أسفل الصفحة مرتين.
أدخل القيم التالية في علامة التبويب عناوين IP:
الإعداد القيمة مساحة العنوان IPv4 10.0.0.0/16 اسم الشبكة الفرعية mySubnet نطاق عنوان IP للشبكة الفرعية 10.0.0.0 - 10.0.0.255 (الحجم: /24) حدد علامة التبويب Review + create أو حدد الزر Review + create أسفل الصفحة.
راجع الإعدادات، ثم حدّد "إنشاء".
أنشئ الأجهزة الظاهرية
في هذا القسم، يمكنك إنشاء جهازين ظاهريين: myVM وmyNVA. يمكنك استخدام الجهاز الظاهري myVM لاختبار الاتصال من. يتم استخدام الجهاز الظاهري myNVA كجهاز ظاهري للشبكة في السيناريو.
إنشاء أول جهاز ظاهري
في مربع البحث أعلى المدخل، أدخل الأجهزة الظاهرية. حدد "Virtual machines" في نتائج البحث.
حدد + Create ثم حدد Azure virtual machine.
في إنشاء جهاز ظاهري، أدخل القيم التالية في علامة التبويب الأساسيات أو حدّدها:
الإعداد القيمة تفاصيل المشروع الوصف حدد اشتراك Azure الخاص بك. مجموعة الموارد حدّد myResourceGroup. تفاصيل المثيل اسم الجهاز الظاهري أدخل myVM . المنطقة حدد (US) East US. خيارات التوفر حدد No infrastructure redundancy required. نوع الأمان حدد قياسي. الصورة حدد Windows Server 2022 Datacenter: Azure Edition - x64 Gen2. الحجم اختر حجما أو اترك الإعداد الافتراضي. حساب المسؤول اسم مستخدم أدخل username. كلمة المرور إدخال «password». تأكيد كلمة المرور اعادة ادخال كلمة السر. حدد علامة التبويب Networking، أو حدد Next: Disks، ثم Next: Networking.
في علامة التبويب Networking، أدخل القيم التالية أو حددها:
الإعداد القيمة واجهة الشبكة الشبكة الظاهرية حدّد «myVNet». الشبكة الفرعية حدد mySubnet. عنوان IP عام حدد (جديد) myVM-ip. المجموعة الأمنية للشبكة NIC حدد أساسي. المنافذ العامة الواردة حدد Allow selected ports. حدد المنافذ الداخلية حدد RDP (3389). تنبيه
يوصى فقط بترك منفذ RDP مفتوحا على الإنترنت للاختبار. بالنسبة لبيئات الإنتاج، يوصى بتقييد الوصول إلى منفذ RDP إلى عنوان IP محدد أو نطاق من عناوين IP. يمكنك أيضا حظر الوصول إلى الإنترنت إلى منفذ RDP واستخدام Azure Bastion للاتصال بشكل آمن بجهازك الظاهري من مدخل Microsoft Azure.
حدد "Review + create".
راجع الإعدادات، ثم حدّد "إنشاء".
بمجرد اكتمال النشر، حدد Go to resource للانتقال إلى صفحة Overview في myVM.
حدد الاتصال، ثم حدد تحديد ضمن RDP الأصلي.
حدد Download RDP file وافتح الملف الذي تم تنزيله.
حدد الاتصال ثم أدخل اسم المستخدم وكلمة المرور التي قمت بإنشائها في الخطوات السابقة. اقبل الشهادة إذا طلب منك ذلك.
بمجرد تسجيل الدخول، افتح مستعرض ويب وانتقل إلى
www.bing.comللتحقق من إمكانية الوصول إليه.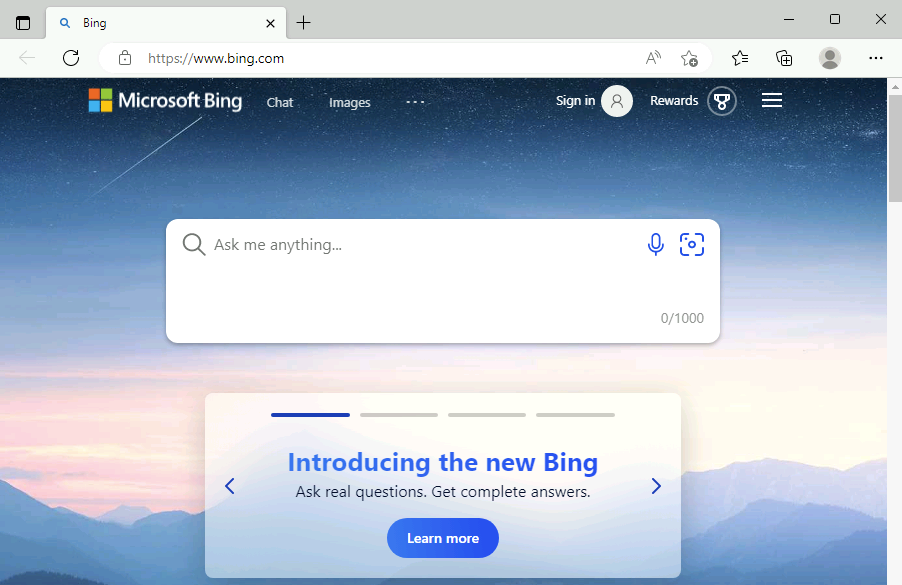
إنشاء جهاز ظاهري ثان
اتبع الخطوات السابقة (1-6) واستخدم myNVA لاسم الجهاز الظاهري لإنشاء الجهاز الظاهري الثاني.
اختبار اتصال الشبكة باستخدام الوثبة التالية ل Network Watcher
استخدم إمكانية الوثب التالية ل Network Watcher لتحديد المسار الذي يستخدمه Azure لتوجيه نسبة استخدام الشبكة من myVM، والذي يحتوي على واجهة شبكة واحدة مع تكوين IP واحد
في مربع البحث أعلى المدخل، أدخل network watcher. في نتائج البحث، حدّد "Network Watcher".
ضمن Network diagnostic tools، حدد Next hop. أدخل أو حدد القيم التالية:
الإعداد القيمة الوصف حدد اشتراك Azure الخاص بك. مجموعة الموارد حدّد myResourceGroup. جهاز ظاهري حددmyVM. واجهة الشبكة اترك الإعداد الافتراضي. عنوان IP المصدر أدخل 10.0.0.4 أو IP الخاص بجهازك الظاهري إذا كان مختلفا. عنوان IP الوجهة أدخل 13.107.21.200 لاختبار الاتصال إلى www.bing.com.حدد زر الوثب التالي لبدء الاختبار. تظهر نتيجة الاختبار معلومات حول الوثبة التالية مثل نوع الوثبة التالية وعنوان IP الخاص بها ومعرف جدول التوجيه المستخدم لتوجيه حركة المرور. تظهر نتيجة الاختبار 13.107.21.200 أن نوع الوثبة التالي هو الإنترنت ومعرف جدول التوجيه هو مسار النظام مما يعني توجيه نسبة استخدام الشبكة الموجهة إلى
www.bing.comمن myVM إلى الإنترنت باستخدام مسار النظام الافتراضي Azure.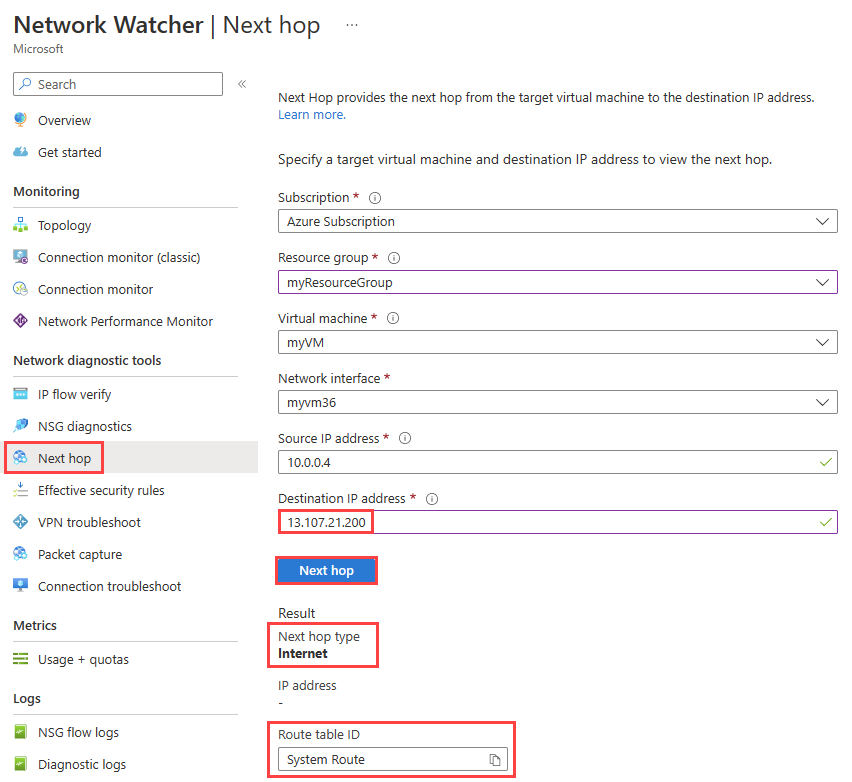
قم بتغيير عنوان IP الوجهة إلى 10.0.0.5 وهو عنوان IP للجهاز الظاهري myNVA، ثم حدد زر الوثب التالي. تظهر النتيجة أن نوع الوثبة التالي هو VirtualNetwork ومعرف جدول التوجيه هو مسار النظام مما يعني أن نسبة استخدام الشبكة الموجهة إلى 10.0.0.5 من myVM يتم توجيهها داخل شبكة myVNet الظاهرية باستخدام مسار النظام الافتراضي Azure.
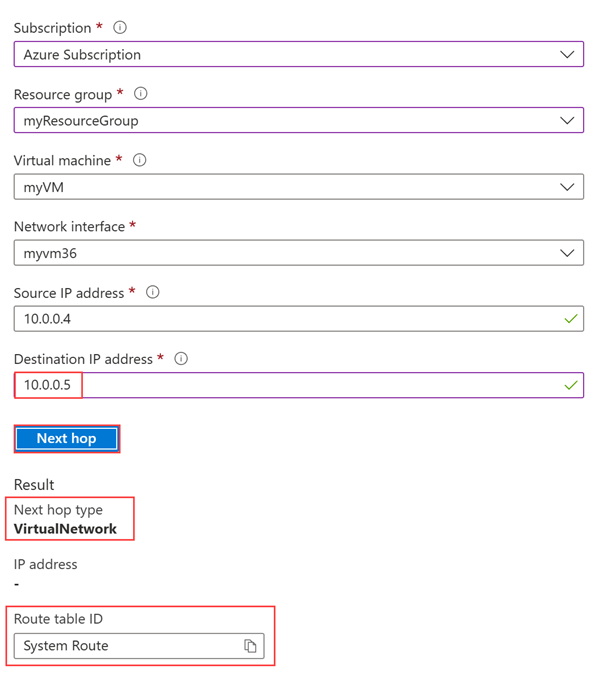
بعد ذلك، قم بتغيير عنوان IP الوجهة إلى 10.1.0.5 وهو عنوان IP خاص غير موجود في مساحة العنوان للشبكة الظاهرية myVNet، ثم حدد زر الوثب التالي. تظهر النتيجة أن نوع الوثب التالي هو None مما يعني إسقاط نسبة استخدام الشبكة الموجهة إلى 10.1.0.5 من myVM .
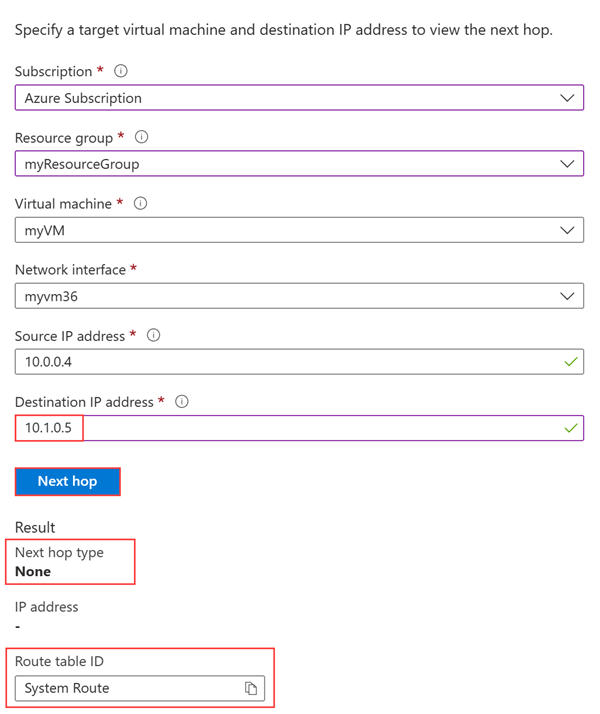
عرض تفاصيل مسار ما
لتحليل التوجيه بشكل أكبر، راجع المسارات الفعالة لواجهة شبكة myVM .
في مربع البحث أعلى المدخل، أدخل الأجهزة الظاهرية. حدد "Virtual machines" في نتائج البحث.
ضمن الإعدادات، حدد Networking، ثم حدد واجهة الشبكة.
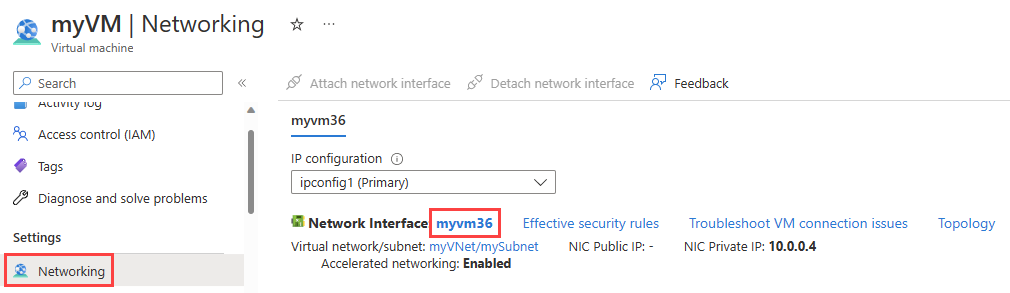
ضمن التعليمات، حدد المسارات الفعالة لمشاهدة جميع المسارات المقترنة بواجهة شبكة myVM.
في القسم السابق، عند تشغيل الاختبار باستخدام 13.107.21.200، تم استخدام المسار الذي يحتوي على بادئة العنوان 0.0.0.0/0 لتوجيه نسبة استخدام الشبكة إلى العنوان نظرا لعدم وجود مسار آخر يحتوي على العنوان. وتُوجه جميع العناوين غير المحددة ضمن بادئة العنوان افتراضياً لمسار آخر إلى الإنترنت.
عند تشغيل الاختبار باستخدام 10.0.0.5، تم استخدام المسار مع بادئة العنوان 10.0.0.0/16 لتوجيه حركة المرور إليها.
ومع ذلك، عند تشغيل الاختبار باستخدام 10.1.0.5، كانت النتيجة بلا لنوع القفزة التالية لأن عنوان IP هذا في مساحة العنوان 10.0.0.0/8. يحتوي المسار الافتراضي ل Azure لبادئة العنوان 10.0.0.0/8 على نوع الأمل التالي ك بلا. إذا أضفت بادئة عنوان تحتوي على 10.1.0.5 إلى مساحة عنوان الشبكة الظاهرية، فسيتغير نوع القفزة التالية ل 10.1.0.5 من بلا إلى VirtualNetwork.
اختبار مشكلة توجيه بسبب المسارات المخصصة
بعد ذلك، يمكنك إنشاء مسار مخصص ثابت لتجاوز مسارات النظام الافتراضية ل Azure والتسبب في مشكلة توجيه إلى الجهاز الظاهري myVM الذي يمنعه من الاتصال مباشرة مع www.bing.com. بعد ذلك، ستستخدم Network Watcher الخطوة التالية لاستكشاف المشكلة وتشخيصها.
إنشاء تخطيط مخصص
في هذا القسم، يمكنك إنشاء مسار مخصص ثابت (مسار محدد من قبل المستخدم) في جدول توجيه يفرض جميع حركة المرور الموجهة خارج الشبكة الظاهرية إلى عنوان IP معين. فرض حركة المرور على جهاز شبكة ظاهرية هو سيناريو شائع.
في مربع البحث أعلى المدخل، أدخل جداول التوجيه. حدد Route tables في نتائج البحث.
حدد + Create لإنشاء جدول توجيه جديد. في صفحة إنشاء جدول توجيه، أدخل القيم التالية أو حددها:
الإعداد القيمة تفاصيل المشروع الوصف حدد اشتراك Azure الخاص بك. مجموعة الموارد حدّد myResourceGroup. تفاصيل المثيل المنطقة حدد East US. الاسم أدخل myRouteTable. Propagate gateway routes اترك الإعداد الافتراضي. حدد "Review + create".
راجع الإعدادات، ثم حدّد "إنشاء".
بمجرد اكتمال النشر، حدد Go to resource للانتقال إلى صفحة Overview في myRouteTable.
ضمن الإعدادات، حدد Routes، ثم حدد + Add لإضافة مسار مخصص.
في صفحة إضافة مسار ، أدخل القيم التالية أو حددها:
الإعداد القيمة Route name أدخل myRoute. وجهة بادئة العنوان حدد IP Addresses. عناوين IP الوجهة/نطاقات CIDR أدخل 0.0.0.0/0. نوع القفزة التالية حدد جهاز ظاهري . عنوان القفزة التالية أدخل 10.0.0.5. حدد إضافة.
إقران جدول التوجيه بالشبكة الفرعية
في هذا القسم، يمكنك إقران جدول التوجيه الذي قمت بإنشائه في القسم السابق بالشبكة الفرعية mySubnet .
ضمن الإعدادات، حدد الشبكات الفرعية، ثم حدد + Associate لربط myRouteTable بالشبكة الفرعية mySubnet.
في صفحة Associate subnet ، حدد القيم التالية:
الإعداد القيمة الشبكة الظاهرية حدد myVNet (myResourcegroup). الشبكة الفرعية حدد MySubnet. حدد موافق.
انتقل إلى www.bing.com
في myVM، افتح مستعرض الويب وانتقل إلى www.bing.com للتحقق مما إذا كان لا يزال يمكن الوصول إليه. يفرض المسار المخصص الذي قمت بإنشائه وربطه بالشبكة الفرعية ل myVM حركة المرور للانتقال إلى myNVA. يتم إسقاط نسبة استخدام الشبكة حيث لم يتم إعداد myNVA لإعادة توجيه نسبة استخدام الشبكة لأغراض هذا البرنامج التعليمي لإظهار مشكلة في التوجيه.
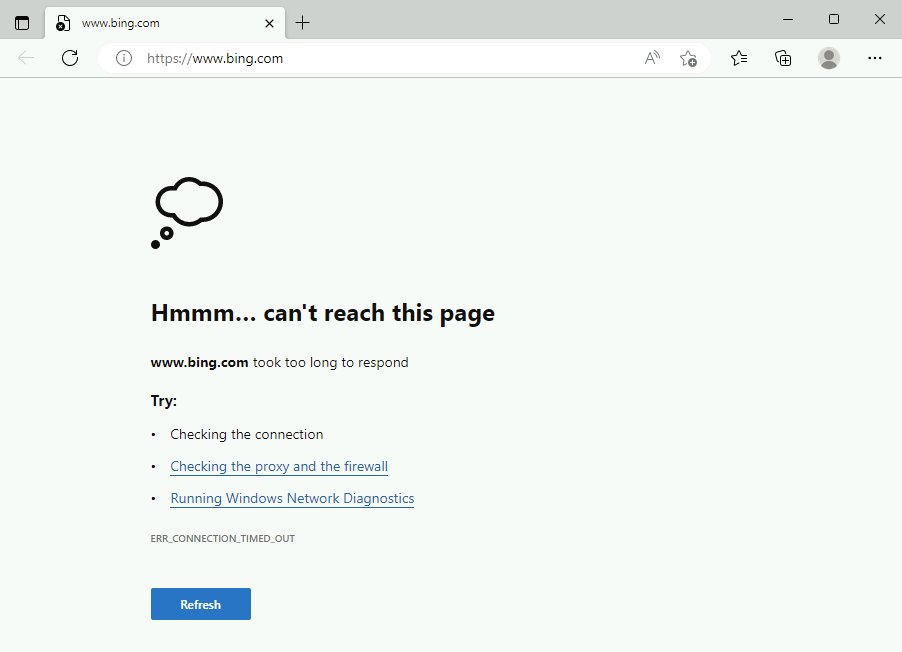
اختبار اتصال الشبكة باستخدام الوثبة التالية
كرر الخطوات التي استخدمتها في اختبار اتصال الشبكة باستخدام قسم الوثبة التالية ل Network Watcher باستخدام 13.107.21.200 لاختبار الاتصال إلى www.bing.com.
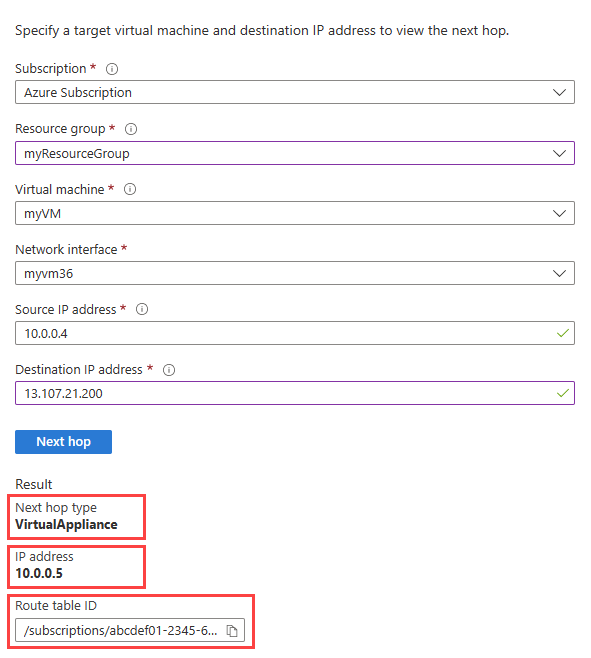
عرض المسارات الفعالة
كرر الخطوات التي استخدمتها في عرض تفاصيل المسار للتحقق من المسارات الفعالة بعد استخدام المسار المخصص الذي تسبب في حدوث مشكلة في الوصول إلى www.bing.com.
تجاوز المسار المخصص الذي يحمل البادئة 0.0.0.0/0 المسار الافتراضي ل Azure وتسبب في انتقال جميع نسبة استخدام الشبكة الموجهة خارج الجهاز الظاهري myVNet إلى 10.0.0.5.
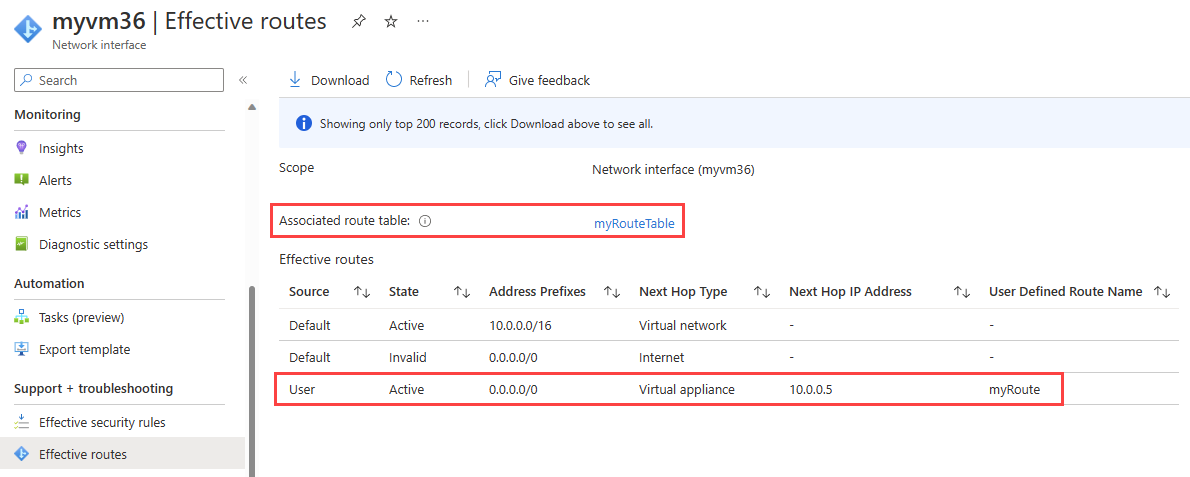
إشعار
في هذا البرنامج التعليمي، تم إسقاط حركة المرور إلى www.bing.com لأنه لم يتم إعداد myNVA لإعادة توجيه حركة المرور. لمعرفة كيفية إعداد جهاز ظاهري لإعادة توجيه حركة المرور، راجع تشغيل إعادة توجيه IP.
تنظيف الموارد
عند عدم الحاجة، احذف مجموعة موارد myResourceGroup وجميع الموارد التي تحتوي عليها:
في مربع البحث أعلى المدخل، أدخل myResourceGroup. حدد myResourceGroup من نتائج البحث.
حدد Delete resource group.
في حذف مجموعة موارد، أدخل myResourceGroup، ثم حدد حذف.
حدد حذف لتأكيد حذف مجموعة الموارد وجميع مواردها.
الخطوة التالية
لمعرفة كيفية مراقبة الاتصال بين جهازين ظاهريين، انتقل إلى البرنامج التعليمي التالي: