إضافة شروط تعيين دور Azure أو تحريرها باستخدام مدخل Microsoft Azure
شرط تعيين دور Azure هو فحص اختياري يمكنك إضافته إلى تعيين الدور لتوفير مزيد من التحكم في الوصول الدقيق. مثلاً، يمكنك إضافة شرط يتطلب كائناً ذا علامة معينة لقراءة الكائن. توضح هذه المقالة كيفية إضافة شروط تعيينات الدور أو تحريرها أو عرضها أو حذفها باستخدام مدخل Microsoft Azure.
المتطلبات الأساسية
للحصول على معلومات حول المتطلبات الأساسية لإضافة شروط تعيين الدور أو تحريرها، انظر الشروط المطلوبة.
الخطوة 1: تحديد الشرط الذي تحتاجه
للحصول على بعض الأفكار حول الشروط التي يمكن أن تكون مفيدة لك، راجع الأمثلة في مثال شروط تعيين دور Azure ل Blob Storage.
حاليا، يمكن إضافة الشروط إلى تعيينات الأدوار المضمنة أو المخصصة التي تحتوي على إجراءات بيانات تخزين الكائنات الثنائية كبيرة الحجم أو إجراءات بيانات تخزين قائمة الانتظار. تتضمن هذه الأدوار المضمنة ما يلي:
- المساهم في بيانات مخزن البيانات الثنائية الكبيرة
- مالك بيانات للبيانات الثنائية الكبيرة للتخزين
- قارئ بيانات للبيانات الثنائية الكبيرة للتخزين
- مساهم بيانات قائمة انتظار التخزين
- معالج رسالة بيانات قائمة انتظار التخزين
- مرسل رسالة بيانات قائمة انتظار التخزين
- قارئ بيانات قائمة انتظار التخزين
الخطوة 2: اختر كيفية إضافة شرط
هناك طريقتان يمكنك من خلالهما إضافة شرط. يمكنك إضافة شرط عند إضافة تعيين دور جديد أو يمكنك إضافة شرط إلى تعيين دور موجود.
تعيين دور جديد
اتبع الخطوات لتعيين أدوار Azure باستخدام مدخل Microsoft Azure.
في علامة التبويب الشروط (اختياري)انقر فوق إضافة شرط.
إذا لم تظهر علامة التبويب الشروط (اختياري)، فتأكد من تحديد دور يدعم الشروط.
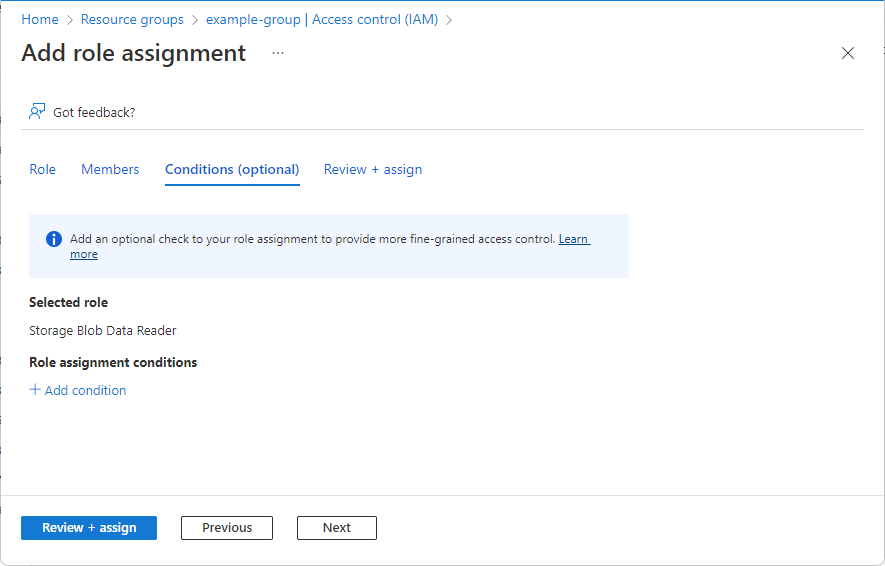
ظهور صفحة إضافة تعيين دور.
تعيين الدور الحالي
في مدخل Microsoft Azure، افتح Access control (IAM) في النطاق حيث تريد إضافة شرط. على سبيل المثال، يمكنك فتح اشتراك أو مجموعة موارد أو مورد.
حاليا، لا يمكنك استخدام مدخل Microsoft Azure لإضافة شرط أو عرضه أو تحريره أو حذفه في نطاق مجموعة إدارة.
انقر فوق علامة التبويب Role assignments لعرض كافة تعيينات الأدوار في هذا النطاق.
ابحث عن تعيين دور يحتوي على إجراءات بيانات التخزين التي تريد إضافة شرط إليها.
في العمود Condition ، انقر فوق Add.
إذا لم يظهر الارتباط إضافة، فتأكد من أنك تبحث في نفس نطاق تعيين الدور.
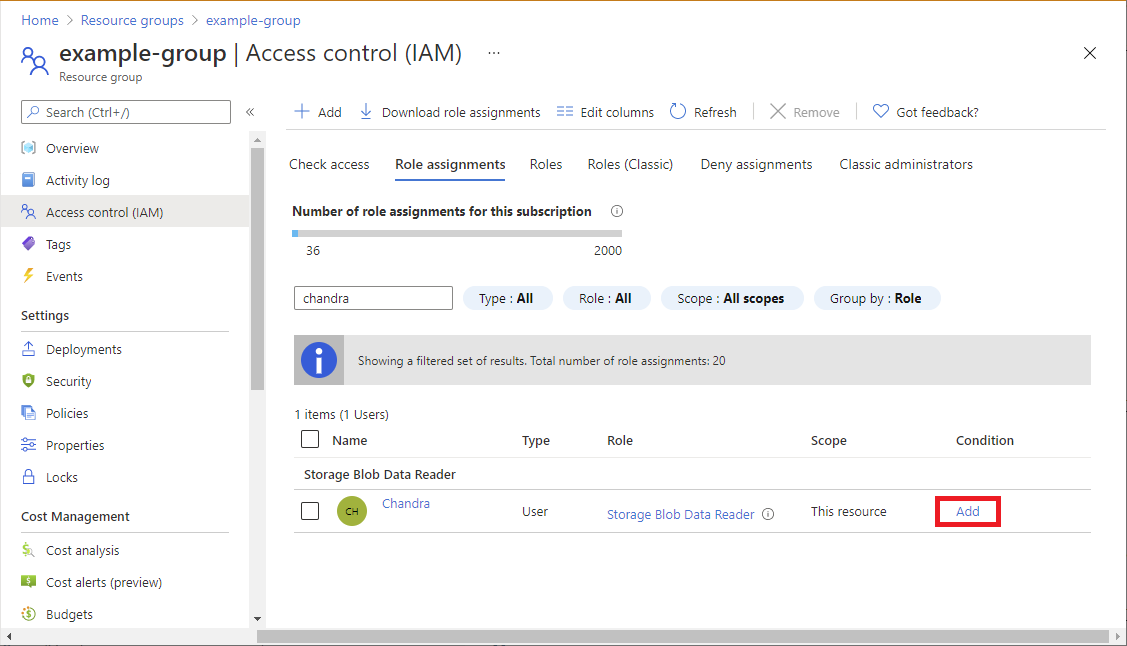
ظهور صفحة إضافة تعيين دور.
الخطوة 3: مراجعة الأساسيات
بمجرد فتح صفحة إضافة شرط تعيين دور، يمكنك مراجعة أساسيات الشرط. يشير الدور إلى الدور الذي ستتم إضافة الشرط إليه.
بالنسبة إلى خيار "Editor type"، اترك "Visual" الافتراضي محددا.
بمجرد إضافة شرط، يمكنك التبديل بين Visual و Code.
(اختياري) إذا ظهر مربع الوصف ، أدخل وصفا.
استنادا إلى كيفية اختيارك لإضافة شرط، قد لا ترى مربع الوصف. يمكن أن يساعدك الوصف على فهم الغرض من الشرط وتذكره.
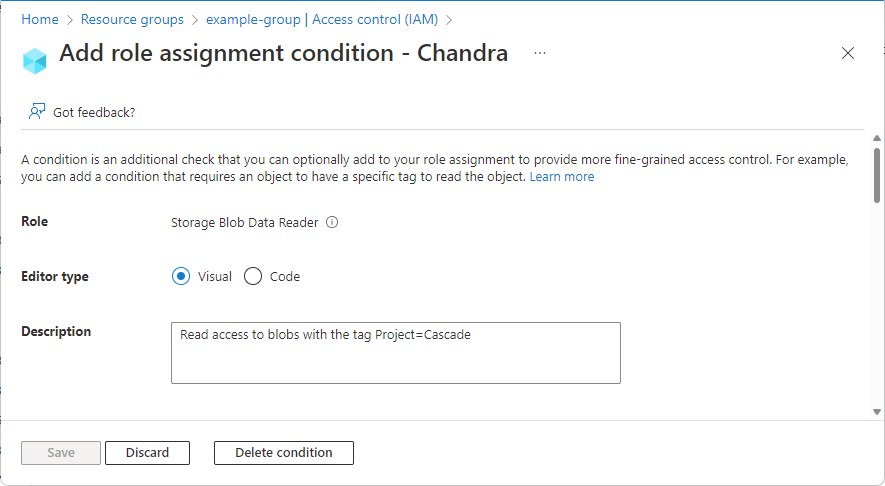
الخطوة 4: إضافة إجراءات
في المقطع إضافة إجراء ، انقر فوق إضافة إجراء.
ظهور جزء اختيار إجراء. هذا الجزء هو قائمة تم تصفيتها من إجراءات البيانات استناداً إلى تعيين الدور الذي سيكون الهدف من الشرط الخاص بك. لمزيد من المعلومات، راجع تنسيق حالة تعيين دور Azure وبناء الجملة.
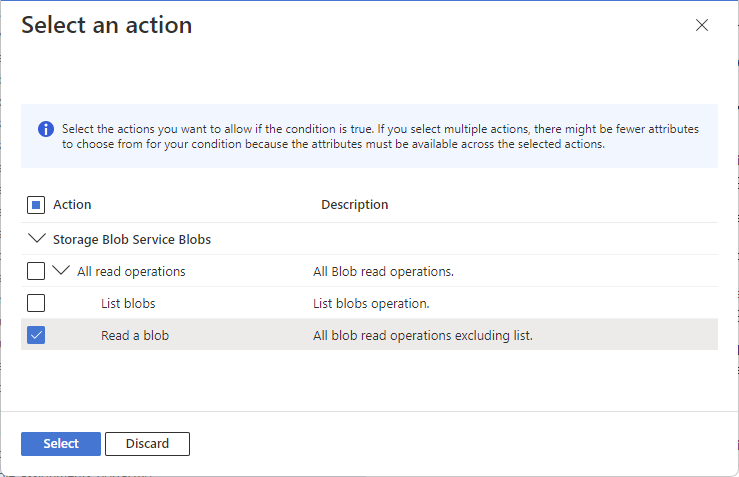
حدد الإجراءات التي تريد السماح بها إذا كان الشرط صحيحا.
في حال إن قمت بتحديد إجراءات متعددة لشرط واحد، فقد يكون هناك عدد أقل من السمات المتعلقة بشرطك للاختيار من بينها، لأنه يجب أن تكون السمات متوفرة عبر الإجراءات المحددة.
انقر فوق تحديد.
تظهر الإجراءات المحددة في قائمة الإجراءات.
الخطوة 5: إنشاء تعبيرات
في قسم Build expression ، انقر فوق Add expression.
يتم توسيع قسم التعبيرات.
في قائمة مصدر السمة، حدد مكان العثور على السمة.
- تشير البيئة إلى أن السمة مقترنة ببيئة الشبكة التي يتم الوصول إلى المورد عليها مثل ارتباط خاص أو التاريخ والوقت الحاليين.
- يشير المورد إلى أن السمة موجودة على المورد، مثل اسم الحاوية.
- يشير الطلب إلى أن السمة هي جزء من طلب الإجراء، مثل تعيين علامة فهرس الكائن الثنائي كبير الحجم.
- يشير الأساسي إلى أن السمة هي أساس سمة أمان مخصصة من Microsoft Entra، مثل مستخدم أو تطبيق مؤسسة (كيان الخدمة) أو هوية مدارة.
في قائمة السمات ، حدد سمة للجانب الأيسر من التعبير.
لمزيد من المعلومات حول مصادر السمات المدعومة والسمات الفردية، راجع السمات.
اعتمادا على السمة التي تحددها، قد تتم إضافة مربعات لتحديد تفاصيل سمة إضافية أو عوامل تشغيل. على سبيل المثال، تدعم بعض السمات عامل تشغيل الدالة Exists، والذي يمكنك استخدامه لاختبار ما إذا كانت السمة مقترنة حاليا بالمورد مثل نطاق التشفير.
في قائمة عامل التشغيل ، حدد عامل تشغيل.
لمزيد من المعلومات، راجع تنسيق حالة تعيين دور Azure وبناء الجملة.
في مربع القيمة ، أدخل قيمة للجانب الأيسر من التعبير.
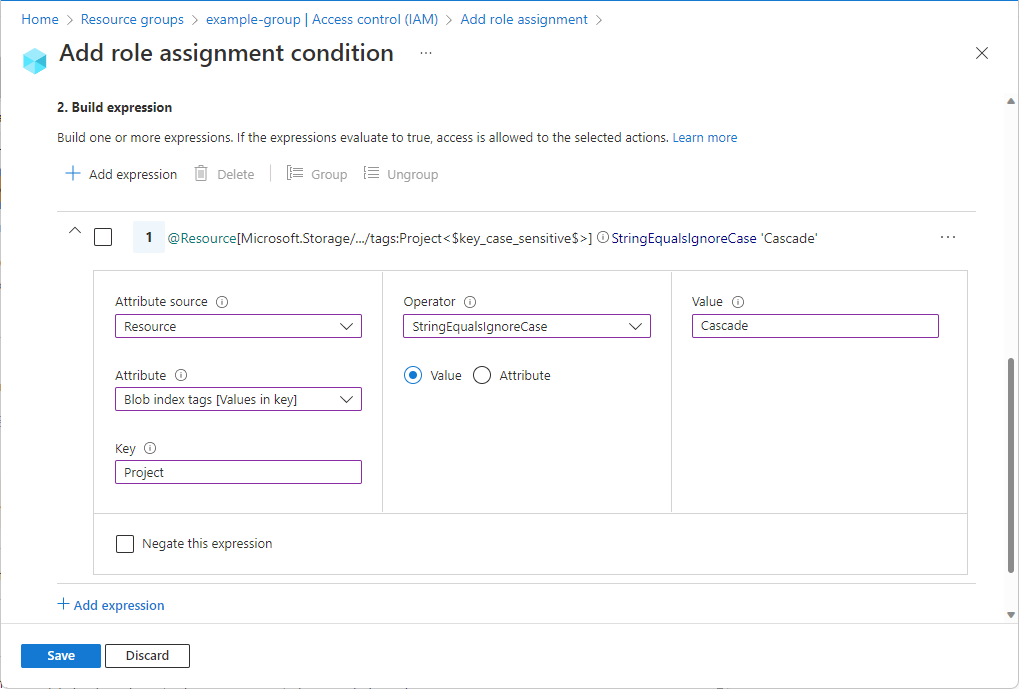
إضافة المزيد من التعبيرات حسب الحاجة.
إذا أضفت ثلاثة تعبيرات أو أكثر، فقد تحتاج إلى تجميعها مع أقواس حتى يتم تقييم عوامل التشغيل المنطقية المتصلة بشكل صحيح. أضف علامات الاختيار إلى جانب التعبيرات التي تريد تجميعها ثم حدد تجميع. لإزالة التجميع، حدد فك التجميع.
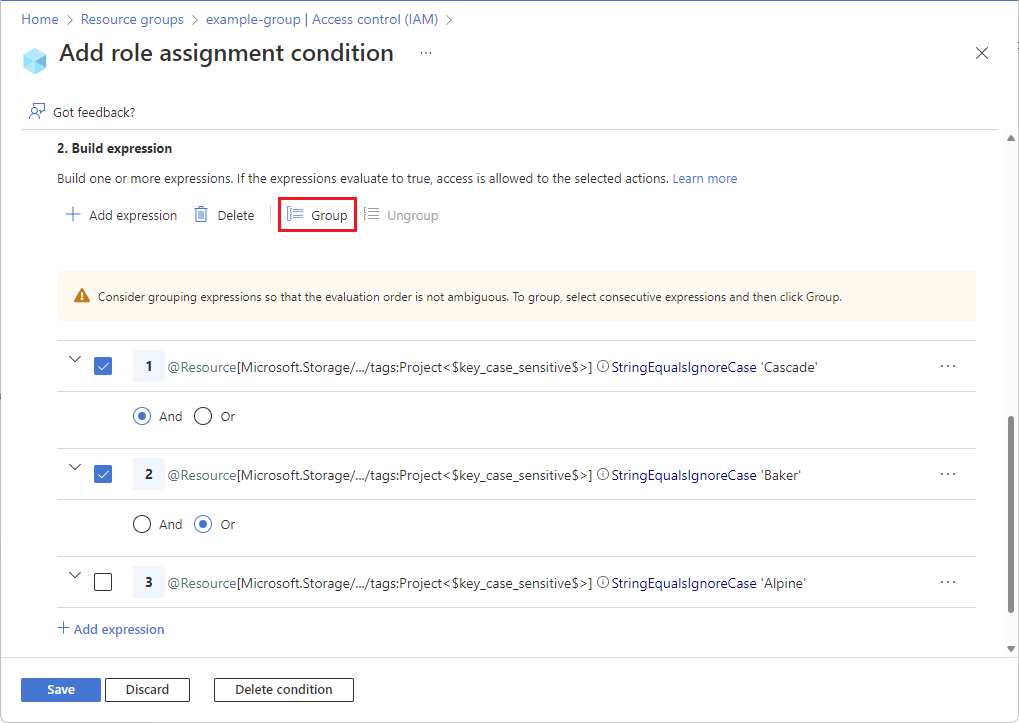
الخطوة 6: مراجعة الشرط وإضافته
قم بالتمرير لأعلى إلى نوع المحرروحدد الكود.
يتم عرض الشرط على هيئة كود. يمكنك إجراء تغييرات على الشرط في محرر هذا الكود. يمكن أن يكون محرر التعليمات البرمجية مفيدا للصق نموذج التعليمات البرمجية، أو لإضافة المزيد من عوامل التشغيل أو المنطق لإنشاء شروط أكثر تعقيدا. للعودة إلى المحرر المرئي، حددمرئي.
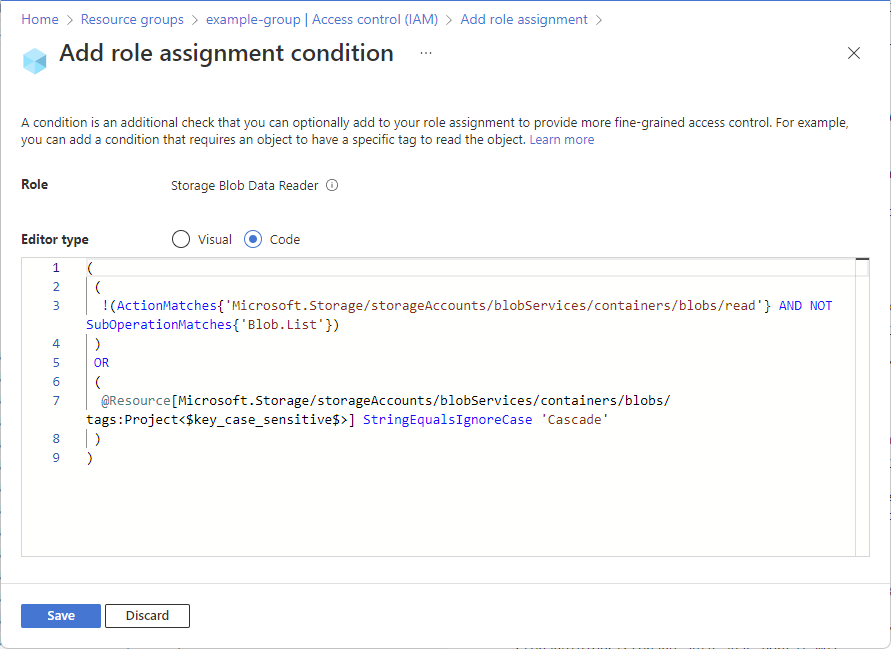
انقر فوق حفظ لإضافة الشرط إلى تعيين الدور.
عرض شرط أو تحريره أو حذفه
في مدخل Microsoft Azure، افتح Access control (IAM) لتعيين الدور الذي يحتوي على شرط تريد عرضه أو تحريره أو حذفه.
انقر فوق علامة التبويب Role assignments وابحث عن تعيين الدور.
في العمود الشرط ، انقر فوق عرض/تحرير.
إذا لم يظهر الارتباط عرض/تحرير، فتأكد من أنك تنظر إلى نفس نطاق تعيين الدور.
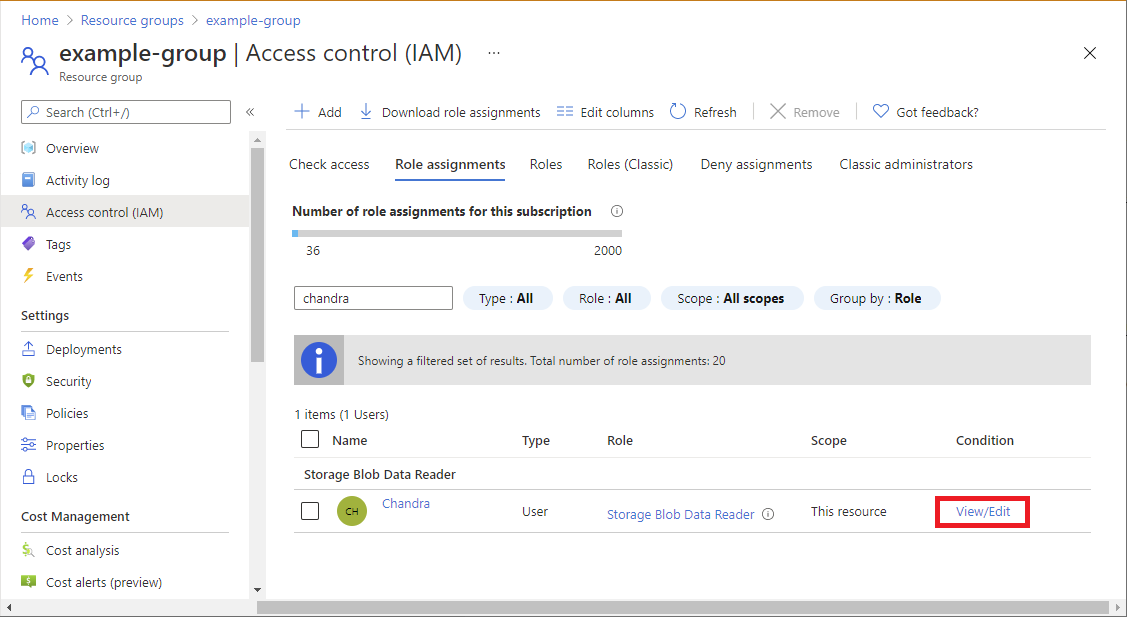
ظهور صفحة إضافة تعيين دور.
استخدم المحرر لعرض الشرط أو تحريره.
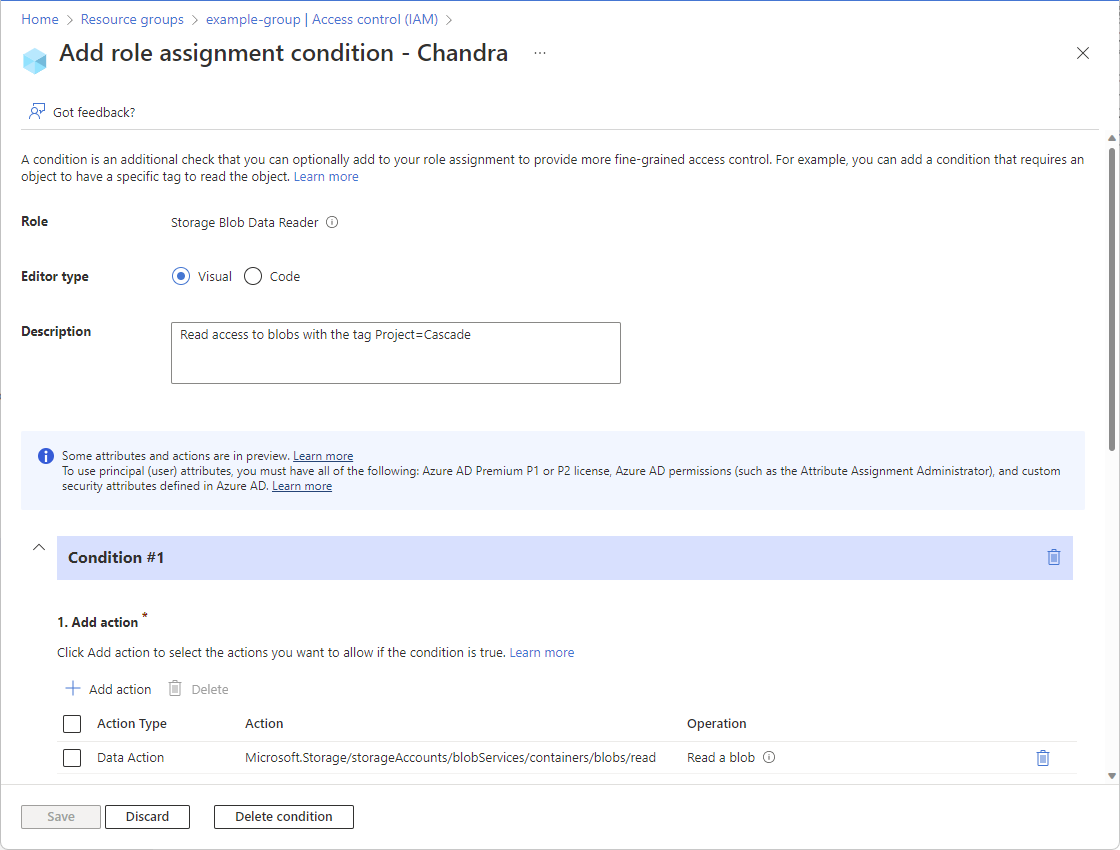
عند الانتهاء، انقر فوق حفظ. لحذف الشرط بأكمله، انقر فوق حذف الشرط. لا يؤدي حذف الشرط إلى إزالة تعيين الدور.
الخطوات التالية
الملاحظات
قريبًا: خلال عام 2024، سنتخلص تدريجيًا من GitHub Issues بوصفها آلية إرسال ملاحظات للمحتوى ونستبدلها بنظام ملاحظات جديد. لمزيد من المعلومات، راجع https://aka.ms/ContentUserFeedback.
إرسال الملاحظات وعرضها المتعلقة بـ