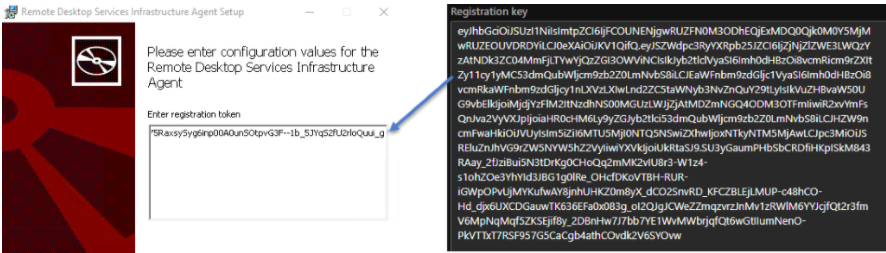إضافة مضيفي الجلسة إلى تجمع مضيف
هام
الميزات التالية قيد المعاينة حاليا:
Azure Virtual Desktop على Azure Stack HCI ل Azure Government وAzure المشغل بواسطة 21Vianet (Azure في الصين).
Azure Virtual Desktop على Azure Extended Zones.
إدارة مضيفي الجلسة باستخدام تكوين مضيف جلسة عمل. يتم توفير هذه المعاينة المحدودة كما هي، مع جميع الأخطاء و حسب توفرها، ويتم استبعادها من اتفاقيات مستوى الخدمة (SLAs) أو أي ضمانات محدودة توفرها Microsoft لخدمات Azure في التوفر العام.
للحصول على الشروط القانونية التي تنطبق على ميزات Azure الموجودة في الإصدار التجريبي أو في المعاينة أو التي لم يتم إصدارها بعد في التوفر العام، راجع شروط الاستخدام التكميلية لمعاينات Microsoft Azure.
بعد إنشاء تجمع مضيف ومساحة عمل ومجموعة تطبيقات، تحتاج إلى إضافة مضيفي جلسة العمل إلى تجمع المضيف للمستخدمين للاتصال به. قد تحتاج أيضا إلى إضافة المزيد من مضيفي الجلسة للحصول على سعة إضافية.
عند إضافة مضيفي جلسة العمل إلى تجمع مضيف، تعتمد الطريقة التي تستخدمها على نهج إدارة تجمع المضيف الخاص بك:
بالنسبة إلى تجمع مضيف باستخدام تكوين مضيف جلسة عمل (معاينة)، يمكنك استخدام مدخل Microsoft Azure لتحديد عدد مضيفي الجلسة الذين تريد إضافتهم، ثم يقوم Azure Virtual Desktop بإنشائها تلقائيا استنادا إلى تكوين مضيف جلسة العمل.
بالنسبة لتجمع المضيف باستخدام الإدارة القياسية، يمكنك إنشاء أجهزة ظاهرية جديدة (VMs) لاستخدامها كمضيفي جلسة عمل وإضافتها إلى تجمع مضيف أصلا باستخدام خدمة Azure Virtual Desktop في مدخل Microsoft Azure. بدلا من ذلك، يمكنك إنشاء أجهزة ظاهرية خارج خدمة Azure Virtual Desktop، مثل استخدام مسار تلقائي أو Azure CLI أو Azure PowerShell، ثم إضافتها كمضيفي جلسة عمل إلى تجمع مضيف بشكل منفصل.
بالنسبة إلى Azure Stack HCI، يمكنك إنشاء أجهزة ظاهرية جديدة لاستخدامها كمضيفي جلسة عمل وإضافتها إلى تجمع مضيف أصلا باستخدام خدمة Azure Virtual Desktop في مدخل Microsoft Azure. إذا كنت ترغب في إنشاء الأجهزة الظاهرية خارج خدمة Azure Virtual Desktop، فاتبع الخطوات الواردة في إنشاء أجهزة Azure Arc الظاهرية على Azure Stack HCI، ثم أضف الأجهزة الظاهرية كمضيفي جلسة عمل إلى تجمع مضيف بشكل منفصل.
تلميح
حدد زرا في أعلى هذه المقالة للاختيار بين تجمعات المضيفين باستخدام الإدارة القياسية أو تجمعات المضيفين باستخدام تكوين مضيف جلسة العمل للاطلاع على الوثائق ذات الصلة.
توضح لك هذه المقالة كيفية إضافة مضيفي جلسة العمل إلى تجمع مضيف باستخدام مدخل Microsoft Azure. لا يتوفر Azure PowerShell لإضافة مضيفي جلسة العمل إلى تجمع مضيف مع تكوين مضيف جلسة عمل.
توضح هذه المقالة كيفية إنشاء مفتاح تسجيل باستخدام مدخل Microsoft Azure أو Azure CLI أو Azure PowerShell. كما يوضح لك كيفية إضافة مضيفي الجلسة إلى تجمع مضيف باستخدام خدمة Azure Virtual Desktop أو إضافتهم إلى تجمع مضيف بشكل منفصل.
المتطلبات الأساسية
للحصول على فكرة عامة عما هو مطلوب، مثل أنظمة التشغيل المدعومة والشبكات الظاهرية وموفري الهوية، راجع المتطلبات الأساسية ل Azure Virtual Desktop. بالإضافة إلى ذلك:
- تحتاج إلى تجمع مضيف موجود مع تكوين مضيف جلسة عمل.
- تحتاج إلى تجمع مضيف موجود مع إدارة قياسية. يجب أن يحتوي كل تجمع مضيف فقط على مضيفي الجلسة على Azure أو على Azure Stack HCI. لا يمكنك خلط مضيفي الجلسة على Azure وعلى Azure Stack HCI في نفس تجمع المضيف.
- إذا كان لديك مضيفو جلسة عمل موجودون في تجمع المضيف، فسجل ملاحظة عن حجم الجهاز الظاهري والصورة وبادئة الاسم التي استخدمتها. يجب أن يكون لدى جميع مضيفي الجلسة في تجمع المضيف نفس التكوين، بما في ذلك نفس موفر الهوية. على سبيل المثال، يجب ألا يحتوي تجمع المضيف على بعض مضيفي الجلسة المنضمين إلى معرف Microsoft Entra وبعض مضيفي الجلسة المنضمين إلى مجال Active Directory.
يجب أن يكون لحساب Azure الذي تستخدمه الأدوار التالية للتحكم في الوصول استنادا إلى الدور (RBAC) المضمنة أو ما يعادلها كحد أدنى في مجموعة الموارد:
الإجراء دور التحكم في الوصول استنادا إلى الدور إنشاء مضيفي الجلسة وإضافتها باستخدام مدخل Microsoft Azure مساهم تجمع مضيف ظاهرية سطح المكتب
مساهم الجهاز الظاهري
يجب أن يكون لحساب Azure الذي تستخدمه الأدوار التالية للتحكم في الوصول استنادا إلى الدور (RBAC) المضمنة أو ما يعادلها كحد أدنى في مجموعة الموارد:
الإجراء دور أو أدوار التحكم في الوصول استنادا إلى الدور إنشاء مفتاح تسجيل لتجمع المضيف مساهم تجمع مضيف ظاهرية سطح المكتب إنشاء مضيفي الجلسة وإضافتها باستخدام مدخل Azure (مناطق Azure وAzure الموسعة) مساهم تجمع مضيف ظاهرية سطح المكتب
مساهم الجهاز الظاهريإنشاء مضيفي الجلسة وإضافتها باستخدام مدخل Azure (Azure Stack HCI) مساهم تجمع مضيف ظاهرية سطح المكتب
مساهم جهاز Azure Stack HCI الظاهريلا تقم بتعطيل إدارة Windows عن بعد (WinRM) عند إنشاء مضيفي الجلسة وإضافتها باستخدام مدخل Microsoft Azure. يتطلب PowerShell DSC ذلك.
لإضافة مضيفي الجلسة على Azure Stack HCI، تحتاج أيضا إلى:
مجموعة Azure Stack HCI مسجلة في Azure. يجب أن تعمل مجموعات Azure Stack HCI الخاصة بك بالإصدار 23H2 كحد أدنى. لمزيد من المعلومات، راجع حول نشر Azure Stack HCI، الإصدار 23H2. يتم تثبيت إدارة Azure Arc VM تلقائيا.
اتصال ثابت بـ Azure من شبكتك المحلية.
تتوفر صورة نظام تشغيل Windows واحدة على الأقل على نظام المجموعة. لمزيد من المعلومات، راجع كيفية إنشاء صور الجهاز الظاهري باستخدام صور Azure Marketplace، واستخدام الصور في حساب Azure Storage، واستخدام الصور في مشاركة محلية.
عامل Azure Connected Machine على أجهزة Azure Stack HCI الظاهرية التي تم إنشاؤها خارج خدمة Azure Virtual Desktop، مثل البنية الأساسية لبرنامج ربط العمليات التجارية التلقائية. تستخدم الأجهزة الظاهرية العامل للاتصال بخدمة بيانات تعريف مثيل Azure، وهي نقطة نهاية مطلوبة ل Azure Virtual Desktop.
شبكة منطقية قمت بإنشائها على نظام مجموعة Azure Stack HCI. يتم دعم شبكات DHCP المنطقية أو الشبكات المنطقية الثابتة مع تخصيص IP التلقائي. لمزيد من المعلومات، راجع إنشاء شبكات منطقية ل Azure Stack HCI.
لنشر مضيفي الجلسة إلى مناطق Azure الموسعة، تحتاج أيضا إلى:
اشتراك Azure الخاص بك مسجل في منطقة Azure الموسعة المعنية. لمزيد من المعلومات، راجع طلب الوصول إلى منطقة Azure الموسعة.
موازن تحميل Azure موجود على الشبكة الظاهرية التي تقوم بنشر مضيفي الجلسة إليها.
إذا كنت ترغب في استخدام Azure CLI أو Azure PowerShell محليا، فشاهد استخدام Azure CLI وAzure PowerShell مع Azure Virtual Desktop للتأكد من تثبيت ملحق Azure CLI لسطح المكتب أو الوحدة النمطية Azure PowerShell Azure DesktopVirtualization . بدلا من ذلك، استخدم Azure Cloud Shell.
هام
إذا كنت ترغب في إنشاء مضيفي الجلسة المنضمين إلى Microsoft Entra، فإننا ندعم ذلك فقط باستخدام AADLoginForWindows ملحق الجهاز الظاهري، الذي تتم إضافته وتكوينه تلقائيا عند استخدام مدخل Microsoft Azure أو قالب ARM مع خدمة Azure Virtual Desktop.
إنشاء مفتاح تسجيل
عند إضافة مضيفي جلسة العمل إلى تجمع مضيف، تحتاج أولا إلى إنشاء مفتاح تسجيل لتجمع المضيف هذا. يأذن مفتاح التسجيل لمضيفي الجلسة بالانضمام إلى تجمع المضيف. وهي صالحة فقط للمدة التي تحددها.
لإنشاء مفتاح تسجيل، حدد علامة التبويب ذات الصلة للسيناريو الخاص بك واتبع الخطوات.
فيما يلي كيفية إنشاء مفتاح تسجيل باستخدام مدخل Microsoft Azure:
قم بتسجيل الدخول إلى بوابة Azure.
في شريط البحث، أدخل Azure Virtual Desktop وحدد إدخال الخدمة المطابقة.
حدد تجمعات المضيفين، ثم حدد اسم تجمع المضيف الذي تريد إنشاء مفتاح تسجيل له.
في نظرة عامة على تجمع المضيف، حدد مفتاح التسجيل.
حدد إنشاء مفتاح جديد، وأدخل تاريخ ووقت انتهاء الصلاحية، ثم حدد موافق. يتم إنشاء مفتاح التسجيل.
حدد تنزيل لتنزيل ملف نصي يحتوي على مفتاح التسجيل الذي تم إنشاؤه حديثا، أو انسخ مفتاح التسجيل إلى الحافظة لاستخدامه لاحقا. يمكنك أيضا استرداد مفتاح التسجيل لاحقا عن طريق العودة إلى نظرة عامة على تجمع المضيف.
إضافة مضيفي الجلسة
يمكنك استخدام مدخل Microsoft Azure لتحديد عدد مضيفي الجلسة الذين تريد إضافتهم، ثم يقوم Azure Virtual Desktop تلقائيا بإنشائها استنادا إلى تكوين مضيف الجلسة. لا يمكنك استخدام PowerShell لإضافة مضيفي جلسة العمل إلى تجمع مضيف مع تكوين مضيف جلسة عمل.
فيما يلي كيفية إضافة مضيفي الجلسة:
قم بتسجيل الدخول إلى بوابة Azure.
في شريط البحث، اكتب Azure Virtual Desktop وحدد إدخال الخدمة المطابق.
حدد تجمعات المضيفين، ثم حدد اسم تجمع المضيف الذي تريد إضافة مضيفي الجلسة إليه.
في نظرة عامة على تجمع المضيف، حدد Session hosts، ثم حدد + Add.
بالنسبة إلى عدد مضيفي الجلسة المراد إضافتهم، أدخل عدد مضيفي الجلسة الذين تريد إنشاءهم. إذا كنت ترغب في مراجعة تكوين مضيف جلسة العمل المستخدم، فراجع عرض تكوين مضيف جلسة العمل. لتحرير تكوين مضيف جلسة العمل، راجع جدولة تحديث وتحرير تكوين مضيف جلسة العمل.
حدد إضافة. يتم إنشاء عدد مضيفي الجلسة الذين أدخلتهم وإضافتها إلى تجمع المضيف.
إنشاء مضيفي الجلسة وتسجيلهم باستخدام خدمة Azure Virtual Desktop
يمكنك إنشاء مضيفي الجلسة وتسجيلهم في تجمع مضيف في عملية شاملة واحدة باستخدام خدمة Azure Virtual Desktop باستخدام مدخل Microsoft Azure أو قالب Azure Resource Manager (قالب ARM). يمكنك العثور على بعض أمثلة قوالب ARM في مستودع GitHub هذا.
هام
إذا كنت ترغب في إنشاء أجهزة ظاهرية باستخدام أسلوب بديل خارج Azure Virtual Desktop، مثل البنية الأساسية لبرنامج ربط العمليات التجارية التلقائية، تحتاج إلى تسجيلها بشكل منفصل كمضيفي جلسة عمل إلى تجمع مضيف. انتقل إلى القسم تسجيل مضيفي الجلسة إلى تجمع مضيف.
فيما يلي كيفية إنشاء مضيفي جلسة العمل وتسجيلهم في تجمع مضيف باستخدام خدمة Azure Virtual Desktop في مدخل Microsoft Azure. تأكد من إنشاء مفتاح تسجيل أولا.
قم بتسجيل الدخول إلى بوابة Azure.
في شريط البحث، أدخل Azure Virtual Desktop وحدد إدخال الخدمة المطابقة.
حدد تجمعات المضيفين، ثم حدد اسم تجمع المضيف الذي تريد إضافة مضيفي الجلسة إليه.
في نظرة عامة على تجمع المضيف، حدد Session hosts، ثم حدد + Add.
علامة التبويب الأساسيات غير متوفرة لأنك تستخدم تجمع المضيف الموجود. حدد Next: Virtual Machines.
في علامة التبويب الأجهزة الظاهرية، قم بتوسيع أحد الأقسام التالية وأكمل المعلومات، اعتمادا على ما إذا كنت تريد إنشاء مضيفي جلسة العمل على Azure أو على Azure Stack HCI. للحصول على إرشادات حول تغيير حجم الأجهزة الظاهرية لمضيف جلسة العمل، راجع إرشادات تغيير حجم الجهاز الظاهري لمضيف الجلسة.
لإضافة مضيفي الجلسة على Azure، قم بتوسيع هذا القسم.
المعلمة القيمة / الوصف مجموعة الموارد يتم تعيين هذه القيمة افتراضيا إلى نفس مجموعة الموارد مثل تجمع المضيف، ولكن يمكنك تحديد مجموعة مختلفة من القائمة المنسدلة. بادئة الاسم أدخل بادئة اسم لمضيفي الجلسة، مثل hp01-sh.
يحتوي كل مضيف جلسة على لاحقة واصلة ثم رقم تسلسلي تمت إضافته إلى النهاية، مثل hp01-sh-0.
يمكن أن تكون بادئة الاسم هذه 11 حرفا كحد أقصى ويتم استخدامها في اسم الكمبيوتر في نظام التشغيل. يمكن أن تكون البادئة واللاحقة مجتمعة 15 حرفا كحد أقصى. يجب أن تكون أسماء مضيفي الجلسة فريدة.موقع الجهاز الظاهري حدد منطقة Azure حيث تريد نشر مضيفي جلسة العمل. يجب أن تكون نفس المنطقة التي تحتوي على شبكتك الظاهرية. خيارات التوفر حدد من مناطق التوفر أو مجموعة التوفر أو عدم الحاجة إلى تكرار البنية الأساسية. إذا حددت مناطق التوفر أو مجموعة التوفر، فأكمل المعلمات الإضافية التي تظهر. نوع الأمان حدد من Standard أو Trusted launch virtual machines أو Confidential virtual machines.
- إذا حددت Trusted launch virtual machines، يتم تحديد خيارات التمهيد الآمن وvTPM تلقائيا.
- إذا حددت الأجهزة الظاهرية السرية، يتم تحديد خيارات التمهيد الآمن وvTPM ومراقبة التكامل تلقائيا. لا يمكنك إلغاء الاشتراك في vTPM عند استخدام جهاز ظاهري سري.الصورة حدد صورة نظام التشغيل التي تريد استخدامها من القائمة، أو حدد مشاهدة جميع الصور لرؤية المزيد. تتضمن القائمة الكاملة أي صور قمت بإنشائها وتخزينها كصورة مشتركة في معرض حوسبة Azure أو صورة مدارة. حجم الجهاز الظاهري تحديد الحجم. إذا كنت تريد استخدام حجم مختلف، فحدد تغيير الحجم، ثم حدد من القائمة. السبات حدد المربع لتمكين الإسبات. يتوفر الإسبات فقط لتجمعات المضيفين الشخصية. لمزيد من المعلومات، راجع الإسبات في الأجهزة الظاهرية. إذا كنت تستخدم تحسينات وسائط Microsoft Teams، فيجب تحديث خدمة معيد توجيه WebRTC إلى 1.45.2310.13001.
لا يدعم FSLogix وإرفاق التطبيقات حاليا الإسبات. لا تقم بتمكين الإسبات إذا كنت تستخدم FSLogix أو إرفاق التطبيقات لتجمعات المضيف الشخصية.عدد الأجهزة الظاهرية أدخل عدد الأجهزة الظاهرية التي تريد نشرها. يمكنك نشر ما يصل إلى 400 مضيف جلسة عمل في هذه المرحلة إذا كنت تريد (اعتمادا على الحصة النسبية للاشتراك)، أو يمكنك إضافة المزيد لاحقا.
لمزيد من المعلومات، راجع حدود خدمة Azure Virtual Desktop وحدود الأجهزة الظاهرية.نوع قرص نظام التشغيل حدد نوع القرص الذي تريد استخدامه لمضيفي جلسة العمل. نوصي باستخدام Premium SSD فقط لأحمال عمل الإنتاج. حجم قرص نظام التشغيل حدد حجما لقرص نظام التشغيل.
إذا قمت بتمكين الإسبات، فتأكد من أن قرص نظام التشغيل كبير بما يكفي لتخزين محتويات الذاكرة بالإضافة إلى نظام التشغيل والتطبيقات الأخرى.تشفير الحوسبة السرية إذا كنت تستخدم جهازا ظاهريا سريا، فيجب تحديد خانة الاختيار تشفير الحوسبة السرية لتمكين تشفير قرص نظام التشغيل.
تظهر خانة الاختيار هذه فقط إذا حددت الأجهزة الظاهرية السرية كنوع أمان.تشخيصات التمهيد حدد ما إذا كنت تريد تمكين تشخيصات التمهيد. الشبكة والأمان الشبكة الظاهرية حدد شبكتك الظاهرية. يظهر خيار لتحديد شبكة فرعية. الشبكه الفرعيه حدد شبكة فرعية من شبكتك الظاهرية. مجموعة أمان الشبكة حدد ما إذا كنت تريد استخدام مجموعة أمان شبكة (NSG).
- لا يقوم None بإنشاء NSG جديد.
- ينشئ Basic NSG جديدا لمحول شبكة الجهاز الظاهري.
- تمكنك Advanced من تحديد NSG موجودة.
نوصي بعدم إنشاء NSG هنا، ولكن إنشاء NSG على الشبكة الفرعية بدلا من ذلك.المنافذ الواردة العامة يمكنك تحديد منفذ للسماح به من القائمة. لا يتطلب Azure Virtual Desktop منافذ واردة عامة، لذلك نوصي بتحديد لا. المجال المراد الانضمام إليه حدد الدليل الذي ترغب في الانضمام إليه حدد من Microsoft Entra ID أو Active Directory وأكمل المعلمات ذات الصلة للخيار المحدد.
لمعرفة المزيد حول الانضمام إلى مضيفي الجلسة إلى معرف Microsoft Entra، راجع مضيفي الجلسة المنضمين إلى Microsoft Entra.حساب مسؤول الجهاز الظاهري اسم المستخدم أدخل اسما لاستخدامه كحساب المسؤول المحلي لمضيفي جلسة العمل الجدد. كلمة المرور أدخل كلمة مرور لحساب المسؤول المحلي. تأكيد كلمة المرور أعد إدخال كلمة المرور. تكوين مخصص عنوان URL للبرنامج النصي للتكوين المخصص إذا كنت ترغب في تشغيل برنامج نصي PowerShell أثناء النشر، يمكنك إدخال عنوان URL هنا. لإضافة مضيفي الجلسة على Azure Stack HCI، قم بتوسيع هذا القسم.
المعلمة القيمة / الوصف مجموعة الموارد يتم تعيين هذه القيمة افتراضيا إلى مجموعة الموارد التي اخترتها لاحتواء تجمع المضيف في علامة التبويب الأساسيات ، ولكن يمكنك تحديد بديل. بادئة الاسم أدخل بادئة اسم لمضيفي الجلسة، مثل hp01-sh.
يحتوي كل مضيف جلسة على لاحقة واصلة ثم رقم تسلسلي تمت إضافته إلى النهاية، مثل hp01-sh-0.
يمكن أن تكون بادئة الاسم هذه 11 حرفا كحد أقصى ويتم استخدامها في اسم الكمبيوتر في نظام التشغيل. يمكن أن تكون البادئة واللاحقة مجتمعة 15 حرفا كحد أقصى. يجب أن تكون أسماء مضيفي الجلسة فريدة.نوع الجهاز الظاهري حدد الجهاز الظاهري Azure Stack HCI. موقع مخصص في القائمة المنسدلة، حدد نظام مجموعة Azure Stack HCI حيث تريد نشر مضيفي الجلسة. الصور حدد صورة نظام التشغيل التي تريد استخدامها من القائمة، أو حدد إدارة صور الجهاز الظاهري لإدارة الصور المتوفرة على المجموعة التي حددتها. عدد الأجهزة الظاهرية أدخل عدد الأجهزة الظاهرية التي تريد نشرها. يمكنك إضافة المزيد لاحقًا. عدد المعالجات الظاهرية أدخل عدد المعالجات الظاهرية التي تريد تعيينها لكل مضيف جلسة عمل. لم يتم التحقق من صحة هذه القيمة مقابل الموارد المتوفرة في نظام المجموعة. نوع الذاكرة حدد ثابت لتخصيص ذاكرة ثابتة، أو حدد ديناميكي لتخصيص ذاكرة ديناميكية. الذاكرة (غيغابايت) أدخل رقما لكمية الذاكرة، بالجيجابايت، التي تريد تعيينها لكل مضيف جلسة عمل. لم يتم التحقق من صحة هذه القيمة مقابل الموارد المتوفرة في نظام المجموعة. الشبكة والأمان القائمة المنسدلة للشبكة حدد شبكة موجودة لتوصيل كل جلسة عمل بها. المجال المراد الانضمام إليه حدد الدليل الذي ترغب في الانضمام إليه Active Directory هو الخيار الوحيد المتاح. انضمام مجال AD إلى UPN أدخل اسم المستخدم الأساسي (UPN) لمستخدم Active Directory الذي لديه إذن للانضمام إلى مضيفي الجلسة إلى مجالك. كلمة المرور أدخل كلمة المرور لمستخدم Active Directory. تحديد المجال أو الوحدة حدد نعم إذا كنت تريد الانضمام إلى مضيفي جلسة العمل إلى مجال معين أو وضعها في وحدة تنظيمية معينة (OU). إذا قمت بتحديد لا، يتم استخدام لاحقة UPN كمجال. حساب مسؤول الجهاز الظاهري اسم المستخدم أدخل اسما لاستخدامه كحساب المسؤول المحلي لمضيفي جلسة العمل الجدد. كلمة المرور أدخل كلمة مرور لحساب المسؤول المحلي. تأكيد كلمة المرور أعد إدخال كلمة المرور. لإضافة مضيفي الجلسة على مناطق Azure الموسعة، قم بتوسيع هذا القسم.
المعلمة القيمة / الوصف مجموعة الموارد يتم تعيين هذه القيمة افتراضيا إلى مجموعة الموارد التي اخترتها لاحتواء تجمع المضيف في علامة التبويب الأساسيات ، ولكن يمكنك تحديد بديل. بادئة الاسم أدخل بادئة اسم لمضيفي الجلسة، مثل hp01-sh.
يحتوي كل مضيف جلسة على لاحقة واصلة ثم رقم تسلسلي تمت إضافته إلى النهاية، مثل hp01-sh-0.
يمكن أن تكون بادئة الاسم هذه 11 حرفا كحد أقصى ويتم استخدامها في اسم الكمبيوتر في نظام التشغيل. يمكن أن تكون البادئة واللاحقة مجتمعة 15 حرفا كحد أقصى. يجب أن تكون أسماء مضيفي الجلسة فريدة.نوع الجهاز الظاهري حدد Azure virtual machine. موقع الجهاز الظاهري حدد منطقة Azure حيث تريد نشر مضيفي جلسة العمل. يجب أن تكون نفس المنطقة التي تحتوي على شبكتك الظاهرية. ثم حدد Deploy to a Azure Extended Zone. مناطق Azure الموسعة Azure Extended Zone حدد لوس أنجلوس. هل تضع مضيف (مضيفي) الجلسة خلف حل موازنة التحميل الحالي؟ حدد المربع. يعرض هذا الإجراء خيارات لتحديد موازن تحميل وتجمع خلفي. تحديد موازن تحميل حدد موازن تحميل موجود على الشبكة الظاهرية التي تقوم بنشر مضيفي الجلسة عليها. تحديد تجمع الواجهة الخلفية حدد تجمعا خلفيا على موازن التحميل الذي تريد وضع مضيفي جلسات العمل فيه. خيارات التوفر حدد من مناطق التوفر أو مجموعة التوفر أو عدم الحاجة إلى تبعية البنية الأساسية. إذا حددت مناطق التوفر أو مجموعة التوفر، فأكمل المعلمات الإضافية التي تظهر. نوع الأمان حدد من Standard أو Trusted launch virtual machines أو Confidential virtual machines.
- إذا حددت Trusted launch virtual machines، يتم تحديد خيارات التمهيد الآمن وvTPM تلقائيا.
- إذا حددت الأجهزة الظاهرية السرية، يتم تحديد خيارات التمهيد الآمن وvTPM ومراقبة التكامل تلقائيا. لا يمكنك إلغاء الاشتراك في vTPM عند استخدام جهاز ظاهري سري.بعد إكمال علامة التبويب هذه، حدد Next: Tags.
في علامة التبويب العلامات ، يمكنك اختياريا إدخال أي أزواج اسم/قيمة تحتاجها، ثم حدد التالي: مراجعة + إنشاء.
في علامة التبويب Review + create ، تأكد من اجتياز التحقق من الصحة ومراجعة المعلومات التي سيتم استخدامها أثناء النشر. إذا لم ينجح التحقق من الصحة، فراجع رسالة الخطأ وتحقق مما أدخلته في كل علامة تبويب.
حدد إنشاء. بعد اكتمال النشر، يجب أن يظهر مضيفو الجلسة في تجمع المضيف.
هام
بعد إضافة مضيفي الجلسة باستخدام خدمة Azure Virtual Desktop، انتقل إلى قسم مهام ما بعد التوزيع لبعض التكوين الإضافي الذي قد تحتاج إلى القيام به.
تسجيل مضيفي الجلسة في تجمع مضيف
إذا قمت بإنشاء أجهزة ظاهرية باستخدام أسلوب بديل خارج Azure Virtual Desktop، مثل البنية الأساسية لبرنامج ربط العمليات التجارية التلقائية، فستحتاج إلى تسجيلها بشكل منفصل كمضيفي جلسة عمل إلى تجمع مضيف.
لتسجيل مضيفي الجلسة إلى تجمع مضيف، تحتاج إلى تثبيت عامل Azure Virtual Desktop ومحمل التمهيد لعامل Azure Virtual Desktop على كل جهاز ظاهري واستخدام مفتاح التسجيل الذي قمت بإنشائه. يمكنك تسجيل مضيفي الجلسة إلى تجمع مضيف باستخدام واجهة المستخدم الرسومية لمثبتي العامل (GUI) أو باستخدام msiexec من سطر الأوامر.
بعد الانتهاء، يتم سرد أربعة تطبيقات كتطبيقات مثبتة:
- محمل تمهيد عامل سطح المكتب البعيد
- عامل البنية التحتية لخدمات سطح المكتب البعيد
- عامل البنية التحتية لخدمات سطح المكتب البعيد في جنيف
- مكدس شبكة SxS لخدمات سطح المكتب البعيد
حدد علامة التبويب ذات الصلة للسيناريو الخاص بك واتبع الخطوات.
تأكد من ربط الأجهزة الظاهرية التي تريد استخدامها كمضيفي جلسة العمل بمعرف Microsoft Entra أو مجال Active Directory (خدمات مجال Active Directory أو Microsoft Entra Domain Services).
إذا كانت أجهزتك الظاهرية تقوم بتشغيل نظام تشغيل Windows Server، فستحتاج إلى تثبيت دور مضيف جلسة عمل سطح المكتب البعيد ثم إعادة تشغيل الجهاز الظاهري. لمزيد من المعلومات، راجع تثبيت الأدوار وخدمات الأدوار والميزات باستخدام معالج إضافة أدوار وميزات.
سجل الدخول إلى جهازك الظاهري كمسؤول.
قم بتنزيل ملفات التثبيت للعامل ومحمل تمهيد العامل باستخدام الارتباطات التالية. إذا كنت بحاجة إلى إلغاء حظرها، فانقر بزر الماوس الأيمن فوق كل ملف، وحدد خصائص، وحدد إلغاء الحظر، وأخيرا حدد موافق.
تلميح
ارتباط تنزيل عامل Azure Virtual Desktop هو لأحدث إصدار إنتاج في بيئات عدم التحقق من الصحة. يتم تحديث ارتباط التنزيل هذا بعد اكتمال الإطلاق التلقائي للإنتاج، لذلك قد ترى تأخيرا بين إصدار إصدار الإنتاج وتحديث ارتباط التنزيل. بعد تثبيت عامل Azure Virtual Desktop، يتم تحديثه تلقائيا. لمزيد من المعلومات حول إطلاق الإصدارات الجديدة من العامل، راجع ما الجديد في Azure Virtual Desktop Agent؟.
Microsoft.RDInfra.RDAgent.Installer-x64-<version>.msiقم بتشغيل الملف لتثبيت عامل البنية الأساسية لخدمات سطح المكتب البعيد.اتبع المطالبات. عندما يطالبك المثبت بالرمز المميز للتسجيل، الصقه في مربع النص، الذي يظهر على سطر واحد. حدد التالي، ثم أكمل التثبيت.
Microsoft.RDInfra.RDAgentBootLoader.Installer-x64-<version>.msiقم بتشغيل الملف لتثبيت المكونات المتبقية.اتبع المطالبات وأكمل التثبيت.
بعد وقت قصير، يتم سرد الأجهزة الظاهرية كمضيفي جلسة العمل في تجمع المضيف. قد تظهر حالة مضيفي الجلسة في البداية على أنها غير متوفرة. إذا كان إصدار عامل أحدث متوفرا، تتم ترقيته تلقائيا.
بعد أن تكون حالة مضيفي الجلسة متوفرة، أعد تشغيل الأجهزة الظاهرية.
مهام ما بعد التوزيع
بعد إضافة مضيفي الجلسة إلى تجمع المضيف، قد تحتاج إلى إجراء بعض التكوين الإضافي، كما هو موضح في الأقسام التالية.
الترخيص
للتأكد من أن مضيفي جلسة العمل لديك لديهم تراخيص مطبقة بشكل صحيح، تحتاج إلى القيام بالمهام التالية:
إذا كان لديك التراخيص الصحيحة لتشغيل أحمال عمل Azure Virtual Desktop، يمكنك تطبيق ترخيص Windows أو Windows Server على مضيفي جلسة العمل كجزء من Azure Virtual Desktop وتشغيلها دون الدفع مقابل ترخيص منفصل. يتم تطبيق هذا الترخيص تلقائيا عند إنشاء مضيفي جلسة العمل باستخدام خدمة Azure Virtual Desktop، ولكن قد تضطر إلى تطبيق الترخيص بشكل منفصل إذا قمت بإنشاء مضيفي جلسة العمل خارج Azure Virtual Desktop. لمزيد من المعلومات، راجع تطبيق ترخيص Windows على الأجهزة الظاهرية لاستضافة جلسة العمل.
إذا كان مضيفو الجلسة يشغلون نظام تشغيل Windows Server، فستحتاج أيضا إلى إصدار ترخيص وصول عميل خدمات سطح المكتب البعيد (RDS) لهم (CAL) من خادم ترخيص RDS. لمزيد من المعلومات، راجع ترخيص توزيع RDS الخاص بك باستخدام تراخيص وصول العميل.
بالنسبة لمضيفي الجلسة على Azure Stack HCI، يجب ترخيص الأجهزة الظاهرية وتنشيطها قبل استخدامها مع Azure Virtual Desktop. لتنشيط الأجهزة الظاهرية التي تستخدم Windows 10 Enterprise متعدد الجلسات وWindows 11 Enterprise متعدد الجلسات وWindows Server 2022 Datacenter: Azure Edition، استخدم التحقق من Azure للأجهزة الظاهرية. بالنسبة لجميع صور نظام التشغيل الأخرى (مثل Windows 10 Enterprise وWindows 11 Enterprise والإصدارات الأخرى من Windows Server)، يجب الاستمرار في استخدام أساليب التنشيط الموجودة. لمزيد من المعلومات، راجع تنشيط أجهزة Windows Server الظاهرية على Azure Stack HCI.
مضيفو الجلسة المنضمون إلى Microsoft Entra
بالنسبة لمضيفي الجلسة على Azure الذين انضموا إلى معرف Microsoft Entra، تحتاج أيضا إلى تمكين بروتوكولات تسجيل الدخول الأحادي أو بروتوكولات المصادقة السابقة، وتعيين دور RBAC للمستخدمين، ومراجعة نهج المصادقة متعددة العوامل بحيث يمكن للمستخدمين تسجيل الدخول إلى الأجهزة الظاهرية. لمزيد من المعلومات، راجع مضيفي الجلسة المنضمين إلى Microsoft Entra.
المحتوى ذو الصلة
الآن بعد أن قمت بتوسيع تجمع المضيف الحالي، يمكنك تسجيل الدخول إلى عميل Azure Virtual Desktop لاختبار المضيفين كجزء من جلسة عمل المستخدم. يمكنك الاتصال بجلسة عمل باستخدام أي من العملاء التالين: