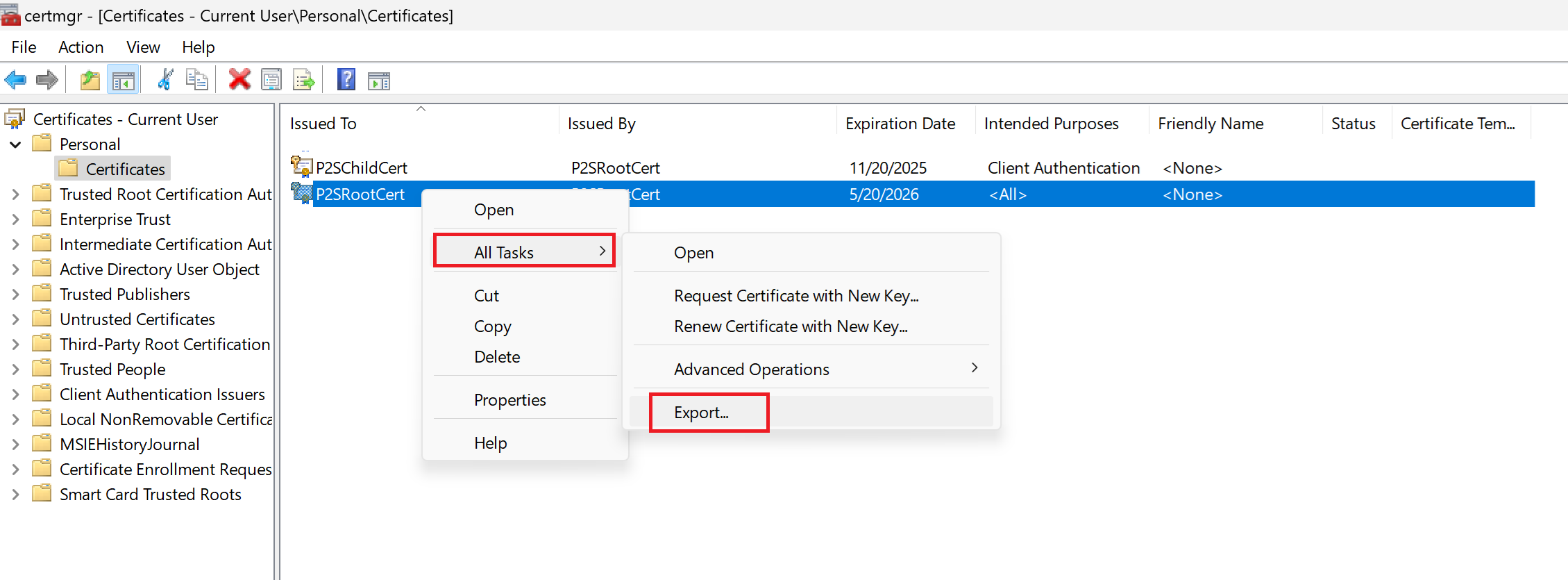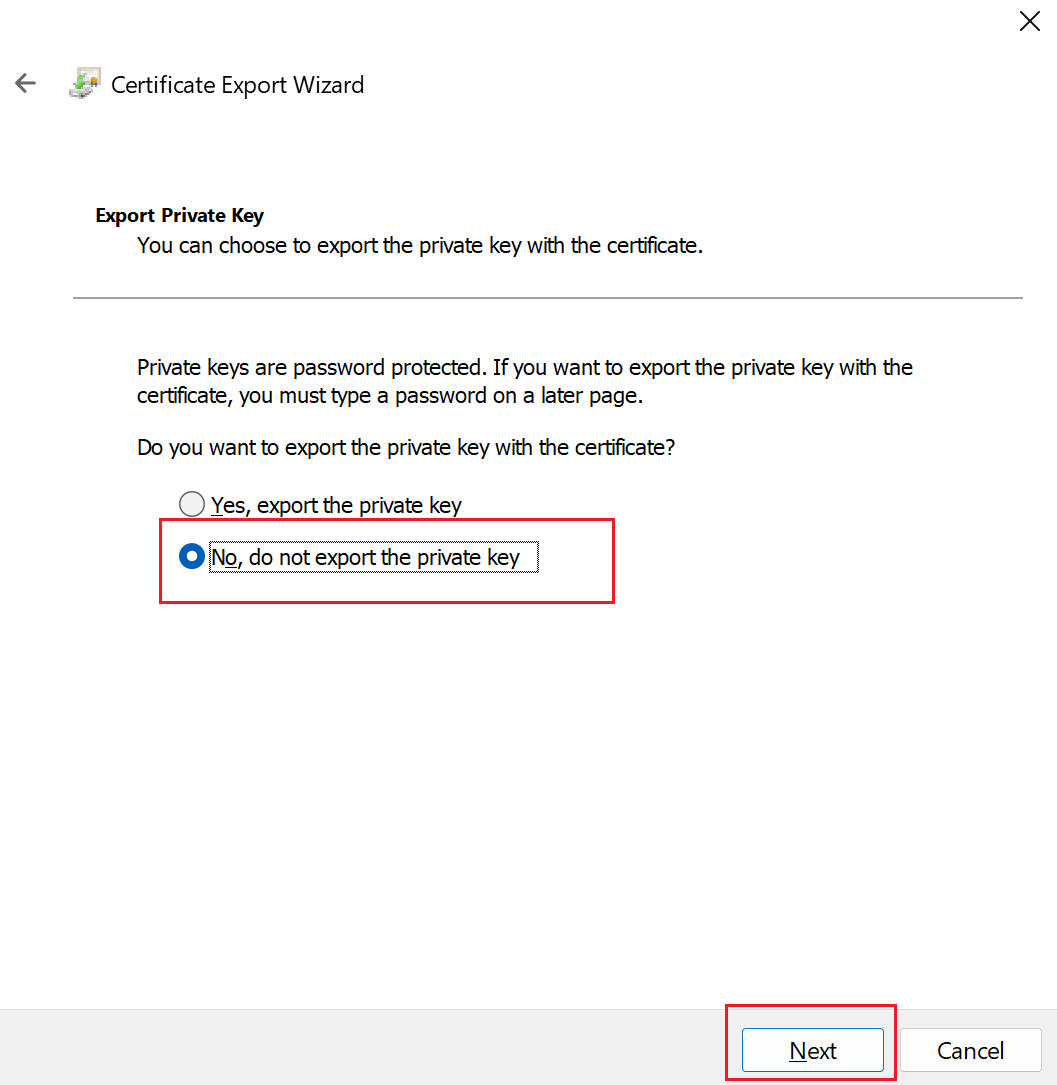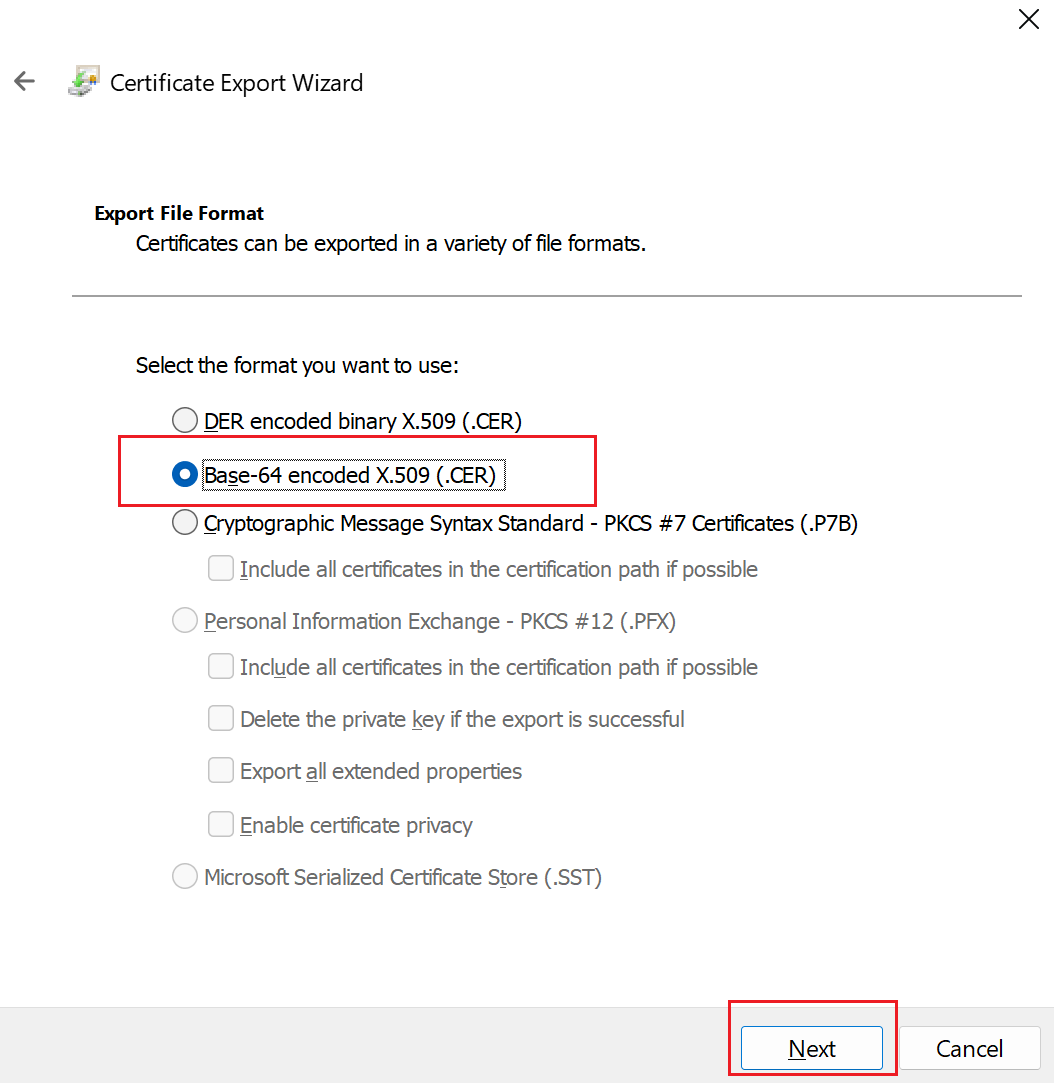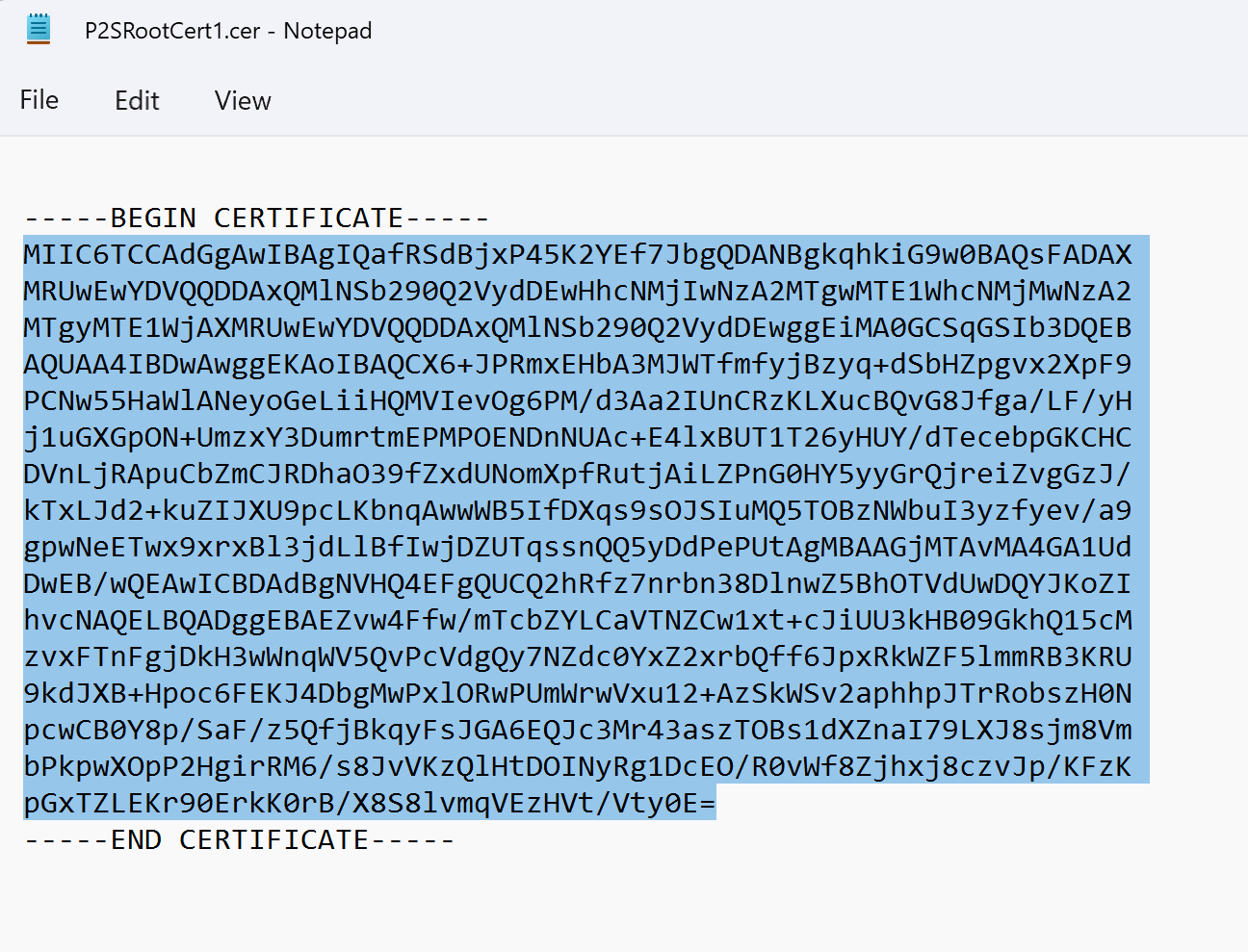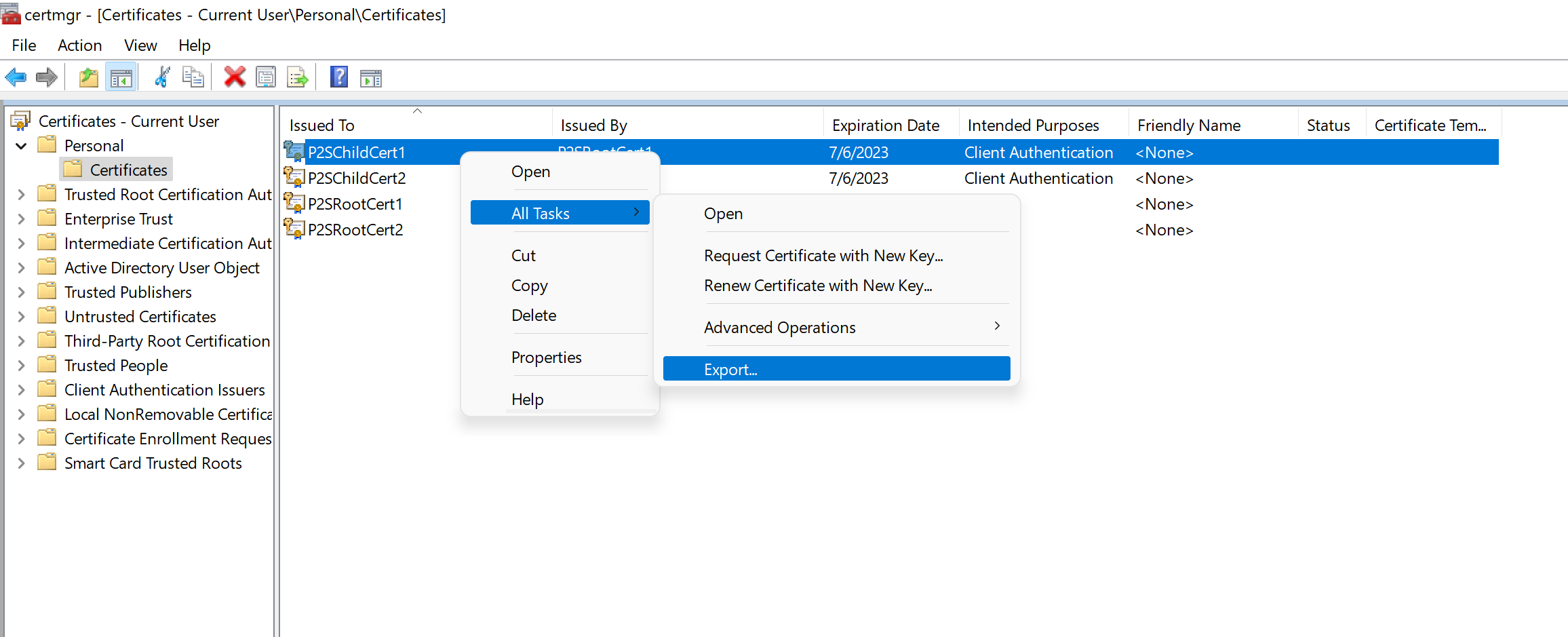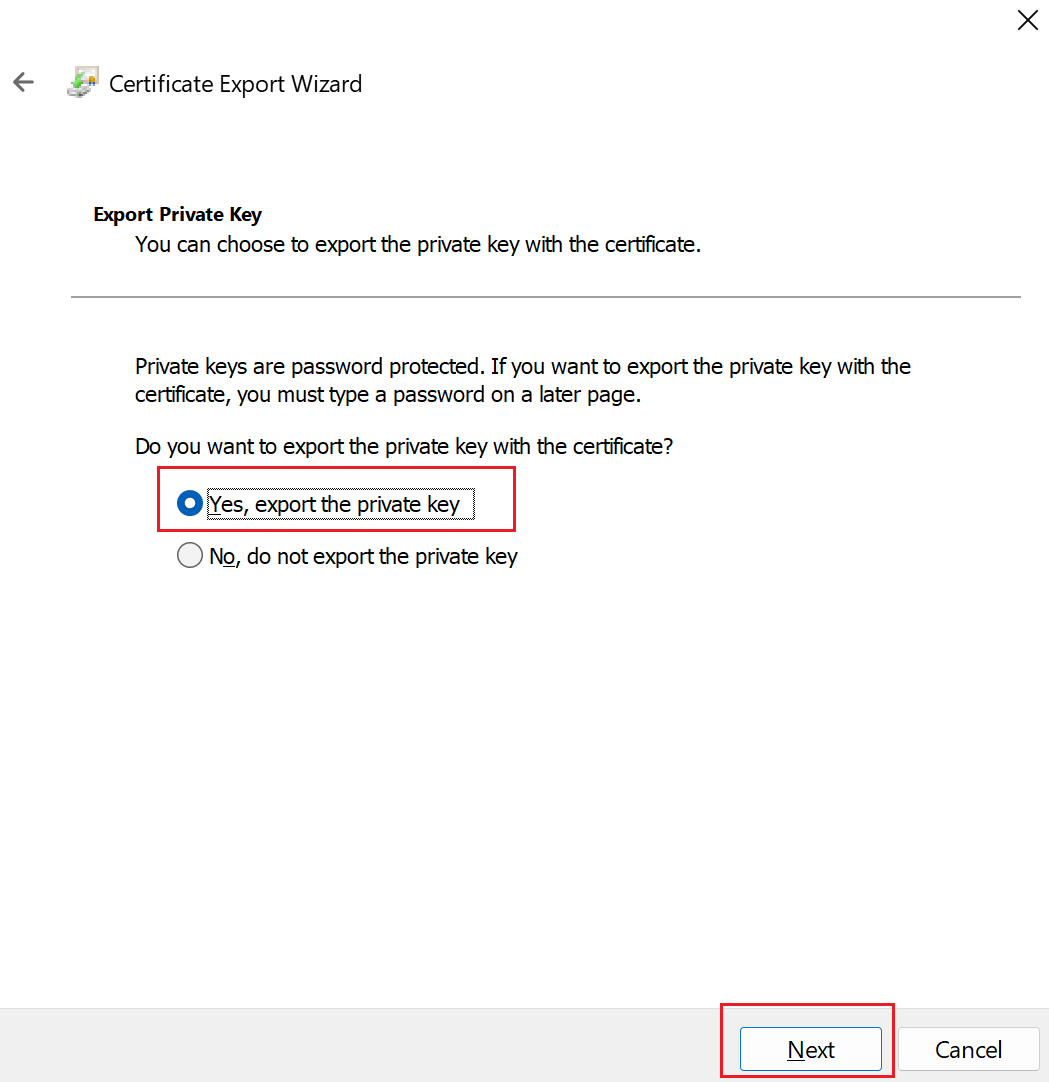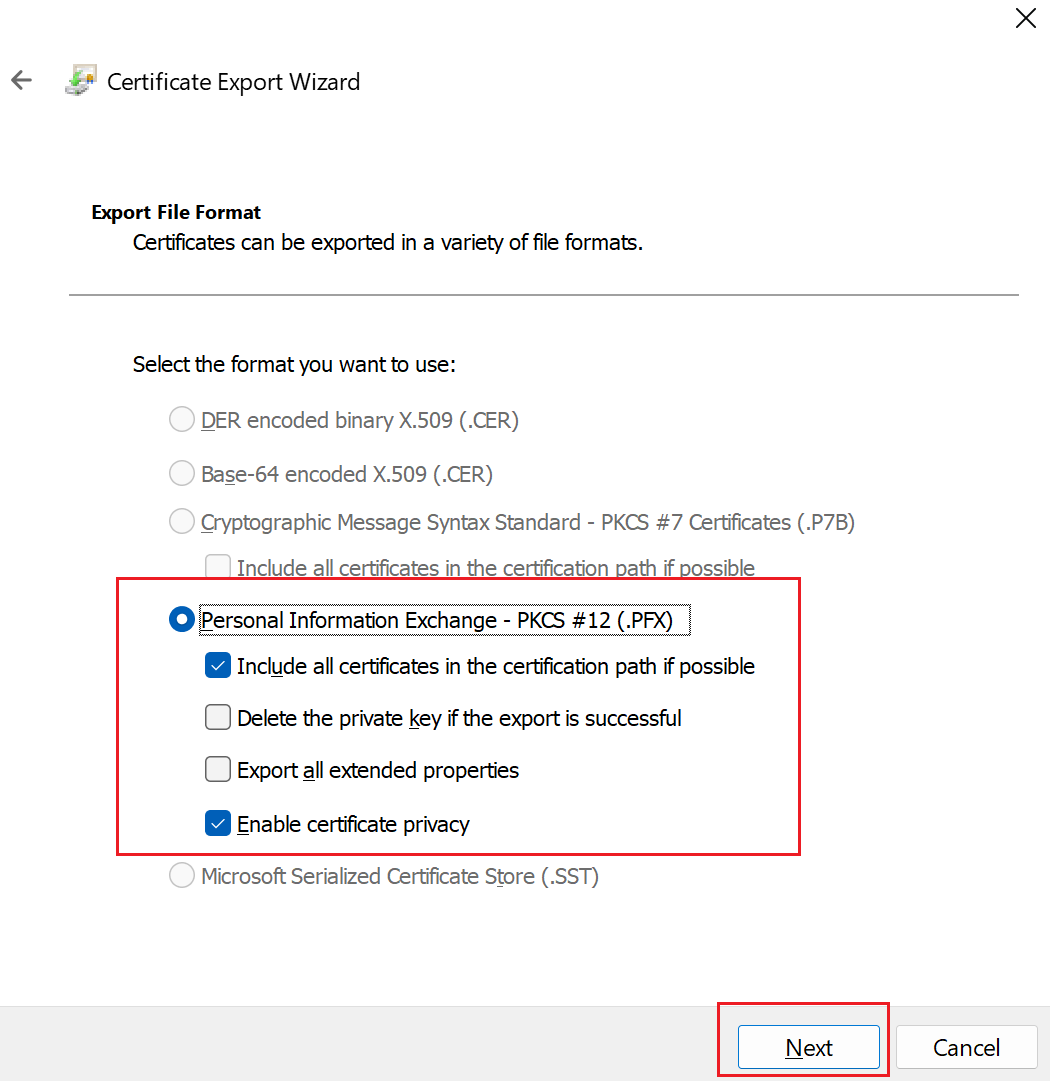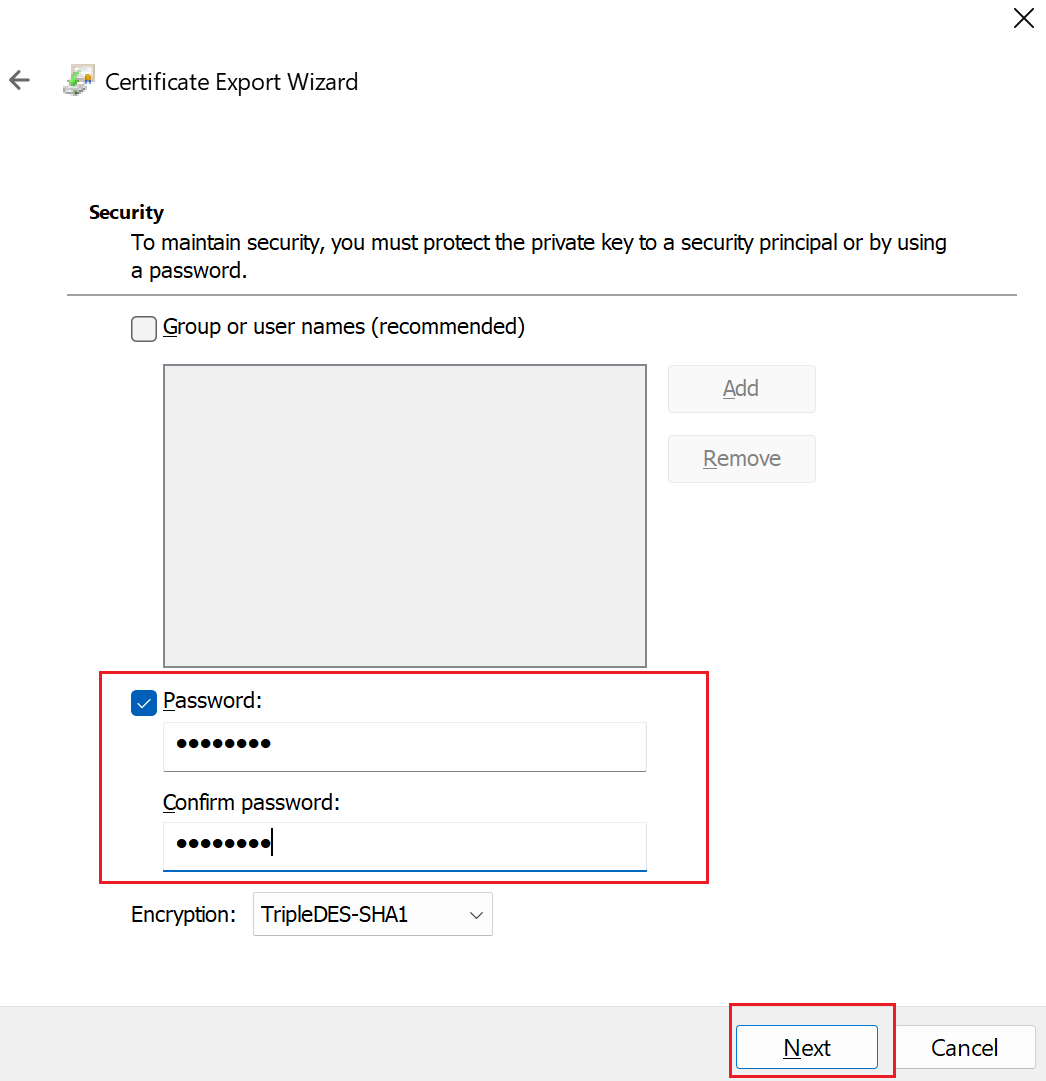إنشاء وتصدير شهادات للاتصالات من نقطة إلى موقع باستخدام MakeCert
تُبين لك هذه المقالة كيفية إنشاء شهادة جذر موقعة ذاتيًا وإنشاء شهادات العميل باستخدام MakeCert. تساعدك الخطوات الواردة في هذه المقالة على إنشاء ملفات .pfx وملفات .cer . إذا كنت تبحث عن إرشادات شهادة مختلفة، فشاهد PowerShell - .pfx وملفات شهادة .cer أو Linux - OpenSSL - ملفات شهادة .pem.
نوصي باستخدام خطوات Windows 10 أو PowerShell الأحدث لإنشاء شهاداتك. نحن نقدم هذه التعليمات MakeCert كطريقة اختيارية. يمكن تثبيت الشهادات التي تقوم بإنشائها باستخدام أي من الطريقتين على أي نظام تشغيل عميل مدعوم. MakeCert له القيد التالي:
- تم إهمال MakeCert. هذا يعني أنه يمكن إزالة هذه الأداة في أي وقت. لن تتأثر الشهادات التي أنشأتها بالفعل باستخدام MakeCert إذا لم يعد MakeCert متوفرا. يتم استخدام MakeCert فقط لإنشاء الشهادات، وليس كآلية تحقق.
إنشاء شهادة جذرية موقعة ذاتيًا
توضح لك الخطوات التالية كيفية إنشاء شهادة موقعة ذاتيًا باستخدام MakeCert. هذه الخطوات ليست خاصة بنموذج التوزيع. وهي صالحة لكل من Resource Manager والكلاسيكي.
تنزيل وتثبيت MakeCert.
بعد التثبيت، يمكنك عادة العثور على الأداة المساعدة makecert.exe تحت هذا المسار: 'C:\Program Files (x 86)\ Windows Kits\10\ bin<arch>'. ومع ذلك، من المحتمل أن يكون قد تم تثبيته على موقع آخر. افتح موجه الأوامر كمسؤول وانتقل إلى موقع الأداة المساعدة MakeCert. يمكنك استخدام المثال التالي، مع ضبط الموقع المناسب:
cd C:\Program Files (x86)\Windows Kits\10\bin\x64إنشاء وتثبيت شهادة في متجر الشهادات الشخصية على جهاز الكمبيوتر خاصتك. ينشئ المثال التالي ملف .cer مطابق تقوم بتحميله إلى Azure عند تكوين P 2 S. استبدل "P2SRootCert" و "P 2 SRootCert.cer" بالاسم الذي تريد استخدامه للشهادة. توجد الشهادة في "الشهادات - المستخدم الحالي\الشخصي\الشهادات ".
makecert -sky exchange -r -n "CN=P2SRootCert" -pe -a sha256 -len 2048 -ss My
تصدير المفتاح العام (.cer)
بعد إنشاء شهادة جذر موقعة ذاتيًا ، قم بتصدير ملف .cer للشهادة الجذر (وليس المفتاح الخاص). ستقوم لاحقًا بتحميل بيانات الشهادة الضرورية الموجودة في الملف إلى Azure. تساعدك الخطوات التالية على تصدير ملف .cer لشهادة الجذر الموقعة ذاتيًا واسترداد بيانات الشهادة الضرورية.
للحصول على ملف .cer الشهادة، افتح إدارة شهادات المستخدم.
حدد موقع شهادة الجذر الموقعة ذاتيا، عادة في Certificates - Current User\Personal\Certificates، وانقر بزر الماوس الأيمن. حدد All Tasks ->Export. يؤدي هذا إلى فتح معالج تصدير الشهادات.
إذا لم تتمكن من العثور على الشهادة ضمن "المستخدم الحالي\الشخصية\الشهادات"، فقد تكون فتحت الشهادات - الكمبيوتر المحلي عن طريق الخطأ، بدلا من الشهادات - المستخدم الحالي.
في المعالج، حدد التالي.
حدد لا، لا تقم بتصدير المفتاح الخاص، ثم حدد التالي.
في صفحة Export File Format ، حدد Base-64 encoded X.509 (. CER).، ثم حدد Next.
بالنسبة إلى ملف إلى تصدير، استعرض للوصول إلى الموقع الذي تريد تصدير الشهادة إليه. بالنسبة إلى اسم الملف، قم بتسمية ملف الشهادة. ثم حدد التالي.
حدد إنهاء لتصدير الشهادة.
ترى تأكيدا يفيد بأن التصدير كان ناجحا.
انتقل إلى الموقع حيث قمت بتصدير الشهادة وافتحها باستخدام محرر نص، مثل المفكرة. إذا قمت بتصدير الشهادة في X.509 المشفرة Base-64 المطلوبة (. تنسيق CER)، ترى نصا مشابها للمثال التالي. يحتوي القسم المميز باللون الأزرق على المعلومات التي تقوم بنسخها وتحميلها إلى Azure.
إذا كان ملفك لا يبدو مشابهًا للمثال، فعادةً ما يعني هذا أنك لم تقم بتصديره باستخدام تنسيق Base-64 المشفر X.509 (.CER). بالإضافة إلى ذلك، إذا كنت تستخدم محرر نصوص غير المفكرة، فاعلم أن بعض المحررين يمكنهم تقديم تنسيق غير مقصود في الخلفية. يمكن أن يؤدي ذلك إلى حدوث مشاكل عند تحميل النص من هذه الشهادة إلى Azure.
يجب تحميل ملف exported.cer إلى Azure. للحصول على إرشادات، راجع تكوين اتصال من نقطة إلى موقع . لإضافة شهادة جذر إضافية موثوقة، راجع هذا القسم من المقالة.
تصدير الشهادة الموقعة ذاتيًا والمفتاح الخاص لتخزينها (اختياري)
قد تحتاج إلى تصدير شهادة الجذر الموقعة ذاتيا وتخزينها بأمان. يمكنك تثبيته لاحقا على كمبيوتر آخر وإنشاء المزيد من شهادات العميل، أو تصدير ملف .cer آخر. لتصدير شهادة الجذر الموقعة ذاتيًا كـ .pfx، حدد شهادة الجذر واستخدم نفس الخطوات الموضحة في تصدير شهادة العميل .
إنشاء وتثبيت شهادات العميل
لا تقوم بتثبيت الشهادة الموقعة ذاتيًا مباشرةً على جهاز الكمبيوتر العميل. تحتاج إلى إنشاء شهادة العميل من الشهادة الموقعة ذاتيًا. ثم تقوم بتصدير شهادة العميل وتثبيتها على جهاز الكمبيوتر العميل. الخطوات التالية ليست خاصة بنموذج التوزيع. وهي صالحة لكل من Resource Manager والكلاسيكي.
إنشاء شهادة عميل
يجب أن يكون لدى كل جهاز كمبيوتر تابع للعميل يتصل بشبكة ظاهرية باستخدام «الاتصال من نقطة إلى موقع» شهادة عميل مثبتة. تقوم بإنشاء شهادة عميل من شهادة الجذر الموقعة ذاتيًا، ثم تصدير شهادة العميل وتثبيتها. إذا لم يتم تثبيت شهادة العميل، فستفشل المصادقة.
توضح لك الخطوات التالية كيفية إنشاء شهادة العميل من شهادة جذر موقعة ذاتيًا. يمكنك إنشاء شهادات عميل متعددة من نفس الشهادة الجذر. عند إنشاء شهادات العميل باستخدام الخطوات التالية، يتم تثبيت شهادة العميل تلقائيا على الكمبيوتر الذي استخدمته لإنشاء الشهادة. إذا كنت ترغب في تثبيت شهادة العميل على جهاز كمبيوتر عميل آخر، فيمكنك تصدير الشهادة.
على نفس الكمبيوتر الذي استخدمته لإنشاء الشهادة الموقعة ذاتيًا، افتح موجه أوامر كمسؤول.
قم بتعديل وتشغيل العينة لإنشاء شهادة العميل.
- غير "P2SRootCert" إلى اسم الجذر الموقع ذاتيا الذي تقوم بإنشاء شهادة العميل منه. تأكد من أنك تستخدم اسم الشهادة الجذر، وهي أيا كانت قيمة "CN=" التي حددتها عند إنشاء الجذر الموقع ذاتيا.
- قم بتغيير P 2 SChildCert إلى الاسم الذي تريد إنشاء شهادة عميل له.
إذا قمت بتشغيل المثال التالي دون تعديله، فإن النتيجة هي شهادة عميل تسمى P 2 SChildcert في متجر الشهادات الشخصية خاصتك والتي تم إنشاؤها من شهادة root P 2 SRootCert.
makecert.exe -n "CN=P2SChildCert" -pe -sky exchange -m 96 -ss My -in "P2SRootCert" -is my -a sha256
تصدير شهادة عميل
عند إنشاء شهادة عميل، يتم تثبيتها تلقائيا على الكمبيوتر الذي استخدمته لإنشائها. إذا كنت ترغب في تثبيت شهادة العميل على كمبيوتر عميل آخر، فأنت بحاجة أولاً إلى تصدير شهادة العميل.
لتصدير شهادة العميل، افتح إدارة شهادات المستخدم. تقع شهادات العميل التي قمت بإنشائها، افتراضياً، في 'Certificates - Current User\Personal\Certificates'. انقر بزر الماوس الأيمن فوق شهادة العميل التي تريد تصديرها، ثم انقر فوق جميع المهام، ثم انقر فوق تصدير لفتح معالج تصدير الشهادات.
في معالج تصدير الشهادة، انقر فوق التالي للمتابعة.
حدد نعم، قم بتصدير المفتاح الخاص، ثم انقر فوق التالي.
في صفحة تصدير تنسيق الملف، اترك الإعدادات الافتراضية المحددة. تأكد من تحديد تضمين جميع الشهادات في مسار الشهادة إن أمكن. بالإضافة إلى ذلك، يقوم هذا الإعداد بتصدير معلومات الشهادة الأصلية المطلوبة لمصادقة العميل بنجاح. بدونه، تفشل مصادقة العميل لأن العميل ليس لديه شهادة الجذر الموثوق بها. ثم انقر فوق Next.
في صفحة الأمان، يجب عليك حماية المفتاح الخاص. إذا اخترت استخدام كلمة مرور، فتأكد من تسجيل أو تذكر كلمة المرور التي قمت بتعيينها لهذه الشهادة. ثم انقر فوق Next.
في الملف المطلوب تصديره، استعرض وصولاً إلى الموقع الذي تريد تصدير الشهادة إليه. بالنسبة إلى اسم الملف، قم بتسمية ملف الشهادة. ثم انقر فوق Next.
انقر فوق إنهاء لتصدير الشهادة.
تثبيت شهادة العميل المصدرة
لتثبيت شهادة العميل، راجع تثبيت شهادة العميل .
الخطوات التالية
تابع التكوين "من نقطة إلى موقع".
- للحصول على خطوات نموذج توزيع Resource Manager، راجع تكوين P2S باستخدام مصادقة شهادة Azure الأصلية.
- للحصول على خطوات نموذج التوزيع الكلاسيكي، راجع تكوين اتصال VPN من نقطة إلى موقع إلى شبكة ظاهرية (كلاسيكي).
للحصول على معلومات استكشاف الأخطاء وإصلاحها في P2S استكشاف أخطاء Azure من نقطة إلى موقع.