النشر اليدوي Microsoft Defender لنقطة النهاية على macOS
ينطبق على:
هل تريد تجربة Defender لنقطة النهاية؟ التسجيل للحصول على نسخة تجريبية مجانية.
توضح هذه المقالة كيفية توزيع Microsoft Defender لنقطة النهاية على macOS يدويا. يتطلب التوزيع الناجح إكمال جميع الخطوات التالية:
- تنزيل حزم التثبيت والإلحاق
- تثبيت التطبيق (macOS 11 والإصدارات الأحدث)
- حزمة الإعداد
- منح حق الوصول إلى القرص الكامل
- التأكد من تنفيذ الخلفية
المتطلبات الأساسية ومتطلبات النظام
قبل البدء، راجع Microsoft Defender لنقطة النهاية الرئيسية على صفحة macOS للحصول على وصف للمتطلبات الأساسية ومتطلبات النظام لإصدار البرنامج الحالي.
تنزيل حزم التثبيت والإلحاق
قم بتنزيل حزم التثبيت والإلحاق من مدخل Microsoft Defender.
تحذير
إعادة حزمة تثبيت Defender لنقطة النهاية ليست سيناريو مدعوما. يمكن أن يؤثر القيام بذلك سلبا على سلامة المنتج ويؤدي إلى نتائج سلبية، بما في ذلك على سبيل المثال لا الحصر تشغيل تنبيهات العبث والتحديثات التي تفشل في التطبيق.
في مدخل Microsoft Defender، انتقل إلى الإعدادات > نقاط > النهاية إدارة > الأجهزة إلحاق.
في القسم 1 من الصفحة، قم بتعيين نظام التشغيل إلى macOS وطريقة التوزيع إلى البرنامج النصي المحلي.
في القسم 2 من الصفحة، حدد تنزيل حزمة التثبيت. احفظه ك wdav.pkg إلى دليل محلي.
في القسم 2 من الصفحة، حدد تنزيل حزمة الإلحاق. احفظه ك WindowsDefenderATPOnboardingPackage.zip إلى نفس الدليل.
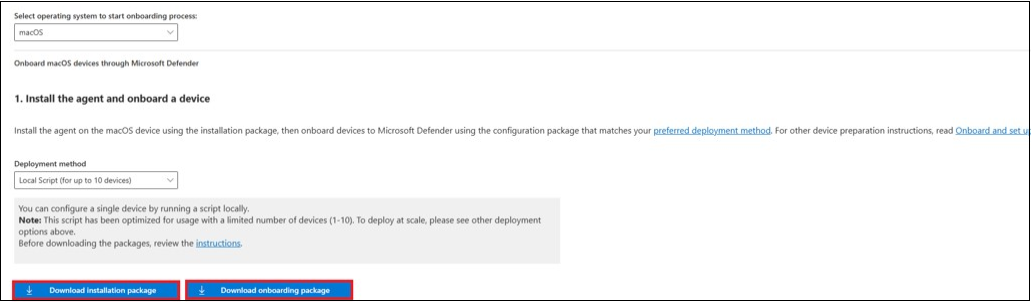
من موجه الأوامر، تحقق من أن لديك الملفين.
- اكتب تنزيلات القرص المضغوط واضغط على مفتاح الإدخال Enter.
- اكتب ls واضغط على Enter.
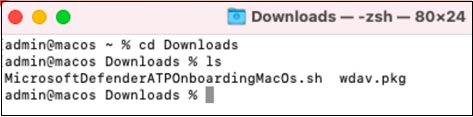
انسخ wdav.pkgMicrosoftDefenderATPOnboardingMacOs.sh إلى الجهاز حيث تريد نشر Microsoft Defender لنقطة النهاية على macOS.
تثبيت التطبيق (macOS 11 والإصدارات الأحدث)
لإكمال هذه العملية، يجب أن يكون لديك امتيازات المسؤول على الجهاز.
قم بتنفيذ أحد الخطوتين التاليين:
- انتقل إلى wdav.pkg التي تم تنزيلها في الباحث وافتحها.
او
يمكنك تنزيل wdav.pkg- من Terminal
sudo installer -store -pkg /Users/admin/Downloads/wdav.pkg -target /
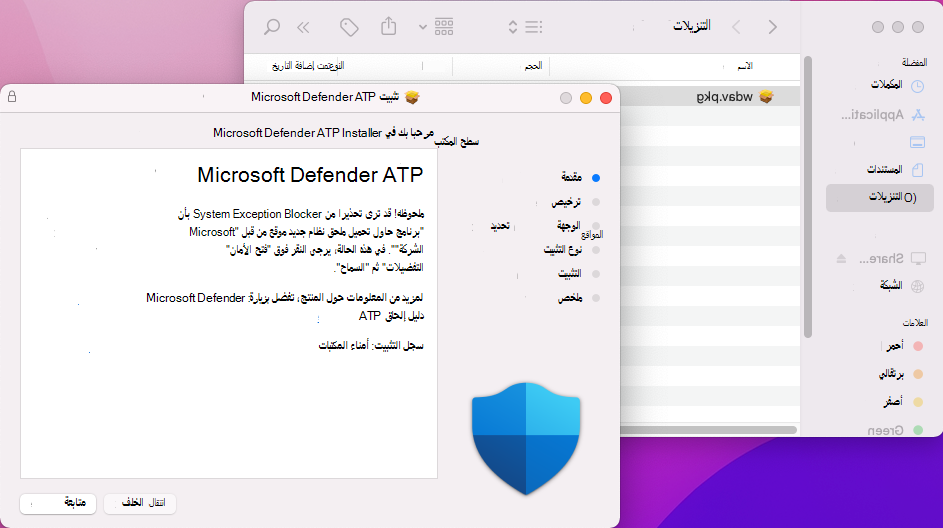
حدد متابعة.
اقرأ اتفاقية ترخيص البرامج وحدد متابعة للموافقة على الشروط.
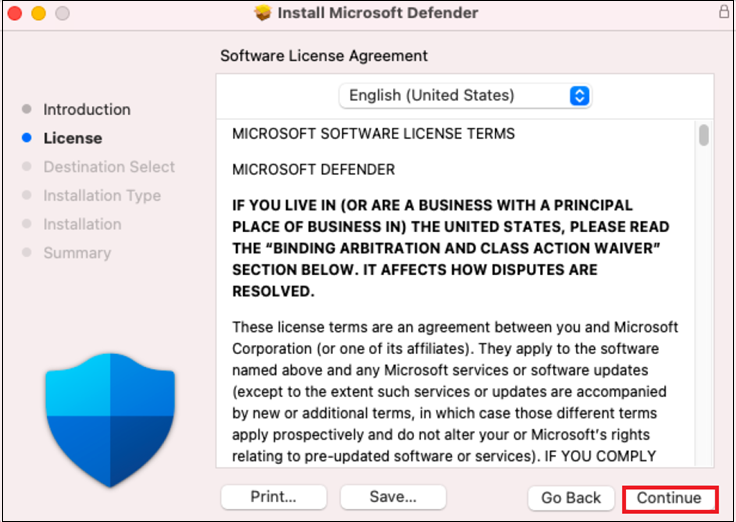
اقرأ اتفاقية ترخيص المستخدم النهائي (EULA) وحدد Agree.
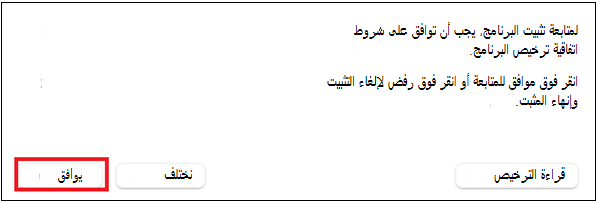
من Destination Select، حدد القرص حيث تريد تثبيت Microsoft Defender Software، على سبيل المثال، Macintosh HD وحدد Continue.
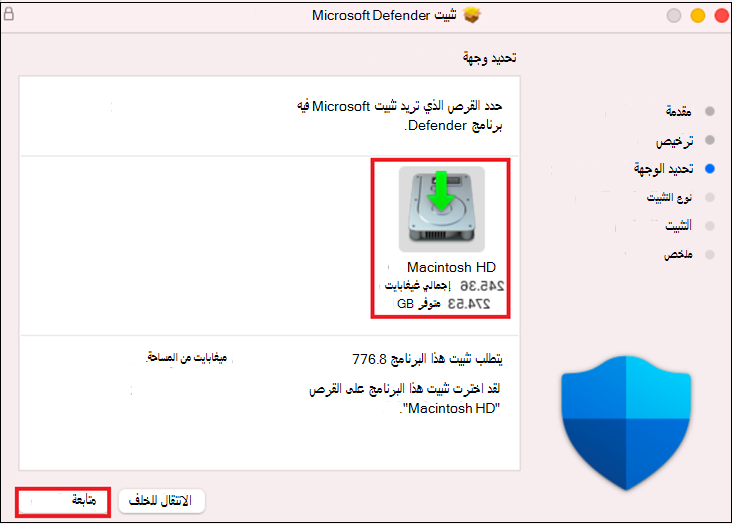
ملاحظة
مقدار مساحة القرص المطلوبة للتثبيت حوالي 777 ميغابايت.
لتغيير وجهة التثبيت، حدد تغيير موقع التثبيت....
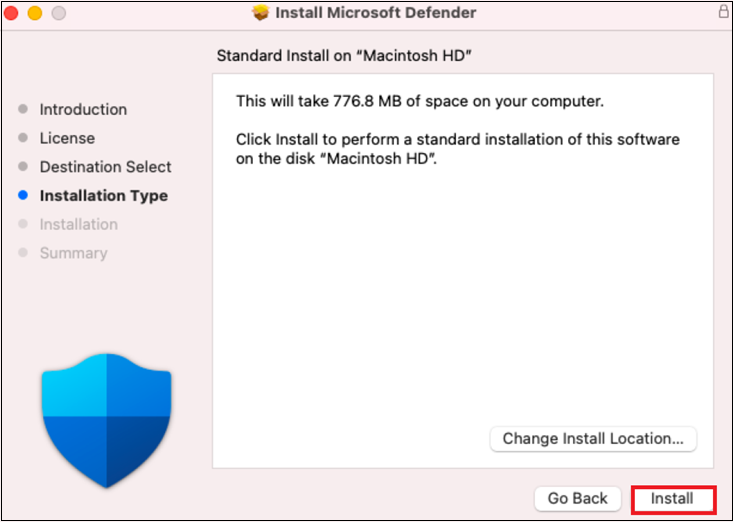
انقر فوق تثبيت.
أدخل كلمة المرور، عند مطالبتك.
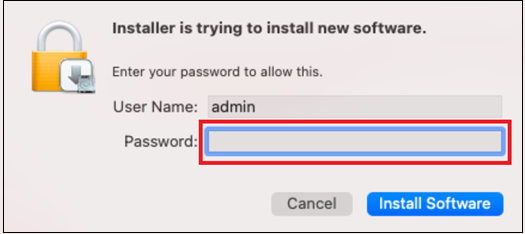
انقر فوق تثبيت البرنامج.
في نهاية عملية التثبيت، بالنسبة إلى macOS Big Sur (11.0) أو أحدث إصدار، تتم مطالبتك بالموافقة على ملحقات النظام التي يستخدمها المنتج. حدد فتح تفضيلات الأمان.
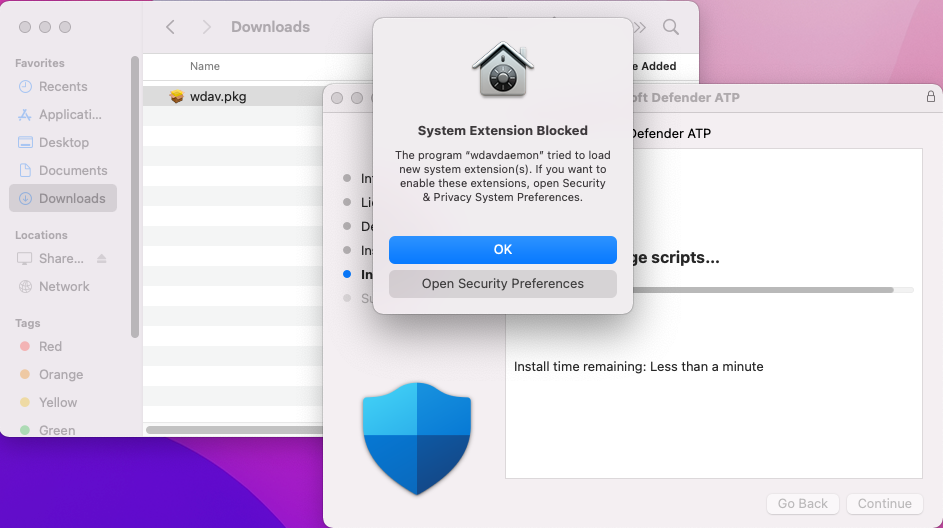
لتمكين ملحق النظام، حدد التفاصيل.
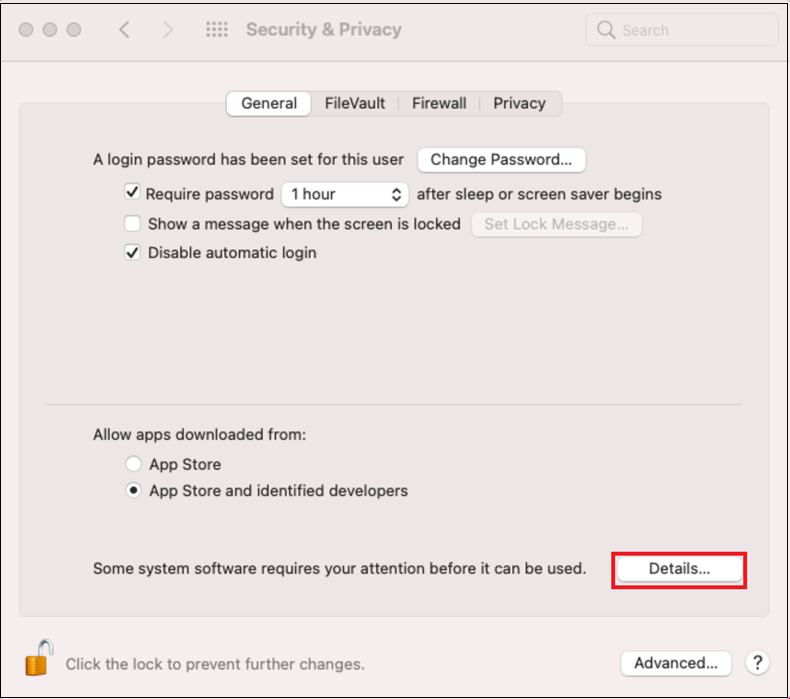
من نافذة Security & Privacy، حدد خانات الاختيار بجوار Microsoft Defender وحدد OK.
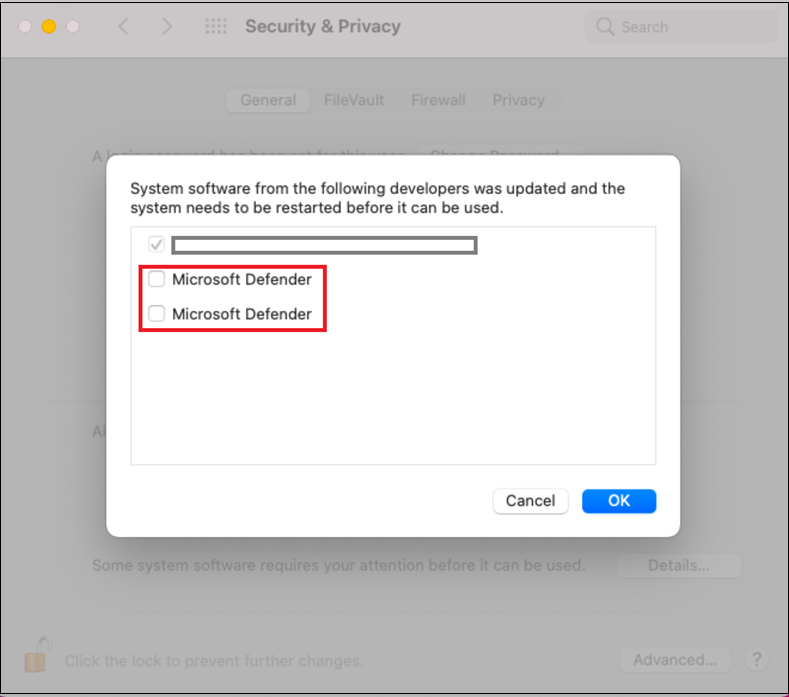
كرر الخطوتين 11 و12 لجميع ملحقات النظام الموزعة مع Microsoft Defender لنقطة النهاية على Mac.
كجزء من قدرات الكشف عن نقطة النهاية والاستجابة لها، يقوم Microsoft Defender لنقطة النهاية على Mac بفحص نسبة استخدام الشبكة للمأخذ والإبلاغ عن هذه المعلومات إلى مدخل Microsoft Defender. عند مطالبتك بمنح أذونات Microsoft Defender لنقطة النهاية لتصفية نسبة استخدام الشبكة، حدد السماح.
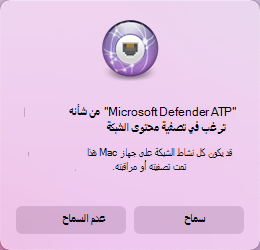
لاستكشاف مشكلات ملحق النظام وإصلاحها، راجع استكشاف أخطاء ملحق النظام وإصلاحها.
السماح بالوصول الكامل إلى القرص
يتطلب macOS Catalina (10.15) والإصدارات الأحدث منح حق الوصول الكامل إلى القرص Microsoft Defender لنقطة النهاية لتتمكن من الحماية والمراقبة.
ملاحظة
منح الوصول الكامل إلى القرص إلى Microsoft Defender لنقطة النهاية هو شرط جديد لجميع برامج الجهات الخارجية بواسطة Apple للملفات والمجلدات التي تحتوي على بيانات شخصية.
لمنح حق الوصول الكامل إلى القرص:
افتح أمان تفضيلات> النظام &الوصول إلى القرص الكامللخصوصية الخصوصية>>. انقر فوق أيقونة التأمين لإجراء تغييرات (أسفل مربع الحوار).
امنح إذن الوصول إلى القرص الكاملMicrosoft DefenderوMicrosoft Defenders Endpoint Security Extension.
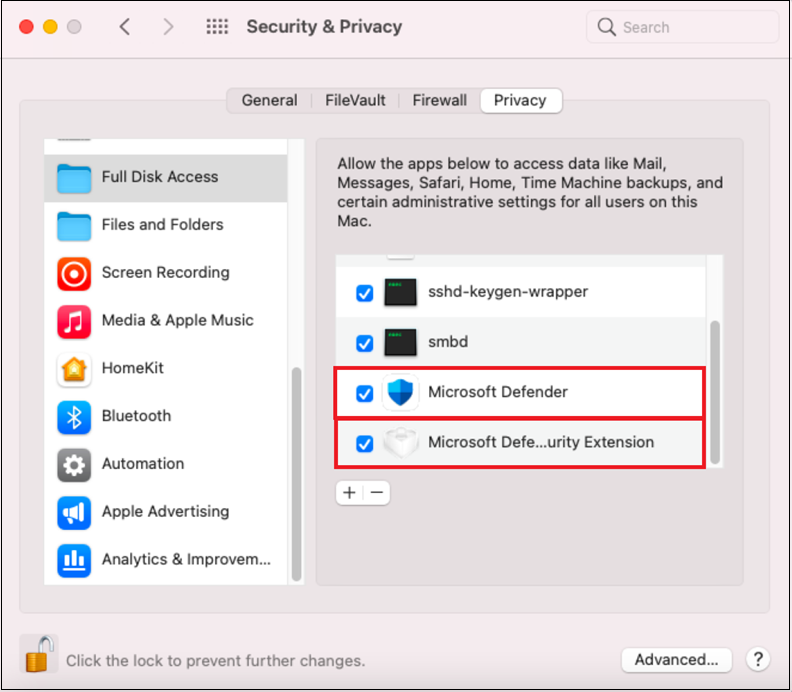
حددإعادة التشغيلالعامة> حتى تسري ملحقات النظام الجديدة.
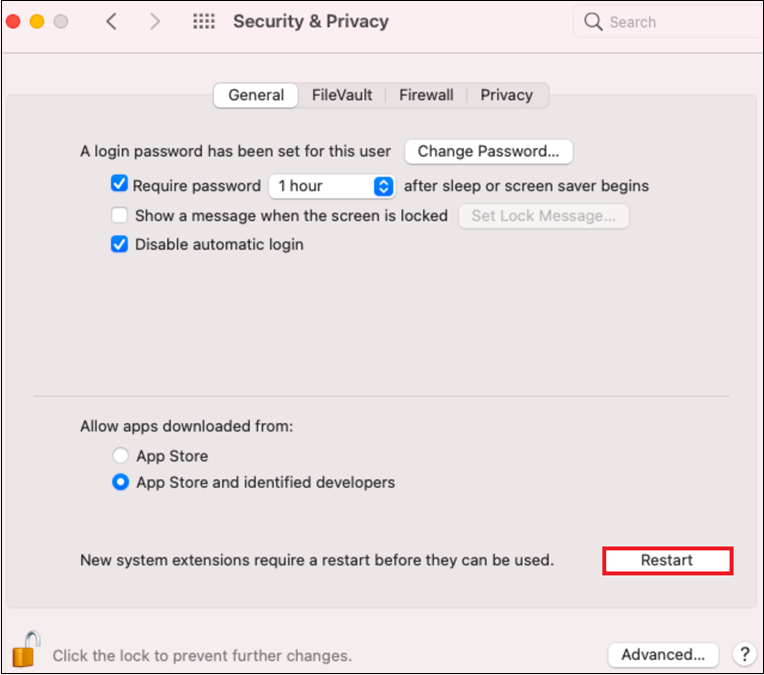
تمكين التطبيق غير المرغوب فيه (PUA) في وضع الحظر.
لتمكين PUA، راجع تكوين حماية PUA.
تمكين حماية الشبكة.
لتمكين حماية الشبكة، راجع النشر اليدوي.
تمكين التحكم في الجهاز.
لتمكين التحكم في الجهاز، راجع التحكم في الجهاز لنظام التشغيل macOS.
تمكين الحماية من العبث في وضع الحظر.
لتمكين الحماية من العبث، راجع حماية إعدادات أمان MacOS مع الحماية من العبث.
إذا كان لديك ترخيص منع فقدان بيانات Microsoft Purview – نقطة النهاية، يمكنك مراجعة بدء استخدام Microsoft Purview - منع فقدان بيانات نقطة النهاية.
تنفيذ الخلفية
بدءا من macOS 13، يجب على المستخدم السماح صراحة بتشغيل التطبيق في الخلفية. سيقوم macOS ببث مطالبة، يخبر المستخدم بأنه يمكن تشغيل Microsoft Defender في الخلفية.
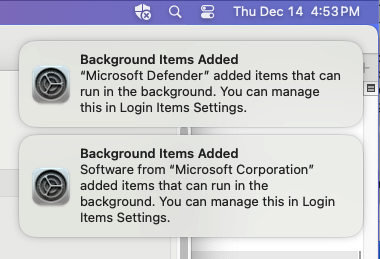
يمكنك عرض التطبيقات المسموح بتشغيلها في الخلفية في إعدادات النظام => عناصر تسجيل الدخول => السماح في الخلفية في أي وقت:
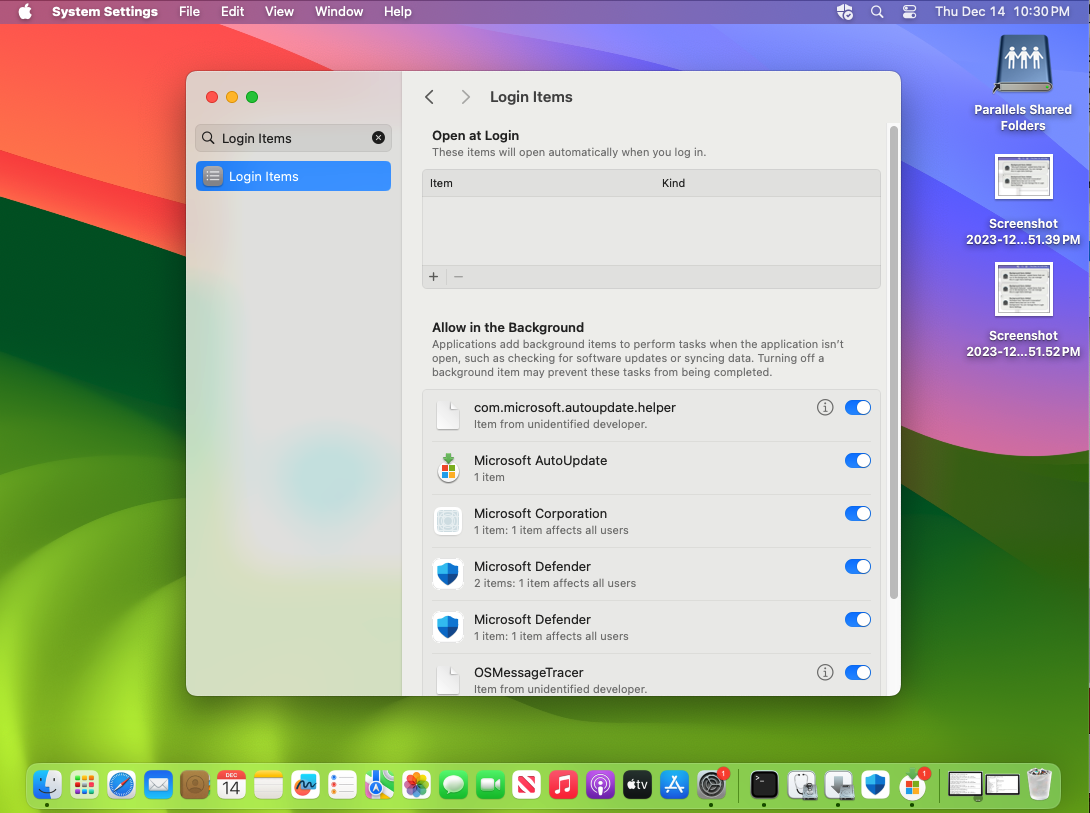
تأكد من تمكين جميع عناصر Microsoft Defender وMicrosoft Corporation. إذا تم تعطيلها، فلن يبدأ macOS Microsoft Defender بعد إعادة تشغيل الجهاز.
أذونات Bluetooth
بدءا من macOS 14، يجب على المستخدم السماح صراحة للتطبيق بالوصول إلى Bluetooth. سيطرح macOS مطالبة، يخبر المستخدم بأن Microsoft Defender يمكنه الوصول إلى Bluetooth (ينطبق فقط إذا كنت تستخدم النهج المستندة إلى Bluetooth لعنصر تحكم الجهاز). انقر فوق السماح لمنح Microsoft Defender للوصول إلى Bluetooth.
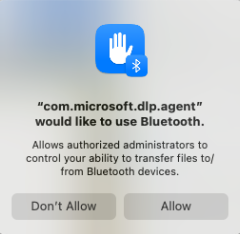
يمكنك التأكد من منح الأذونات في إعدادات النظام => إعدادات الخصوصية => Bluetooth.
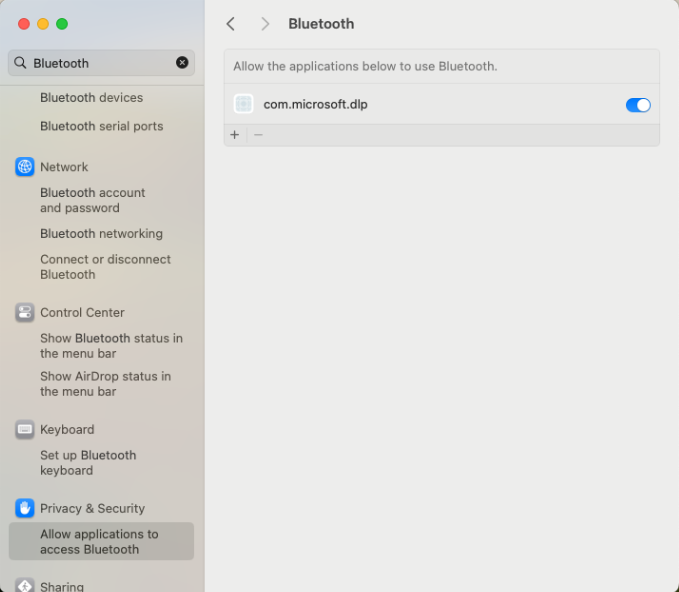
حزمة الإعداد
بمجرد تثبيت MDE على عميل macOS، يجب عليك الآن إلحاق الحزمة، والتي تسجل في مستأجر Microsoft Defender لنقطة النهاية الخاص بك وترخيصها.
تحقق مما إذا كان قد تم إلحاق MDE على macOS بالفعل.
انسخ wdav.pkgMicrosoftDefenderATPOnboardingMacOs.sh إلى الجهاز حيث قمت بنشر Microsoft Defender لنقطة النهاية على macOS.
جهاز العميل غير مقترن org_id. السمة org_id فارغة.
mdatp health --field org_idقم بتشغيل البرنامج النصي Bash لتثبيت حزمة الإعداد:
sudo bash -x MicrosoftDefenderATPOnboardingMacOs.shتحقق من أن الجهاز مقترن الآن بمؤسستك ويبلغ عن معرف مؤسسة صالح:
mdatp health --field org_idبعد التثبيت، سترى أيقونة Microsoft Defender في شريط حالة macOS في الزاوية العلوية اليسرى.

يمكنك استكشاف مشكلات الترخيص Microsoft Defender لنقطة النهاية على macOS وإصلاحها.
قم بتشغيل اختبار الاتصال.
mdatp connectivity test
يمكنك استكشاف مشكلات الاتصال السحابي وإصلاحها Microsoft Defender لنقطة النهاية على macOS.
التحقق من الكشف عن مكافحة البرامج الضارة
راجع المقالة التالية لاختبار مراجعة الكشف عن مكافحة البرامج الضارة: اختبار الكشف عن برنامج الحماية من الفيروسات للتحقق من خدمات إعداد الجهاز وإعداد التقارير
التحقق من الكشف عن EDR
راجع المقالة التالية لاختبار مراجعة الكشف عن EDR: اختبار الكشف عن EDR للتحقق من خدمات إعداد الجهاز وإعداد التقارير.
مشكلات تثبيت التسجيل
لمزيد من المعلومات حول كيفية العثور على السجل الذي تم إنشاؤه تلقائيا بواسطة المثبت، راجع تسجيل مشكلات التثبيت.
للحصول على معلومات حول إجراءات استكشاف الأخطاء وإصلاحها، راجع:
- استكشاف مشكلات ملحق النظام وإصلاحها في Microsoft Defender لنقطة النهاية على macOS
- استكشاف مشكلات التثبيت Microsoft Defender لنقطة النهاية على macOS وإصلاحها
- استكشاف مشكلات الترخيص Microsoft Defender لنقطة النهاية على macOS وإصلاحها
- استكشاف مشكلات الاتصال السحابي وإصلاحها Microsoft Defender لنقطة النهاية على macOS
- استكشاف مشكلات الأداء Microsoft Defender لنقطة النهاية على macOS وإصلاحها
الغاء التثبيت
راجع إلغاء التثبيت للحصول على تفاصيل حول كيفية إزالة Microsoft Defender لنقطة النهاية على macOS من أجهزة العميل.
تلميح
- هل تريد معرفة المزيد؟ Engage مع مجتمع أمان Microsoft في مجتمعنا التقني: Microsoft Defender لنقطة النهاية Tech Community.
- إذا كانت لديك أي ملاحظات ترغب في مشاركتها، فأرسلها عن طريق فتح Microsoft Defender نقطة النهاية على جهاز Mac على جهازك وانتقل إلى المساعدة>في إرسال الملاحظات.
المحتوى الموصى به
- تعرف على كيفية تثبيت Microsoft Defender لنقطة النهاية وتكوينها وتحديثها واستخدامها على Mac.
- تعرف على كيفية إعداد Microsoft Defender لنقطة النهاية على نهج macOS في Jamf.
- تعرف على كيفية توزيع Microsoft Defender لنقطة النهاية على macOS باستخدام Jamf Pro.
- تعرف على كيفية استكشاف مشكلات الترخيص وإصلاحها في Microsoft Defender لنقطة النهاية على Mac.
- تعرف على كيفية استخدام الموارد Microsoft Defender لنقطة النهاية على Mac، بما في ذلك كيفية إلغاء تثبيته، وكيفية جمع سجلات التشخيص، والأوامر CLI، والمشكلات المعروفة مع المنتج.
- تعرف على كيفية تكوين Microsoft Defender لنقطة النهاية على Mac في مؤسسات المؤسسة.
- تعرف على كيفية تثبيت Microsoft Defender لنقطة النهاية على Mac على حلول الإدارة الأخرى.
- تعرف على كيفية الكشف عن التطبيقات غير المرغوب فيها (PUA) وحظرها باستخدام Microsoft Defender لنقطة النهاية على macOS.
الملاحظات
قريبًا: خلال عام 2024، سنتخلص تدريجيًا من GitHub Issues بوصفها آلية إرسال ملاحظات للمحتوى ونستبدلها بنظام ملاحظات جديد. لمزيد من المعلومات، راجع https://aka.ms/ContentUserFeedback.
إرسال الملاحظات وعرضها المتعلقة بـ