محاكاة هجوم تصيد احتيالي مع تدريب محاكاة الهجوم
تلميح
هل تعلم أنه يمكنك تجربة الميزات في Microsoft Defender لـ Office 365 الخطة 2 مجانا؟ استخدم الإصدار التجريبي Defender لـ Office 365 لمدة 90 يوما في مركز الإصدارات التجريبية لمدخل Microsoft Defender. تعرف على من يمكنه التسجيل وشروط الإصدار التجريبي في Try Microsoft Defender لـ Office 365.
في التدريب على محاكاة الهجوم في Microsoft 365 E5 أو Microsoft Defender لـ Office 365 الخطة 2، تكون عمليات المحاكاة هجمات إلكترونية حميدة تقوم بتشغيلها في مؤسستك. تختبر هذه المحاكاة سياساتك وممارساتك الأمنية، بالإضافة إلى تدريب موظفيك على زيادة وعيهم وتقليل قابلية تعرضهم للهجمات. ترشدك هذه المقالة خلال إنشاء هجوم تصيد احتيالي محاكاة باستخدام التدريب على محاكاة الهجوم.
للحصول على معلومات حول التدريب على محاكاة الهجوم، راجع بدء استخدام التدريب على محاكاة الهجوم.
تلميح
لتعيين التدريب للمستخدمين دون وضعهم من خلال المحاكاة، راجع حملات التدريب في التدريب على محاكاة الهجوم.
لبدء هجوم محاكاة التصيد الاحتيالي، قم بالخطوات التالية:
في مدخل Microsoft Defender في https://security.microsoft.com، انتقل إلى علامة التبويب Email & collaboration>التدريب على محاكاة الهجوم>Simulations. أو، للانتقال مباشرة إلى علامة التبويب المحاكاة، استخدم https://security.microsoft.com/attacksimulator?viewid=simulations.
في علامة التبويب المحاكاة ، حدد
 تشغيل محاكاة لبدء معالج المحاكاة الجديد.
تشغيل محاكاة لبدء معالج المحاكاة الجديد.
تصف الأقسام التالية الخطوات وخيارات التكوين لإنشاء محاكاة.
ملاحظة
في أي وقت بعد تسمية المحاكاة أثناء معالج المحاكاة الجديد، يمكنك تحديد حفظ وإغلاق لحفظ تقدمك والمتابعة لاحقا. تحتوي المحاكاة غير المكتملة على قيمة StatusDraft. يمكنك المتابعة من حيث توقفت عن طريق تحديد المحاكاة ثم تحديد ![]() إجراء تحرير المحاكاة الذي يظهر.
إجراء تحرير المحاكاة الذي يظهر.
تحديد تقنية الهندسة الاجتماعية
في صفحة Select technique ، حدد تقنية الهندسة الاجتماعية المتوفرة:
- حصاد بيانات الاعتماد*
- مرفق البرامج الضارة
- ارتباط في مرفق
- ارتباط بالبرامج الضارة*
- عنوان URL لمحرك الأقراص
- منحة موافقة OAuth*
- دليل إرشادي*
* تسمح لك تقنية الهندسة الاجتماعية هذه باستخدام رموز الاستجابة السريعة. لمزيد من المعلومات، راجع قسم محاكاة التعليمات البرمجية QR والتدريب لاحقا في هذه المقالة.
إذا حددت الارتباط عرض التفاصيل في الوصف، يتم فتح قائمة منبثقة للتفاصيل تصف التقنية وخطوات المحاكاة الناتجة عن التقنية.
لمزيد من المعلومات حول تقنيات الهندسة الاجتماعية المختلفة، راجع المحاكاة.

عند الانتهاء من صفحة تحديد التقنية ، حدد التالي.
قم بتسمية المحاكاة ووصفها
في صفحة محاكاة الاسم ، قم بتكوين الإعدادات التالية:
- الاسم: أدخل اسما وصفيا فريدا للمحاكاة.
- الوصف: أدخل وصفا مفصلا اختياريا للمحاكاة.
عند الانتهاء من صفحة محاكاة الاسم ، حدد التالي.
تحديد صفحة البيانات الأساسية وتسجيل الدخول
في صفحة تحديد الحمولة وتسجيل الدخول ، تحتاج إلى تحديد حمولة موجودة أو إنشاء حمولة جديدة لاستخدامها.
بالنسبة إلى Credential Harvest أو Link في تقنيات الهندسة الاجتماعية المرفقة، يمكنك أيضا عرض صفحة تسجيل الدخول المستخدمة في الحمولة، أو تحديد صفحة تسجيل دخول مختلفة لاستخدامها، أو إنشاء صفحة تسجيل دخول جديدة لاستخدامها.
تحديد حمولة
تحتوي صفحة تحديد البيانات الأساسية وتسجيل الدخول على علامة تبويب:
- حمولات عمومية: تحتوي على حمولات مضمنة.
- حمولات المستأجر: تحتوي على حمولات مخصصة.
يتم عرض المعلومات التالية لكل حمولة:
- اسم الحمولة
-
اللغة: لغة محتوى الحمولة. يوفر كتالوج الحمولة من Microsoft (عمومي) حمولات ب 29 لغة أكثر كما هو موضح في
 عامل التصفية.
عامل التصفية. - معدل الاختراق المتوقع: البيانات التاريخية عبر Microsoft 365 التي تتنبأ بنسبة الأشخاص الذين يجب اختراقهم بواسطة هذه الحمولة (المستخدمين الذين تم اختراقهم / إجمالي عدد المستخدمين الذين يتلقون الحمولة). لمزيد من المعلومات، راجع معدل الاختراق المتوقع.
يمكنك فرز الإدخالات بالنقر فوق رأس عمود متوفر.
للعثور على حمولة في القائمة، اكتب جزءا من اسم الحمولة في ![]() مربع البحث ثم اضغط على المفتاح ENTER.
مربع البحث ثم اضغط على المفتاح ENTER.
لتصفية الحمولات، حدد ![]() Filter. تتوفر عوامل التصفية التالية في القائمة المنبثقة عوامل التصفية التي تفتح:
Filter. تتوفر عوامل التصفية التالية في القائمة المنبثقة عوامل التصفية التي تفتح:
المصدر: القيم المتوفرة هي: Globalو Tenant و All.
التعقيد: يتم حسابه استنادا إلى عدد المؤشرات في الحمولة التي تشير إلى هجوم محتمل (الأخطاء الإملائية والإلحاحية وما إلى ذلك). من الأسهل تحديد المزيد من المؤشرات على أنها هجوم وتشير إلى تعقيد أقل. القيم المتوفرة هي: عاليةومتوسطةومنخفضة.
اللغة: القيم المتوفرة هي: الإنجليزيةوالإسبانيةوالألمانيةواليابانيةوالفرنسيةوالبرتغاليةوالهولنديةوالإيطاليةوالسويديةوالصينية (المبسطة)والصينية (التقليدية وتايوان)والنرويجية بوكمالوالبولنديةوالروسيةوال فنلنديةوالكوريةوالتركيةوالمجريةوالعبريةوالتايلانديةوالعربية، الفيتناميةوالسلوفاكيةوالإندونيسيةوالرومانيةوالسلوفينيةوالكرواتيةوالكتالانيةوغيرها.
التصفية حسب النسق: القيم المتوفرة هي: تنشيط الحساب، والتحقق من الحساب، والفوترة، وتنظيف البريد، والمستند المستلم، والمصروفات، والفاكس، وتقرير التمويل، والرسائل الواردة، والفاتورة، والعنصر المستلم، وتنبيه تسجيل الدخول، والبريد المستلم، وكلمة المرور، والدفع، وكشوف المرتبات، والعرض المخصص، والحجر الصحي، العمل عن بعد، ومراجعة الرسالة، وتحديث الأمان، والخدمة المعلقة، والتوقيع المطلوب، وترقية تخزين علبة البريد، والتحقق من علبة البريد، والبريد الصوتي، وغيرها.
التصفية حسب العلامة التجارية: القيم المتوفرة هي: American Express و Capital One و DHL و DocuSign و Dropboxو Facebook و First American و Microsoft و Netflix و Scotiabank و SendGrid و Stewart Title و Tesco و Wells Fargo و Syrinx Cloud و Other.
التصفية حسب الصناعة: القيم المتوفرة هي: الخدمات المصرفية، وخدمات الأعمال، وخدمات المستهلك، والتعليم، والطاقة، والبناء، والاستشارات، والخدمات المالية، والحكومة، والضيافة، والتأمين، والخدمات القانونية، وخدمات البريد السريع، والرعاية الصحية، والتصنيع، والبيع بالتجزئة، والاتصالات، والعقارات، وغيرها.
الحدث الحالي: القيم المتوفرة هي نعم أو لا.
مثير للجدل: القيم المتوفرة هي نعم أو لا.
عند الانتهاء من تكوين عوامل التصفية، حدد تطبيق أو إلغاء أو ![]() مسح عوامل التصفية.
مسح عوامل التصفية.
إذا حددت حمولة عن طريق تحديد خانة الاختيار بجوار الاسم، ![]() يظهر إجراء إرسال اختبار أعلى قائمة الحمولات. استخدم هذا الإجراء لإرسال نسخة من البريد الإلكتروني للحمولة إلى نفسك (المستخدم الذي قام بتسجيل الدخول حاليا) للفحص.
يظهر إجراء إرسال اختبار أعلى قائمة الحمولات. استخدم هذا الإجراء لإرسال نسخة من البريد الإلكتروني للحمولة إلى نفسك (المستخدم الذي قام بتسجيل الدخول حاليا) للفحص.

في علامة التبويب Tenant payloads ، إذا لم تكن هناك حمولات متوفرة أو إذا كنت تريد إنشاء حمولة خاصة بك، فحدد ![]() Create a payload. خطوات الإنشاء هي نفسها في علامة التبويب >مكتبة التدريب على محاكاة الهجوم>ContentPayloads>Tenant payloads. لمزيد من المعلومات، راجع إنشاء حمولات مخصصة التدريب على محاكاة الهجوم.
Create a payload. خطوات الإنشاء هي نفسها في علامة التبويب >مكتبة التدريب على محاكاة الهجوم>ContentPayloads>Tenant payloads. لمزيد من المعلومات، راجع إنشاء حمولات مخصصة التدريب على محاكاة الهجوم.
إذا قمت بتحديد حمولة بالنقر فوق أي مكان في الصف بخلاف خانة الاختيار الموجودة بجانب الاسم، يتم عرض تفاصيل حول الحمولة في قائمة منبثقة تفتح:
- تحتوي علامة التبويب Overview (المسماة Payload in Credential Harvest and Link in Attachment payloads) على تفاصيل حول الحمولة، بما في ذلك المعاينة.
- تتوفر علامة تبويب صفحة تسجيل الدخول فقط لحصاد بيانات الاعتماد أو الارتباط في حمولات المرفقات ويتم وصفها في القسم الفرعي تحديد صفحة تسجيل دخول .
- تتوفر علامة التبويب المرفق فقط لمرفق البرامج الضارةوالارتباط في المرفق وحمولة منحة موافقة Oauth . تحتوي علامة التبويب هذه على تفاصيل حول المرفق، بما في ذلك المعاينة.
- تحتوي علامة التبويب المحاكاة التي تم تشغيلها على اسم المحاكاة ومعدل النقرومعدل الاختراقوالإجراء.
إذا لم تستخدم المحاكاة حصاد بيانات الاعتماد أو الارتباط في حمولات المرفقات ، أو إذا كنت لا تريد عرض صفحة تسجيل الدخول المستخدمة أو تحريرها، فحدد التالي في صفحة تحديد الحمولة وتسجيل الدخول للمتابعة.
لتحديد صفحة تسجيل الدخول المستخدمة في Credential Harvest أو Link في حمولات المرفقات ، انتقل إلى القسم الفرعي Select a login page .
تحديد صفحة تسجيل الدخول
ملاحظة
تتوفر علامة تبويب صفحة تسجيل الدخول فقط في القائمة المنبثقة لتفاصيل حصاد بيانات الاعتماد أو الارتباط في حمولات المرفقات .
في صفحة تحديد الحمولة وتسجيل الدخول ، حدد الحمولة بالنقر فوق أي مكان في الصف بخلاف خانة الاختيار لفتح القائمة المنبثقة للتفاصيل للحمولة.
في القائمة المنبثقة لتفاصيل الحمولة، تعرض علامة التبويب صفحة تسجيل الدخول صفحة تسجيل الدخول المحددة حاليا للحمولة.
لعرض صفحة تسجيل الدخول الكاملة، استخدم ارتباطي الصفحة 1والصفحة 2 في أسفل الصفحة لصفحات تسجيل الدخول على صفحتين.
لتغيير صفحة تسجيل الدخول المستخدمة في الحمولة، حدد ![]() تغيير صفحة تسجيل الدخول.
تغيير صفحة تسجيل الدخول.
في القائمة المنبثقة تحديد صفحة تسجيل الدخول التي تفتح، يتم عرض المعلومات التالية لكل صفحة تسجيل دخول:
- الاسم
- اللغة
- المصدر: بالنسبة لصفحات تسجيل الدخول المضمنة، تكون القيمة عمومية. بالنسبة لصفحات تسجيل الدخول المخصصة، تكون القيمة Tenant.
- تم الإنشاء بواسطة: لصفحات تسجيل الدخول المضمنة، القيمة هي Microsoft. بالنسبة لصفحات تسجيل الدخول المخصصة، القيمة هي UPN للمستخدم الذي أنشأ صفحة تسجيل الدخول.
- تاريخ التعديل الأخير
-
الإجراءات: حدد
 معاينة لمعاينة صفحة تسجيل الدخول.
معاينة لمعاينة صفحة تسجيل الدخول.
للعثور على صفحة تسجيل دخول في القائمة، اكتب جزءا من اسم صفحة تسجيل الدخول في ![]() مربع البحث ثم اضغط على المفتاح ENTER.
مربع البحث ثم اضغط على المفتاح ENTER.
حدد ![]() تصفية لتصفية صفحات تسجيل الدخول حسب المصدر أو اللغة.
تصفية لتصفية صفحات تسجيل الدخول حسب المصدر أو اللغة.
لإنشاء صفحة تسجيل دخول جديدة، حدد ![]() إنشاء جديد. خطوات الإنشاء هي نفسها الموجودة في علامة تبويب > مكتبة التدريب على محاكاة الهجوم>صفحات تسجيل الدخول إلى> صفحاتتسجيل دخول المستأجر. للحصول على الإرشادات، راجع إنشاء صفحات تسجيل الدخول.
إنشاء جديد. خطوات الإنشاء هي نفسها الموجودة في علامة تبويب > مكتبة التدريب على محاكاة الهجوم>صفحات تسجيل الدخول إلى> صفحاتتسجيل دخول المستأجر. للحصول على الإرشادات، راجع إنشاء صفحات تسجيل الدخول.
مرة أخرى في صفحة تحديد تسجيل الدخول، تحقق من تحديد صفحة تسجيل الدخول الجديدة التي أنشأتها، ثم حدد حفظ.
مرة أخرى على القائمة المنبثقة تفاصيل الحمولة، حدد ![]() إغلاق.
إغلاق.
عند الانتهاء من صفحة تحديد حمولة وتسجيل الدخول ، حدد التالي.
تكوين حمولة OAuth
ملاحظة
تتوفر هذه الصفحة فقط إذا حددت منحة موافقة OAuth في صفحة Select technique وحمولة مقابلة.
في صفحة تكوين حمولة OAuth ، قم بتكوين الإعدادات التالية:
- اسم التطبيق: أدخل اسما للحمولة.
- شعار التطبيق: حدد استعراض لتحديد ملف .png أو .jpeg أو .gif لاستخدامه. لإزالة ملف بعد تحديده، حدد إزالة.
-
حدد نطاق التطبيق: اختر إحدى القيم التالية:
- قراءة تقويمات المستخدمين
- قراءة جهات اتصال المستخدم
- قراءة بريد المستخدم
- قراءة جميع رسائل الدردشة
- قراءة جميع الملفات التي يمكن للمستخدم الوصول إليها
- حق الوصول للقراءة والكتابة إلى بريد المستخدم
- إرسال البريد كمستخدم
عند الانتهاء من صفحة تكوين حمولة OAuth ، حدد التالي.
المستخدمون المستهدفون
في صفحة Target users ، حدد من يتلقى المحاكاة. استخدم الخيارات التالية لتحديد المستخدمين:
تضمين جميع المستخدمين في مؤسستك: تظهر قائمة المستخدمين غير القابلة للتعديل في مجموعات من 10. يمكنك استخدام التاليوالسابق أسفل قائمة المستخدمين للتمرير عبر القائمة. يمكنك أيضا استخدام
 البحث على الصفحة للعثور على مستخدمين محددين.
البحث على الصفحة للعثور على مستخدمين محددين.تلميح
على الرغم من أنه لا يمكنك إزالة المستخدمين من القائمة الموجودة في هذه الصفحة، يمكنك استخدام صفحة استبعاد المستخدمين التالية لاستبعاد مستخدمين محددين.
تضمين مستخدمين ومجموعات محددة فقط: في البداية، لا يتم عرض أي مستخدمين أو مجموعات في صفحة المستخدمين المستهدفين . لإضافة مستخدمين أو مجموعات إلى المحاكاة، اختر أحد الخيارات التالية:
 إضافة مستخدمين: في القائمة المنبثقة إضافة مستخدمين التي تفتح، يمكنك العثور على المستخدمين والمجموعات وتحديدها لتلقي المحاكاة. أنواع المجموعات التالية مدعومة:
إضافة مستخدمين: في القائمة المنبثقة إضافة مستخدمين التي تفتح، يمكنك العثور على المستخدمين والمجموعات وتحديدها لتلقي المحاكاة. أنواع المجموعات التالية مدعومة:- مجموعات Microsoft 365 (ثابتة وديناميكية)
- مجموعات التوزيع (ثابتة فقط)
- مجموعة الأمان الممكنة للبريد (ثابتة فقط)
تتوفر أدوات البحث التالية:
البحث عن مستخدمين أو مجموعات: إذا نقرت في
 مربع البحث وقمت بأحد الإجراءات التالية، يتم استبدال خيارات تصفية المستخدمين حسب الفئات في القائمة المنبثقة إضافة مستخدمين بقسم قائمة المستخدم:
مربع البحث وقمت بأحد الإجراءات التالية، يتم استبدال خيارات تصفية المستخدمين حسب الفئات في القائمة المنبثقة إضافة مستخدمين بقسم قائمة المستخدم:- اكتب ثلاثة أحرف أو أكثر ثم اضغط على المفتاح ENTER. يتم عرض أي مستخدمين أو أسماء مجموعات تحتوي على هذه الأحرف في قسم قائمة المستخدم حسب الاسموالبريد الإلكترونيوالمسمى الوظيفيوالنوع.
- اكتب أقل من ثلاثة أحرف أو بدون أحرف ثم اضغط على المفتاح ENTER. لا يتم عرض أي مستخدمين في قسم قائمة المستخدم ، ولكن يمكنك كتابة ثلاثة أحرف أو أكثر في مربع البحث للبحث عن المستخدمين والمجموعات.
يظهر عدد النتائج في تسمية المستخدمين المحددين (0/x).
تلميح
يؤدي تحديد إضافة عوامل تصفية إلى مسح أي نتائج واستبدالها بقسم قائمة المستخدمينبتصفية المستخدمين حسب الفئات.
عندما يكون لديك قائمة بالمستخدمين أو المجموعات في قسم قائمة المستخدمين ، حدد بعض النتائج أو كلها عن طريق تحديد خانة الاختيار بجوار عمود الاسم . يظهر عدد النتائج المحددة في تسمية المستخدمين المحددين (y/x).
حدد Add x users لإضافة المستخدمين المحددين أو المجموعات المحددة في صفحة Target users والعودة إلى صفحة Target users .
تصفية المستخدمين حسب الفئات: استخدم الخيارات التالية:
مجموعات المستخدمين المقترحة: حدد من القيم التالية:
- جميع مجموعات المستخدمين المقترحة: نفس النتيجة مثل تحديد المستخدمين غير المستهدفين بالمحاكاة في الأشهر الثلاثة الماضيةوتكرار الجناة.
- المستخدمون غير المستهدفين بالمحاكاة في الأشهر الثلاثة الماضية
- تكرار المجرمين: لمزيد من المعلومات، راجع تكوين حد الجاني المتكرر.
علامات المستخدم: علامات المستخدم هي معرفات لمجموعات معينة من المستخدمين (على سبيل المثال، حسابات الأولوية). لمزيد من المعلومات، راجع علامات المستخدم في Microsoft Defender لـ Office 365. استخدم الخيارات التالية:
-
البحث: في
 البحث حسب علامات المستخدم، يمكنك كتابة جزء من اسم علامة المستخدم ثم الضغط على مفتاح الإدخال Enter. يمكنك تحديد بعض النتائج أو كلها.
البحث حسب علامات المستخدم، يمكنك كتابة جزء من اسم علامة المستخدم ثم الضغط على مفتاح الإدخال Enter. يمكنك تحديد بعض النتائج أو كلها. - تحديد كافة علامات المستخدم
- حدد علامات المستخدم الموجودة. إذا كان الارتباط متوفرا، فحدد عرض جميع علامات المستخدم لمشاهدة القائمة الكاملة للعلامات المتوفرة.
-
البحث: في
المدينة: استخدم الخيارات التالية:
-
البحث: في
 البحث حسب المدينة، يمكنك كتابة جزء من قيمة المدينة ثم الضغط على مفتاح الإدخال Enter. يمكنك تحديد بعض النتائج أو كلها.
البحث حسب المدينة، يمكنك كتابة جزء من قيمة المدينة ثم الضغط على مفتاح الإدخال Enter. يمكنك تحديد بعض النتائج أو كلها. - تحديد كل المدينة
- حدد قيم المدينة الموجودة. إذا كان الارتباط متوفرا، فحدد عرض كافة المدن للاطلاع على القائمة الكاملة لقيم المدينة المتوفرة.
-
البحث: في
البلد: استخدم الخيارات التالية:
-
البحث: في
 البحث حسب البلد، يمكنك كتابة جزء من قيمة البلد/المنطقة ثم الضغط على مفتاح الإدخال Enter. يمكنك تحديد بعض النتائج أو كلها.
البحث حسب البلد، يمكنك كتابة جزء من قيمة البلد/المنطقة ثم الضغط على مفتاح الإدخال Enter. يمكنك تحديد بعض النتائج أو كلها. - تحديد كل البلد
- حدد قيم المدينة الموجودة. إذا كان الارتباط متوفرا، فحدد عرض جميع البلدان للاطلاع على القائمة الكاملة لقيم البلد/المنطقة المتوفرة.
-
البحث: في
القسم: استخدم الخيارات التالية:
-
البحث: في
 البحث حسب القسم، يمكنك كتابة جزء من قيمة القسم ثم الضغط على مفتاح الإدخال Enter. يمكنك تحديد بعض النتائج أو كلها.
البحث حسب القسم، يمكنك كتابة جزء من قيمة القسم ثم الضغط على مفتاح الإدخال Enter. يمكنك تحديد بعض النتائج أو كلها. - حدد "All Department"
- حدد قيم القسم الموجودة. إذا كان الارتباط متوفرا، فحدد عرض جميع الأقسام للاطلاع على القائمة الكاملة لقيم القسم المتوفرة.
-
البحث: في
العنوان: استخدم الخيارات التالية:
-
البحث: في
 البحث حسب العنوان، يمكنك كتابة جزء من قيمة العنوان ثم الضغط على مفتاح الإدخال Enter. يمكنك تحديد بعض النتائج أو كلها.
البحث حسب العنوان، يمكنك كتابة جزء من قيمة العنوان ثم الضغط على مفتاح الإدخال Enter. يمكنك تحديد بعض النتائج أو كلها. - تحديد الكل عنوان
- حدد قيم العنوان الموجودة. إذا كان الارتباط متوفرا، فحدد عرض كافة العناوين لمشاهدة القائمة الكاملة لقيم العنوان المتوفرة.
-
البحث: في
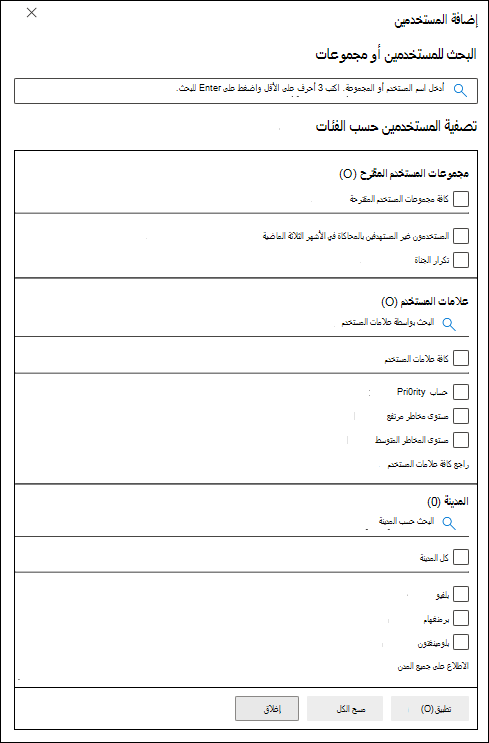
يمكنك استخدام بعض فئات البحث أو كلها للعثور على المستخدمين والمجموعات. إذا حددت فئات متعددة، يتم استخدام عامل التشغيل AND. يجب أن يتطابق أي مستخدمين أو مجموعات مع كلتا القيمتين لإرجاعهما في النتائج (وهو أمر مستحيل تقريبا إذا كنت تستخدم القيمة الكل في فئات متعددة).
يتم عرض عدد القيم التي تم استخدامها كمعايار بحث حسب فئة معينة بجوار تجانب الفئة (على سبيل المثال، المدينة 50 أو الحسابات ذات الأولوية 10).
عند الانتهاء من البحث حسب الفئة، حدد الزر Apply(x). يتم استبدال خيارات تصفية المستخدمين حسب الفئات السابقة في القائمة المنبثقة إضافة مستخدمين بالمعلومات التالية:
- قسم عوامل التصفية: إظهار عدد قيم التصفية التي استخدمتها وأسماء قيم عامل التصفية. إذا كان متوفرا، فحدد الارتباط عرض الكل لمشاهدة جميع قيم التصفية
- قسم قائمة المستخدمين: يعرض المستخدمين أو المجموعات التي تطابق عمليات البحث في الفئة. يظهر عدد النتائج في تسمية المستخدمين المحددين (0/x).
عندما يكون لديك قائمة بالمستخدمين أو المجموعات في قسم قائمة المستخدمين ، حدد بعض النتائج أو كلها عن طريق تحديد خانة الاختيار بجوار عمود الاسم . يظهر عدد النتائج المحددة في تسمية المستخدمين المحددين (y/x).
حدد الزر Add x users لإضافة المستخدمين أو المجموعات المحددة في صفحة Target users والعودة إلى صفحة Target users .
 استيراد: في مربع الحوار الذي يفتح، حدد ملف CSV يحتوي على عنوان بريد إلكتروني واحد لكل سطر.
استيراد: في مربع الحوار الذي يفتح، حدد ملف CSV يحتوي على عنوان بريد إلكتروني واحد لكل سطر.بعد العثور على تحديد ملف CSV، يتم استيراد المستخدمين وعرضهم في صفحة المستخدمين المستهدفين .
في صفحة Target users الرئيسية، يمكنك استخدام
 مربع Search للعثور على مستخدمين محددين. يمكنك أيضا تحديد
مربع Search للعثور على مستخدمين محددين. يمكنك أيضا تحديد  حذف ثم تأكيد في مربع حوار التأكيد لإزالة مستخدمين محددين.
حذف ثم تأكيد في مربع حوار التأكيد لإزالة مستخدمين محددين.لإضافة المزيد من المستخدمين والمجموعات، حدد
 إضافة مستخدمين أو
إضافة مستخدمين أو  استيراد في صفحة المستخدمون المستهدفون وكرر الخطوات السابقة.
استيراد في صفحة المستخدمون المستهدفون وكرر الخطوات السابقة.
عند الانتهاء من صفحة Target users ، حدد Next.
استبعاد المستخدمين
في صفحة استبعاد المستخدمين ، يمكنك تحديد استبعاد بعض المستخدمين المستهدفين من هذه المحاكاة لاستبعاد المستخدمين الذين سيتم تضمينهم بخلاف ذلك استنادا إلى التحديدات السابقة في صفحة Target users .
أساليب البحث عن المستخدمين وتحديدهم هي نفسها كما هو موضح في القسم السابق لتضمين مستخدمين ومجموعات محددة فقط.
عند الانتهاء من صفحة استبعاد المستخدمين ، حدد التالي.
تلميح
إذا حددت How-to Guideكأسلوب للهندسة الاجتماعية، فستنتقل مباشرة إلى صفحة Select end user notification .
تعيين التدريب
في صفحة تعيين التدريب ، يمكنك تعيين تدريبات للمحاكاة. نوصي بتعيين التدريب لكل محاكاة، حيث إن الموظفين الذين يمرون بالتدريب أقل عرضة لهجمات مماثلة.
استخدم الخيارات التالية على الصفحة لتعيين التدريبات كجزء من المحاكاة:
قسم التفضيلات: في تحديد تفضيلات محتوى التدريب، اختر أحد الخيارات التالية في القائمة المنسدلة:
تجربة تدريب Microsoft (مستحسن): هذه هي القيمة الافتراضية. تحتوي هذه القيمة على الخيارات المقترنة التالية للتكوين على الصفحة:
- حدد إحدى القيم التالية:
- تعيين تدريب لي (مستحسن): هذه هي القيمة الافتراضية. نقوم بتعيين التدريب استنادا إلى نتائج المحاكاة والتدريب السابقة للمستخدم.
- حدد الدورات التدريبية والوحدات النمطية: إذا حددت هذه القيمة، فإن الخطوة التالية في المعالج هي تعيين التدريب حيث تجد التدريبات وتحددها. يتم وصف الخطوات في القسم الفرعي Training assignment .
- قسم تاريخ الاستحقاق: في تحديد تاريخ استحقاق التدريب، اختر إحدى القيم التالية:
- بعد 30 يوما من انتهاء المحاكاة (هذه هي القيمة الافتراضية)
- بعد 15 يوما من انتهاء المحاكاة
- بعد 7 أيام من انتهاء المحاكاة
- حدد إحدى القيم التالية:
إعادة التوجيه إلى عنوان URL مخصص: تحتوي هذه القيمة على الخيارات المقترنة التالية للتكوين على الصفحة:
- عنوان URL للتدريب المخصص (مطلوب)
- اسم التدريب المخصص (مطلوب)
- وصف التدريب المخصص
- مدة التدريب المخصصة (بالدقائق): القيمة الافتراضية هي 0، ما يعني أنه لا توجد مدة محددة للتدريب.
- قسم تاريخ الاستحقاق: في تحديد تاريخ استحقاق التدريب، اختر إحدى القيم التالية:
- بعد 30 يوما من انتهاء المحاكاة (هذه هي القيمة الافتراضية)
- بعد 15 يوما من انتهاء المحاكاة
- بعد 7 أيام من انتهاء المحاكاة
بدون تدريب: إذا حددت هذه القيمة، فإن الخيار الوحيد على الصفحة هو التالي.
عند الانتهاء من صفحة تعيين التدريب ، حدد التالي.
مهمة التدريب
ملاحظة
تتوفر هذه الصفحة فقط إذا حددت تحديد الدورات التدريبية والوحدات النمطية في صفحة تعيين التدريب .
في صفحة Training assignment ، حدد التدريبات التي تريد إضافتها إلى المحاكاة عن طريق تحديد ![]() Add trainings.
Add trainings.
في القائمة المنبثقة Add training التي تفتح، استخدم علامات التبويب التالية لتحديد التدريبات لتضمينها في المحاكاة:
- علامة التبويب الموصى بها: تعرض التدريبات المضمنة الموصى بها استنادا إلى تكوين المحاكاة. هذه التدريبات هي نفس التدريبات التي كان سيتم تعيينها إذا حددت تعيين تدريب لي (مستحسن) في الصفحة السابقة.
- علامة تبويب جميع التدريبات: تعرض جميع التدريبات المضمنة المتوفرة.

في أي من علامة التبويب، يتم عرض المعلومات التالية لكل تدريب:
- اسم التدريب
- المصدر: القيمة عمومية.
- المدة (دقائق)
- معاينة: حدد معاينة لمشاهدة التدريب.
في أي من علامات التبويب، يمكنك استخدام ![]() مربع البحث للعثور على التدريبات. اكتب جزءا من اسم التدريب واضغط على المفتاح ENTER.
مربع البحث للعثور على التدريبات. اكتب جزءا من اسم التدريب واضغط على المفتاح ENTER.
في أي من علامة التبويب، حدد تدريب واحد أو أكثر عن طريق تحديد خانة الاختيار بجوار اسم التدريب. لتحديد كافة التدريبات، حدد خانة الاختيار في رأس عمود اسم التدريب . عند الانتهاء، حدد إضافة.
مرة أخرى في صفحة Training assignment ، يتم الآن سرد التدريبات المحددة. يتم عرض المعلومات التالية لكل تدريب:
- اسم التدريب
- مصدر
- المدة (دقائق)
-
تعيين إلى: لكل تدريب، حدد من يحصل على التدريب عن طريق الاختيار من القيم التالية:
- جميع المستخدمين
- قيمة واحدة أو كلتيهما من القيم التي تم النقر فوقها أو تم اختراقها.
-
حذف: حدد
 حذف لإزالة التدريب من المحاكاة.
حذف لإزالة التدريب من المحاكاة.
عند الانتهاء من صفحة تعيين التدريب ، حدد التالي.
تحديد صفحة مقصودة
في صفحة تحديد الصفحة المقصودة للتصيد الاحتيالي ، قم بتكوين صفحة الويب التي يتم نقل المستخدمين إليها إذا فتحوا الحمولة في المحاكاة.
حدد أحد الخيارات التالية:
استخدام الصفحات المنتقل إليها من المكتبة: تتوفر الخيارات التالية:
- قسم مؤشرات الحمولة: حدد إضافة مؤشرات الحمولة إلى البريد الإلكتروني لمساعدة المستخدمين على معرفة كيفية تحديد البريد الإلكتروني للتصيد الاحتيالي.
- لا يتوفر هذا الإعداد إذا حددت "مرفق البرامج الضارة " أو "ارتباط بالبرامج الضارة " في صفحة تحديد تقنية هندسة اجتماعية .
- بالنسبة للصفحات المنتقل إليها التي تقوم بإنشائها في علامة التبويب صفحات المستأجر المنتقل إليها، يكون هذا الإعداد ذا معنى فقط إذا كنت تستخدم العلامة الديناميكية المسماة إدراج محتوى Payload في محتوى الصفحة المقصودة كما هو موضح في القسم الفرعي إنشاء صفحات منتقل إليها.
- إظهار الصفحة البينية قبل الصفحة المقصودة: يتوفر هذا الإعداد فقط إذا حددت عنوان URL لمحرك الأقراص على صفحة تحديد تقنية هندسة اجتماعية . يمكنك إظهار التراكب الذي يظهر لهجمات عنوان URL التي تتم بواسطة محرك الأقراص. لإخفاء التراكب والانتقال مباشرة إلى الصفحة المقصودة، لا تحدد هذا الخيار.
يحتوي الجزء المتبقي من صفحة تحديد الصفحة المقصودة للتصيد الاحتيالي على علامة تبويب حيث تحدد الصفحة المقصودة لاستخدامها:
علامة تبويب الصفحات المقصودة العمومية: تحتوي على الصفحات المنتقل إليها المضمنة. عند تحديد صفحة مقصودة مضمنة لاستخدامها عن طريق تحديد خانة الاختيار بجوار الاسم، يظهر قسم تحرير التخطيط مع الخيارات التالية:
- إضافة شعار: حدد استعراض صورة الشعار للبحث عن ملف .png أو .jpeg أو .gif وتحديده. يجب أن يكون حجم الشعار 210 × 70 كحد أقصى لتجنب التشويه. لإزالة الشعار، حدد إزالة صورة الشعار الذي تم تحميله.
- حدد اللغة الافتراضية: هذا الإعداد مطلوب. حدد إحدى القيم التالية: الصينية (المبسطة) أو الصينية (التقليدية أو التايوانية)أو الهولندية أو الإنجليزيةأو الإسبانيةأو الفرنسيةأو الألمانيةأو الإيطالية أو اليابانية أو الكورية أو البرتغالية أو الروسية.
علامة تبويب الصفحات المنتقل إليها للمستأجر: تحتوي على أي صفحات مقصودة مخصصة قمت بإنشائها. لإنشاء صفحة مقصودة جديدة، حدد
 إنشاء جديد. خطوات الإنشاء هي نفسها الموجودة في علامة تبويب > مكتبة التدريب على محاكاة الهجوم>صفحات> التصيد الاحتيالي المنتقل إليها علامة تبويبالصفحات المنتقل إليها للمستأجر. للحصول على الإرشادات، راجع إنشاء صفحات مقصودة.
إنشاء جديد. خطوات الإنشاء هي نفسها الموجودة في علامة تبويب > مكتبة التدريب على محاكاة الهجوم>صفحات> التصيد الاحتيالي المنتقل إليها علامة تبويبالصفحات المنتقل إليها للمستأجر. للحصول على الإرشادات، راجع إنشاء صفحات مقصودة.
في كلتا الجدولتين، يتم عرض المعلومات التالية لكل صفحة مقصودة. يمكنك فرز الصفحات المقصودة بالنقر فوق رأس عمود متوفر. حدد
 تخصيص الأعمدة لتغيير الأعمدة المعروضة. يتم وضع علامة نجمية على الأعمدة الافتراضية (*):
تخصيص الأعمدة لتغيير الأعمدة المعروضة. يتم وضع علامة نجمية على الأعمدة الافتراضية (*):- اسم*
- اللغة*: إذا كانت الصفحة المقصودة تحتوي على ترجمات متعددة، يتم عرض أول لغتين مباشرة. لمشاهدة اللغات المتبقية، مرر مؤشر الماوس فوق الأيقونة الرقمية (على سبيل المثال، +10).
- مصدر
- اللغة الافتراضية*
- حالة*
- عمليات المحاكاة المرتبطة*
- تم الإنشاء بواسطة
- وقت الإنشاء*
- تم التعديل بواسطة*
- تاريخ التعديل الأخير*
للعثور على صفحة مقصودة في القائمة، اكتب جزءا من اسم الصفحة المقصودة في
 مربع البحث ثم اضغط على المفتاح ENTER.
مربع البحث ثم اضغط على المفتاح ENTER.حدد
 تصفية لتصفية الصفحات المنتقل إليها حسب اللغة.
تصفية لتصفية الصفحات المنتقل إليها حسب اللغة.عند تحديد صفحة مقصودة، إذا نقرت فوق أي مكان في الصف، يتم فتح قائمة منبثقة تفاصيل تعرض المزيد من المعلومات حول الصفحة المقصودة:
- تعرض علامة التبويب Preview شكل الصفحة المنتقل إليها للمستخدمين.
- تعرض علامة التبويب تفاصيل خصائص الصفحة المنتقل إليها.
تلميح
للاطلاع على تفاصيل حول الصفحات المقصودة الأخرى دون ترك القائمة المنبثقة للتفاصيل، استخدم
 العنصر السابق والعنصرالتالي في أعلى القائمة المنبثقة.
العنصر السابق والعنصرالتالي في أعلى القائمة المنبثقة.عند الانتهاء من القائمة المنبثقة تفاصيل الصفحة المقصودة، حدد إغلاق.
في صفحة تحديد الصفحة المقصودة للتصيد الاحتيالي ، حدد صفحة مقصودة لاستخدامها عن طريق تحديد خانة الاختيار بجوار عمود الاسم .
- قسم مؤشرات الحمولة: حدد إضافة مؤشرات الحمولة إلى البريد الإلكتروني لمساعدة المستخدمين على معرفة كيفية تحديد البريد الإلكتروني للتصيد الاحتيالي.
استخدام عنوان URL مخصص: لا يتوفر هذا الإعداد إذا حددت "مرفق البرامج الضارة " أو "ارتباط بالبرامج الضارة " في صفحة "تحديد التقنية ".
إذا حددت استخدام عنوان URL مخصص، فستحتاج إلى إضافة عنوان URL في المربع إدخال عنوان URL للصفحة المقصودة المخصصة الذي يظهر. لا تتوفر خيارات أخرى في صفحة تحديد الصفحة المقصودة للتصيد الاحتيالي .
عند الانتهاء من صفحة تحديد الصفحة المقصودة للتصيد الاحتيالي ، حدد التالي.
تحديد إعلامات المستخدم النهائي
في صفحة تحديد إعلام المستخدم النهائي ، حدد من خيارات الإعلام التالية:
عدم تسليم الإعلامات: لا تتوفر خيارات تكوين أخرى على الصفحة. لا يتلقى المستخدمون إعلامات تعيين التدريب أو إعلامات تذكير التدريب أو إعلامات تعزيز إيجابية من المحاكاة. حدد متابعة في مربع حوار التحذير.
إعلام Microsoft الافتراضي (مستحسن): يتم عرض الإعلامات التي يتلقاها المستخدمون على الصفحة:
- إعلام التعزيز الإيجابي الافتراضي من Microsoft (بالنسبة لتقنية الهندسة الاجتماعيةالإرشادية، هذا هو الإعلام الوحيد المتاح)
- إعلام تعيين التدريب الافتراضي من Microsoft
- إعلام تذكير التدريب الافتراضي من Microsoft
حدد اللغة الافتراضية لاستخدامها في تحديد اللغة الافتراضية. القيم المتوفرة هي: الصينية (المبسطة)والصينية (التقليدية وتايوان)والإنجليزيةوالفرنسيةوالألمانيةوالإيطاليةواليابانيةوالكوريةوالبرتغاليةوالروسيةوالإسبانيةوالهولنديةوالبولنديةوالعربية وال فنلنديةواليونانية والمجريةوالاندونيسيةوالنرويجية بوكمالوالرومانيةوالسلوفاكية، السويدية أو التايلاندية أو التركية أو الفيتنامية أو الكاتالانية أو الكرواتية أو السلوفينية.
لكل إعلام، تتوفر المعلومات التالية:
الإعلامات: اسم الإعلام.
اللغة: إذا كان الإعلام يحتوي على ترجمات متعددة، يتم عرض أول لغتين مباشرة. لمشاهدة اللغات المتبقية، مرر مؤشر الماوس فوق الأيقونة الرقمية (على سبيل المثال، +10).
النوع: إحدى القيم التالية:
- إعلام تعزيز إيجابي
- إعلام تعيين التدريب
- إعلام تذكير التدريب
تفضيلات التسليم: تحتاج إلى تكوين تفضيلات التسليم التالية قبل أن تتمكن من المتابعة:
- بالنسبة للإعلام المعزز الإيجابي الافتراضي من Microsoft، حدد عدم التسليم أو التسليم بعد انتهاء الحملة أو التسليم أثناء الحملة.
- بالنسبة إلى إعلام تذكير التدريب الافتراضي من Microsoft، حدد مرتين في الأسبوع أو أسبوعيا.
الإجراءات: إذا حددت
 عرض، يتم فتح صفحة إعلام مراجعة بالمعلومات التالية:
عرض، يتم فتح صفحة إعلام مراجعة بالمعلومات التالية:- علامة التبويب معاينة: عرض رسالة الإعلام كما يراها المستخدمون. لعرض الرسالة بلغات مختلفة، استخدم مربع تحديد لغة الإعلام .
- علامة تبويب التفاصيل: عرض تفاصيل حول الإعلام:
- وصف الإعلام
- المصدر: بالنسبة للإعلامات المضمنة، تكون القيمة عمومية. بالنسبة للإعلامات المخصصة، تكون القيمة مستأجر.
-
نوع الإعلام: أحد الأنواع التالية استنادا إلى الإعلام الذي حددته في الأصل:
- إعلام تعزيز إيجابي
- إعلام تعيين التدريب
- إعلام تذكير التدريب
- تم التعديل بواسطة
- تاريخ التعديل الأخير
عند الانتهاء من صفحة مراجعة الإعلام ، حدد إغلاق للعودة إلى صفحة تحديد إعلام المستخدم النهائي .
إعلامات المستخدم النهائي المخصصة: لا تتوفر خيارات تكوين أخرى على الصفحة. عند تحديد التالي، تحتاج إلى تحديد إعلام تعيين التدريب، وإشعار تذكير التدريب، و(اختياريا) إعلام تعزيز إيجابي لاستخدامه للمحاكاة كما هو موضح في الأقسام الفرعية الثلاثة التالية.
تلميح
بالنسبة لتقنية الهندسة الاجتماعيةالإرشادية، يمكنك فقط تكوين إعلام تعزيز إيجابي..
عند الانتهاء من صفحة تحديد إعلام المستخدم النهائي ، حدد التالي.
حدد إعلاما بتعيين التدريب
ملاحظة
تتوفر هذه الصفحة فقط إذا حددت إعلامات المستخدم النهائي المخصصة في صفحة تحديد إعلامات المستخدم النهائي .
تعرض صفحة إعلام تعيين التدريب الإعلامات التالية واللغات المكونة لها:
- إعلام تعيين التدريب الافتراضي من Microsoft
- إعلام تعيين التدريب على الحملة الافتراضية من Microsoft فقط
- أي إعلامات مخصصة لتعيين التدريب قمت بإنشائها مسبقا.
تتوفر هذه الإعلامات أيضا في علامة تبويب > مكتبة التدريب على محاكاة الهجوم>Contentإنهاء إعلامات المستخدم:
- تتوفر إعلامات تعيين التدريب المضمنة في علامة التبويب Global notifications في https://security.microsoft.com/attacksimulator?viewid=contentlibrary&؛ source=global.
- تتوفر إعلامات تعيين التدريب المخصص في علامة التبويب إعلامات المستأجر في https://security.microsoft.com/attacksimulator?viewid=contentlibrary&؛ source=tenant.
لمزيد من المعلومات، راجع إعلامات المستخدم النهائي التدريب على محاكاة الهجوم.
قم بتنفيذ أحد الخطوتين التاليين:
حدد إعلاما موجودا لاستخدامه:
للبحث عن إعلام موجود في القائمة، اكتب جزءا من اسم الإعلام في
 مربع البحث ثم اضغط على المفتاح ENTER.
مربع البحث ثم اضغط على المفتاح ENTER.عند تحديد إعلام بالنقر فوق أي مكان في الصف بخلاف خانة الاختيار، يتم فتح قائمة منبثقة تفاصيل تعرض المزيد من المعلومات حول الإعلام:
- تعرض علامة التبويب Preview شكل الإعلام للمستخدمين.
- تعرض علامة التبويب تفاصيل خصائص الإعلام.
عند الانتهاء من القائمة المنبثقة تفاصيل الإعلام، حدد إغلاق.
في صفحة إعلام تعيين التدريب ، حدد إعلاما لاستخدامه عن طريق تحديد خانة الاختيار بجوار الاسم.
إنشاء إعلام جديد لاستخدامه: حدد
 إنشاء جديد. خطوات الإنشاء متطابقة مع إنشاء إعلامات المستخدم النهائي.
إنشاء جديد. خطوات الإنشاء متطابقة مع إنشاء إعلامات المستخدم النهائي.ملاحظة
في صفحة تعريف التفاصيل لمعالج الإعلامات الجديد، تأكد من تحديد القيمة إعلام تعيين التدريب لنوع الإعلام.
عند الانتهاء من إنشاء الإعلام، يمكنك العودة إلى صفحة إعلام تعيين التدريب حيث يظهر الإعلام الجديد الآن في القائمة حتى تتمكن من تحديد
عند الانتهاء من صفحة إعلام تعيين التدريب ، حدد التالي.
تحديد إعلام تذكير التدريب
ملاحظة
تتوفر هذه الصفحة فقط إذا حددت إعلامات المستخدم النهائي المخصصة في صفحة تحديد إعلامات المستخدم النهائي .
تعرض صفحة إعلام تذكير التدريب الإعلامات التالية واللغات المكونة لها:
- إعلام تذكير التدريب الافتراضي من Microsoft
- إعلام تذكير التدريب على الحملات الافتراضية من Microsoft فقط
- أي إعلامات تذكير تدريب مخصصة قمت بإنشائها مسبقا.
تتوفر هذه الإعلامات أيضا في علامة تبويب > مكتبة التدريب على محاكاة الهجوم>Contentإنهاء إعلامات المستخدم:
- تتوفر إعلامات تذكير التدريب المضمنة في علامة التبويب Global notifications في https://security.microsoft.com/attacksimulator?viewid=contentlibrary&؛ source=global.
- تتوفر إعلامات تذكير التدريب المخصصة في علامة التبويب إعلامات المستأجر في https://security.microsoft.com/attacksimulator?viewid=contentlibrary&؛ source=tenant.
لمزيد من المعلومات، راجع إعلامات المستخدم النهائي التدريب على محاكاة الهجوم.
في تعيين التردد لإخطار التذكير، حدد أسبوعيا (القيمة الافتراضية) أو مرتين في الأسبوع، ثم نفذ إحدى الخطوات التالية:
حدد إعلاما موجودا لاستخدامه:
للبحث عن إعلام موجود في القائمة، اكتب جزءا من اسم الإعلام في
 مربع البحث ثم اضغط على المفتاح ENTER.
مربع البحث ثم اضغط على المفتاح ENTER.عند تحديد إعلام بالنقر فوق أي مكان في الصف بخلاف خانة الاختيار، يتم فتح قائمة منبثقة تفاصيل تعرض المزيد من المعلومات حول الإعلام:
- تعرض علامة التبويب Preview شكل الإعلام للمستخدمين.
- تعرض علامة التبويب تفاصيل خصائص الإعلام.
عند الانتهاء من القائمة المنبثقة تفاصيل الإعلام، حدد إغلاق.
في صفحة إعلام تذكير التدريب ، حدد إعلاما لاستخدامه عن طريق تحديد خانة الاختيار بجوار الاسم.
إنشاء إعلام جديد لاستخدامه: حدد
 إنشاء جديد. خطوات الإنشاء متطابقة مع إنشاء إعلامات المستخدم النهائي.
إنشاء جديد. خطوات الإنشاء متطابقة مع إنشاء إعلامات المستخدم النهائي.ملاحظة
في صفحة تعريف التفاصيل لمعالج الإعلامات الجديد، تأكد من تحديد القيمة إعلام تذكير التدريب لنوع الإعلام.
عند الانتهاء من إنشاء الإعلام، يمكنك العودة إلى صفحة إعلام تذكير التدريب حيث يظهر الإعلام الجديد الآن في القائمة لكي تحدده.
عند الانتهاء من صفحة إعلام تذكير التدريب ، حدد التالي.
تحديد إعلام تعزيز إيجابي
ملاحظة
تتوفر هذه الصفحة فقط إذا حددت إعلامات المستخدم النهائي المخصصة في صفحة تحديد إعلامات المستخدم النهائي .
لديك الخيارات التالية في قسم تفضيلات التسليم للإعلامات المعززة الإيجابية:
لا تستخدم إعلامات التعزيز الإيجابية: حدد عدم التسليم . لا يوجد شيء آخر لتكوينه على الصفحة، لذلك يمكنك الانتقال إلى صفحة Launch details عند تحديد Next.
استخدم إعلاما معززا موجبا موجودا: حدد إحدى القيم المتبقية:
- التسليم بعد أن يبلغ المستخدم عن تصيد احتيالي وتنتهي الحملة
- التسليم مباشرة بعد أن يبلغ المستخدم عن تصيد احتيالي.
تظهر الإعلامات التالية واللغات المكونة لها على الصفحة:
- إعلام التعزيز الإيجابي الافتراضي من Microsoft
- أي إعلامات تعزيز إيجابية مخصصة قمت بإنشائها مسبقا.
تتوفر هذه الإعلامات أيضا في علامة تبويب > مكتبة التدريب على محاكاة الهجوم>Contentإنهاء إعلامات المستخدم:
- تتوفر الإعلامات المعززة الإيجابية المضمنة في علامة التبويب Global notifications في https://security.microsoft.com/attacksimulator?viewid=contentlibrary&؛ source=global.
- تتوفر إعلامات تعزيز إيجابية مخصصة في علامة التبويب إعلامات المستأجر في https://security.microsoft.com/attacksimulator?viewid=contentlibrary&؛ source=tenant.
لمزيد من المعلومات، راجع إعلامات المستخدم النهائي التدريب على محاكاة الهجوم.
للبحث عن إعلام موجود في القائمة، اكتب جزءا من اسم الإعلام في
 مربع البحث ثم اضغط على المفتاح ENTER.
مربع البحث ثم اضغط على المفتاح ENTER.عند تحديد إعلام بالنقر فوق أي مكان في الصف بخلاف خانة الاختيار، يتم فتح قائمة منبثقة تفاصيل تعرض المزيد من المعلومات حول الإعلام:
- تعرض علامة التبويب Preview شكل الإعلام للمستخدمين.
- تعرض علامة التبويب تفاصيل خصائص الإعلام.
عند الانتهاء من القائمة المنبثقة تفاصيل الإعلام، حدد إغلاق.
في صفحة الإعلام المعزز الإيجابي ، حدد إعلاما موجودا لاستخدامه عن طريق تحديد خانة الاختيار بجوار الاسم.
إنشاء إعلام تعزيز إيجابي جديد لاستخدامه: حدد
 إنشاء جديد. خطوات الإنشاء متطابقة مع إنشاء إعلامات المستخدم النهائي.
إنشاء جديد. خطوات الإنشاء متطابقة مع إنشاء إعلامات المستخدم النهائي.ملاحظة
في صفحة تعريف التفاصيل لمعالج الإعلامات الجديد، تأكد من تحديد قيمة الإعلام المعزز الإيجابي لنوع الإعلام.
عند الانتهاء من إنشاء الإعلام، يمكنك العودة إلى صفحة الإعلام المعزز الإيجابي حيث يظهر الإعلام الجديد الآن في القائمة لتحديده.
عند الانتهاء من صفحة الإعلام المعزز الإيجابي ، حدد التالي.
تكوين تفاصيل تشغيل المحاكاة
في صفحة Launch details ، يمكنك اختيار وقت بدء المحاكاة وإنهاءها. نتوقف عن التقاط التفاعل مع هذه المحاكاة بعد تاريخ الانتهاء الذي تحدده.
اختر إحدى القيم التالية:
قم بتشغيل هذه المحاكاة بمجرد الانتهاء
جدولة هذه المحاكاة ليتم تشغيلها لاحقا: تحتوي هذه القيمة على الخيارات المقترنة التالية لتكوينها:
- تحديد تاريخ التشغيل
- تحديد ساعة وقت التشغيل
- حدد وقت التشغيل دقيقة
- تحديد تنسيق الوقت: حدد AM أو PM.
تكوين الخيارات المتبقية على الصفحة:
- تكوين عدد الأيام لإنهاء المحاكاة بعد: القيمة الافتراضية هي يومين، وهي أيضا الحد الأدنى للقيمة. الحد الأقصى للقيمة هو 30 يوما.
- تمكين تسليم المنطقة الزمنية المدركة للمنطقة: إذا حددت هذه القيمة، يتم تسليم رسائل الهجوم المحاكية للمستخدمين خلال ساعات العمل الإقليمية الخاصة بهم.
عند الانتهاء من صفحة Launch details ، حدد Next.
مراجعة تفاصيل المحاكاة
في صفحة مراجعة المحاكاة ، يمكنك مراجعة تفاصيل المحاكاة.
![]() حدد الزر إرسال اختبار لإرسال نسخة من البريد الإلكتروني للحمولة إلى نفسك (المستخدم الذي قام بتسجيل الدخول حاليا) للفحص.
حدد الزر إرسال اختبار لإرسال نسخة من البريد الإلكتروني للحمولة إلى نفسك (المستخدم الذي قام بتسجيل الدخول حاليا) للفحص.
يمكنك تحديد تحرير في كل قسم لتعديل الإعدادات داخل القسم. أو يمكنك تحديد Back أو الصفحة المحددة في المعالج لتعديل الإعدادات.
عند الانتهاء من صفحة مراجعة المحاكاة ، حدد إرسال.
في صفحة المحاكاة تمت جدولتها لبدء التشغيل، يمكنك استخدام الارتباطات للانتقال إلى نظرة عامة على التدريب على محاكاة الهجوم أو لعرض جميع الحمولات.
عند الانتهاء من جدولة المحاكاة للتشغيل، حدد تم.
مرة أخرى في علامة التبويب المحاكاة ، يتم الآن سرد المحاكاة التي قمت بإنشائها. تعتمد قيمة الحالة على التحديد السابق في خطوة تكوين تفاصيل تشغيل المحاكاة :
- قيد التقدم إذا حددت تشغيل هذه المحاكاة بمجرد الانتهاء.
- مجدول إذا حددت جدولة هذه المحاكاة ليتم تشغيلها لاحقا.
محاكاة التعليمات البرمجية QR والتدريب
يمكنك تحديد الحمولات باستخدام رموز الاستجابة السريعة لاستخدامها في المحاكاة. يحل رمز الاستجابة السريعة محل عنوان URL للتصيد الاحتيالي كحمولة مستخدمة في رسالة البريد الإلكتروني للمحاكاة في تقنيات الهندسة الاجتماعية التالية:
- حصاد بيانات الاعتماد
- ارتباط بالبرامج الضارة
- عنوان URL لمحرك الأقراص
- منحة موافقة OAuth
- دليل إرشادي
لمزيد من المعلومات حول حمولات التعليمات البرمجية ل QR وتكوين حمولة رمز الاستجابة السريعة المخصصة، راجع حمولات التعليمات البرمجية ل QR.
لمزيد من المعلومات حول الإبلاغ عن المحاكاة باستخدام حمولات التعليمات البرمجية ل QR، راجع الإبلاغ عن عمليات محاكاة التعليمات البرمجية ل QR.
عرض عمليات المحاكاة
تعرض علامة التبويب المحاكاة في التدريب على محاكاة الهجوم في https://security.microsoft.com/attacksimulator أي عمليات محاكاة قمت بإنشائها.
يتم عرض المعلومات التالية لكل محاكاة. يمكنك فرز عمليات المحاكاة بالنقر فوق رأس عمود متوفر. حدد ![]() تخصيص الأعمدة لتغيير الأعمدة المعروضة. بشكل افتراضي، يتم تحديد جميع الأعمدة:
تخصيص الأعمدة لتغيير الأعمدة المعروضة. بشكل افتراضي، يتم تحديد جميع الأعمدة:
- اسم المحاكاة
- نوع
- رصيف
- تاريخ التشغيل
- تاريخ الانتهاء
- معدل الاختراق الفعلي (٪): النسبة المئوية للأشخاص الذين تم اختراقهم بواسطة المحاكاة الخاصة بك (تعرض المستخدمون للخطر / إجمالي عدد المستخدمين الذين يتلقون المحاكاة).
- معدل الاختراق المتوقع (٪): البيانات التاريخية عبر Microsoft 365 التي تتنبأ بالنسبة المئوية للأشخاص الذين يجب اختراقهم بواسطة هذه الحمولة (المستخدمون الذين تم اختراقهم / إجمالي عدد المستخدمين الذين يتلقون الحمولة). لمزيد من المعلومات، راجع معدل الاختراق المتوقع.
- التقنية: تقنية الهندسة الاجتماعية المستخدمة في المحاكاة.
-
الحالة: إحدى القيم التالية:
- مسودة
- المقرر
- قيد التقدم
- اكمال
- فشل
- ملغي
- مستثني
- ⋮ (التحكم في الإجراءات ): اتخاذ إجراء بشأن المحاكاة. تعتمد الإجراءات المتاحة على قيمة حالة المحاكاة كما هو موضح في أقسام الإجراء. يظهر عنصر التحكم هذا دائما في نهاية الصف.
تلميح
لمشاهدة جميع الأعمدة، من المحتمل أن تحتاج إلى القيام بواحد أو أكثر من الخطوات التالية:
- قم بالتمرير أفقيا في مستعرض الويب الخاص بك.
- تضييق عرض الأعمدة المناسبة.
- إزالة الأعمدة من طريقة العرض.
- تصغير مستعرض الويب الخاص بك.
![]() استخدم مربع البحث للبحث عن اسم محاكاة موجودة.
استخدم مربع البحث للبحث عن اسم محاكاة موجودة.
حدد ![]() عامل التصفية لتصفية عمليات المحاكاة حسب التقنية أو الحالة (جميع قيم الحالة باستثناء المستبعد).
عامل التصفية لتصفية عمليات المحاكاة حسب التقنية أو الحالة (جميع قيم الحالة باستثناء المستبعد).
عند الانتهاء من تكوين عوامل التصفية، حدد تطبيق أو إلغاء أو ![]() مسح عوامل التصفية.
مسح عوامل التصفية.
لمشاهدة عمليات المحاكاة التي تم استبعادها من إعداد التقارير (قيمة الحالةمستبعدة)، استخدم تبديل إظهار المحاكاة المستبعدة في علامة التبويب المحاكاة .
عرض تقارير المحاكاة
بالنسبة للمحاكاة مع قيمة الحالةقيد التقدم أو مكتمل، يمكنك عرض التقرير للمحاكاة باستخدام أي من الطرق التالية في علامة التبويب المحاكاة في https://security.microsoft.com/attacksimulator?viewid=simulations:
- حدد المحاكاة بالنقر فوق أي مكان في الصف بخلاف خانة الاختيار الموجودة بجانب الاسم.
- حدد المحاكاة بالنقر فوق ⋮ (الإجراءات) في نهاية الصف، ثم حدد
 عرض التقرير.
عرض التقرير.
يظهر عنوان صفحة التقرير التي تفتح اسم المحاكاة والمعلومات الأخرى (على سبيل المثال، الحالة وتقنية الهندسة الاجتماعية وحالة التسليم).
تلميح
في السيناريوهات التالية، تفتح صفحة التقرير، ولكن لا تتوفر أي معلومات أو إجراءات أخرى على الصفحة:
- قيمة الحالةمجدولة.
- خلال الدقائق القليلة الأولى بعد إنشاء محاكاة عندما تكون قيمة الحالةقيد التقدم.
يمكنك تحديد ![]() عرض المخطط الزمني للنشاط لمشاهدة معلومات التاريخ/الوقت حول المحاكاة (المحاكاة المجدولة والمحاكاة التي تم تشغيلها وانتهاء المحاكاة وتواريخ استحقاق التدريب).
عرض المخطط الزمني للنشاط لمشاهدة معلومات التاريخ/الوقت حول المحاكاة (المحاكاة المجدولة والمحاكاة التي تم تشغيلها وانتهاء المحاكاة وتواريخ استحقاق التدريب).
تحتوي بقية صفحة التقرير على علامات تبويب كما هو موضح في الأقسام الفرعية التالية.
لإغلاق تقرير المحاكاة، حدد ![]() إغلاق.
إغلاق.
علامة التبويب "تقرير"
للحصول على وصف لما هو موجود في علامة التبويب تقرير للمحاكاة، راجع تقرير المحاكاة للمحاكاة.
علامة التبويب "المستخدمون"
تحتوي علامة التبويب Users على المعلومات التالية لكل مستخدم في المحاكاة. يمكنك فرز المستخدمين بالنقر فوق رأس عمود متوفر. حدد ![]() تخصيص الأعمدة لتغيير الأعمدة المعروضة. يتم وضع علامة نجمية على الأعمدة الافتراضية (*):
تخصيص الأعمدة لتغيير الأعمدة المعروضة. يتم وضع علامة نجمية على الأعمدة الافتراضية (*):
- اسم* (لا يمكنك إلغاء تحديد هذه القيمة)
- الخطر*
- افادت*
- حالة التدريب*
- إجراءات أخرى*
- تم الاختراق في*
- تم الإبلاغ عنه في*
- أيام خارج المكتب
- قراءة الرسالة
- تمت إعادة توجيه الرسالة في
- الرسالة المحذوفة في
- تم الرد على الرسالة
- عمليات التسليم الفاشلة*
- اسم المستخدم* (لا يمكنك إلغاء تحديد هذه القيمة)
- قسم
- شركة
- المسمى الوظيفي
- Office
- مدينة
- البلد/المنطقة
- مدير
تلميح
لمشاهدة جميع الأعمدة، من المحتمل أن تحتاج إلى القيام بواحد أو أكثر من الخطوات التالية:
- قم بالتمرير أفقيا في مستعرض الويب الخاص بك.
- تضييق عرض الأعمدة المناسبة.
- إزالة الأعمدة من طريقة العرض.
- تصغير مستعرض الويب الخاص بك.
لتغيير قائمة المستخدمين من التباعد العادي إلى التباعد المضغوط، حدد ![]() تغيير تباعد القائمة إلى ضغط أو عادي، ثم حدد
تغيير تباعد القائمة إلى ضغط أو عادي، ثم حدد ![]() ضغط القائمة.
ضغط القائمة.
حدد ![]() Filter لتصفية المستخدمين المستهدفين عن طريق تحديد قيمة واحدة أو أكثر من القيم التالية في القائمة المنبثقة التي تفتح:
Filter لتصفية المستخدمين المستهدفين عن طريق تحديد قيمة واحدة أو أكثر من القيم التالية في القائمة المنبثقة التي تفتح:
- تم الاختراق: حدد نعم أو لا.
- الرسالة المبلغ عنها: حدد نعم أو لا.
- تسليم رسالة المحاكاة: حدد تم التسليم أو فشل التسليم.
- الإجراءات الأخرى: *حدد قيمة واحدة أو أكثر من القيم التالية: تم الرد على الرسالةوالرسالة التي تمت إعادة توجيههاوالرسائل المحذوفة.
- حالة التدريب: حدد Completed أو In progress أو Not started أو Not assigned.
- التدريبات المعينة: حدد واحدا أو أكثر من التدريبات المعينة.
عند الانتهاء من تكوين عوامل التصفية، حدد تطبيق أو إلغاء أو ![]() مسح عوامل التصفية.
مسح عوامل التصفية.
![]() استخدم مربع البحث للعثور على مستخدم في القائمة عن طريق كتابة جزء من الاسم، ثم اضغط على المفتاح ENTER.
استخدم مربع البحث للعثور على مستخدم في القائمة عن طريق كتابة جزء من الاسم، ثم اضغط على المفتاح ENTER.
علامة تبويب التفاصيل
تحتوي علامة التبويب Details على تفاصيل حول المحاكاة في الأقسام التالية:
- قسم الوصف:
- النظام الأساسي للتسليم
- نوع
- تقنيه
- تفاصيل التشغيل
- صفحة تسجيل الدخول & الحمولة: حدد معاينة البيانات الأساسية & صفحة تسجيل الدخول لمعاينة الحمولة وصفحة تسجيل الدخول في قائمة منبثقة للتفاصيل.
- المستخدمون المستهدفون: حدد عرض المستخدمين أو المجموعات المستبعدة لمشاهدة المستخدمين أو المجموعات المستبعدة في القائمة المنبثقة للتفاصيل.
- الصفحة المقصودة: حدد معاينة الصفحة المقصودة لمعاينة الصفحة المقصودة.
- قسم معلومات التدريب: يحتوي على جدول بالأعمدة التالية:
- اسم التدريب
- تعيين إلى
-
الإجراءات: حدد
 عرض لمشاهدة التدريب.
عرض لمشاهدة التدريب.
- قسم الإعلامات: يحتوي على جدول بالأعمدة التالية:
- اسم الإعلام
- نوع الإعلام
- تكرار التسليم
-
الإجراءات: حدد
 عرض لمشاهدة الإعلام.
عرض لمشاهدة الإعلام.
اتخاذ إجراء بشأن المحاكاة
تبدأ جميع الإجراءات على عمليات المحاكاة الموجودة في علامة التبويب المحاكاة. للانتقال إلى هناك، افتح مدخل Microsoft Defender في https://security.microsoft.com، وانتقل إلى علامة التبويب Email & collaboration>التدريب على محاكاة الهجوم>Simulations. أو، للانتقال مباشرة إلى علامة التبويب المحاكاة، استخدم https://security.microsoft.com/attacksimulator?viewid=simulations.
تلميح
لمشاهدة عنصر تحكم ⋮ (الإجراءات) المطلوب للعمل على عمليات المحاكاة في علامة التبويب المحاكاة ، من المحتمل أن تحتاج إلى القيام بواحد أو أكثر من الخطوات التالية:
- قم بالتمرير أفقيا في مستعرض الويب الخاص بك.
- تضييق عرض الأعمدة المناسبة.
- إزالة الأعمدة من طريقة العرض.
- تصغير مستعرض الويب الخاص بك.
نسخ المحاكاة
يمكنك نسخ محاكاة موجودة وتعديلها لتناسب احتياجاتك. يوفر هذا الإجراء الوقت والجهد عند إنشاء عمليات محاكاة جديدة استنادا إلى المحاكاة السابقة.
يمكنك نسخ أي محاكاة متوفرة في علامة التبويب المحاكاة ، بغض النظر عن قيمة الحالة . عند نسخ المحاكاة، يمكنك تغيير الإعداد في النسخة الجديدة من المحاكاة. على سبيل المثال، قم بتغيير اسم المحاكاة والوصف والتقنية والحمولة والمستخدمين المستهدفين.
- لا نوصي بنسخ عمليات المحاكاة الفاشلة ، لأن أسباب الفشل قد تتكرر في المحاكاة المنسوخة.
- عند نسخ محاكاة، يتم استخدام أحدث الإعدادات في النسخة (على سبيل المثال، الحمولة والصفحة المقصودة وإعلامات المستخدم النهائي). إذا تم حذف أي محتوى، فستتم مطالبتك بتحديد المحتوى المعني مرة أخرى.
- يتم استخدام أحدث المستخدمين المستهدفين والمستبعدين في وقت تشغيل المحاكاة عند إضافة المجموعات من شريط البحث (البحث عن مستخدمين أو مجموعات). لم يتغير المستخدمون المستهدفون والمستبعدون في السيناريوهات التالية:
- تم استيراد قائمة المستخدمين من ملف CSV.
- تمت إضافة المستخدمين من شريط البحث.
- تمت إضافة المستخدمين لفئات مختلفة: جميع المستخدمينومجموعات المستخدمين المقترحةوعلامات المستخدموالمدينة والبلد والقسم والعنوان.
- يتم نسخ أوقات التشغيل المجدولة المستقبلية في المحاكاة الأصلية واستخدامها كما هي. تؤدي أوقات التشغيل السابقة في المحاكاة الأصلية إلى القيمة الافتراضية تشغيل هذه المحاكاة بمجرد الانتهاء من النسخة.
لنسخ محاكاة، قم بالخطوات التالية:
- في علامة التبويب المحاكاة في https://security.microsoft.com/attacksimulator?viewid=simulations، ابحث عن المحاكاة وحددها لنسخها عن طريق تحديد خانة الاختيار بجوار الاسم.
-
 حدد إجراء Copy simulation الذي يظهر في علامة التبويب.
حدد إجراء Copy simulation الذي يظهر في علامة التبويب. - يفتح معالج المحاكاة مع جميع الإعدادات من المحاكاة الأصلية. اسم المحاكاة الافتراضي في صفحة محاكاة الاسم هو الاسم الأصلي بالإضافة إلى اللاحقة _Copy.
- مراجعة وتعديل تكوين المحاكاة حسب الحاجة. حدد إرسال لتشغيله أو حفظ وإغلاق لمراجعته لاحقا. إذا حددت إلغاء الأمر، فلن يتم حفظ المحاكاة المنسخة.
إلغاء عمليات المحاكاة
يمكنك إلغاء عمليات المحاكاة بقيمة الحالةقيد التقدم أو مجدولة.
لإلغاء محاكاة، قم بالخطوات التالية:
- في علامة التبويب المحاكاة في https://security.microsoft.com/attacksimulator?viewid=simulations، ابحث عن المحاكاة قيد التقدم أو المجدولة وحددها للإلغاء عن طريق تحديد ⋮ (الإجراءات) في نهاية الصف.
- حدد
 إلغاء المحاكاة، ثم حدد تأكيد في مربع حوار التأكيد.
إلغاء المحاكاة، ثم حدد تأكيد في مربع حوار التأكيد.
بعد إلغاء المحاكاة، تتغير قيمة الحالة إلى تم الإلغاء.
- يؤدي إلغاء محاكاة بقيمة الحالةالمجدولة إلى إلغاء بنسبة 100٪ . لا يتم إرسال أي رسائل أو إعلامات لتعيين التدريب، ويتم إنهاء الحملة بالكامل.
- يؤدي إلغاء محاكاة بقيمة الحالةقيد التقدم إلى النتائج التالية:
- يستمر تسليم المحاكاة للمستخدمين المستهدفين.
- إذا قمت بإلغاء المحاكاة بعد تعيين تدريب، فلا تزال يتم عرض تعيينات التدريب على أنها مستحقة، ولكن يتم إلغاء تذكيرات التدريب اللاحقة.
- إذا قمت بإلغاء المحاكاة قبل تعيين تدريب، فلن يتم تعيين التدريبات ولا يتم إرسال أي إعلامات بتعيين التدريب.
- يواجه المستخدمون الذين تلقوا رسالة التصيد الاحتيالي المحاكي النتائج التالية:
بالنسبة لتقنيات الهندسة الاجتماعية التي تستخدم ارتباطات التصيد الاحتيالي (باستثناء مرفق البرامج الضارة)، يتم إلغاء تنشيط الارتباطات. يؤدي تحديد الارتباط إلى عرض الرسالة التالية:
كان عنوان URL هذا جزءا من تمرين محاكاة التصيد الاحتيالي الذي توفره Microsoft ولم يعد نشطا.
بالنسبة لتقنية الهندسة الاجتماعية لمرفق البرامج الضارة ، تظل الصفحة المقصودة مرئية.
يتم تسليم رسائل تعزيز إيجابية إذا أبلغ المستخدم عن رسالة التصيد الاحتيالي التي تمت محاكاتها.
إزالة عمليات المحاكاة
لا يمكنك إزالة المحاكاة بقيمة الحالةقيد التقدم.
لإزالة محاكاة، قم بالخطوات التالية:
- في علامة التبويب المحاكاة في https://security.microsoft.com/attacksimulator?viewid=simulations، ابحث عن المحاكاة المراد إزالتها وحددها عن طريق تحديد ⋮ (الإجراءات) في نهاية الصف.
- حدد
 حذف، ثم حدد تأكيد في مربع حوار التأكيد.
حذف، ثم حدد تأكيد في مربع حوار التأكيد.
بعد إزالة المحاكاة، لم تعد تظهر في علامة التبويب المحاكاة .
استبعاد المحاكاة المكتملة من إعداد التقارير
يتوفر الإجراء Exclude فقط للمحاكاة بقيمة StatusCompeted.
بشكل افتراضي، يتم تضمين جميع عمليات المحاكاة المكتملة في إعداد التقارير. لاستبعاد محاكاة مكتملة من إعداد التقارير، قم بالخطوات التالية:
- في علامة التبويب المحاكاة في https://security.microsoft.com/attacksimulator?viewid=simulations، ابحث عن المحاكاة المكتملة وحددها لاستبعادها من إعداد التقارير عن طريق تحديد ⋮ (الإجراءات) في نهاية الصف.
- حدد
 استبعاد، ثم حدد تأكيد في مربع حوار التأكيد.
استبعاد، ثم حدد تأكيد في مربع حوار التأكيد.
بعد استبعاد المحاكاة المكتملة من إعداد التقارير، تتغير قيمة الحالة إلى مستبعدة، ولم تعد المحاكاة مرئية في علامة التبويب المحاكاة عند إيقاف تشغيل  تبديل إظهار المحاكاة المستبعدة .
تبديل إظهار المحاكاة المستبعدة .
لمشاهدة عمليات المحاكاة المكتملة التي تم استبعادها من إعداد التقارير، استخدم أيا من الطرق التالية:
- في علامة التبويب المحاكاة ، قم بتبديل Show excluded simulations إلى on
 . يتم عرض المحاكاة المستبعدة فقط.
. يتم عرض المحاكاة المستبعدة فقط. - في علامة التبويب الإعدادات في https://security.microsoft.com/attacksimulator?viewid=setting، حدد الارتباط عرض الكل في قسم المحاكاة المستبعدة من إعداد التقارير . ينقلك هذا الإجراء إلى علامة التبويب المحاكاة حيث يتم تبديل إظهار المحاكاة المستبعدة على
 . تظهر المحاكاة المستبعدة في القائمة مع جميع عمليات المحاكاة الأخرى. ابحث عنه باستخدام قيمة Status . لمزيد من المعلومات، راجع عرض عمليات المحاكاة المستبعدة من إعداد التقارير.
. تظهر المحاكاة المستبعدة في القائمة مع جميع عمليات المحاكاة الأخرى. ابحث عنه باستخدام قيمة Status . لمزيد من المعلومات، راجع عرض عمليات المحاكاة المستبعدة من إعداد التقارير.
تضمين المحاكاة المكتملة في إعداد التقارير
يتم استبعاد المحاكاة من إعداد التقارير فقط إذا استبعدتها كما هو موضح في القسم السابق. يتوفر الإجراء Include فقط للمحاكاة ذات قيمة الحالةالمستبعدة، والتي تكون مرئية في علامة التبويب المحاكاة فقط عند تبديل إظهار المحاكاة المستبعدة على  .
.
لتضمين جلسة مكتملة في إعداد التقارير بعد استبعادها، قم بالخطوات التالية:
- في علامة التبويب المحاكاة في https://security.microsoft.com/attacksimulator?viewid=simulations، قم بتعيين تبديل إظهار المحاكاة المستبعدة إلى
 تشغيل.
تشغيل. - حدد المحاكاة بالنقر فوق ⋮ (الإجراءات) في نهاية الصف، ثم حدد
 استبعاد.
استبعاد.
بعد تضمين المحاكاة المستبعدة، تتغير قيمة الحالة إلى مكتملة. قم بتبديل إظهار المحاكاة المستبعدة إلى إيقاف التشغيل  لمشاهدة المحاكاة.
لمشاهدة المحاكاة.






