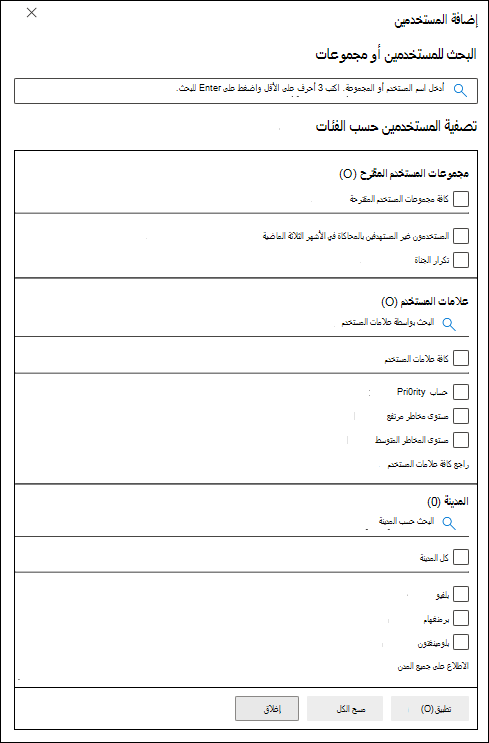الحملات التدريبية في التدريب على محاكاة الهجوم
تلميح
هل تعلم أنه يمكنك تجربة الميزات في Microsoft Defender XDR Office 365 الخطة 2 مجانا؟ استخدم الإصدار التجريبي Defender لـ Office 365 لمدة 90 يوما في مركز الإصدارات التجريبية لمدخل Microsoft Defender. تعرف على الأشخاص الذين يمكنهم التسجيل وشروط الإصدار التجريبي هنا.
في التدريب على محاكاة الهجوم في الخطة 2 Microsoft 365 E5 أو Microsoft Defender لـ Office 365، تعد حملات التدريب طريقة أسرع وأكثر مباشرة لتوفير التدريب الأمني للمستخدمين. بدلا من إنشاء وبدء هجمات التصيد الاحتيالي المحاكية التي تؤدي في النهاية إلى التدريب، يمكنك إنشاء حملات التدريب وتعيينها مباشرة للمستخدمين.
تحتوي حملة التدريب على وحدة تدريب مضمنة واحدة أو أكثر تحددها. حاليا، هناك أكثر من 70 وحدة تدريبية للاختيار منها. لمزيد من المعلومات حول وحدات التدريب، راجع وحدات التدريب لحملات التدريب في التدريب على محاكاة الهجوم.
للحصول على معلومات حول التدريب على محاكاة الهجوم، راجع بدء استخدام التدريب على محاكاة الهجوم.
لمشاهدة حملات التدريب الحالية، افتح مدخل Microsoft Defender في https://security.microsoft.com، وانتقل إلى علامة التبويب Email & collaboration>التدريب على محاكاة الهجوم>Training. أو، للانتقال مباشرة إلى علامة التبويب Training، استخدم https://security.microsoft.com/attacksimulator?viewid=trainingcampaign.
تزرع علامة التبويب Training المعلومات التالية لكل حملة تدريب قمت بإنشائها. يمكنك فرز حملات التدريب بالنقر فوق رأس عمود متوفر. حدد ![]() تخصيص الأعمدة لتغيير الأعمدة المعروضة. بشكل افتراضي، يتم تحديد جميع الأعمدة المتوفرة.
تخصيص الأعمدة لتغيير الأعمدة المعروضة. بشكل افتراضي، يتم تحديد جميع الأعمدة المتوفرة.
اسم الحملة
الوصف
المدة الإجمالية (دقائق)
تاريخ إكمال التدريب
إكمال التدريب: عدد المستخدمين الذين تم تضمينهم في حملة التدريب وعدد المستخدمين الذين أكملوا التدريب. يتم عرض المعلومات ككسر (على سبيل المثال، 2/5) وفي رسم بياني شريطي أفقي مطابق.
لا. وحدات التدريب: عدد وحدات التدريب المضمنة في حملة التدريب.
تم الإنشاء بواسطة
وقت الإنشاء
الحالة: إحدى القيم التالية:
- اكمال**
- قيد التقدم**
- مشروع**
- الغاء
- حذف
- فشل**
- المقرر**
لمزيد من المعلومات حول قيم الحالة ، راجع قسم تعيين حد التدريب لاحقا في هذه المقالة.
تلميح
لمشاهدة جميع الأعمدة، من المحتمل أن تحتاج إلى القيام بواحد أو أكثر من الخطوات التالية:
- قم بالتمرير أفقيا في مستعرض الويب الخاص بك.
- تضييق عرض الأعمدة المناسبة.
- إزالة الأعمدة من طريقة العرض.
- تصغير مستعرض الويب الخاص بك.
حدد ![]() تصفية لتصفية المعلومات على الصفحة حسب قيمة الحالة لحملة التدريب.
تصفية لتصفية المعلومات على الصفحة حسب قيمة الحالة لحملة التدريب.
** يتم أيضا عرض العدد الإجمالي لحملات التدريب مع قيم الحالة هذه في أعلى الصفحة. ولكن إذا قمت بتصفية المعلومات (على سبيل المثال، استبعاد قيم الحالة هذه)، فإن العدد في أعلى الصفحة هو 0 لقيمة الحالة المستبعدة هذه.
للعثور على حملة تدريب في القائمة، اكتب جزءا من اسم الحملة في ![]() مربع البحث ثم اضغط على المفتاح ENTER.
مربع البحث ثم اضغط على المفتاح ENTER.
للاطلاع على تفاصيل حول حملات التدريب الجارية أو المكتملة، راجع قسم عرض تقارير حملة التدريب .
الإنشاء الحملات التدريبية
تلميح
للحصول على إرشادات الإنشاء، راجع هذا الفيديو القصير: https://youtu.be/haWAG4TM1Io.
لإنشاء حملة تدريب، قم بالخطوات التالية:
في مدخل Microsoft Defender في https://security.microsoft.com، انتقل إلى علامة التبويب Email & collaboration>التدريب على محاكاة الهجوم>Training. أو، للانتقال مباشرة إلى علامة التبويب Training، استخدم https://security.microsoft.com/attacksimulator?viewid=trainingcampaign.
في علامة التبويب تدريب، حدد
 الإنشاء جديد لبدء معالج حملة التدريب الجديد.
الإنشاء جديد لبدء معالج حملة التدريب الجديد.تصف الأقسام التالية الخطوات وخيارات التكوين لإنشاء حملة تدريب.
ملاحظة
في أي وقت بعد تسمية حملة التدريب أثناء معالج حملة التدريب الجديد، يمكنك تحديد حفظ وإغلاق لحفظ تقدمك والمتابعة لاحقا. حملة التدريب غير المكتملة لها مسودة قيمة الحالة. يمكنك المتابعة من حيث توقفت عن طريق تحديد حملة التدريب ثم النقر فوق
 إجراء تحرير الذي يظهر.
إجراء تحرير الذي يظهر.
تسمية ووصف حملة التدريب
في صفحة حملة الاسم ، قم بتكوين الإعدادات التالية:
- الاسم: أدخل اسما فريدا لحملة التدريب.
- الوصف: أدخل وصفا اختياريا.
عند الانتهاء من صفحة حملة تدريب الأسماء ، حدد التالي.
المستخدمون المستهدفون
في صفحة Target users ، حدد من يتلقى حملة التدريب. استخدم الخيارات التالية لتحديد المستخدمين:
تضمين جميع المستخدمين في مؤسستي: تظهر قائمة المستخدمين غير القابلة للتعديل في مجموعات من 10. يمكنك استخدام التاليوالسابق أسفل قائمة المستخدمين مباشرة للتمرير عبر القائمة. يمكنك أيضا استخدام
 البحث للعثور على مستخدمين محددين.
البحث للعثور على مستخدمين محددين.تلميح
على الرغم من أنه لا يمكنك إزالة المستخدمين من القائمة الموجودة في هذه الصفحة، يمكنك استخدام صفحة استبعاد المستخدمين التالية لاستبعاد مستخدمين محددين.
تضمين مستخدمين ومجموعات محددة فقط: في البداية، لا يتم عرض أي مستخدمين أو مجموعات في صفحة المستخدمين المستهدفين . لإضافة مستخدمين أو مجموعات إلى حملة التدريب، اختر أحد الخيارات التالية:
 إضافة مستخدمين: في القائمة المنبثقة إضافة مستخدمين التي تفتح، يمكنك العثور على المستخدمين والمجموعات وتحديدها لتضمينها في حملة التدريب. مجموعات التوزيع الديناميكية غير مدعومة. تتوفر أدوات البحث التالية:
إضافة مستخدمين: في القائمة المنبثقة إضافة مستخدمين التي تفتح، يمكنك العثور على المستخدمين والمجموعات وتحديدها لتضمينها في حملة التدريب. مجموعات التوزيع الديناميكية غير مدعومة. تتوفر أدوات البحث التالية:البحث للمستخدمين أو المجموعات: إذا نقرت في
 مربع البحث وقمت بأحد الإجراءات التالية، يتم استبدال خيارات تصفية المستخدمين حسب الفئات في القائمة المنبثقة إضافة مستخدمين بقسم قائمة المستخدم:
مربع البحث وقمت بأحد الإجراءات التالية، يتم استبدال خيارات تصفية المستخدمين حسب الفئات في القائمة المنبثقة إضافة مستخدمين بقسم قائمة المستخدم:- اكتب ثلاثة أحرف أو أكثر ثم اضغط على المفتاح ENTER. يتم عرض أي مستخدمين أو أسماء مجموعات تحتوي على هذه الأحرف في قسم قائمة المستخدم حسب الاسموالبريد الإلكترونيوالمسمى الوظيفيوالنوع.
- اكتب أقل من ثلاثة أحرف أو بدون أحرف ثم اضغط على المفتاح ENTER. لا يتم عرض أي مستخدمين في قسم قائمة المستخدم، ولكن يمكنك كتابة ثلاثة أحرف أو أكثر في مربع البحث للبحث عن المستخدمين والمجموعات.
يظهر عدد النتائج في تسمية المستخدمين المحددين (0/x).
تلميح
يؤدي تحديد إضافة عوامل تصفية إلى مسح أي نتائج واستبدالها بقسم قائمة المستخدمبتصفية المستخدمين حسب الفئات.
عندما يكون لديك قائمة بالمستخدمين أو المجموعات في قسم قائمة المستخدمين ، حدد بعض النتائج أو كلها عن طريق تحديد خانة الاختيار بجوار عمود الاسم . يظهر عدد النتائج المحددة في تسمية المستخدمين المحددين (y/x).
حدد Add x users لإضافة المستخدمين المحددين أو المجموعات المحددة في صفحة Target users والعودة إلى صفحة Target users .
تصفية المستخدمين حسب الفئات: استخدم الخيارات التالية:
مجموعات المستخدمين المقترحة: حدد من القيم التالية:
- جميع مجموعات المستخدمين المقترحة: نفس النتيجة مثل تحديد المستخدمين غير المستهدفين بالمحاكاة في الأشهر الثلاثة الماضيةوتكرار الجناة.
- المستخدمون غير المستهدفين بالمحاكاة في الأشهر الثلاثة الماضية
- تكرار المجرمين: لمزيد من المعلومات، راجع تكوين حد الجاني المتكرر.
علامات المستخدم: علامات المستخدم هي معرفات لمجموعات معينة من المستخدمين (على سبيل المثال، حسابات الأولوية). لمزيد من المعلومات، راجع علامات المستخدم في Microsoft Defender لـ Office 365. استخدم الخيارات التالية:
- البحث: في
 البحث بواسطة علامات المستخدم، يمكنك كتابة جزء من اسم علامة المستخدم ثم الضغط على مفتاح الإدخال Enter. يمكنك تحديد بعض النتائج أو كلها.
البحث بواسطة علامات المستخدم، يمكنك كتابة جزء من اسم علامة المستخدم ثم الضغط على مفتاح الإدخال Enter. يمكنك تحديد بعض النتائج أو كلها. - تحديد كافة علامات المستخدم
- حدد علامات المستخدم الموجودة. إذا كان الارتباط متوفرا، فحدد عرض جميع علامات المستخدم لمشاهدة القائمة الكاملة للعلامات المتوفرة.
- البحث: في
المدينة: استخدم الخيارات التالية:
- البحث: في
 البحث حسب المدينة، يمكنك كتابة جزء من قيمة المدينة ثم الضغط على مفتاح الإدخال Enter. يمكنك تحديد بعض النتائج أو كلها.
البحث حسب المدينة، يمكنك كتابة جزء من قيمة المدينة ثم الضغط على مفتاح الإدخال Enter. يمكنك تحديد بعض النتائج أو كلها. - تحديد كل المدينة
- حدد قيم المدينة الموجودة. إذا كان الارتباط متوفرا، فحدد عرض كافة المدن للاطلاع على القائمة الكاملة لقيم المدينة المتوفرة.
- البحث: في
البلد: استخدم الخيارات التالية:
- البحث: في
 البحث حسب البلد، يمكنك كتابة جزء من قيمة البلد/المنطقة ثم الضغط على مفتاح الإدخال Enter. يمكنك تحديد بعض النتائج أو كلها.
البحث حسب البلد، يمكنك كتابة جزء من قيمة البلد/المنطقة ثم الضغط على مفتاح الإدخال Enter. يمكنك تحديد بعض النتائج أو كلها. - تحديد كل البلد
- حدد قيم المدينة الموجودة. إذا كان الارتباط متوفرا، فحدد عرض جميع البلدان للاطلاع على القائمة الكاملة لقيم البلد/المنطقة المتوفرة.
- البحث: في
القسم: استخدم الخيارات التالية:
- البحث: في
 البحث حسب القسم، يمكنك كتابة جزء من قيمة القسم ثم الضغط على مفتاح الإدخال Enter. يمكنك تحديد بعض النتائج أو كلها.
البحث حسب القسم، يمكنك كتابة جزء من قيمة القسم ثم الضغط على مفتاح الإدخال Enter. يمكنك تحديد بعض النتائج أو كلها. - حدد "All Department"
- حدد قيم القسم الموجودة. إذا كان الارتباط متوفرا، فحدد عرض جميع الأقسام للاطلاع على القائمة الكاملة لقيم القسم المتوفرة.
- البحث: في
العنوان: استخدم الخيارات التالية:
- البحث: في
 البحث حسب العنوان، يمكنك كتابة جزء من قيمة العنوان ثم الضغط على مفتاح الإدخال Enter. يمكنك تحديد بعض النتائج أو كلها.
البحث حسب العنوان، يمكنك كتابة جزء من قيمة العنوان ثم الضغط على مفتاح الإدخال Enter. يمكنك تحديد بعض النتائج أو كلها. - تحديد الكل عنوان
- حدد قيم العنوان الموجودة. إذا كان الارتباط متوفرا، فحدد عرض كافة العناوين لمشاهدة القائمة الكاملة لقيم العنوان المتوفرة.
- البحث: في
يمكنك استخدام بعض فئات البحث أو كلها للعثور على المستخدمين والمجموعات. إذا حددت فئات متعددة، يتم استخدام عامل التشغيل AND. يجب أن يتطابق أي مستخدمين أو مجموعات مع كلتا القيمتين لإرجاعهما في النتائج (وهو أمر مستحيل تقريبا إذا كنت تستخدم القيمة الكل في فئات متعددة).
يتم عرض عدد القيم التي تم استخدامها كمعايار بحث حسب فئة معينة بجوار تجانب الفئة (على سبيل المثال، المدينة 50 أو الحسابات ذات الأولوية 10).
عند الانتهاء من البحث حسب الفئة، حدد الزر Apply(x). يتم استبدال خيارات تصفية المستخدمين حسب الفئات السابقة في القائمة المنبثقة إضافة مستخدمين بالمعلومات التالية:
- قسم عوامل التصفية: إظهار عدد قيم التصفية التي استخدمتها وأسماء قيم عامل التصفية. إذا كان متوفرا، فحدد الارتباط عرض الكل لمشاهدة جميع قيم التصفية
- قسم قائمة المستخدمين: يعرض المستخدمين أو المجموعات التي تطابق عمليات البحث في الفئة. يظهر عدد النتائج في تسمية المستخدمين المحددين (0/x).
عندما يكون لديك قائمة بالمستخدمين أو المجموعات في قسم قائمة المستخدمين ، حدد بعض النتائج أو كلها عن طريق تحديد خانة الاختيار بجوار عمود الاسم . يظهر عدد النتائج المحددة في تسمية المستخدمين المحددين (y/x).
حدد الزر Add x users لإضافة المستخدمين أو المجموعات المحددة في صفحة Target users والعودة إلى صفحة Target users .
 استيراد: في مربع الحوار الذي يفتح، حدد ملف CSV يحتوي على عنوان بريد إلكتروني واحد لكل سطر.
استيراد: في مربع الحوار الذي يفتح، حدد ملف CSV يحتوي على عنوان بريد إلكتروني واحد لكل سطر.بعد العثور على تحديد ملف CSV، يتم استيراد المستخدمين وعرضهم في صفحة المستخدمين المستهدفين .
في صفحة Target users الرئيسية، يمكنك استخدام
 مربع البحث للعثور على مستخدمين محددين. يمكنك أيضا تحديد
مربع البحث للعثور على مستخدمين محددين. يمكنك أيضا تحديد  حذف ثم تأكيد في مربع حوار التأكيد لإزالة مستخدمين محددين.
حذف ثم تأكيد في مربع حوار التأكيد لإزالة مستخدمين محددين.لإضافة المزيد من المستخدمين والمجموعات، حدد
 إضافة مستخدمين أو
إضافة مستخدمين أو  استيراد في صفحة المستخدمون المستهدفون وكرر الخطوات السابقة.
استيراد في صفحة المستخدمون المستهدفون وكرر الخطوات السابقة.
عند الانتهاء من صفحة Target users ، حدد Next.
استبعاد المستخدمين
في صفحة استبعاد المستخدمين ، يمكنك استبعاد بعض المستخدمين المحددين مسبقا من حملة التدريب عن طريق تحديد استبعاد بعض المستخدمين المستهدفين من هذه المحاكاة.
خيارات التحديد مطابقة للخطوة السابقة عند تحديد ![]() إضافة مستخدمين لاستبعادهم أو
إضافة مستخدمين لاستبعادهم أو ![]() استيرادهم.
استيرادهم.
عند الانتهاء من صفحة استبعاد المستخدمين ، حدد التالي.
تحديد وحدات التدريب
في صفحة تحديد وحدات التدريب ، حدد أحد الخيارات التالية:
كتالوج التدريب: حدد
 إضافة تدريبات.
إضافة تدريبات.في القائمة المنبثقة إضافة تدريب التي تفتح، حدد وحدة تدريب واحدة أو أكثر لتضمينها في حملة التدريب عن طريق تحديد خانة الاختيار بجوار اسم الوحدة النمطية، ثم حدد إضافة.
الوحدات النمطية المتوفرة في القائمة المنبثقة إضافة تدريب مطابقة للوحدات النمطية المتوفرة في وحدات التدريب على علامة التبويب مكتبة المحتوى في https://security.microsoft.com/attacksimulator?viewid=contentlibrary. لمزيد من المعلومات، راجع وحدات التدريب للحملات التدريبية في التدريب على محاكاة الهجوم.
بعد تحديد وحدة تدريبية واحدة أو أكثر، يتم عرض المعلومات التالية لكل إدخال في صفحة تحديد الدورات التدريبية :
- اسم التدريب
- مصدر
- المدة (دقائق)
- حذف: استخدم الأيقونة
 حذف لإزالة الإدخال من القائمة. حدد تأكيد في مربع حوار التأكيد**.
حذف لإزالة الإدخال من القائمة. حدد تأكيد في مربع حوار التأكيد**.
إعادة التوجيه إلى عنوان URL مخصص: حدد
 إضافة تدريبات.
إضافة تدريبات.في القائمة المنبثقة عنوان URL للتدريب المخصص التي تفتح، تتوفر الخيارات التالية:
- عنوان URL للتدريب المخصص (مطلوب)
- اسم التدريب المخصص (مطلوب)
- وصف التدريب المخصص
- مدة التدريب المخصصة (بالدقائق) (مطلوبة): القيمة الافتراضية هي 0، ما يعني عدم وجود مدة محددة للتدريب.
عند الانتهاء من القائمة المنبثقة عنوان URL للتدريب المخصص ، حدد إضافة. تظهر معلومات حول عنوان URL المخصص في صفحة تحديد الدورات التدريبية .
عند الانتهاء من صفحة تحديد الدورات التدريبية ، حدد التالي.
تحديد إعلامات المستخدم النهائي
في صفحة تحديد إعلام المستخدم النهائي ، حدد من خيارات الإعلام التالية:
إعلام Microsoft الافتراضي (مستحسن): يتم عرض الإعلامات التي سيتلقاها المستخدمون على الصفحة:
- إعلام تعيين التدريب على الحملة الافتراضية من Microsoft فقط
- إعلام تذكير التدريب على الحملات الافتراضية من Microsoft فقط
حدد اللغة الافتراضية لاستخدامها في تحديد اللغة الافتراضية. القيم المتوفرة هي: الصينية (المبسطة)والصينية (التقليدية وتايوان)والإنجليزيةوالفرنسيةوالألمانيةوالإيطاليةواليابانيةوالكوريةوالبرتغاليةوالروسيةوالإسبانيةوالهولنديةوالبولنديةوالعربية وال فنلنديةواليونانية والمجريةوالاندونيسيةوالنرويجية بوكمالوالرومانيةوالسلوفاكية، السويدية أو التايلاندية أو التركية أو الفيتنامية أو الكاتالانية أو **الكرواتية أو السلوفينية.
لكل إعلام، تتوفر المعلومات التالية:
الإعلامات: اسم الإعلام.
اللغة: إذا كان الإعلام يحتوي على ترجمات متعددة، يتم عرض أول لغتين مباشرة. لمشاهدة اللغات المتبقية، مرر مؤشر الماوس فوق الأيقونة الرقمية (على سبيل المثال، +10).
النوع: إحدى القيم التالية:
- إعلام تعيين التدريب
- إعلام تذكير التدريب
تفضيلات التسليم: تحتاج إلى تكوين تفضيلات التسليم التالية قبل أن تتمكن من المتابعة:
- بالنسبة إلى إعلام تذكير التدريب على الحملة الافتراضي من Microsoft فقط، حدد مرتين في الأسبوع أو أسبوعيا.
الإجراءات: إذا حددت
 عرض، يتم فتح صفحة إعلام مراجعة بالمعلومات التالية:
عرض، يتم فتح صفحة إعلام مراجعة بالمعلومات التالية:- علامة التبويب معاينة: عرض رسالة الإعلام كما يراها المستخدمون. لعرض الرسالة بلغات مختلفة، استخدم مربع تحديد لغة الإعلام .
- علامة تبويب التفاصيل: عرض تفاصيل حول الإعلام:
- وصف الإعلام
- المصدر: بالنسبة للإعلامات المضمنة، تكون القيمة عمومية. بالنسبة للإعلامات المخصصة، تكون القيمة مستأجر.
- نوع الإعلام: أحد الأنواع التالية استنادا إلى الإعلام الذي حددته في الأصل:
- إعلام تعيين التدريب
- إعلام تذكير التدريب
- تم التعديل بواسطة
- تاريخ التعديل الأخير
عند الانتهاء من صفحة مراجعة الإعلام ، حدد إغلاق للعودة إلى صفحة تحديد إعلام المستخدم النهائي .
إعلامات المستخدم النهائي المخصصة: لا تتوفر خيارات تكوين أخرى على الصفحة. عند تحديد التالي، تحتاج إلى تحديد إعلام تعيين التدريبوإشعار تذكير التدريب لاستخدامه في حملة التدريب كما هو موضح في القسمين الفرعيين التاليين.
عند الانتهاء من صفحة تحديد إعلام المستخدم النهائي ، حدد التالي.
حدد إعلاما بتعيين التدريب
ملاحظة
تتوفر هذه الصفحة فقط إذا حددت إعلامات المستخدم النهائي المخصصة في صفحة تحديد إعلامات المستخدم النهائي .
تعرض صفحة إعلام تعيين التدريب الإعلامات التالية واللغات المكونة لها:
- إعلام تعيين التدريب الافتراضي من Microsoft
- إعلام تعيين التدريب على الحملة الافتراضية من Microsoft فقط
- أي إعلامات مخصصة لتعيين التدريب قمت بإنشائها مسبقا.
تتوفر هذه الإعلامات أيضا في صفحة إعلامات المستخدم النهائي في علامة التبويب مكتبة المحتوى :
- تتوفر إعلامات تعيين التدريب المضمنة في علامة التبويب Global notifications في https://security.microsoft.com/attacksimulator?viewid=contentlibrary&؛ source=global.
- تتوفر إعلامات تعيين التدريب المخصص في علامة التبويب إعلامات المستأجر في https://security.microsoft.com/attacksimulator?viewid=contentlibrary&؛ source=tenant.
لمزيد من المعلومات، راجع إعلامات المستخدم النهائي التدريب على محاكاة الهجوم.
قم بتنفيذ أحد الخطوتين التاليين:
حدد إعلاما موجودا لاستخدامه:
للبحث عن إعلام موجود في القائمة، اكتب جزءا من اسم الإعلام في
 مربع البحث ثم اضغط على المفتاح ENTER.
مربع البحث ثم اضغط على المفتاح ENTER.عند تحديد إعلام بالنقر فوق أي مكان في الصف بخلاف خانة الاختيار، يتم فتح قائمة منبثقة تفاصيل تعرض المزيد من المعلومات حول الإعلام:
- تعرض علامة التبويب Preview شكل الإعلام للمستخدمين.
- تعرض علامة التبويب تفاصيل خصائص الإعلام.
عند الانتهاء من القائمة المنبثقة تفاصيل الإعلام، حدد إغلاق.
في صفحة إعلام تعيين التدريب ، حدد إعلاما لاستخدامه عن طريق تحديد خانة الاختيار بجوار الاسم.
الإنشاء إعلاما جديدا لاستخدامه: حدد
 الإنشاء جديد. خطوات الإنشاء متطابقة مع الإنشاء إعلامات المستخدم النهائي.
الإنشاء جديد. خطوات الإنشاء متطابقة مع الإنشاء إعلامات المستخدم النهائي.ملاحظة
في صفحة تعريف التفاصيل لمعالج الإعلامات الجديد، تأكد من تحديد القيمة إعلام تعيين التدريب لنوع الإعلام.
عند الانتهاء من إنشاء الإعلام، يمكنك العودة إلى صفحة إعلام تعيين التدريب حيث يظهر الإعلام الجديد الآن في القائمة لتحديده.
عند الانتهاء من صفحة إعلام تعيين التدريب ، حدد التالي.
تحديد إعلام تذكير التدريب
ملاحظة
تتوفر هذه الصفحة فقط إذا حددت إعلامات المستخدم النهائي المخصصة في صفحة تحديد إعلامات المستخدم النهائي .
تعرض صفحة إعلام تذكير التدريب الإعلامات التالية واللغات المكونة لها:
- إعلام تذكير التدريب الافتراضي من Microsoft
- إعلام تذكير التدريب على الحملات الافتراضية من Microsoft فقط
- أي إعلامات تذكير تدريب مخصصة قمت بإنشائها مسبقا.
تتوفر هذه الإعلامات أيضا في علامة تبويب > مكتبة التدريب على محاكاة الهجوم>Contentإنهاء إعلامات المستخدم:
- تتوفر إعلامات تذكير التدريب المضمنة في علامة التبويب Global notifications في https://security.microsoft.com/attacksimulator?viewid=contentlibrary&؛ source=global.
- تتوفر إعلامات تذكير التدريب المخصصة في علامة التبويب إعلامات المستأجر في https://security.microsoft.com/attacksimulator?viewid=contentlibrary&؛ source=tenant.
لمزيد من المعلومات، راجع إعلامات المستخدم النهائي التدريب على محاكاة الهجوم.
في تعيين التردد لإخطار التذكير، حدد أسبوعيا (القيمة الافتراضية) أو مرتين في الأسبوع، ثم نفذ إحدى الخطوات التالية:
حدد إعلاما موجودا لاستخدامه:
للبحث عن إعلام موجود في القائمة، اكتب جزءا من اسم الإعلام في
 مربع البحث ثم اضغط على المفتاح ENTER.
مربع البحث ثم اضغط على المفتاح ENTER.عند تحديد إعلام بالنقر فوق أي مكان في الصف بخلاف خانة الاختيار، يتم فتح قائمة منبثقة تفاصيل تعرض المزيد من المعلومات حول الإعلام:
- تعرض علامة التبويب Preview شكل الإعلام للمستخدمين.
- تعرض علامة التبويب تفاصيل خصائص الإعلام.
عند الانتهاء من القائمة المنبثقة تفاصيل الإعلام، حدد إغلاق.
في صفحة إعلام تذكير التدريب ، حدد إعلاما لاستخدامه عن طريق تحديد خانة الاختيار بجوار الاسم.
الإنشاء إعلاما جديدا لاستخدامه: حدد
 الإنشاء جديد. خطوات الإنشاء متطابقة مع الإنشاء إعلامات المستخدم النهائي.
الإنشاء جديد. خطوات الإنشاء متطابقة مع الإنشاء إعلامات المستخدم النهائي.ملاحظة
في صفحة تعريف التفاصيل لمعالج الإعلامات الجديد، تأكد من تحديد القيمة إعلام تذكير التدريب لنوع الإعلام.
عند الانتهاء من إنشاء الإعلام، يمكنك العودة إلى صفحة إعلام تذكير التدريب حيث يظهر الإعلام الجديد الآن في القائمة لكي تحدده.
عند الانتهاء من صفحة إعلام تذكير التدريب ، حدد التالي.
جدولة حملة التدريب
في صفحة الجدول الزمني، يمكنك اختيار وقت بدء حملة التدريب وإنهاءها عن طريق اختيار إحدى القيم التالية:
بدء هذه الحملة التدريبية بمجرد الانتهاء
إذا حددت إرسال تدريب بتاريخ انتهاء (يتم تحديده افتراضيا)، فستحتاج إلى تكوين تاريخ/وقت الانتهاء في تعيين تاريخ انتهاء الحملةوتعيين الساعاتوتعيين الدقائقوتعيين تنسيق الوقت.
جدولة حملة التدريب هذه ليتم إطلاقها لاحقا: أدخل تاريخ/وقت بدء حملة التدريب في تعيين تاريخ إطلاق الحملةوتعيين الساعاتوتعيين الدقائقوتعيين تنسيق الوقت.
إذا حددت إرسال تدريب بتاريخ انتهاء (يتم تحديده افتراضيا)، فستحتاج إلى تكوين تاريخ/وقت الانتهاء في تعيين تاريخ انتهاء الحملةوتعيين الساعاتوتعيين الدقائقوتعيين تنسيق الوقت.
ملاحظة
إذا قمت بإلغاء تحديد خانة الاختيار إرسال تدريب بتاريخ انتهاء ، فلن يتم إرسال أي إعلامات تذكير إلى المستخدمين المستهدفين خارج إشعار تعيين التدريب الأولي.
عند الانتهاء من صفحة الجدولة ، حدد التالي.
مراجعة تفاصيل حملة التدريب
في صفحة المراجعة ، يمكنك مراجعة تفاصيل حملة التدريب.
![]() حدد الزر إرسال اختبار لإرسال نسخة من حملة التدريب إلى نفسك (المستخدم الذي سجل الدخول حاليا) للفحص.
حدد الزر إرسال اختبار لإرسال نسخة من حملة التدريب إلى نفسك (المستخدم الذي سجل الدخول حاليا) للفحص.
يمكنك تحديد تحرير في كل قسم لتعديل الإعدادات داخل القسم. أو يمكنك تحديد Back أو الصفحة المحددة في المعالج لتعديل الإعدادات.
عند الانتهاء من صفحة المراجعة ، حدد إرسال.
بالعودة إلى علامة التبويب حملة التدريب ، يتم الآن سرد حملة التدريب التي قمت بإنشائها. تعتمد قيمة الحالة على اختيارك السابق في خطوة جدولة حملة التدريب :
- قيد التقدم إذا حددت تشغيل حملة التدريب هذه بمجرد الانتهاء.
- مجدول إذا حددت جدولة حملة التدريب هذه ليتم تشغيلها لاحقا.
اتخاذ إجراء بشأن الحملات التدريبية
تبدأ جميع الإجراءات في حملات التدريب الحالية في علامة التبويب Training. للانتقال إلى هناك، افتح مدخل Microsoft Defender في https://security.microsoft.com، وانتقل إلى علامة التبويب Email & collaboration>التدريب على محاكاة الهجوم>Training. أو، للانتقال مباشرة إلى علامة التبويب Training، استخدم https://security.microsoft.com/attacksimulator?viewid=trainingcampaign.
إلغاء الحملات التدريبية
يمكنك إلغاء حملات التدريب بقيمة الحالةقيد التقدم أو مجدولة.
لإلغاء حملة تدريب موجودة في علامة التبويب تدريب، حدد حملة التدريب عن طريق تحديد خانة الاختيار بجوار الاسم، وحدد ![]() إجراء إلغاء الأمر الذي يظهر، ثم حدد تأكيد في مربع حوار التأكيد.
إجراء إلغاء الأمر الذي يظهر، ثم حدد تأكيد في مربع حوار التأكيد.
بعد إلغاء حملة التدريب، تتغير قيمة الحالة إلى تم الإلغاء.
إزالة الحملات التدريبية
لا يمكنك إزالة حملات التدريب بقيمة الحالةقيد التقدم أو مجدولة.
لإزالة حملة تدريب موجودة من علامة التبويب تدريب، حدد حملة التدريب عن طريق تحديد خانة الاختيار بجوار الاسم، وحدد إجراء حذف![]() الذي يظهر، ثم حدد تأكيد في مربع حوار التأكيد.
الذي يظهر، ثم حدد تأكيد في مربع حوار التأكيد.
بعد إزالة حملة التدريب، لم تعد مدرجة في علامة التبويب تدريب .
تعيين حد التدريب
يمنع حد التدريب المستخدمين من الحصول على نفس التدريبات المعينة لهم خلال فترة زمنية محددة بالأيام. القيمة الافتراضية هي 90 يوما.
أثناء الفاصل الزمني، لن تتم إعادة تعيين نفس وحدة التدريب إلى المستخدمين الذين يستوفون أيا من المعايير التالية:
- أكملوا وحدة التدريب أثناء عتبة التدريب.
- لم يكملوا وحدة التدريب، ولكن تم تعيين الوحدة لهم أثناء حد التدريب.
يبدأ حد التدريب عند تعيين وحدة تدريبية لمستخدم.
نوصي بأن يكون حد التدريب أكبر من عدد الأيام التي يجب على المستخدم إكمال وحدة تدريبية.
في تقرير مستخدم حملة التدريب، تعرض قيمة الحالة تأثير حد التدريب على المستخدمين ووحدات التدريب المعينة لهم:
- مكتمل: أكمل المستخدم وحدة التدريب.
- قيد التقدم: بدأ المستخدم وحدة التدريب.
- Not Started: لم يبدأ المستخدم وحدة التدريب.
- التدريب المعين مسبقا: تم تعيين وحدة التدريب للمستخدم أثناء حد التدريب، ولكن المستخدم لم يكمل التدريب بعد. لا يزال بإمكان المستخدم إكمال وحدة التدريب، وعند هذه النقطة تتغير قيمة الحالة إلى مكتملة.
- متأخر: لم يكمل المستخدم وحدة التدريب قبل تاريخ الاستحقاق المعين ولم يتم إعادة تعيين نفس وحدة التدريب إلى المستخدم أثناء حد التدريب.
- غير مكتمل: لم يكمل المستخدم وحدة التدريب ضمن تاريخ الاستحقاق المعين و/أو خارج حد التدريب. تجعل هذه الحالة المستخدم مؤهلا لإعادة تعيين نفس وحدة التدريب إليه.
يمكنك تعيين حد التدريب على علامة التبويب الإعدادات في صفحة التدريب على محاكاة الهجوم. لمزيد من المعلومات حول علامة التبويب الإعدادات، راجع الإعدادات العمومية في التدريب على محاكاة الهجوم.
لتعيين حد التدريب في علامة التبويب الإعدادات ، قم بالخطوات التالية:
في مدخل Microsoft Defender في https://security.microsoft.com، انتقل إلى علامة التبويب Email & collaboration>التدريب على محاكاة الهجوم>Settings. أو، للانتقال مباشرة إلى علامة التبويب الإعدادات، استخدم https://security.microsoft.com/attacksimulator?viewid=setting.
تعيين القيمة بالأيام للفترة الزمنية لحد التدريب. القيمة الافتراضية هي 90 يوما. لإزالة حد التدريب وتعيين التدريب دائما، قم بتعيين القيمة إلى 0.
عند الانتهاء من علامة التبويب الإعدادات ، حدد حفظ.
عرض تقارير حملة التدريب
بالنسبة للحملات التدريبية ذات قيمة الحالةقيد التقدم أو مكتملة، يمكنك عرض تقرير حملة التدريب باستخدام أي من الطرق التالية في علامة التبويب حملات التدريب في https://security.microsoft.com/attacksimulator?viewid=trainingcampaign
- حدد الحملة بالنقر فوق أي مكان في الصف بخلاف خانة الاختيار الموجودة بجانب الاسم.
- حدد الحملة عن طريق تحديد خانة الاختيار بجوار الاسم، ثم حدد
 عرض التقرير.
عرض التقرير.
تفتح صفحة تفاصيل حملة التدريب مع علامات التبويب التالية:
- تقرير
- المستخدمون
- التفاصيل
يتم وصف علامات التبويب هذه في الأقسام الفرعية التالية.
لإغلاق تقرير حملة التدريب، حدد ![]() إغلاق.
إغلاق.
علامة التبويب "تقرير"
للحصول على وصف لما هو موجود في علامة التبويب تقرير للحملات التدريبية، راجع تقرير المحاكاة لحملات التدريب
علامة التبويب "المستخدمون"
تحتوي علامة التبويب Users على المعلومات التالية لكل مستخدم في الحملة. يمكنك فرز المستخدمين بالنقر فوق رأس عمود متوفر. حدد ![]() تخصيص الأعمدة لتغيير الأعمدة المعروضة. يتم وضع علامة نجمية على الأعمدة الافتراضية (*):
تخصيص الأعمدة لتغيير الأعمدة المعروضة. يتم وضع علامة نجمية على الأعمدة الافتراضية (*):
- اسم* (لا يمكنك إلغاء تحديد هذه القيمة)
- حالة* التدريب: إحدى القيم التالية:
- لم يتم البدء: لم يبدأ المستخدم أي وحدات تدريب في الحملة.
- قيد التقدم: أكمل المستخدم بعض وحدات التدريب في الحملة.
- مكتمل: أكمل المستخدم جميع وحدات التدريب في الحملة.
- تاريخ الاستحقاق: لم يكمل المستخدم جميع وحدات التدريب بحلول تاريخ/وقت انتهاء الحملة.
- تاريخ* إكمال التدريب (لا يمكنك إلغاء تحديد هذه القيمة)
- المستخدم* (لا يمكنك إلغاء تحديد هذه القيمة)
- اداره
لتغيير قائمة المستخدمين من التباعد العادي إلى التباعد المضغوط، حدد ![]() تغيير تباعد القائمة إلى ضغط أو عادي، ثم حدد
تغيير تباعد القائمة إلى ضغط أو عادي، ثم حدد ![]() ضغط القائمة.
ضغط القائمة.
حدد ![]() تصدير لتنزيل النتائج المعروضة إلى ملف RecordExport.csv في مجلد التنزيلات المحلي.
تصدير لتنزيل النتائج المعروضة إلى ملف RecordExport.csv في مجلد التنزيلات المحلي.
إذا حددت مستخدما من القائمة بالنقر فوق أي مكان في الصف بخلاف خانة الاختيار الموجودة بجانب الاسم، فستظهر معلومات المستخدم التالية في قائمة منبثقة للتفاصيل:
- قسم تفاصيل المستخدم:
- الشركه
- عنوان IP
- المسمى الوظيفي
- اداره
- موقع
- اداره
- معلومات الحالة لوحدات التدريب في حملة التدريب للمستخدم:
- اسم التدريب: اسم وحدة التدريب.
- حالة التدريب: لم يتم البدء أو قيد التقدم أو مكتملأو تدريب تم تعيينه مسبقا أو متأخر أو غير مكتمل.
- تاريخ بدء التدريب
- تاريخ اكتمال التدريب
تلميح
للاطلاع على تفاصيل حول المستخدمين الآخرين في حملة التدريب دون ترك القائمة المنبثقة للتفاصيل، استخدم  العنصر السابقوالعنصر التالي في أعلى القائمة المنبثقة.
العنصر السابقوالعنصر التالي في أعلى القائمة المنبثقة.
علامة تبويب التفاصيل
علامة تبويب التفاصيل المعلومات التالية:
- الوصف
- تفاصيل الجدولة: تاريخ/وقت التشغيل وتاريخ/وقت الانتهاء.
- الإعلامات: ما إذا تم تمكين إعلامات تعيين التدريب وإعلامات تذكير التدريب، وتكرار التسليم.
- الوحدات النمطية المحددة: يتم سرد وحدات التدريب في حملة التدريب في جدول:
- اسم الوحدة النمطية
- نوع المحتوى
- المدة الإجمالية (دقائق)
الملاحظات
قريبًا: خلال عام 2024، سنتخلص تدريجيًا من GitHub Issues بوصفها آلية إرسال ملاحظات للمحتوى ونستبدلها بنظام ملاحظات جديد. لمزيد من المعلومات، راجع https://aka.ms/ContentUserFeedback.
إرسال الملاحظات وعرضها المتعلقة بـ