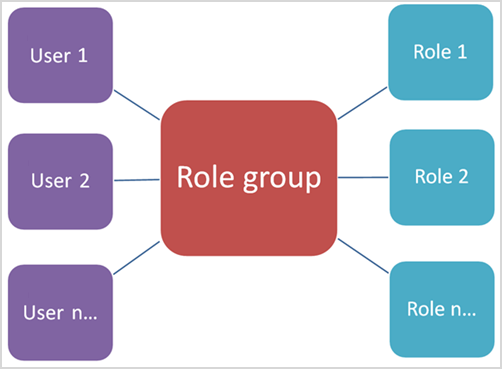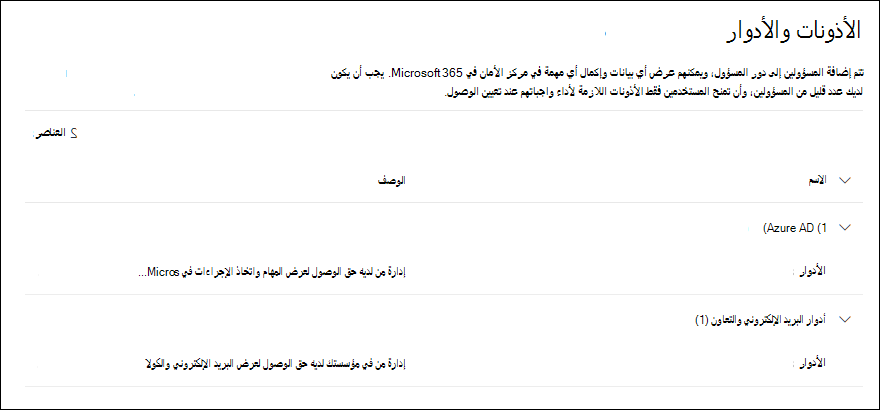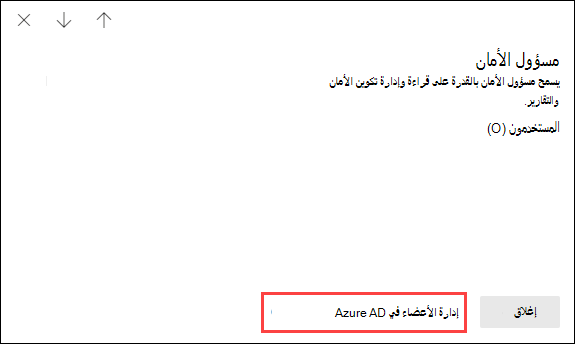أذونات Microsoft Defender ل Office 365 في مدخل Microsoft Defender
تلميح
هل تعلم أنه يمكنك تجربة الميزات في Microsoft Defender XDR ل Office 365 الخطة 2 مجانا؟ استخدم الإصدار التجريبي من Defender ل Office 365 لمدة 90 يوما في مركز الإصدارات التجريبية لمدخل Microsoft Defender. تعرف على الأشخاص الذين يمكنهم التسجيل وشروط الإصدار التجريبي هنا.
تسمح لك الأدوار العمومية في Microsoft Entra ID بإدارة الأذونات والوصول إلى الإمكانات في جميع Microsoft 365، والتي تتضمن أيضا Microsoft Defender ل Office 365. ولكن، إذا كنت بحاجة إلى الحد من الأذونات والقدرات لميزات الأمان في Defender ل Office 365 فقط، يمكنك تعيين أذونات التعاون & البريد الإلكتروني في مدخل Microsoft Defender.
لإدارة أذونات Defender ل Office 365 في مدخل Microsoft Defender، انتقل إلى أذونات>البريد الإلكتروني & أدوار> التعاون أو انتقل مباشرة إلى .https://security.microsoft.com/emailandcollabpermissions
يجب أن تكون عضوا في دور المسؤول* العام في معرف Microsoft Entra أو عضوا في مجموعة دور إدارة المؤسسة في أذونات Defender ل Office 365. على وجه التحديد، يسمح دور إدارة الأدوار في Defender ل Office 365 للمستخدمين بعرض مجموعات أدوار Defender ل Office 365 وإنشاءها وتعديلها. بشكل افتراضي، يتم تعيين هذا الدور فقط إلى مجموعة أدوار إدارة المؤسسة (وبشكل ملحق، المسؤولين العموميين).
- تتطلب بعض ميزات Defender ل Office 365 أذونات إضافية في Exchange Online. لمزيد من المعلومات، راجع الأذونات في Exchange Online.
- يحتوي Microsoft Defender XDR على التحكم في الوصول الموحد المستند إلى الدور (RBAC). يوفر هذا النموذج تجربة إدارة أذونات واحدة في موقع مركزي واحد حيث يمكن للمسؤولين التحكم في الأذونات عبر حلول أمان مختلفة. تختلف هذه الأذونات عن الأذونات الموضحة في هذه المقالة. للحصول على مزيد من المعلومات، راجع التحكم في الوصول المستند إلى دور Microsoft Defender XDR (RBAC).
- إذا قمت بتنشيط Defender XDR RBAC للبريد الإلكتروني & التعاون، فلن تكون صفحة الأذونات في https://security.microsoft.com/emailandcollabpermissions متوفرة في مدخل Defender.
- للحصول على معلومات حول الأذونات في مدخل التوافق في Microsoft Purview، راجع الأذونات في مدخل توافق Microsoft Purview.
هام
* توصي Microsoft باستخدام الأدوار مع أقل الأذونات. يساعد استخدام الحسابات ذات الأذونات المنخفضة على تحسين الأمان لمؤسستك. يعتبر المسؤول العام دورا متميزا للغاية يجب أن يقتصر على سيناريوهات الطوارئ عندما لا يمكنك استخدام دور موجود.
علاقة الأعضاء والأدوار ومجموعات الأدوار
تستند أذونات Defender ل Office 365 في مدخل Microsoft Defender إلى نموذج أذونات التحكم في الوصول المستند إلى الدور (RBAC). التحكم في الوصول استنادا إلى الدور هو نفس نموذج الأذونات الذي تستخدمه معظم خدمات Microsoft 365، لذلك إذا كنت على دراية ببنية الأذونات في هذه الخدمات، يجب أن يكون منح الأذونات في مدخل Microsoft Defender مألوفا.
يمنح الدور الأذونات للقيام بمجموعة من المهام.
مجموعة الأدوار هي مجموعة من الأدوار التي تتيح للأشخاص القيام بمهامهم في مدخل Microsoft Defender.
تتضمن أذونات Defender ل Office 365 في مدخل Microsoft Defender مجموعات الأدوار الافتراضية للمهام والوظائف الأكثر شيوعا التي تحتاج إلى تعيينها. بشكل عام، نوصي ببساطة بإضافة مستخدمين فرديين كأعضاء إلى مجموعات الأدوار الافتراضية.
الأدوار ومجموعات الأدوار في مدخل Microsoft Defender
في صفحة الأذونات في مدخل Defender في https://security.microsoft.com/securitypermissions، تتوفر الأنواع التالية من الأدوار ومجموعات الأدوار:
أدوار Microsoft Entra: يمكنك عرض الأدوار والمستخدمين المعينين، ولكن لا يمكنك إدارتها مباشرة في مدخل Microsoft Defender. أدوار Microsoft Entra هي أدوار مركزية تعين أذونات لجميع خدمات Microsoft 365.
البريد الإلكتروني & أدوار التعاون: يمكنك عرض مجموعات الأدوار هذه وإدارتها مباشرة في مدخل Microsoft Defender. هذه الأذونات خاصة ببوابة Microsoft Defender ومدخل توافق Microsoft Purview. لا تغطي هذه الأذونات جميع الأذونات التي تحتاجها في أحمال عمل Microsoft 365 الأخرى.
أدوار Microsoft Entra في مدخل Microsoft Defender
تتوفر أدوار Microsoft Entra الموضحة في هذا القسم فيأذونات>مدخل> Defenderأدوارمعرف> Microsoft Entra أو مباشرة في https://security.microsoft.com/aadpermissions.
عند تحديد دور، يتم فتح قائمة منبثقة للتفاصيل تحتوي على وصف الدور وتعيينات المستخدم. ولكن لإدارة هذه التعيينات، تحتاج إلى تحديد إدارة الأعضاء في معرف Microsoft Entra في أسفل القائمة المنبثقة.
لمزيد من المعلومات، راجع تعيين أدوار Microsoft Entra للمستخدمينوإدارة الوصول إلى Microsoft Defender XDR باستخدام أدوار Microsoft Entra العمومية.
| دور | الوصف |
|---|---|
| المسؤول العام | الوصول إلى جميع الميزات الإدارية في جميع خدمات Microsoft 365. يمكن للمسؤولين العموميين فقط تعيين أدوار مسؤول أخرى. لمزيد من المعلومات، راجع المسؤول العام / مسؤول الشركة. |
| مسؤول بيانات التوافق | تعقب بيانات مؤسستك عبر Microsoft 365، وتأكد من أنها محمية، والحصول على رؤى حول أي مشكلات للمساعدة في التخفيف من المخاطر. لمزيد من المعلومات، راجع مسؤول بيانات التوافق. |
| مسؤول التوافق | ساعد مؤسستك على البقاء متوافقا مع أي متطلبات تنظيمية، وإدارة حالات eDiscovery، والحفاظ على نهج إدارة البيانات عبر مواقع وهويات وتطبيقات Microsoft 365. لمزيد من المعلومات، راجع مسؤول التوافق. |
| عامل تشغيل الأمان | عرض التهديدات النشطة للمستخدمين والأجهزة والمحتوى في Microsoft 365 والتحقيق فيها والاستجابة لها. لمزيد من المعلومات، راجع عامل تشغيل الأمان. |
| قارئ الأمان | عرض التهديدات النشطة لمستخدمي Microsoft 365 والأجهزة والمحتوى والتحقيق فيها، ولكن (على عكس عامل تشغيل الأمان) ليس لديهم أذونات للاستجابة عن طريق اتخاذ إجراء. لمزيد من المعلومات، راجع قارئ الأمان. |
| مسؤول الأمان | التحكم في الأمان العام لمؤسستك من خلال إدارة نهج الأمان، ومراجعة تحليلات الأمان والتقارير عبر منتجات Microsoft 365، والبقاء على اطلاع على مشهد التهديد. لمزيد من المعلومات، راجع مسؤول الأمان. |
| القارئ العام | الإصدار للقراءة فقط من دور المسؤول العام . عرض جميع الإعدادات والمعلومات الإدارية عبر Microsoft 365. لمزيد من المعلومات، راجع القارئ العمومي. |
| مسؤول محاكاة الهجوم | إنشاء وإدارة جميع جوانب إنشاء محاكاة الهجوم ، وإطلاق/جدولة المحاكاة، ومراجعة نتائج المحاكاة. لمزيد من المعلومات، راجع مسؤول محاكاة الهجوم. |
| كاتب حمولة الهجوم | إنشاء حمولات الهجوم ولكن لا يتم تشغيلها فعليا أو جدولتها. لمزيد من المعلومات، راجع كاتب حمولة الهجوم. |
البريد الإلكتروني & أدوار التعاون في مدخل Microsoft Defender
تتوفر نفس مجموعات الأدوار والأدوار في مدخل Defender وفي مدخل التوافق Purview:
- مدخل Defender: الأذونات>البريد الإلكتروني & أدوار> التعاون أو مباشرة فيhttps://security.microsoft.com/emailandcollabpermissions
- مدخل التوافق Purview: الأدوار & النطاقات>أذونات>أدوار حلول >Microsoft Purviewأو مباشرة فيhttps://compliance.microsoft.com/compliancecenterpermissions
للحصول على معلومات كاملة حول مجموعات الأدوار هذه، راجع الأدوار ومجموعات الأدوار في مداخل توافق Microsoft Defender XDR وMicrosoft Purview
تتوفر الإجراءات التالية لمجموعات أدوار التعاون & البريد الإلكتروني في مدخل Defender:
- إنشاء مجموعات الأدوار
- نسخ مجموعات الأدوار
- تعديل عضوية مجموعة الأدوار
- تعديل تعيينات الأدوار (مجموعات الأدوار المخصصة فقط)
- إزالة مجموعات الأدوار (مجموعات الأدوار المخصصة فقط)
إنشاء مجموعات دور التعاون & البريد الإلكتروني في مدخل Microsoft Defender
في مدخل Microsoft Defender في https://security.microsoft.com، انتقل إلى أذونات>البريد الإلكتروني & أدوار> التعاون. أو للانتقال مباشرة إلى صفحة الأذونات، استخدم https://security.microsoft.com/emailandcollabpermissions.
في صفحة Permissions ، حدد
 Create لبدء معالج مجموعة الأدوار الجديد.
Create لبدء معالج مجموعة الأدوار الجديد.في صفحة Name your role group ، أدخل المعلومات التالية:
- الاسم: أدخل اسما فريدا لمجموعة الأدوار.
- الوصف: أدخل وصفا اختياريا لمجموعة الأدوار.
عند الانتهاء من صفحة Name your role group ، حدد Next.
في صفحة اختيار الأدوار ، حدد اختيار الأدوار.
في القائمة المنبثقة اختيار الأدوار التي تفتح، حدد إضافة في أعلى القائمة المنبثقة.
في القائمة المنبثقة اختيار الأدوار الجديدة التي تفتح، حدد دور واحد أو أكثر. حدد رأس عمود الاسم لفرز القائمة حسب الاسم، أو استخدم
 مربع البحث للعثور على الدور.
مربع البحث للعثور على الدور.بعد تحديد دور واحد أو أكثر لإضافته، حدد إضافة في أسفل القائمة المنبثقة.
بالعودة إلى القائمة المنبثقة اختيار الأدوار الأصلية، يتم سرد الأدوار التي أضفتها على الصفحة. لإضافة المزيد من الأدوار، كرر الخطوة السابقة. الأدوار التي حددتها بالفعل باللون الرمادي.
لإزالة الأدوار، حدد إزالة. في القائمة المنبثقة اختيار الأدوار الجديدة التي تفتح، حدد دور واحد أو أكثر، ثم حدد إزالة.
عند الانتهاء من القائمة المنبثقة اختيار الأدوار الأصلية، حدد تم.
مرة أخرى في صفحة اختيار الأدوار ، يتم عرض الأدوار في قسم الأدوار المحددة .
عند الانتهاء من صفحة اختيار الأدوار ، حدد التالي.
في صفحة اختيار أعضاء ، حدد اختيار أعضاء.
في القائمة المنبثقة اختيار الأعضاء التي تفتح، حدد إضافة في أعلى القائمة المنبثقة.
في القائمة المنبثقة اختيار الأعضاء الجديدة التي تفتح، حدد مستخدما واحدا أو أكثر. حدد رأس عمود لفرز القائمة حسب الاسم أو عنوان البريد الإلكتروني، أو استخدم
 مربع البحث للعثور على المستخدم.
مربع البحث للعثور على المستخدم.بعد تحديد مستخدم واحد أو أكثر لإضافته، حدد إضافة في أسفل القائمة المنبثقة.
بالعودة إلى القائمة المنبثقة اختيار الأعضاء الأصلية، يتم سرد الأعضاء الذين أضفتمهم على الصفحة. لإضافة المزيد من الأعضاء، كرر الخطوة السابقة. الأعضاء الذين حددتهم بالفعل باللون الرمادي.
لإزالة الأعضاء، حدد إزالة. في القائمة المنبثقة اختيار الأعضاء الجديدة التي تفتح، حدد عضوا واحدا أو أكثر، ثم حدد إزالة.
عند الانتهاء من القائمة المنبثقة اختيار الأدوار الأصلية، حدد تم.
مرة أخرى في صفحة اختيار الأعضاء ، يتم عرض الأعضاء في قسم الأعضاء المحددين .
عند الانتهاء من صفحة اختيار الأعضاء ، حدد التالي.
في صفحة مراجعة الإعدادات ، راجع إعداداتك. يمكنك تحديد تحرير في كل قسم لتعديل الإعدادات داخل القسم. أو يمكنك تحديد Back أو الصفحة المحددة في المعالج.
عند الانتهاء من صفحة مراجعة الإعدادات ، حدد إنشاء مجموعة دور.
مرة أخرى في صفحة Permissions ، يتم سرد مجموعة الأدوار الجديدة.
نسخ مجموعات دور التعاون & البريد الإلكتروني في مدخل Microsoft Defender
في مدخل Microsoft Defender في https://security.microsoft.com، انتقل إلى أذونات>البريد الإلكتروني & أدوار> التعاون. أو للانتقال مباشرة إلى صفحة الأذونات، استخدم https://security.microsoft.com/emailandcollabpermissions.
في صفحة Permissions ، حدد مجموعة الأدوار من القائمة. استخدم رأس عمود الاسم لفرز القائمة حسب الاسم، أو
 مربع البحث للعثور على مجموعة الأدوار.
مربع البحث للعثور على مجموعة الأدوار.في القائمة المنبثقة تفاصيل مجموعة الأدوار التي تفتح، حدد نسخ مجموعة الأدوار في أعلى القائمة المنبثقة.
يفتح معالج مجموعة الأدوار الجديد كما هو موضح سابقا لإنشاء مجموعة دور جديدة.
الاسم الافتراضي لمجموعة الأدوار الجديدة هو نسخة من <اسم> مجموعة الأدوار الأصلي، ولكن يمكنك تغييره.
يتم ملء الأدوار والأعضاء بالقيم من الدور الذي تقوم بنسخه، ولكن يمكنك تغييرها.
تعديل عضوية مجموعة دور التعاون & البريد الإلكتروني في مدخل Microsoft Defender
في مدخل Microsoft Defender في https://security.microsoft.com، انتقل إلى أذونات>البريد الإلكتروني & أدوار> التعاون. أو للانتقال مباشرة إلى صفحة الأذونات، استخدم https://security.microsoft.com/emailandcollabpermissions.
في صفحة Permissions ، حدد مجموعة الأدوار من القائمة. استخدم رأس عمود الاسم لفرز القائمة حسب الاسم، أو
 مربع البحث للعثور على مجموعة الأدوار.
مربع البحث للعثور على مجموعة الأدوار.في القائمة المنبثقة تفاصيل مجموعة الأدوار التي تفتح، قم بإحدى الخطوات التالية:
- حدد
 تحرير مجموعة الأدوار في أعلى القائمة المنبثقة. في معالج تحرير مجموعة الأدوار الذي يفتح، حدد علامة التبويب اختيار الأعضاء .
تحرير مجموعة الأدوار في أعلى القائمة المنبثقة. في معالج تحرير مجموعة الأدوار الذي يفتح، حدد علامة التبويب اختيار الأعضاء . - في قسم Members من القائمة المنبثقة، حدد Edit.
- حدد
في علامة التبويب اختيار أعضاء في معالج تحرير مجموعة الأدوار الذي يتم فتحه، نفذ إحدى الخطوات التالية:
- إذا لم يكن هناك أعضاء في مجموعة الأدوار، فحدد اختيار أعضاء.
- إذا كان هناك أعضاء موجودون في مجموعة الأدوار، فحدد Edit
في القائمة المنبثقة اختيار الأعضاء التي يتم فتحها، قم بإحدى الخطوات التالية:
إضافة أعضاء: حدد إضافة في أعلى القائمة المنبثقة. في القائمة المنبثقة اختيار الأعضاء الجديدة التي تفتح، حدد مستخدما واحدا أو أكثر. حدد رأس عمود لفرز القائمة حسب الاسم أو عنوان البريد الإلكتروني، أو استخدم
 مربع البحث للعثور على المستخدم.
مربع البحث للعثور على المستخدم.بعد تحديد مستخدم واحد أو أكثر لإضافته، حدد إضافة في أسفل القائمة المنبثقة.
مرة أخرى في القائمة المنبثقة اختيار الأعضاء الأصلية، يتم عرض المستخدمين المضافين في قسم الأعضاء .
إزالة الأعضاء: حدد إزالة في أعلى القائمة المنبثقة. في القائمة المنبثقة اختيار الأعضاء الجديدة التي تفتح، حدد مستخدما واحدا أو أكثر. حدد رأس عمود لفرز القائمة حسب الاسم أو عنوان البريد الإلكتروني، أو استخدم
 مربع البحث للعثور على المستخدم.
مربع البحث للعثور على المستخدم.بعد تحديد مستخدم واحد أو أكثر لإزالته، حدد إزالة.
بالعودة إلى القائمة المنبثقة اختيار الأعضاء الأصلية، لم يعد المستخدمون الذين تمت إزالتهم معروضين في قسم الأعضاء .
عند الانتهاء من القائمة المنبثقة اختيار الأعضاء الأصلية، حدد تم.
مرة أخرى في علامة التبويب اختيار الأعضاء في المعالج، حدد حفظ.
بالعودة إلى القائمة المنبثقة تفاصيل مجموعة الأدوار، حدد تم.
تعديل تعيينات دور مجموعة دور التعاون & البريد الإلكتروني في مدخل Microsoft Defender
ملاحظة
يمكنك تعديل تعيينات الأدوار لمجموعات الأدوار المخصصة فقط. لا يمكنك تعديل تعيينات الأدوار لمجموعات الأدوار المضمنة.
في مدخل Microsoft Defender في https://security.microsoft.com، انتقل إلى أذونات>البريد الإلكتروني & أدوار> التعاون. أو للانتقال مباشرة إلى صفحة الأذونات، استخدم https://security.microsoft.com/emailandcollabpermissions.
في صفحة Permissions ، حدد مجموعة الأدوار من القائمة. حدد رأس عمود الاسم لفرز القائمة حسب الاسم، أو استخدم
 مربع البحث للعثور على مجموعة الأدوار.
مربع البحث للعثور على مجموعة الأدوار.في القائمة المنبثقة تفاصيل مجموعة الأدوار التي تفتح، قم بإحدى الخطوات التالية:
- حدد
 تحرير مجموعة الأدوار في أعلى القائمة المنبثقة. في معالج تحرير مجموعة الأدوار الذي يفتح، حدد علامة التبويب اختيار الأدوار .
تحرير مجموعة الأدوار في أعلى القائمة المنبثقة. في معالج تحرير مجموعة الأدوار الذي يفتح، حدد علامة التبويب اختيار الأدوار . - في قسم الأدوار المعينة من القائمة المنبثقة، حدد تحرير.
- حدد
في علامة التبويب اختيار الأدوار في معالج تحرير مجموعة الأدوار الذي يتم فتحه، قم بإحدى الخطوات التالية:
- إذا لم تكن هناك أدوار معينة، فحدد اختيار أدوار.
- إذا كانت هناك أدوار موجودة معينة، فحدد Edit
في القائمة المنبثقة اختيار الأدوار التي تفتح، نفذ إحدى الخطوات التالية:
إضافة أدوار: حدد إضافة في أعلى القائمة المنبثقة. في القائمة المنبثقة اختيار الأدوار الجديدة التي تفتح، حدد دور واحد أو أكثر. الأدوار التي تم تعيينها بالفعل باللون الرمادي. حدد رأس عمود الاسم لفرز القائمة حسب الاسم، أو استخدم
 مربع البحث للعثور على الدور.
مربع البحث للعثور على الدور.بعد تحديد دور واحد أو أكثر لإضافته، حدد إضافة في أسفل القائمة المنبثقة.
مرة أخرى في القائمة المنبثقة اختيار الأدوار الأصلية، يتم عرض الأدوار المضافة في قسم الأدوار .
إزالة الأدوار: حدد إزالة في أعلى القائمة المنبثقة. في القائمة المنبثقة اختيار الأدوار الجديدة التي تفتح، حدد دور واحد أو أكثر. حدد رأس عمود لفرز القائمة حسب الاسم، أو استخدم
 مربع البحث للعثور على الدور.
مربع البحث للعثور على الدور.بعد تحديد دور واحد أو أكثر لإزالته، حدد إزالة.
بالعودة إلى القائمة المنبثقة اختيار الأدوار الأصلية، لم تعد الأدوار التي تمت إزالتها معروضة في قسم الأدوار .
عند الانتهاء من القائمة المنبثقة اختيار الأدوار الأصلية، حدد تم.
مرة أخرى في علامة التبويب اختيار الأدوار في المعالج، حدد حفظ.
بالعودة إلى القائمة المنبثقة تفاصيل مجموعة الأدوار، حدد تم.
إزالة مجموعات أدوار التعاون & البريد الإلكتروني في مدخل Microsoft Defender
ملاحظة
يمكنك إزالة مجموعات الأدوار المخصصة فقط. لا يمكنك إزالة مجموعات الأدوار المضمنة.
في مدخل Microsoft Defender في https://security.microsoft.com، انتقل إلى أذونات>البريد الإلكتروني & أدوار> التعاون. أو للانتقال مباشرة إلى صفحة الأذونات، استخدم https://security.microsoft.com/emailandcollabpermissions.
في صفحة Permissions ، حدد مجموعة الأدوار من القائمة. حدد رأس عمود الاسم لفرز القائمة حسب الاسم، أو استخدم
 مربع البحث للعثور على مجموعة الأدوار.
مربع البحث للعثور على مجموعة الأدوار.في القائمة المنبثقة تفاصيل مجموعة الأدوار التي تفتح، حدد حذف مجموعة الأدوار في أعلى القائمة المنبثقة.
حدد نعم في مربع حوار التحذير الذي يفتح.
بالعودة إلى صفحة الأذونات ، لم تعد مجموعة الأدوار مدرجة.
الملاحظات
قريبًا: خلال عام 2024، سنتخلص تدريجيًا من GitHub Issues بوصفها آلية إرسال ملاحظات للمحتوى ونستبدلها بنظام ملاحظات جديد. لمزيد من المعلومات، راجع https://aka.ms/ContentUserFeedback.
إرسال الملاحظات وعرضها المتعلقة بـ