ملاحظة
يتطلب الوصول إلى هذه الصفحة تخويلاً. يمكنك محاولة تسجيل الدخول أو تغيير الدلائل.
يتطلب الوصول إلى هذه الصفحة تخويلاً. يمكنك محاولة تغيير الدلائل.
مهم
لا تنطبق هذه المقالة إلا على التسويق الصادر، الذي ستتم إزالته من المنتج في 30 يونيو 2025. لتجنب الانقطاعات، انتقل إلى الرحلات في الوقت الحقيقي قبل هذا التاريخ. مزيد من المعلومات: نظرة عامة على الانتقال
توضح مقدمة Customer Insights - Journeys كيفية البحث عن التطبيق وفتحه، وكيفية التعامل مع عناصر واجهة المستخدم الشائعة بما في ذلك القوائم والنماذج ودورات العمل.
تطبيق مستجيب كامل تم إنشائه استنادًا إلى واجهة موحدة جديدة
تم تصميم Customer Insights - Journeys ليتم تشغيله حصريًا على الواجهة الموحدة الجديدة لتطبيقات Dynamics 365. تستخدم الواجهة الموحدة مبادئ تصميم الويب عالية الاستجابة لتوفير تجربة عرض وتجربة تفاعل مثالية على أي جهاز، بغض النظر عن حجم الشاشة أو الاتجاه. لا يوجد داعي لتثبيت عميل خاص على كل جهاز، أو للتبديل إلى موقع مختلف بناءً على الجهاز الذي تستخدمه.
يدعم العديد من تطبيقات Dynamics 365 كل من الواجهة الموحدة الجديدة وواجهة عميل الويب القديمة، ولكن يتم نقلها جميعًا إلى الواجهة الموحدة تقريبًا. قد تتطلب منك بعض ميزات الإدارة والتخصيص وبعض ميزات المستخدم المتكاملة، أن تقوم بالتبديل إلى تطبيق عميل ويب القديم من حينٍ لآخر، ولكن يتوقع قريبًا توافر كافة الميزات على الواجهة الموحدة.
ملاحظة
عادةً ما يقوم Customer Insights - Journeys بمشاركة البيانات مع تطبيقات Dynamics 365 الأخرى التي تعمل على نفس المثيل، وتعمل على العديد من كيانات قاعدة البيانات نفسها، بما في ذلك جهات الاتصال والعملاء المتوقعين والحسابات والمزيد. تتطلب بعض ميزات Customer Insights - Journeys المُعينة، مثل عرض التحليلات والمعارف الدقيقة من مبادرات التسويق وجود واجهة موحدة، وبالتالي فلن يتم عرض أي بيانات عندما تقوم بعرض هذه الكيانات في تطبيقات عميل الويب.
المزيد من المعلومات: بعض المعلومات عن الواجهة الموحدة للتطبيقات المستندة إلى نموذج في Power Apps
الانتقال بين التطبيقات والمناطق والكيانات
تم إنشاء Dynamics 365 خارج التطبيقات والمناطق والكيانات.
يوفر تطبيق Dynamics 365مجموعة من الوظائف لإنجاز فئة معينة من الأنشطة، مثل Customer Insights - Journeys أو المبيعات أو المالية. يتم ترخيص Dynamics 365 عادةً على مستوى التطبيق. يُعد Customer Insights - Journeys مثالاً لأحد التطبيقات. استخدم قائمة مُحدّد التطبيق للانتقال بين تطبيقات Dynamics 365 المتوفرة لمؤسستك.
تمثل منطقة العمل قسمًا فرعيًا من التطبيق، مخصصة لميزة معينة مثل إدارة الأحداث أو التسويق عبر الإنترنت أو الإدارة. توفر كل منطقة عمل مجموعة كيانات مستهدفة للعمل في هذه المنطقة. في بعض الحالات، يظهر نفس الكيان في أكثر من منطقة واحدة (أو حتى أكثر من تطبيق Dynamics 365). تظهر جهات الاتصال وكيانات لوحات المعلومات، على سبيل المثال، في مجموعة مختلفة من تطبيقات Dynamics 365 ومناطق العمل. استخدم قائمة منطقة العمل للانتقال بين مناطق العمل لتطبيقك الحالي.
تمثل الكيانات نوع معين من البيانات، مثل جهة اتصال أو عميل متوقع أو رسالة بريد إلكتروني أو رحلة عميل. تستخدم الكيانات تنسيق بيانات منظم يٌحدد مجموعة الحقول المتوفرة للكيان. يتكون كل كيان من مجموعة من السجلات الفردية. على سبيل المثال، بالنسبة لكيان جهات الاتصال، يوضح كل سجل شخص واحد، ويشمل كل سجل مجموعة من الحقول مثل الاسم الأول والاسم الأخير وعنوان البريد الإلكتروني. تحتوي الكيانات عادةً على طريقتي عرض: طريقة عرض القائمة، والتي تكون عادةً عبارة عن جدول يسرد السجلات المتاحة؛ وطريقة عرض النموذج، والتي توضح جميع البيانات المتاحة والإعدادات لسجل منفرد. استخدم المتصفح الجانبي للانتقال بين الكيانات في منطقة العمل الحالية.
التنقل بين التطبيقات
استخدم قائمة محدد التطبيق للانتقال بين تطبيق Customer Insights - Journeys وتطبيقات Dynamics 365 الأخرى. سوف تعتمد التطبيقات التي تراها مُدرجة في قائمة محدد التطبيق على التطبيقات التي قمت بترخيصها. عندما يتم تثبيت Customer Insights - Journeys، فسوف يتوفر لديك الثلاث تطبيقات التالية على الأقل:
- Customer Insights - Journeys: انتقل إلى هنا للوصول إلى جميع ميزات التسويق الأساسية، بما فيها مناطق عمل Customer Insights - Journeys والأحداث والإعدادات والتدريب.
- الاستطلاعات: انتقل إلى هنا لإعداد الاستطلاعات التي يمكنك استخدامها مع رسائل البريد الإلكتروني التسويقي ورحلات العميل والأحداث. يتم توفير الاستطلاعات بواسطة Customer Voice، وتكون جاهزة للاستخدام مع منتجات Dynamics 365 أخرى. للمحافظة على وجود توافق كبير وواسع، يستخدم واجهة مستخدم مختلفة قليلًا عن تطبيق Customer Insights - Journeys، ولهذا السبب يتم تقسيمها إلى تطبيقاتها الخاصة هنا. للمزيد من المعلومات: أنشئ الاستطلاعات على الإنترنت وأدرها
- Dynamics 365—مخصص: يجمع هذا التطبيق ميزات من العديد من تطبيقات Dynamics 365 المتنوعة على مثيلك في بنية تنقل واحدة (ولكن معظم ميزات المستخدم النهائي في Customer Insights - Journeys ليست مدرجة هنا).
تعمل جميع التطبيقات المدرجة في قائمة محدد التطبيق على نفس قاعدة البيانات وترتبط ببعضها البعض، لذا سوف تؤثر الإعدادات التي تم إجراؤها في تطبيق واحد (بما في ذلك التخصيص وإدارة المستخدم والأحداث وLinkedIn Lead Gen، وCustomer Voice، وغير ذلك) على كافة التطبيقات الأخرى.
الانتقال بين الكيانات والسجلات ومناطق العمل
من السهل التعامل مع Customer Insights - Journeys والرجوع إلى سجلاتك المفضلة أو الأكثر استخدامًا. يُبين الرسم التوضيحي التالي عناصر التنقل الأساسية.

وسيلة الإيضاح:
- مُحدد التطبيق: افتح هذه القائمة للتنقل بين التطبيقات، على سبيل المثال، للتنقل بين Customer Insights - Journeys و تطبيق Dynamics 365-مخصص.
- زر الطي/التوسيع: حدد هذا لطي المستعرض للسماح بمساحة أكبر للجزء الرئيسي من الصفحة. إذا كان المستعرض قد تم طيه بالفعل، حدد هذا الزر لتوسيعه مرة أخرى.
- السجلات الحديثة: قم بتوسيع هذا الإدخال لعرضقائمة بالسجلات التي استخدمتها مؤخرا. حدد سجلا هنا لفتحه. حدد رمز دبوس التثبيت الموجود بجانب السجل المُدرج هنا لإضافته إلى المفضلة لديك (السجلات المثبتة).
- السجلات المُفضلة: قم بتوسيع هذا الإدخال لعرض سجلاتك المفضلة (المثبتة) وفتحها. استخدم قائمة السجلات الحديثة لإضافة سجلات هنا. حدد رمز إزالة التثبيت الموجود بجوار السجل المُدرج هنا لإزالته من هذه القائمة.
- مستعرض الكيان: تسرد هذه المنطقة كل كيان ولوحة معلومات متوفرة لمنطقه العمل الحالية. حدد أي إدخال هنا لفتح لوحة المعلومات المٌسماة أو طريقة عرض القائمة لهذا الكيان.
- محدد منطقة العمل: افتح هذه القائمة للانتقال إلى منطقة عمل أخرى. يتم تسمية منطقة العمل الحالية هنا.
استخدم محدد منطقة العمل في الجزء السفلي من لوحة التنقل للانتقال بين مناطق العمل الرئيسية لتطبيق Customer Insights - Journeys ،وهي:
- Customer Insights - Journeys: يوفر الوصول إلى جميع ميزات التسويق الرئيسية، بما في ذلك جهات الاتصال والعملاء المتوقعون والشرائح ورحلات العملاء ورسائل البريد الإلكتروني وصفحات التسويق ونماذج نقاط العملاء المتوقعين والمزيد.
- الأحداث: يوفر الوصول إلى كافة ميزات إدارة الحدث.
- الإعدادات: توفر الوصول إلى إعدادات النظام المستخدمة لإدارة النظام (تتطلب امتيازات مسؤول).
- التدريب: يوفر روابط لصفحات المساعدة عبر الإنترنت والبرامج التعليمية الموصي بها للمستخدمين الجدد.
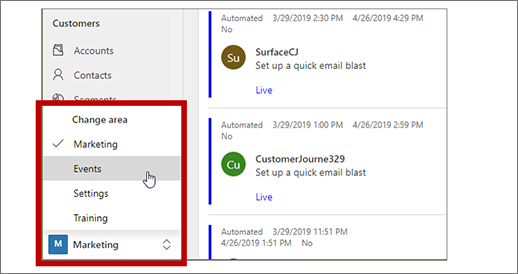
العمل باستخدام طرق عرض القوائم
عادةً، عندما تقوم بفتح أحد الكيانات للمرة الأولى، سوف ترى طريقة عرض القوائم، والتي توضح قائمة السجلات التي تخص هذا الكيان، في تنسيق جدول. على سبيل المثال، إذا قمت بفتح كيان بريد إلكتروني تسويقي ، فسوف تري قائمة رسائل البريد الإلكتروني الفردية.

وسيلة الإيضاح:
- تحديد السجلات: حدد سجلًا واحدًا أو أكثر عن طريق وضع علامة في هذا العمود. استنادًا إلى مكان عملك، فقد تتمكن من تطبيق عملية واحدة على كافة السجلات المُحددة مرة واحدة باستخدام الأزرار الموجودة في شريط الأوامر.
- فتح سجل: حدد أي سجل في القائمة لفتح طريقة عرض السجل الخاصة به، والتي توضح جميع التفاصيل المتعلقة بالسجل. عادةً يجب عليك التحديد من عمود الاسم لفتح سجل من الكيان الحالي. توفر بعض الكيانات ارتباطات إلى سجلات من الكيانات ذات الصلة في أعمده أخرى (مثل جهة الاتصال ذات الصلة).
- فرز القائمة: حدد عنوان عمود لفرز القائمة حسب القيم في هذا العمود. حدد العنوان مرة أخرى للفرز في الاتجاه العكسي. يُشير السهم الموجود في عنوان العمود إلى العمود الذي يتم فرزه وفي أي اتجاه.
- اختر طريقة عرض النظام: يتم تحديد طريقة عرض النظام مسبقًا لإظهار طرق عرض القائمة شائعة الاستخدام مثل جهات الاتصال النشطة والمهام التي تم تعيينها لك، والعملاء المتوقعون المغلقون، وهكذا. يتم عرض طريقة عرض النظام الحالية كعنوان أعلى القائمة. لتغيير طريقة عرض النظام، قم بتحديد السهم إلى أسفل الموجود بجوار هذا العنوان واختر طريقة العرض التي تريدها. لتعيين طريقة عرض كطريقة عرض افتراضية، قم بتحديد رمز دبوس التثبيت الموجود بجوار طريقة العرض في قائمة فتح.
- تصفية القائمة: حدد رمز أنبوب بجوار عنوان العمود لتصفية القائمة حسب القيم في هذا العمود. يظهر رمز الأنبوب على أنه تمت تعبئته للإشارة إلى العمود الذي تتم تصفيته (إن وجد).
- شريط الأوامر: استخدم الأوامر الموجودة في شريط الأوامر للعمل على السجلات في القائمة وتنفيذ الإجراءات ذات الصلة. تتطلب بعض الأوامر (مثل حذف) أن تقوم أولًا بتحديد سجلات هدف واحد أو أكثر عن طريق وضع علامة اختيار في العمود الموجود إلى أقصى اليمين، في حين تعمل بقية الأوامر على القائمة بأكملها. يمكنك تصدير القائمة إلى مصنف Excel (التي ربما تستند إلى قالب)، افتح المخططات ولوحات المعلومات والمزيد، استنادًا إلى نوع السجلات التي تعمل عليها.
- البحث في القائمة: أدخل نصًا في حقل البحث الموجود أعلى القائمة لعرض السجلات التي تحتوي على النص الذي قمت بالبحث عنه فقط.
- الترحيل والتصفية: إذا كانت القائمة تحتوي على سجلات أكثر مما يمكن إظهاره على صفحة واحدة، فاستخدم أسهم الترحيل في الجزء السفلي من القائمة للانتقال إلى الأمام والخلف خلال الصفحات. حدد حرفًا لإظهار السجلات التي يبدأ أسمها بهذا الحرف فقط.
العمل باستخدام طرق عرض السجلات
توضح طرق عرض السجلات جميع التفاصيل بخصوص سجل واحد وأحيانًا توفر أيضًا ميزات خاصة للعمل باستخدامها. عادةً، سوف تقوم بفتح طريقة عرض السجل عن طريق تحديد سجل يظهر في طريقة عرض القائمة، ولكن يمكنك أيضًا فتح طريقة عرض السجل عن طريق اتباع الارتباط من نموذج آخر إلى سجل ذو صلة.

وسيلة الإيضاح:
- علامات التبويب: يتم تقسيم معظم طرق عرض السجلات إلى علامات تبويب. وتوفر كل علامة تبويب مجموعة من الحقول ذات الصلة من السجل. عندما تتوافر علامات التبويب، يتم إدراجها أسفل اسم السجل. حدد اسم أي علامة تبويب للانتقال إلى علامة التبويب هذه. يتم تسطير علامة التبويب الحالية.
- مُحدد عرض النموذج: توفر كل طريقة عرض نموذج مجموعة من الحقول ذات الصلة من السجل أو الميزات ذات الصلة، مثل التحليلات أو المصمم. توفر بعض أنواع السجلات طريقة عرض واحدة فقط، ويوفر بعضها الآخر عدة طرق. تظهر طريقة عرض النموذج الحالية (عند توافرها) فوق اسم السجل، بالقرب من أعلى الصفحة. لتغيير طريقة عرض النموذج، انقر فوق السهم لأسفل الموجود بجوار اسم طريقة عرض النموذج لفتح القائمة، ثم حدد طريقة العرض الجديدة التي تريدها.
- شريط الأوامر: استخدم الأوامر الموجودة في شريط الأوامر للعمل على السجل الحالي أو تنفيذ مهمة متعلقة بالسجل. تختلف الأوامر المتوفرة بناءً على نوع السجل، ولكن يمكنك عادةً استخدام شريط الأوامر للانتقال للعرض المباشر، وتحديث الصفحة، أو إرسال رسالة بريد إلكتروني تحتوي على الارتباط إلى السجل، أو إعادة تعيين مالك السجل، أو تصدير السجل باستخدام قالب Word.
- شريط العنوان: تعرض بعض طرق عرض السجلات مجموعة من الحقول ذات الأهمية الخاصة في شريط العنوان في مقابل اسم السجل. وتكون هذه عادةً حقول أساسية للعمل باستخدام السجلات من النوع الحالي (مثل اسم السجل أو مالك السجل).
- عرض جميع قيم الحقول وتحريرها: في النص الأساسي من طريقة عرض السجل، سوف تجد جميع الحقول ذات الصلة وطريقة عرض النموذج ونوع السجل. يلزم ملء الحقول المُحددة بعلامة النجمة الحمراء، ولا يمكنك حفظ السجل دون أن يحتوي السجل على قيم صالحة. تكون الحقول المُحددة بعلامة زائد زرقاء ذات أهمية خاصة أو مستحسنة، ولكنها غير مطلوبة بشكل صارم. تكون الحقول التي يظهر رمز تأمين عليها للقراءة فقط ولا يمكن تحريرها.
البحث عن السجلات المرتبطة
تظهر كافة أنواع السجلات تفريبًا علامة تبويب ذات صلة بعد حفظها مرة واحدة على الأقل. علامة التبويب هذه هي قائمة منسدلة فعلية يمكنك استخدامها للبحث عن أنواع أخرى من السجلات التي تستخدم أو تشير إلى السجل المعروض. علي سبيل المثال، إذا كنت تقوم بعرض نموذج نقاط العملاء المتوقعين، حدد نقاط العملاء المتوقعين من القائمة المنسدلة ذات الصلة للبحث عن جميع العملاء المتوقعين الذي سجل النموذج نقاطهم.

عندما تختار اسم كيان من القائمة المنسدلة ذو صلة، يتم فتح علامة تبويب جديدة مُسماة لهذا الكيان، وتعرض قائمة لجميع السجلات ذات الصلة من هذا النوع. تظل علامة التبويب ذو صلة متوفرة، وسيزال بإمكانك استخدامها للبحث عن أنواع أخرى من السجلات التي تشير إلى علامة التبويب الحالية.
التعامل مع دورات العمل
تساعد العمليات التجارية الجميع على اتباع أفضل الممارسات، حتى بالنسبة للمواقف التي لا تحدث كثيرًا. عند التوافر، توفر عمليات الأعمال المخطط الزمني خطوة بخطوة لمراحل العملية في الجزء العلوي من السجل ذو الصلة. قم بفتح القائمة للمرحلة النشطة، قم بإدخال كل حقل من البيانات الهامة المطلوبة والخاصة بالأعمال، ثم قم بتحديد المرحلة التالية عندما تكون جاهزًا للعمل بها. يمكن إكمال بعض عمليات الأعمال (مثل البرنامج النصي للتسويق عبر الهاتف) في الوقت الذي تستغرقه لإجراء مكالمة هاتفية واحدة، في حين قد تستغرق الأخرى عدة أسابيع (مثل التخطيط للحدث).
