خيارات الاتصال والمشاركة المرئية في الدردشة المباشرة
ملاحظة
معلومات توفر الميزة هي كما يلي.
| Dynamics 365 Contact Center—مضمن | Dynamics 365 Contact Center—مستقل | Dynamics 365 Customer Service |
|---|---|---|
| نعم | نعم | نعم |
من خلال خيارات الاتصال في محادثة دردشة مباشرة، يمكنك بدء مكالمة صوتية أو مكالمة فيديو أثناء التواصل مع العميل من خلال الدردشة.
كمندوب، يمكنك تبادل معلومات كثيرة عند الاتصال بعميل عبر الدردشة. وقد يؤدي هذا إلى إبطاء جهودك لحل مشكلة العميل. قد يفضل العميل عرض المشكلة وشرحها من خلال استخدام منتج فعلي. في هذه السيناريوهات، قد ترغب في بدء مكالمة صوت أو فيديو أثناء محادثة الدردشة لحل المشكلة بسرعة. تساعدك خيارات الاتصال الموجودة في لوحة الاتصالات على اجراء هذه المكالمات بسهوله.
فوائد مكالمة الصوت والفيديو في الدردشة المباشرة
باستخدام خيارات الاتصال في الدردشة المباشرة، يمكنك القيام بما يلي:
- حل مشاكل العملاء بسرعة.
- خفض متوسط وقت المعالجة (AHT) وتحسين إنتاجيتك.
- تحسين رضا العملاء.
- تطوير علاقة إيجابية مع العملاء.
المتطلبات
ستحتاج إلى اتصال بالشبكة ومتصفح ويب. بالنسبة للمتصفحات المدعومة وعرض النطاق الترددي للإنترنت المطلوب، راجع متطلبات النظام لـ Dynamics 365 Contact Center ومتطلبات النظام لتطبيق Customer Service.
بدء مكالمة صوت وفيديو
عندما تدردش مع العميل، يمكنك بدء مكالمة صوتية أو مكالمة فيديو. في لوحة الاتصال، إلى جانب الزر إنهاء، حدد الأوامر الإضافية  . يظهر الخياران مكالمة صوت ومكالمة فيديو. (بحسب تكوين نظامك، قد ترى مكالمة صوت ومكالمة فيديو، أو فقط مكالمة صوت.)
. يظهر الخياران مكالمة صوت ومكالمة فيديو. (بحسب تكوين نظامك، قد ترى مكالمة صوت ومكالمة فيديو، أو فقط مكالمة صوت.)

عند بدء مكالمة صوتية، يمكنك عرض عنصر تحكم المكالمة المنبثق، الذي يتضمن الأزرار التالية.
| الزر | الاسم | الوصف |
|---|---|---|

|
تشغيل الفيديو/إيقاف تشغيل الفيديو | استخدم هذا الزر لتشغيل الفيديو أو إيقاف تشغيله أثناء الاتصال بالعميل. |

|
كتم الصوت/إلغاء كتم الصوت | استخدم هذا الزر لكتم صوت المكالمة أو إلغاء كتم صوتها أثناء الاتصال بالعميل. |

|
إنهاء المكالمة | استخدم هذا الزر لإنهاء المكالمة. |
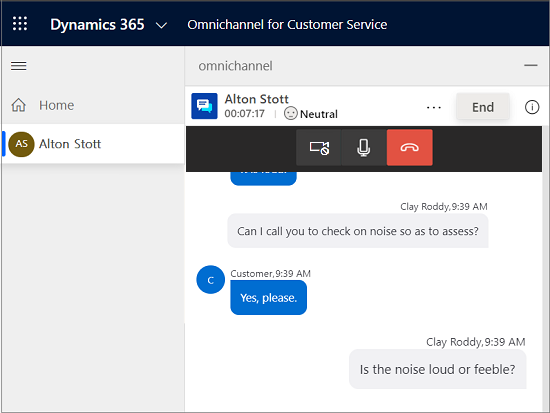
ملاحظة
إذا كانت مؤسستك في منطقة سحابة القطاع الحكومي (GCC)، سيتم إرسال مكالمات الصوت والفيديو عبر مركز بيانات في منطقة أمريكا الشمالية.
سعة المندوب
عند بدء مكالمة صوتية أو مكالمة فيديو، يتم استهلاك سعتك، ولا يمكنك قبول أي طلبات محادثة حتى تنهي المكالمة. ومع ذلك، يبقى باستطاعة المشرف تعيين محادثات لك.
أذونات الموقع
كمندوب، ستحتاج إلى تمكين الوصول إلى الكاميرا والميكروفون في المستعرض لإجراء مكالمة فيديو وصوت، على التوالي.
تجربة العملاء
عندما يتلقى أحد العملاء على المدخل مكالمة، يمكنه قبول مكالمة الصوت مع الصوت، أو قبول مكالمة الفيديو مع الفيديو، أو رفض المكالمة.

بعد قبول المكالمة، يستطيع العملاء عرض الخيارات التالية واستخدامها.
| الزر | الاسم |
|---|---|

|
تشغيل الفيديو/إيقاف تشغيل الفيديو |

|
كتم الصوت/إلغاء كتم الصوت |

|
إنهاء المكالمة |
وبعد قبول المكالمة، بإمكان العميل تشغيل الفيديو أو إيقاف تشغيله، وكتم صوت المحادثة أو إلغاء كتمها، ثم إنهاء المكالمة.
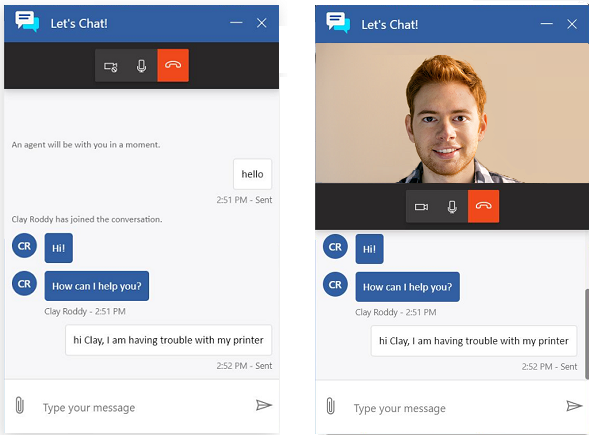
أذونات الموقع
يحتاج العملاء إلى توفير الوصول إلى الكاميرا والميكروفون في المستعرض.
الاستعراض المشترك ومشاركة الشاشة في الدردشة المباشرة
تساعد ميزات الاستعراض المشترك ومشاركة الشاشة على فهم مشكلة العميل بسرعة وسهولة عند الاتصال عبر قناة الدردشة. تتيح قنوات المشاركة المرئية هذه للمندوبين بالتفاعل مع العملاء ضمن مستعرضاتهم، للحصول على تجربة دعم دقيقة وفعالة. تتيح إمكانية التكامل هذه للمندوبين ببدء جلسة استعراض مشترك أو مشاركة الشاشة من محادثة الدردشة.
هام
قد يكون لدى الموفرين الخارجيين لقدرات الاستعراض المشترك أو مشاركة الشاشة متطلبات منفصلة تتعلق بالأسعار والترخيص. قبل تمكين هذه الميزات واستخدامها من خلال تطبيقات جهات خارجية، تأكد من فهم شروط استخدام هذه التطبيقات.
المتطلبات الأساسية
لاستخدام ميزات الاستعراض المشترك ومشاركة الشاشة، يجب على المسؤول تحديد موفر خارجي لميزات الاستعراض المشترك ومشاركة الشاشة. مزيد من المعلومات: تكوين عنصر واجهة مستخدم الدردشة
بدء جلسة عمل الاستعراض المشترك ومشاركة الشاشة
أثناء الدردشة مع عميل، يمكنك بدء جلسة عمل الاستعراض المشترك أو مشاركة الشاشة من خلال القيام بما يلي:
حدد أيقونة الكمبيوتر (الاستعراض المشترك أو مشاركة الشاشة) بجوار الزر إنهاء في لوحة الاتصال.
تفتح علامة تبويب تطبيق، مما يوفر طريقة لتسجيل الدخول إلى الموفر التابع لجهة خارجيه وإنشاء جلسة عمل جديدة.
ملاحظة
تختلف تجربة تسجيل الدخول باختلاف موفر ميزة الاستعراض المشترك أو مشاركة الشاشة المحدد بواسطة المسؤول. لمزيد من المعلومات حول جلسات الاستعراض المشترك أو مشاركة الشاشة، راجع وثائق موفر الخدمة الخارجي.
في لوحة الاتصال، شارك كلمة المرور أو رمز PIN مع العميل الذي تلقيته من الموفر.
اطلب من العميل إدخال كلمة المرور أو رمز PIN، إن أمكن، واقبل الدعوة للاستعراض المشترك أو مشاركة شاشته.
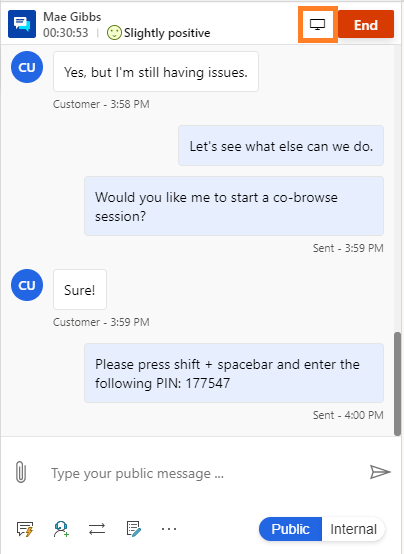
بعد أن يقبل العميل دعوتك، ستتمكن من رؤية شاشة العميل وتشخيص المشكلة بدقة أكبر.
عند الدخول إلى جلسة عمل استعراض مشترك، يمكنك القيام بما يلي:
- رؤية شاشة العميل.
- استخدام مؤشر ليزر للفت الانتباه إلى العناصر الهامة.
- التنقل واجراء تغييرات داخل مستعرض العميل.
عند الدخول إلى جلسة مشاركة الشاشة، يمكنك القيام بما يلي:
- رؤية شاشة العميل.
- استخدام مؤشر ليزر للفت الانتباه إلى العناصر الهامة.
تختلف تجربة العميل باختلاف موفر ميزة الاستعراض المشترك أو مشاركة الشاشة المحدد بواسطة المسؤول.