إنشاء مستخدمين وتعيين أدوار أمان
ملاحظة
إذا قمت بتمكين وضع الواجهة الموحدة فقط، قبل استخدام الإجراءات في هذه المقالة، فقم بما يلي:
- حدد الإعدادات (
 ) على شريط التنقل.
) على شريط التنقل. - حدد الإعدادات المتقدمة.
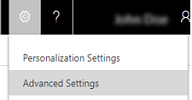
باستخدام Dynamics 365 Customer Engagement (on-premises)، يمكنك إضافة مستخدمين إلى مؤسستك عن طريق إضافة مستخدم كل مرة، أو يمكنك إضافة العديد من المستخدمين في نفس الوقت باستخدام معالج إضافة مستخدمين.
إضافة مستخدم
انتقل إلى الإعدادات>الأمان.
اختر المستخدمون.
في شريط الأدوات، اختر جديد.
في صفحة مستخدم جديد، المتوفرة في مقطع معلومات الحساب حدد اسم المستخدم للمستخدم.
في مقطع معلومات المستخدم، حدد الاسم الكامل للمستخدم.
في مقطع معلومات المؤسسة، تحقق من وحدة الأعمال للمستخدم.
اتبع الخطوات الخاصة بالمهمة التي تقوم بها:
لحفظ معلومات المستخدم الجديد، اختر حفظ.
لحفظ معلومات المستخدم وإضافة مستخدم آخر، اختر حفظ وجديد.
لإضافة مستخدم آخر دون حفظ المعلومات التي تم إدخالها للمستخدم، اختر جديدومن مربع حوار رسالة من صفحة الويب ، اختر موافق.
وبعد ذلك، ستحتاج إلى تعيين دور أمان للمستخدم المضاف حديثًا. راجع "تعيين دور أمان لأحد المستخدمين" لاحقًا في هذا الموضوع.
إضافة مستخدمين متعددين
يمكنك إضافة سجلات مستخدمين متعددة لمجموعة أدوار الأمان نفسها باستخدام معالج "إضافة مستخدمين". ويجب أن يكون أي من المستخدمين الذين تقوم بإضافتهم موجودين بالفعل في خدمة الدليل Active Directory.
انتقل إلى الإعدادات>الأمان.
اختر المستخدمون.
من شريط الأدوات، اختر مستخدمون متعددون جدد.
عندئذٍ يتم فتح معالج إضافة مستخدمين.
من صفحة تحديد أدوار الأمان، حدد واحد أو أكثر من أدوار الأمان، ثم اختر التالي.
من صفحة تحديد الوصول ونوع الترخيص، المتوفرة أدنى نوع الوصول، حدد نوع الوصول الملائم لهذه المجموعة من المستخدمين.
أسفل نوع الترخيص، حدد نوع الترخيص لهذه المجموعة من المستخدمين.
أسفل تكوين الوصول إلى رسائل البريد الإلكتروني، حدد كيفية وصول هذه المجموعة من المستخدمين إلى رسائل البريد الإلكتروني الواردة والصادرة، ثم اختر التالي.
من صفحة تحديد مجال أو مجموعة، حدد لتحديد المستخدمين من جميع المجالات والمجموعات الموثوق بها أو المستخدمين من مجموعة أو مجال محدد، ثم اختر التالي.
في صفحة تحديد المستخدمين، اكتب جزء من اسم المستخدم الذي تريد إضافته إلى Microsoft Dynamics 365. واستخدم الفاصلة المنقوطة بين الأسماء.
اختر إنشاء مستخدمين جدد.
من صفحة الملخص راجع المعلومات حول إضافات المستخدم ثم اتبع الخطوة المهمة التي تقوم بها:
لإغلاق معالج "إضافة المستخدمين"، اختر إغلاق.
إذا كنت تريد إضافة المزيد من المستخدمين، على سبيل المثال بمجموعة مختلفة من أدوار الأمان، اختر إضافة المزيد من المستخدمين لبدأ المعالج مرة أخرى.
ملاحظة
لتحرير سجل مستخدم محدد، قم بإغلاق المعالج، ثم افتح سجل المستخدم من القائمة.
تعيين دور أمان لمستخدم
بعد إنشاء المستخدمين، يجب تعيين دور أمان لهم لاستخدام Customer Engagement (on-premises). حتى إذا كان المستخدم عضوًا في فريق بامتيازات الأمان الخاص به، لن يكون المستخدم قادرًا على رؤية بعض البيانات وقد يواجه مشكلات أخرى عند محاولة استخدام النظام. مزيد من المعلومات: أدوار الأمان والامتيازات
انتقل إلى الإعدادات>الأمان.
اختر المستخدمون.
من القائمة، حدد المستخدم أو المستخدمين ممن تريد تعيين دور أمان لهم.
اختر أوامر إضافية (...) >إدارة الأدوار.
يتم عرض أدور الأمان المتوفرة لوحدة عمل المستخدم فقط.
في مربع حوار إدارة أدوار المستخدمين، حدد دورًا أو أكثر من أدوار الأمان التي ترغب بها للمستخدم أو المستخدمين، ثم اختر موافق.
تمكين مستخدم
انتقل إلى الإعدادات>الأمان.
حدد المستخدمون.
حدد السهم إلى الأسفل بجانب تمكين المستخدمين، ثم اختر المستخدمون الذين تم تعطيلهم.
حدد علامة الاختيار الموجودة بجانب المستخدم الذي تريد تمكينه، وفي شريط الأدوات "إجراءات"، حدد تمكين.
وفي رسالة تأكيد تنشيط المستخدم، حدد تنشيط.
تعطيل مستخدم
ملاحظة
يمكنك تعيين السجلات لمستخدم تم تعطيله وكذلك مشاركة التقارير والحسابات معه أيضًا. وقد يكون ذلك مفيدًا عند ترحيل الإصدارات المحلية إلى متصل. إذا كنت بحاجة إلى تعيين دور أمان للمستخدمين الذين لديهم حالة معطل، يمكنك القيام بذلك عن طريق تمكين allowRoleAssignmentOnDisabledUsers OrgDBOrgSettings.
انتقل إلى الإعدادات>الأمان.
اختر المستخدمون.
في طريقة العرض تمكين المستخدمين، حدد علامة الاختيار الموجودة بجانب المستخدم الذي تريد تعطيله.
في شريط أدوات الإجراءات، حدد تعطيل.
وفي رسالة تأكيد إلغاء تنشيط سجل المستخدم، حدد إلغاء التنشيط.
تحديث سجل مستخدم ليعكس التغييرات في Active Directory
عند إنشاء مستخدم جديد أو تحديث مستخدم في Customer Engagement (on-premises)، تتم تعبئة بعض الحقول في سجلات مستخدم Customer Engagement (on-premises)، مثل الاسم ورقم الهاتف، بالمعلومات التي تم الحصول عليها من Active Directory Domain Services (AD DS). بعد إنشاء سجل المستخدم في Customer Engagement (on-premises)، لا توجد مزامنة إضافية بين حسابات مستخدم Active Directory وحسابات مستخدم Customer Engagement (on-premises). إذا أجريت تغييرات على حساب مستخدم Active Directory، فيجب عليك تحرير سجل مستخدم Customer Engagement (on-premises) يدويًا لتطبيق التغييرات.
انتقل إلى الإعدادات>الأمان.
اختر المستخدمون.
في القائمة، حدد المستخدم الذي ترغب في تحديثه، ثم انقر فوق تحرير.
يوضح الجدول التالي الحقول التي يتم تعبئتها في نموذج مستخدم Customer Engagement (on-premises) (سجل المستخدم) من حساب مستخدم Active Directory:
نموذج مستخدم Dynamics 365 |
مستخدم Active Directory |
علامة تبويب كائن Active Directory |
|---|---|---|
اسم المستخدم |
اسم تسجيل دخول المستخدم |
العميل |
الاسم الأول |
الاسم الأول |
عام |
اسم العائلة |
اسم العائلة |
عام |
الهاتف الرئيسي |
رقم الهاتف |
عام |
البريد الإلكتروني الرئيسي |
البريد الإلكتروني |
عام |
*العنوان |
المدينة |
العنوان |
*العنوان |
المحافظة/المنطقة |
عنوان |
هاتف المنزل |
الصفحة الرئيسية |
الهواتف |
- يتكون حقل عنوان Dynamics 365 من القيم من حقول المدينة والولاية/المقاطعة في Active Directory.
راجع أيضًا
تعيين أدوار المسؤول
إضافة مستخدمين إلى Office 365 للأعمال
أدوار الأمان والامتيازات
الملاحظات
قريبًا: خلال عام 2024، سنتخلص تدريجيًا من GitHub Issues بوصفها آلية إرسال ملاحظات للمحتوى ونستبدلها بنظام ملاحظات جديد. لمزيد من المعلومات، راجع https://aka.ms/ContentUserFeedback.
إرسال الملاحظات وعرضها المتعلقة بـ